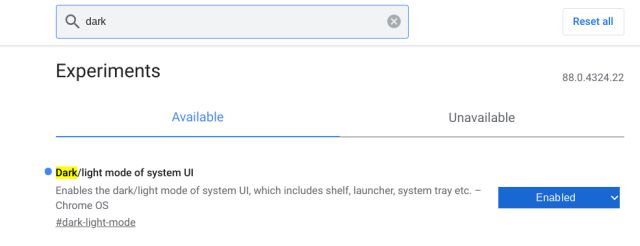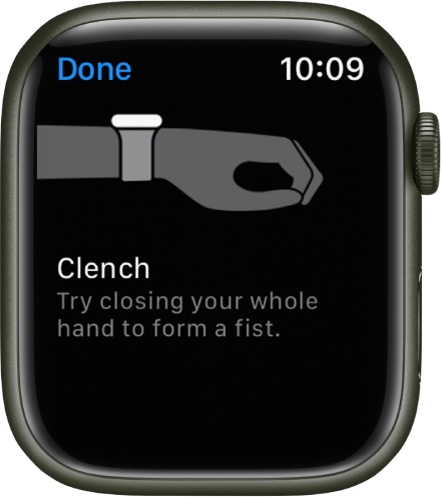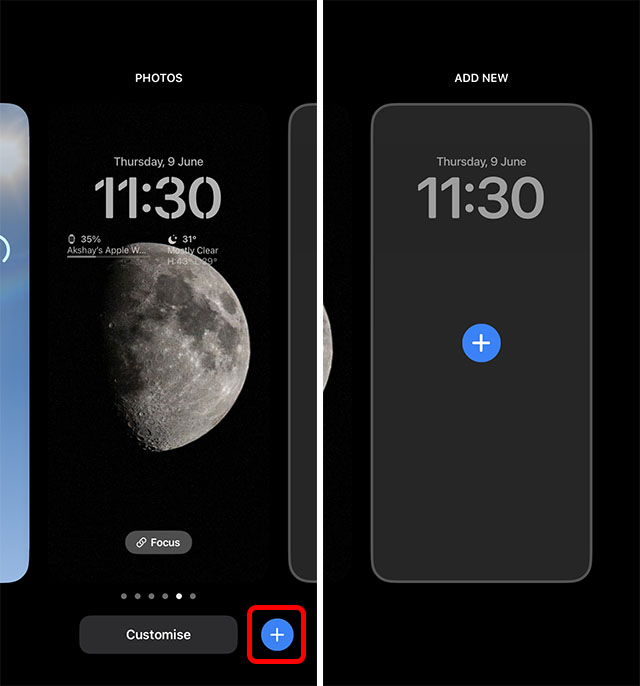Как вернуться к Windows 10 с Windows 11
Если вы недавно обновились до Windows 11 с Windows 10 и обнаружили, что новый пользовательский интерфейс, панель задач и меню «Пуск» вам не по душе, не беспокойтесь, вы можете легко вернуться к Windows 10.
Хотя нам нравятся многие функции Windows 11, мы понимаем, что ОС следующего поколения не для всех. Пользовательский интерфейс полностью переработан, и Microsoft также удалила многие функции из Windows 11. Поэтому, если вы хотите вернуться к Windows 10 с Windows 11, следуйте приведенному ниже руководству, чтобы перейти на Windows 10, выполнив несколько простых шагов.
Здесь мы упомянули три способа перехода на Windows 10 с Windows 11. Если вы захотите вернуться в течение 10 дней после установки предварительной сборки, переход будет более плавным и без проблем. Однако, если 10-дневный период истек, вам придется установить Windows 10 на свой компьютер вручную. Итак, без лишних слов, давайте приступим.
Переход на Windows 10 с Windows 11 в течение 10 дней
Если вы установили Windows 11 и не чувствуете себя комфортно с новым пользовательским интерфейсом, не волнуйтесь, вы можете легко перейти на Windows 10. Однако вы должны выполнить это действие в течение 10 дней после установки предварительной сборки Windows 11.
Программы для Windows, мобильные приложения, игры - ВСЁ БЕСПЛАТНО, в нашем закрытом телеграмм канале - Подписывайтесь:)
После этого вам придется выполнить чистую установку Windows 10 вручную, как я уже упоминал ниже. В этом процессе ни один из ваших файлов или программ не будет удален. Кроме того, Windows 10 останется активированной.
Кроме того, убедитесь, что вы не коснулись папки «Windows.old» на диске C. Здесь хранятся все наши старые файлы Windows 10. Кроме того, не удаляйте временные файлы со страницы настроек, так как это, скорее всего, приведет к удалению старых файлов.
1. Прежде всего, откройте «Настройки» и перейдите в «Восстановление» в меню «Система». Вы также можете напрямую искать «Параметры восстановления» в новом меню «Пуск» в Windows 11.

2. Здесь вы найдете опцию «Предыдущая версия Windows». Нажмите на кнопку «Назад» рядом с ним.
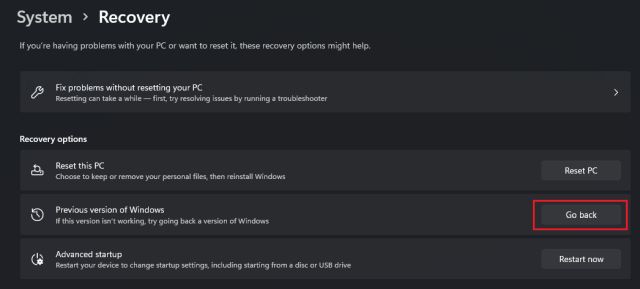
3. Затем на экране появится запрос с вопросом о причине, по которой вы хотите вернуться к Windows 10 из Windows 11. Выберите один из вариантов и нажмите «Далее».
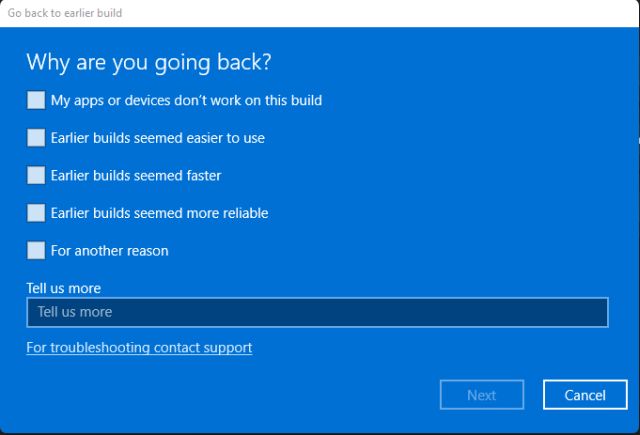
4. После этого нажмите «Нет, спасибо».
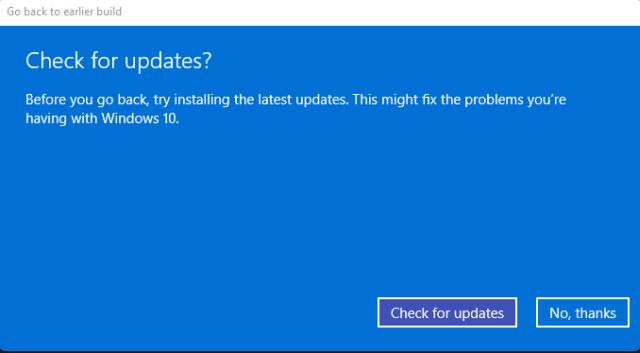
5. Теперь прочтите инструкции и несколько раз нажмите «Далее», чтобы продолжить.
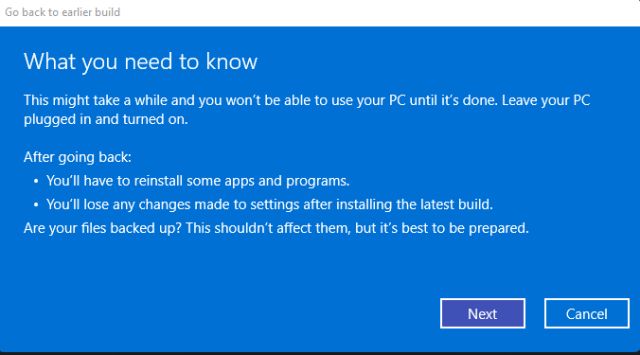
6. Наконец, вы получите опцию «Вернуться к более ранней сборке». Нажмите здесь. Ваш компьютер перезагрузится, и начнется процесс перехода на Windows 10 с Windows 11. Имейте в виду, что этот процесс займет от 1 до 2 часов в зависимости от характеристик вашего ПК, так что наберитесь терпения.
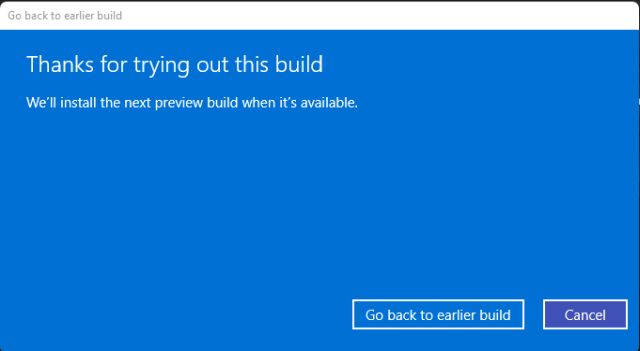
7. После завершения перехода на более раннюю версию вы загрузитесь обратно в Windows 10 со всеми вашими файлами, программами и лицензионным ключом без изменений.
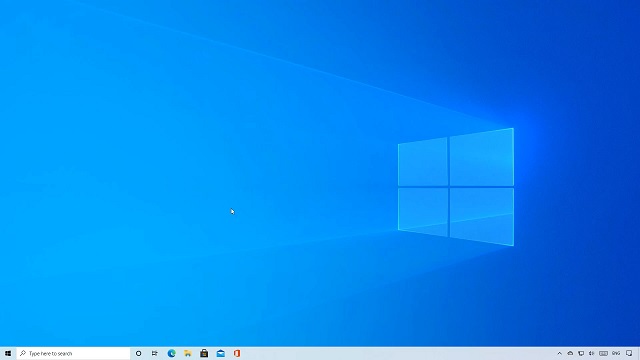
Вернуться к Windows 10 из Windows 11 через 10 дней
Вы можете вернуться к Windows 10 из Windows 11 даже через 10 дней, но вам необходимо выполнить это действие до истечения 10-дневного периода. Если 10-дневный период истек, Windows 11 безвозвратно удалит папку «Windows.old», и вы не сможете переключиться обратно через простой процесс. Вы также можете использовать этот метод, чтобы продлить период удаления.
1. Если вы находитесь в пределах 10-дневного периода, откройте командную строку или терминал Windows и запустите его от имени администратора. Вы можете использовать сочетание клавиш Windows Win + X, а затем клавишу «A», чтобы открыть командную строку с правами администратора.
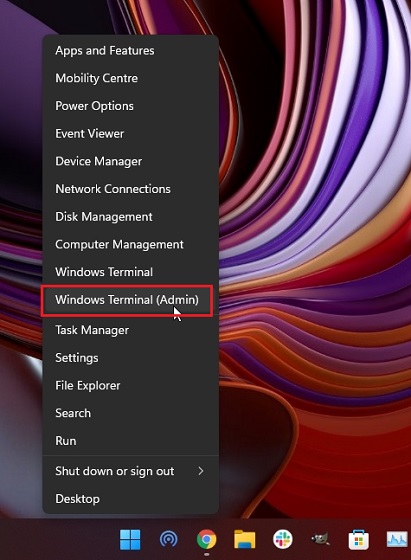
2. Затем выполните приведенную ниже команду, чтобы проверить текущее окно удаления. Должно быть сказано 10 дней. Если вы получаете сообщение об ошибке «Элемент не найден», то, к сожалению, ваш компьютер больше не может выполнить откат до Windows 10 с Windows 11. Вы можете выполнить чистую установку Windows 10, выполнив действия, описанные в следующем разделе.
DISM / Интернет / Get-OSUninstallWindow
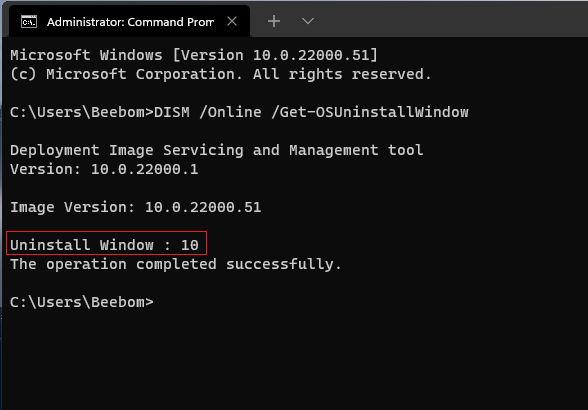
3. После этого выполните приведенную ниже команду, чтобы увеличить время удаления с 10 до 60 дней. Вы можете изменить значение от 10 до 60 дней.
DISM / Online / Set-OSUninstallWindow / Значение: 60
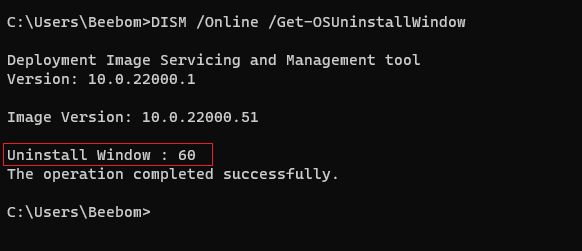
4. Теперь вы сможете вернуться к Windows 10 из Windows 11 даже через 10 дней. Имейте в виду, что максимальный период отката составляет 60 дней. Поэтому, если вы решите вернуться к Windows 10, не забудьте сделать это в течение этого двухмесячного периода.
Откат к Windows 10 с Windows 11 (установка вручную)
Этот метод применяется, если прошло 10-дневное (или 60-дневное) окно отката. Кроме того, если вы удалили папку «Windows.old», чтобы освободить место, или использовали Storage Sense для удаления временных файлов, вы не сможете перейти на Windows 10 со всем неповрежденным.
Вам нужно будет выполнить чистую установку Windows 10, и это приведет к удалению всех ваших программ и файлов с диска C (Рабочий стол, Мои документы и т. д.). Обратите внимание, что Windows 10 будет активирована автоматически, поэтому вам не нужно об этом беспокоиться.
Кроме того, файлы или папки из всех других разделов останутся нетронутыми. Но если у вас есть какие-либо ценные или личные файлы, хранящиеся на вашем компьютере, мы настоятельно рекомендуем вам сделать их резервную копию.
1. Для чистой установки я рекомендую вам использовать Windows 10 Media Creation Tool. Это официальный инструмент от Microsoft для установки последней стабильной версии Windows 10 на ваш компьютер вручную. Просмотрите руководство, указанное выше, и следуйте разделу «Создание загрузочного USB-накопителя Windows 10».
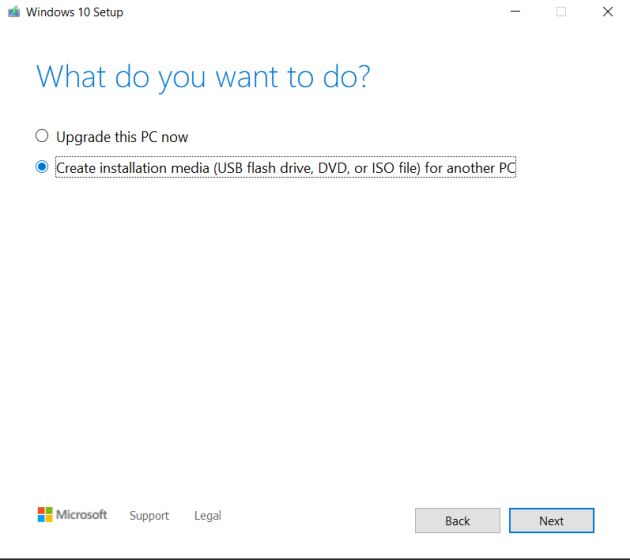
2. Когда загрузочный USB-накопитель будет готов, перезагрузите компьютер и, пока компьютер загружается, нажимайте кнопку загрузки непрерывно. На экране загрузки выберите флэш-накопитель и нажмите Enter.
Примечание. На ноутбуках HP нажатие клавиши «F9» во время запуска вызывает меню параметров загрузки. Для других ноутбуков и настольных компьютеров вам нужно будет найти загрузочный ключ в Интернете. Это должно быть одно из следующих значений: F12, F9, F10 и т. д.

3. Теперь вы загрузитесь в программу установки Windows 10. Теперь следуйте этой инструкции, нажмите «Далее -> Установить сейчас -> У меня нет ключа продукта -> Пользовательский».
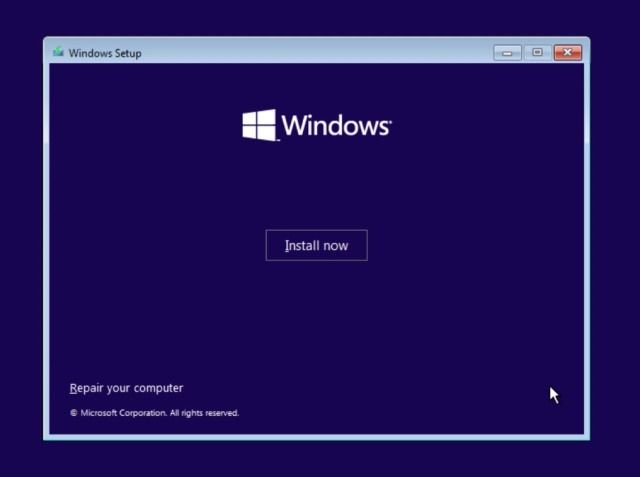
4. Теперь определите раздел диска «C» в зависимости от его размера и нажмите «Далее», чтобы установить Windows 10 на свой компьютер. Это приведет к стиранию только вашего диска C (включая программы и файлы с рабочего стола, Мои документы, Загрузки – все на диске C). И все остальные ваши разделы останутся нетронутыми.

10. После завершения установки ваш компьютер перезагрузится. Теперь вы можете удалить флэш-накопитель USB, и вы перешли на Windows 10 с Windows 11. Вот и все.
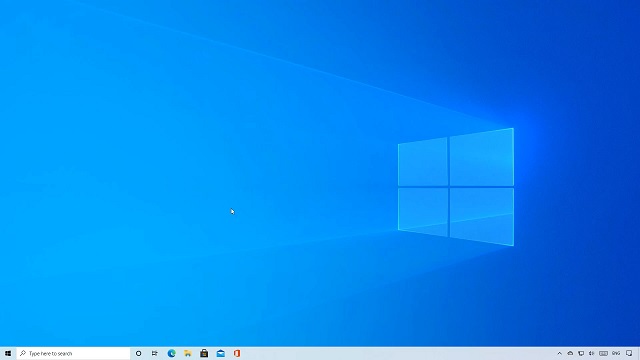
Итак, это три способа вернуться к Windows 10 с Windows 11. Я знаю, что 10-дневный период удаления разочаровывает, но Microsoft удаляет старые файлы, чтобы ваш компьютер не перегружался и работал быстро.
Если у вас есть какие-либо вопросы, оставьте комментарий ниже и дайте нам знать.