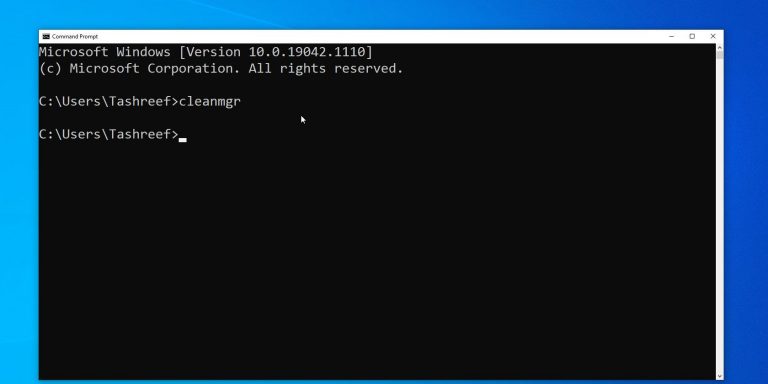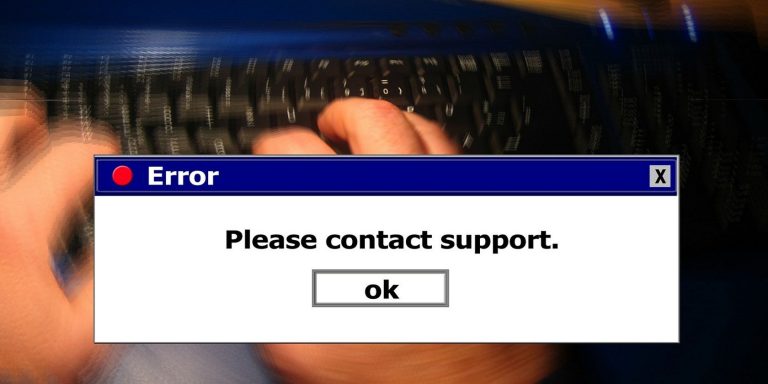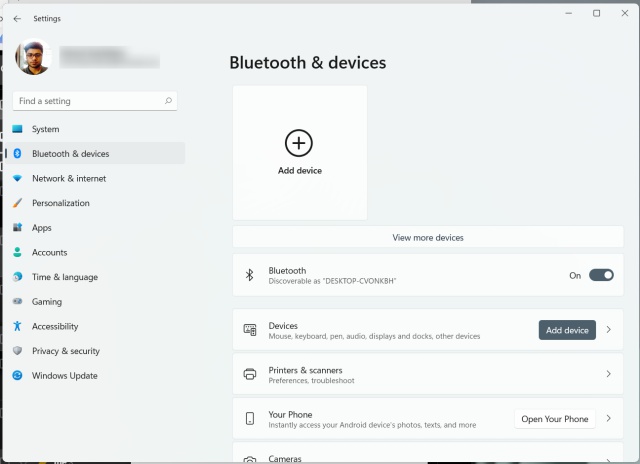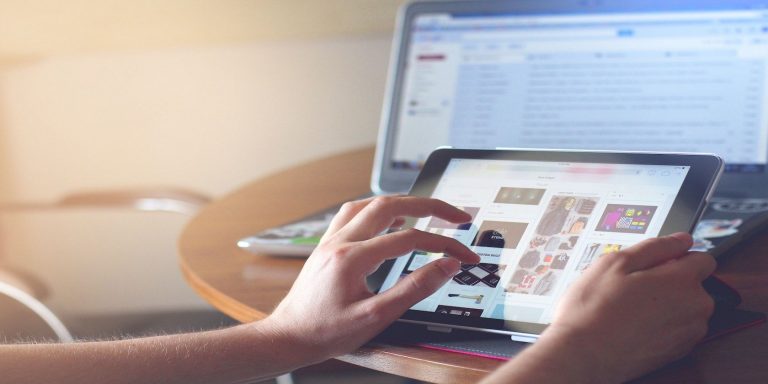9 способов открыть редактор локальной групповой политики в Windows 11
Редактор локальной групповой политики (или gpedit.msc) — это системная утилита, позволяющая просматривать и редактировать параметры групповой политики на вашем компьютере. Вам может понадобиться использовать этот инструмент для настройки дополнительных параметров системы, которые недоступны в стандартном приложении «Настройки» или в Панели управления. Но как попасть в редактор локальной групповой политики в Windows?
В этой статье мы познакомим вас с 9 различными способами открытия редактора локальной групповой политики в Windows 11.
1. Откройте редактор локальной групповой политики с помощью поиска Windows.
Инструмент поиска Windows 11 позволяет легко находить приложения, документы и системные настройки на вашем устройстве. Вы также можете использовать его для доступа к редактору локальной групповой политики в Windows 11. Для этого выполните следующие действия:
- Щелкните значок увеличения на панели задач или используйте сочетание клавиш Win + S, чтобы открыть меню поиска.
- Введите изменить групповую политику или gpedit в поле поиска и выберите первый появившийся результат.

2. Откройте редактор локальной групповой политики с помощью команды «Выполнить».
Еще один простой способ открыть приложения и программы на вашем устройстве Windows — через диалоговое окно «Выполнить». Вот как вы можете открыть редактор локальной групповой политики с помощью инструмента «Выполнить».
Программы для Windows, мобильные приложения, игры - ВСЁ БЕСПЛАТНО, в нашем закрытом телеграмм канале - Подписывайтесь:)
- Нажмите Win + R, чтобы открыть диалоговое окно «Выполнить».
- Введите gpedit.msc в текстовое поле и нажмите «ОК» или нажмите «Ввод», чтобы открыть редактор локальной групповой политики.

3. Откройте редактор локальной групповой политики с помощью командной строки или PowerShell.
Встроенные инструменты командной строки Windows — Командная строка и PowerShell — могут пригодиться, когда вы хотите устранить системные ошибки или автоматизировать определенные задачи. Но знаете ли вы, что их также можно использовать для доступа к таким программам, как редактор локальной групповой политики? Мы покажем вам, как это сделать.
- Используйте один из многих способов открыть командную строку или PowerShell в Windows.
- В консоли введите gpedit.msc и нажмите Enter, чтобы открыть редактор локальной групповой политики.

Нравится использовать командную строку? Вот несколько забавных трюков с командной строкой, которые могут вам понравиться.
4. Откройте редактор локальной групповой политики через проводник.
Менее известный способ открывать приложения и программы в Windows 11 — через проводник.
Вот как вы можете использовать проводник, чтобы открыть редактор локальной групповой политики.
- Нажмите Win + E, чтобы открыть проводник в Windows.
- Введите gpedit.msc в адресной строке проводника и нажмите Enter, чтобы открыть редактор локальной групповой политики.

5. Откройте редактор локальной групповой политики из папки System32.
Другой способ открыть редактор локальной групповой политики — использовать его исполняемый файл (.exe), расположенный в папке Windows System32. Вот как вы можете это сделать.
- Нажмите Win + E, чтобы открыть проводник в Windows.
- Перейдите в следующую папку: C: > Windows > System32.
- Найдите и дважды щелкните файл gpedit.msc, чтобы запустить редактор локальной групповой политики.

6. Откройте редактор локальной групповой политики из панели управления.
В Windows 11 Microsoft переместила многие классические апплеты панели управления в приложение «Настройки». Однако панель управления по-прежнему доступна в Windows 11.
Вот как вы можете использовать панель управления, чтобы открыть редактор локальной групповой политики в Windows 11.
- Нажмите Win + R, чтобы открыть диалоговое окно «Выполнить».
- Введите Панель управления в текстовое поле и нажмите Enter.
- Введите изменить групповую политику в поле поиска в правом верхнем углу окна панели управления.
- В разделе «Инструменты Windows» нажмите «Изменить групповую политику», чтобы открыть редактор локальной групповой политики.

7. Откройте редактор локальной групповой политики из приложения «Параметры».
Если вы предпочитаете использовать приложение «Настройки» вместо классической панели управления, вы можете выполнить следующие шаги для доступа к редактору локальной групповой политики в Windows 11.
- Откройте меню «Пуск» и щелкните значок шестеренки или используйте сочетание клавиш Win + I, чтобы открыть приложение «Настройки».
- Введите изменить групповую политику в поле поиска и выберите первый появившийся результат.
8. Откройте редактор локальной групповой политики с помощью диспетчера задач.
Диспетчер задач — это удобная утилита, которая позволяет отключать запускаемые приложения в Windows, отслеживать системные процессы и принудительно закрывать не отвечающие программы. Кроме того, вы также можете использовать его для запуска приложений и программ в Windows.
Чтобы открыть редактор локальной групповой политики через диспетчер задач:
- Щелкните правой кнопкой мыши значок «Пуск», чтобы открыть меню «Опытный пользователь».
- Выберите Диспетчер задач из списка.
- Нажмите кнопку «Выполнить новую задачу» вверху.
- Введите gpedit.msc в поле поиска и нажмите «ОК», чтобы открыть редактор локальной групповой политики.

9. Создайте ярлык на рабочем столе для быстрого открытия редактора локальной групповой политики
Если вам нужно регулярно использовать редактор локальной групповой политики, было бы неплохо создать для него ярлык на рабочем столе. Таким образом, вы сможете получить доступ к инструменту за считанные секунды.
Для начала вот как вы можете создать ярлык на рабочем столе для редактора локальной групповой политики:
- Нажмите Win + D, чтобы перейти прямо к рабочему столу.
- Щелкните правой кнопкой мыши пустое место на рабочем столе, перейдите в «Создать» и выберите «Ярлык» в подменю.
- В окне «Создать ярлык» введите следующее местоположение gpedit.msc и нажмите «Далее». %windir%\System32\gpedit.msc
- Введите «Редактор локальной групповой политики» в поле имени и нажмите «Готово».

Теперь вы можете дважды щелкнуть ярлык редактора групповой политики на рабочем столе, чтобы быстро открыть его.
Если вы хотите, чтобы редактор локальной групповой политики открывался еще быстрее, почему бы не назначить ему сочетание клавиш? Если вам нужна помощь в этом, ознакомьтесь с нашим руководством о том, как назначать сочетания клавиш для программ в Windows, и следуйте инструкциям, изложенным в нем.
Кроме того, вы также можете закрепить недавно созданный ярлык редактора локальной групповой политики на панели задач. Если вы заинтересованы в этом, ознакомьтесь с нашим руководством о том, как закрепить практически все на панели задач Windows 11.
Доступ к редактору локальной групповой политики с легкостью
Независимо от того, используете ли вы меню поиска Windows, команду «Выполнить» или ярлык на рабочем столе, доступ к редактору локальной групповой политики в Windows 11 очень прост.
Если у вас возникнут какие-либо проблемы после внесения изменений в настройки групповой политики, не беспокойтесь; вы всегда можете сбросить настройки локальной групповой политики и начать сначала.