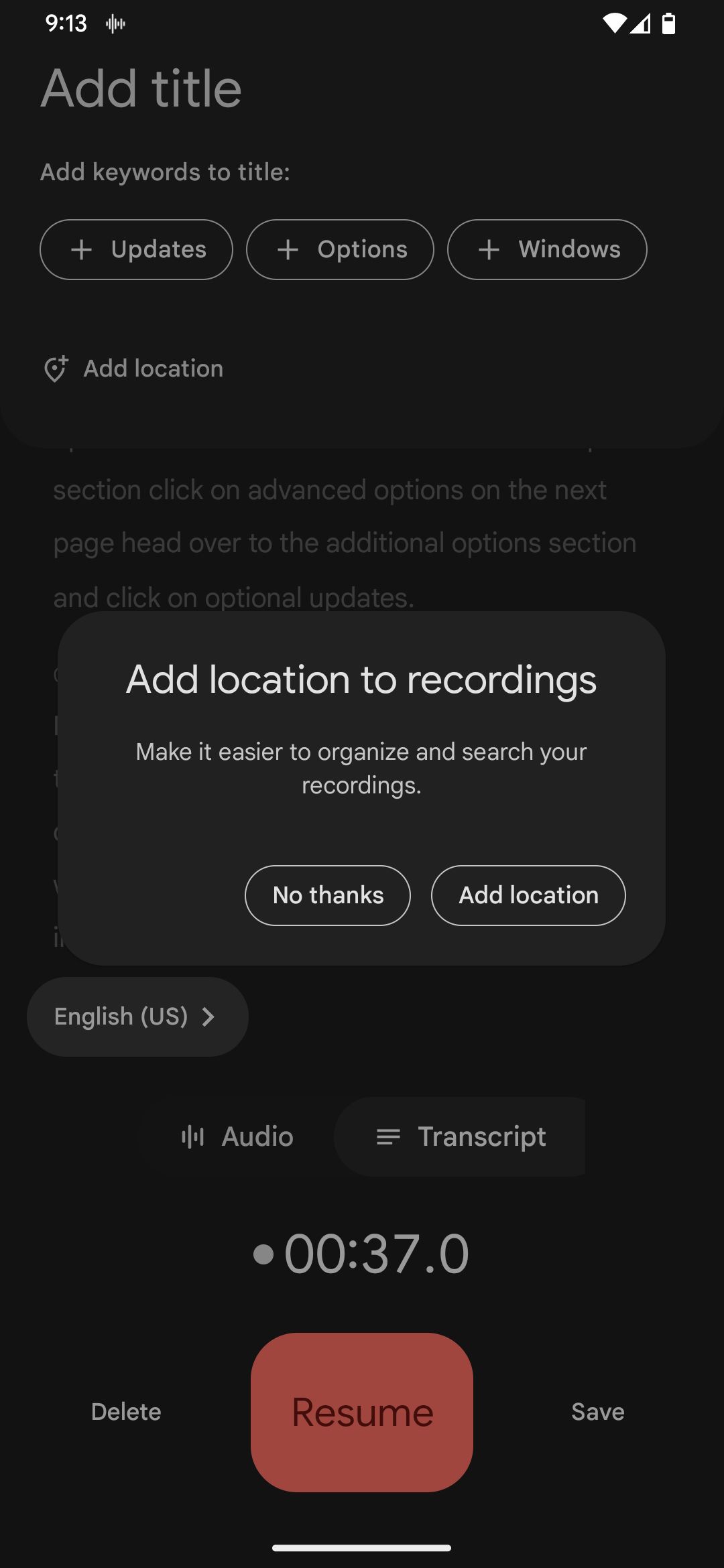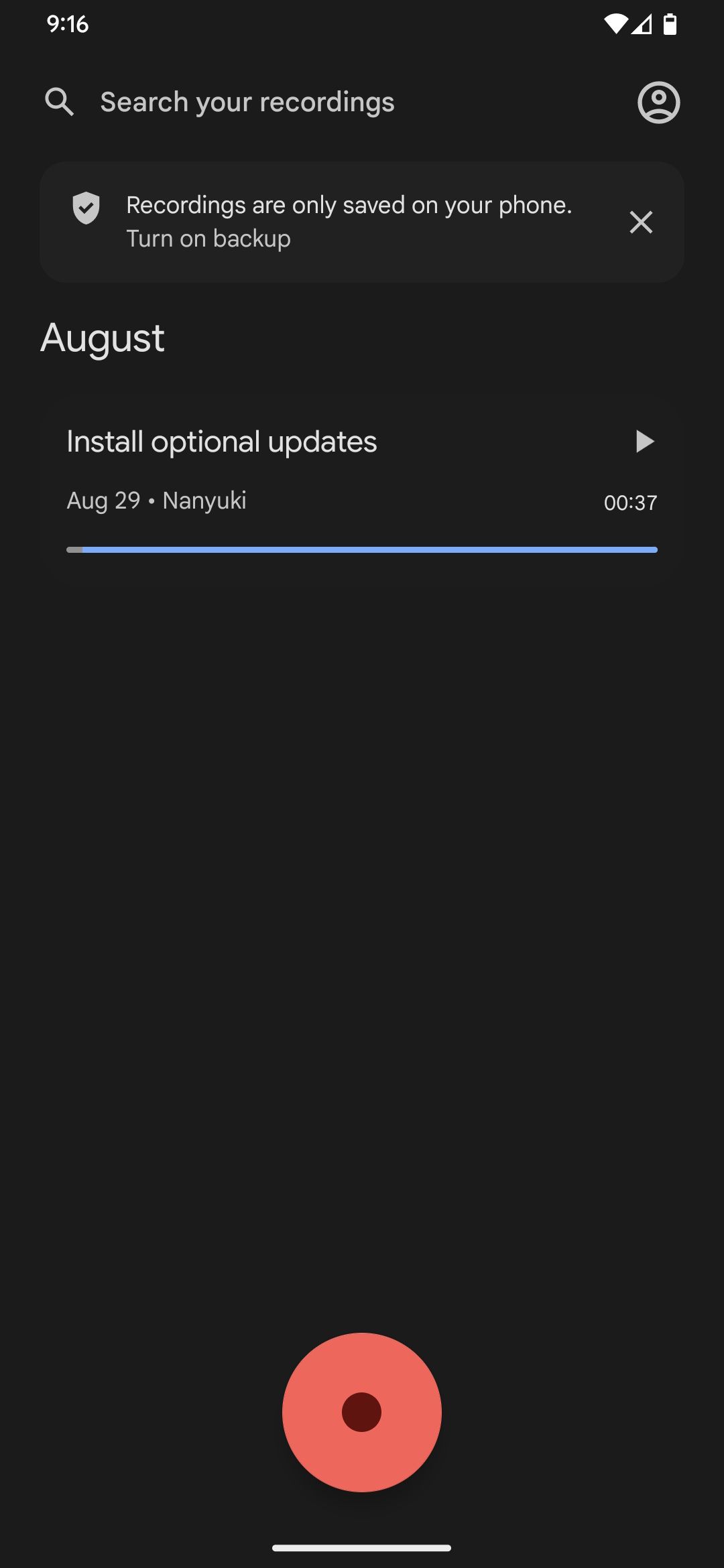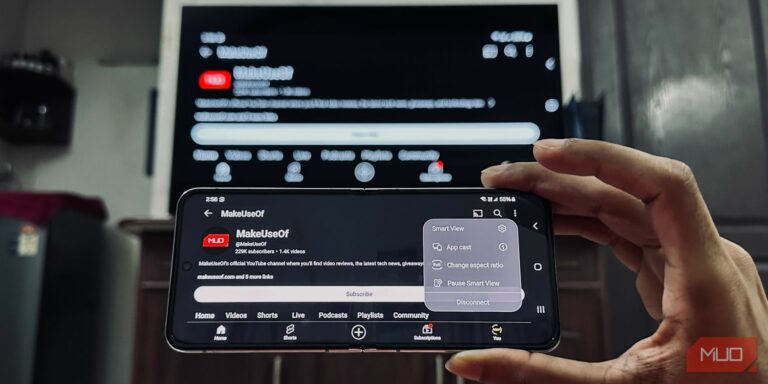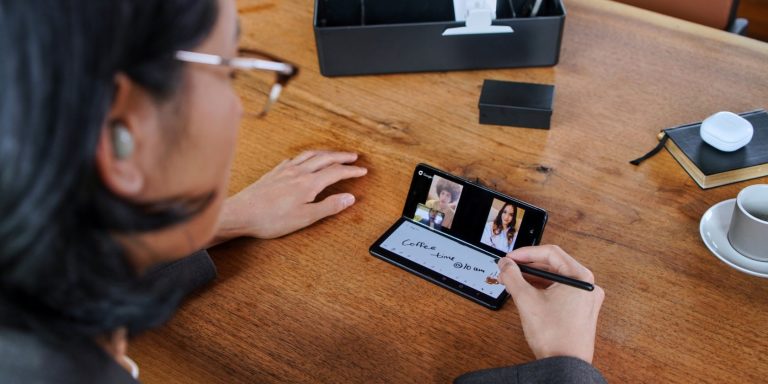10 важных советов, как получить больше от приложения Google Recorder на телефонах Pixel
Google Recorder — это приложение для записи голоса, которое может расшифровывать ваши записи в режиме реального времени, усиливать звук в шумной обстановке и автоматически выделять определенные части ваших записей. Он также интегрируется с другими приложениями Google, такими как Google Docs и Google Keep, поэтому вы можете расшифровывать свои записи в документы или заметки и без проблем делиться ими с другими людьми.
Вот 10 способов максимально эффективно использовать приложение Google Recorder на телефоне Pixel: от автоматического резервного копирования до создания видеоклипов из голосовых записей.
1. Выберите предпочитаемый микрофон.
Прежде чем начать первую запись, убедитесь, что вы установили правильный параметр микрофона. Приложение Google Recorder позволяет использовать микрофон вашего телефона, Bluetooth или внешний микрофон. Чтобы настроить это, выполните следующие действия.
- На главной странице Google Recorder коснитесь значка своего профиля в правом верхнем углу, а затем выберите параметр «Настройки рекордера».
- На странице настроек коснитесь параметра «Микрофон» в разделе «Основные» и выберите предпочитаемый микрофон.
2. Создайте новую запись голоса.
Выбрав микрофон, вы готовы сделать свою первую запись голоса. Начать работу несложно, но есть еще несколько настроек, о которых следует знать. Перейдите на домашнюю страницу приложения «Запись» и, когда будете готовы начать, нажмите красную кнопку «Запись» внизу.
Программы для Windows, мобильные приложения, игры - ВСЁ БЕСПЛАТНО, в нашем закрытом телеграмм канале - Подписывайтесь:)
- Вы можете приостановить и возобновить запись по своему усмотрению, используя красную кнопку.
- Чтобы отслеживать транскрипцию, нажмите кнопку «Транскрипт».
- Чтобы отменить запись голоса, нажмите кнопку «Удалить».
- После того, как вы записали то, что вам нужно, нажмите кнопку «Сохранить», чтобы остановить и сохранить запись голоса. Здесь вы можете увидеть всплывающее окно «Добавить местоположение к записям», поэтому настройте предпочтительный вариант.


Запись голоса будет отображена на домашней странице приложения. Коснитесь значка «Воспроизвести» в правой части записи, чтобы прослушать ее. Чтобы получить доступ к дополнительным параметрам воспроизведения, таким как скорость воспроизведения, перемотка вперед и назад, коснитесь записи голоса, чтобы открыть ее на отдельной странице.
3. Измените язык транскрипции
Создание письменной расшифровки ваших записей — одна из лучших функций Recorder. Вы также можете выбрать, на каком языке вы хотите это сделать.
Находясь на странице настроек, перейдите в раздел «Транскрипция», нажмите «Язык транскрипции» и выберите предпочтительный вариант в разделе «Доступные языки». Помните, что поддерживаются не все языки. Когда на экране появится приглашение, коснитесь параметра «Загрузить», чтобы продолжить, и дождитесь загрузки или обновления языка на вашем устройстве Android.
4. Организуйте записи, используя ключевые слова
Чтобы лучше организовать записи голоса, вы можете включать ключевые слова из транскрипции в названия записей. Таким образом, вы можете различать голосовые записи со схожим содержанием, помимо уточненного поиска. Помните, это относится только к голосовым записям, имеющим расшифровку.
- Нажмите, чтобы открыть запись голоса из списка записей.
- Коснитесь трехточечного меню и выберите «Переименовать».
- Переместите курсор ввода туда, где вы хотите вставить ключевое слово.
- В разделе «Добавить ключевые слова в заголовок» коснитесь ключевого слова, которое вы хотите включить в заголовок.
- После добавления необходимых ключевых слов нажмите кнопку «Сохранить» в правом верхнем углу.
5. Ищите в своих записях
Чтобы найти в своих голосовых записях определенные слова или фразы, используйте панель поиска на главной странице для всех голосовых записей или кнопку поиска при открытии определенной записи.
- Коснитесь панели «Поиск в записях» на домашней странице приложения и введите то, что вы хотите найти. Если какая-либо запись соответствует критериям поиска, она будет указана в разделе результатов поиска и выделена на звуковой панели.
- Нажмите, чтобы открыть одну из подходящих интересующих записей.
- Используйте кнопки со стрелками вверх и вниз, чтобы переместить курсор воспроизведения к одному из результатов поиска. Нажмите кнопку «Воспроизвести» внизу, чтобы слушать с этого момента.
Либо нажмите кнопку «Транскрипт», чтобы вместо этого просмотреть результаты поиска в транскрипции. Опять же, используйте кнопки со стрелками для переключения между доступными совпадениями. Находясь здесь, вы можете нажать и удерживать слово, коснуться параметра «Редактировать слово», ввести новое и нажать кнопку «Сохранить». Изменение также отразится на звуке.
6. Редактировать аудиозаписи и расшифровки
Что касается редактирования, приложение позволяет вырезать сегменты и соответствующим образом обрезать записи. Например, вы можете удалить регионы без звука или неслышимые разделы. Дополнительные функции редактирования можно найти в нашем списке лучших приложений для редактирования аудио для Android.
- Нажмите, чтобы открыть запись на главной странице приложения.
- Нажмите значок «Вырезать» в правом верхнем углу.
- Находясь на странице «Аудио», коснитесь и переместите маркеры воспроизведения на панели поиска или форму волны в центре экрана, чтобы выбрать ненужный сегмент, и нажмите кнопку «Удалить». Используйте опцию «Отменить» вверху, чтобы при необходимости отменить изменения.
- Если вместо этого вы хотите обрезать звук, выберите раздел, который хотите продолжить, используя маркеры воспроизведения, и нажмите кнопку «Обрезать».
- Коснитесь параметра «Сохранить копию» в правом верхнем углу, при необходимости отредактируйте заголовок соответствующим образом и коснитесь «ОК».
Если ваша запись имеет транскрипцию, используйте ее для более точного редактирования. Нажмите кнопку «Транскрипт», затем нажмите и удерживайте палец и перетащите палец, чтобы выбрать ненужные слова. Наконец, нажмите кнопку «Удалить».
Вы также можете выбрать только нужный вам раздел стенограммы и нажать кнопку «Обрезать». Изменения в расшифровке автоматически применяются к аудио. Не забудьте сохранить, когда закончите.
7. Создайте видео из голосовой записи
Приложение Recorder позволяет создавать видеоклипы из ваших голосовых записей без необходимости использования сторонних приложений, таких как эти лучшие видеогенераторы с искусственным интеллектом.
- Нажмите, чтобы открыть запись голоса.
- Коснитесь трехточечного меню и выберите «Создать видеоклип».
- В нижней части страницы нажмите «Расшифровка и форма волны» или «Форма волны» на вкладке «Содержимое».
- Затем коснитесь вкладки «Макет» и выберите «Квадрат», «Портрет» или «Пейзаж».
- Коснитесь вкладки «Тема» и выберите «Темная тема» или «Светлая тема».
- Нажмите «Создать» в правом верхнем углу и дождитесь создания видеоклипа.
- Когда видео будет готово, нажмите кнопку «Сохранить на устройство», «Поделиться» или «Готово», в зависимости от предпочитаемого вами действия.
8. Перенесите стенограмму в Документы Google.
Приложение Recorder также предлагает отличную функцию, с помощью которой вы можете напрямую копировать стенограмму в Документы Google. Это может быть полезно, если вы хотите заархивировать, повторно использовать сценарий или поделиться им с другими людьми.
На главной странице приложения нажмите, чтобы открыть запись с расшифровкой. Затем просто коснитесь трехточечного меню и выберите «Копировать расшифровку в Документы Google».
Выберите учетную запись, которую вы хотите использовать с Документами Google, и начнется процесс копирования. После завершения вы можете просмотреть стенограмму, нажав кнопку «Открыть Google Docs».
Оттуда вы можете сохранить документ Google в формате PDF на своем устройстве Android, если это необходимо.
9. Делитесь голосовыми записями в виде аудио или расшифровок
Приложение Google Recorder позволяет вам делиться записями в виде аудио или текста, выполнив следующие действия.
- На домашней странице приложения коснитесь и удерживайте запись голоса, чтобы выбрать ее. При необходимости вы можете отметить больше записей.
- Нажмите значок «Поделиться» в правом верхнем углу.
- Коснитесь параметра «Файл» во всплывающем окне «Поделиться».
- Во всплывающем окне «Выбор файла» нажмите «Аудио» (.m4a) или «Расшифровка» (.txt). Помните, что опция «Транскрипт (.txt)» доступна только при совместном использовании голосовых записей с транскрипцией.
- Нажмите кнопку «Далее» и выберите предпочитаемое приложение или режим обмена. Например, вот как использовать Nearby Share для обмена файлами между Android и Windows.
10. Автоматическое резервное копирование голосовых записей
Чтобы вы не рисковали потерять все свои записи, Recorder позволяет легко создавать их резервные копии в вашей учетной записи Google.
- Коснитесь значка своего профиля в правом верхнем углу и выберите «Настройки рекордера».
- Коснитесь параметра «Резервное копирование и синхронизация» в разделе «Общие».
- Включите переключатель «Резервное копирование и синхронизация».
- На следующей странице убедитесь, что выбрана ваша учетная запись Google, затем нажмите «Резервное копирование записей».
При этом все ваши существующие и новые записи будут автоматически сохраняться онлайн. Помимо голосовых записей, узнайте, как правильно выполнить резервное копирование вашего устройства Android.
Освойте скрытые функции Google Recorder
Google Recorder — это популярное приложение благодаря своим уникальным функциям, включая живую транскрипцию, усиление звука, функции искусственного интеллекта и многое другое. Эти функции дают ему преимущество перед другими приложениями для записи голоса, и вы можете быть уверены, что в будущем у него будет больше функций и улучшений.