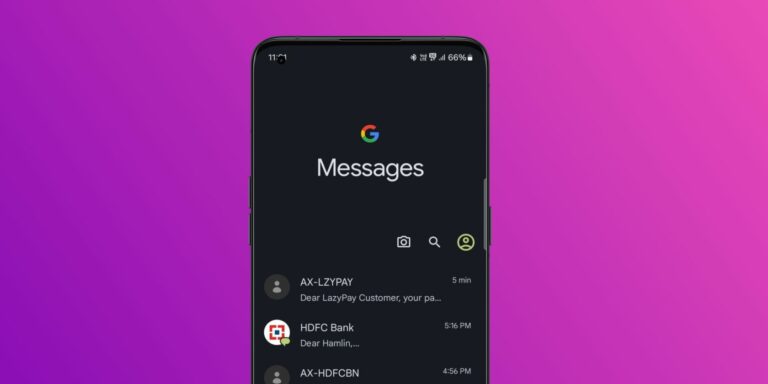Как делать скриншоты в режиме инкогнито на Android
Режим инкогнито в Google Chrome и других браузерах на Android позволяет просматривать конфиденциально. Однако это может ограничить некоторые другие полезные функции вашего устройства из соображений конфиденциальности, в основном функцию скриншота.
Если вам нужно сделать снимок экрана в режиме инкогнито на Android, здесь мы покажем несколько способов обойти это ограничение для Chrome, Firefox, Edge и Opera.
Как делать скриншоты в режиме инкогнито Chrome
Вы можете включить экспериментальный флажок «Снимок экрана в режиме инкогнито» в Chrome, чтобы делать снимки экрана в режиме инкогнито в браузере Chrome. Вот как это сделать.
- Запустите браузер Chrome на вашем Android-устройстве.
- Нажмите на адресную строку, введите chrome://flags и нажмите «Поиск».
- На открывшемся экране найдите скриншот в режиме инкогнито, чтобы найти экспериментальную функцию.
- Коснитесь раскрывающегося списка по умолчанию для «Снимок экрана в режиме инкогнито» и установите для него значение «Включено».
- Нажмите кнопку «Перезапустить», чтобы перезапустить браузер и применить изменения.
Вот и все. Теперь вы можете открыть новую вкладку в режиме инкогнито и сделать снимок экрана. Это также сделает миниатюру в режиме инкогнито видимой. После этого вы можете комментировать и редактировать скриншоты на Android, чтобы еще больше выделить свои фотографии.
Программы для Windows, мобильные приложения, игры - ВСЁ БЕСПЛАТНО, в нашем закрытом телеграмм канале - Подписывайтесь:)
Как делать снимки экрана в режиме Microsoft Edge InPrivate
В отличие от Chrome, в Edge есть встроенный инструмент для создания снимков экрана, который можно использовать для создания снимков экрана в режиме InPrivate. Единственное ограничение заключается в том, что он не позволяет вам использовать физические клавиши вашего телефона или встроенную функцию скриншота Android.
- Запустите браузер Edge на своем телефоне Android.
- Откройте новую вкладку InPrivate и перейдите на веб-страницу, которую хотите привязать.
- Нажмите и удерживайте экран/веб-страницу с текстом, чтобы открыть контекстное меню,
- Затем коснитесь параметра «Поделиться» в левом углу, чтобы открыть Центр обмена.
- В Share Hub нажмите «Снимок экрана».
- Либо выберите Скриншот с прокруткой, чтобы сделать снимок экрана на всю страницу.
- Наконец, нажмите «Сохранить», чтобы сохранить снимок экрана в галерее. Возможно, вам потребуется разрешить Microsoft Edge доступ к вашей галерее, чтобы сохранить изображение.
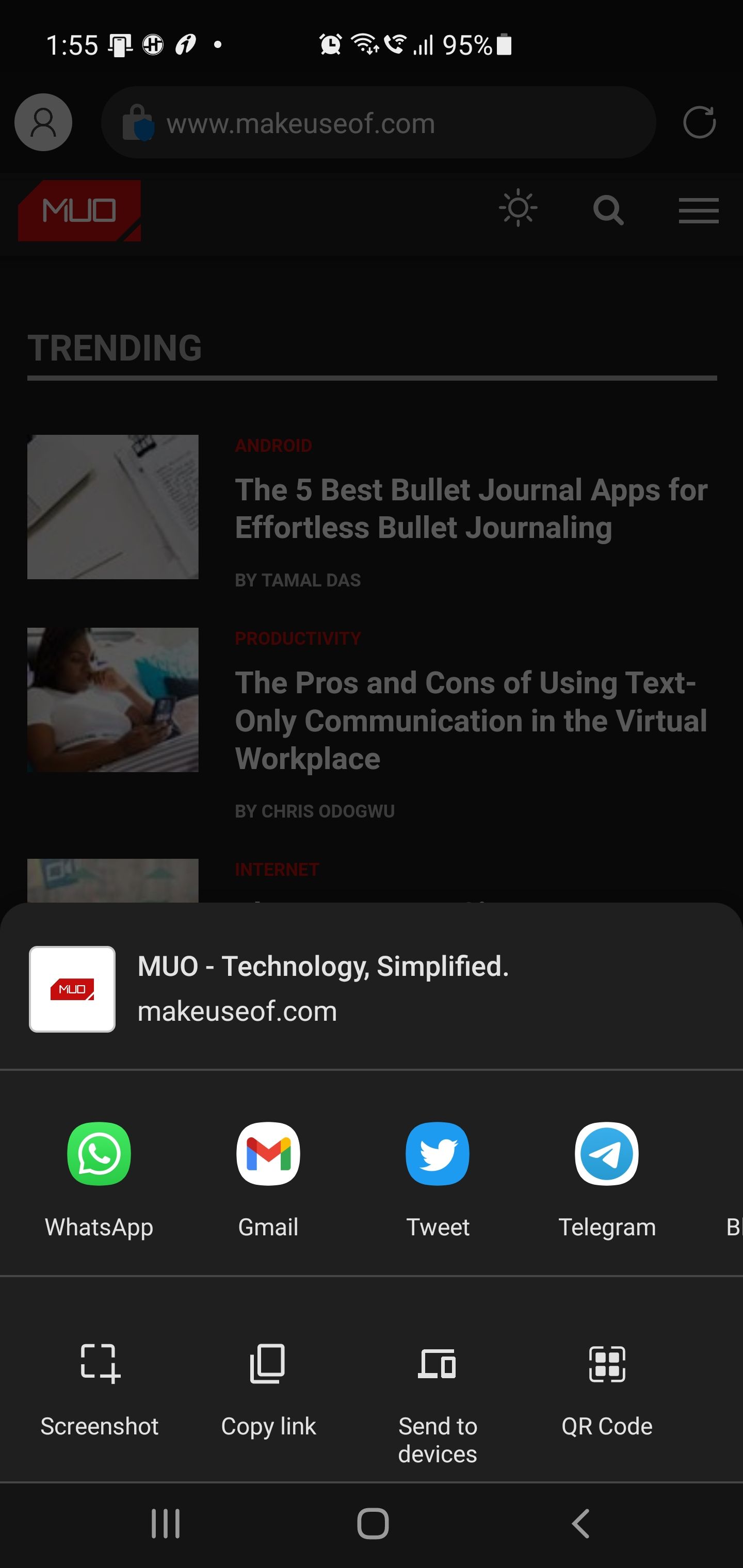
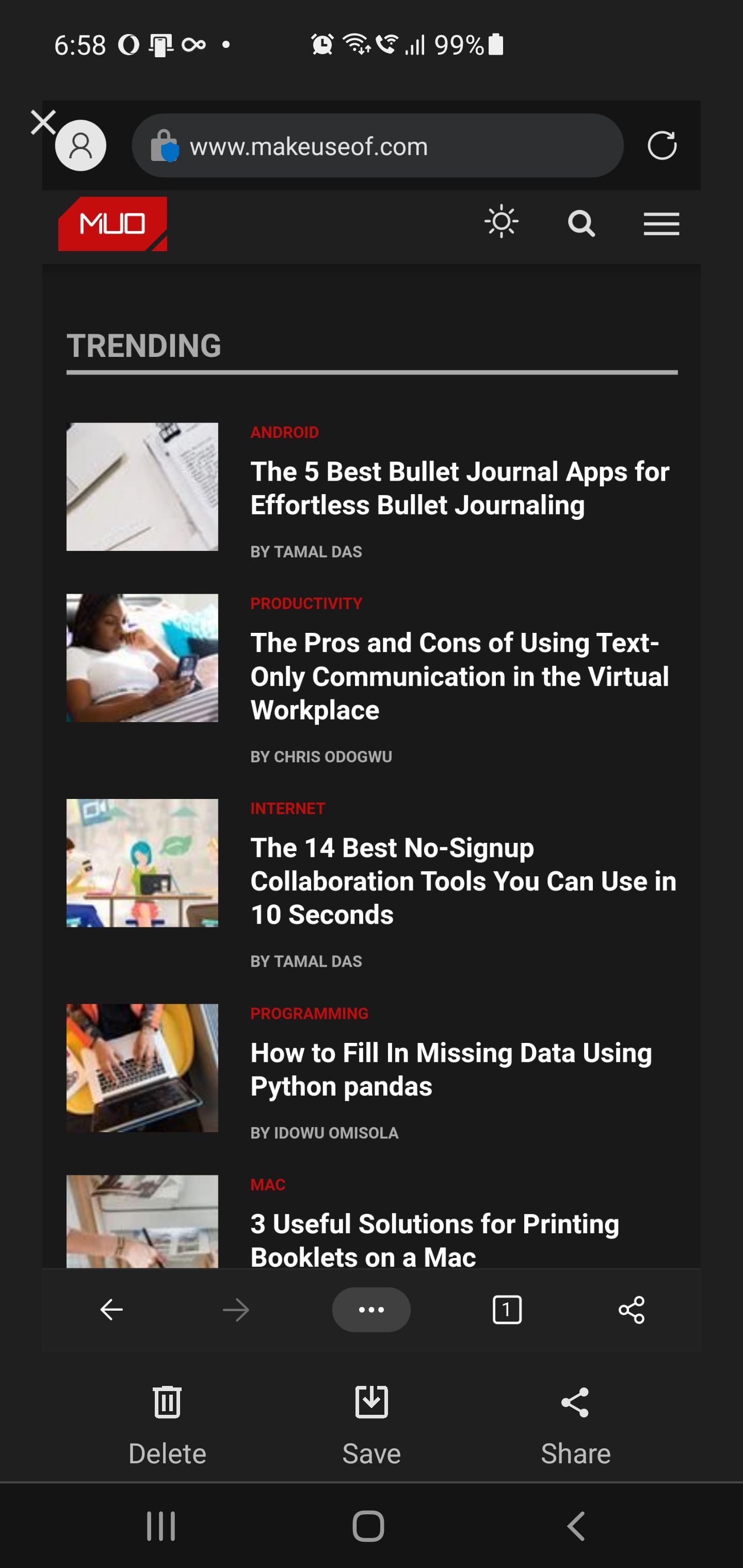
Как делать скриншоты в приватном режиме Firefox
Firefox имеет встроенную функцию, позволяющую делать снимки экрана в приватном режиме, которую вы можете включить в настройках. После включения вы можете использовать встроенные в телефон инструменты для захвата экрана, чтобы делать снимки экрана.
Чтобы включить скриншоты в приватном режиме в Firefox:
- Запустите браузер Firefox на своем телефоне Android.
- Коснитесь значка «Меню» (три точки) в правом нижнем углу, затем выберите «Настройки».
- Затем прокрутите вниз до раздела «Конфиденциальность и безопасность».
- Нажмите на Частный просмотр.
- Переключите переключатель Разрешить снимки экрана в приватном просмотре, чтобы включить его.
- После включения откройте новую вкладку «Частные», и вы сможете делать снимки экрана.
Обратите внимание, что если вы включите скриншоты в приватном просмотре, приватные вкладки также будут видны, когда открыто несколько приложений.
Как делать скриншоты в приватном режиме браузера Opera
Как и Microsoft Edge, Opera не позволяет вам использовать функцию скриншота вашего телефона. Однако вы можете использовать встроенную функцию «Сделать снимок экрана» для создания снимков экрана в приватном режиме. Хотя это немного утомительно по сравнению с другими браузерами, он выполняет свою работу. Вот как это сделать.
- Запустите браузер Opera и откройте новую вкладку «Приват».
- Чтобы сделать снимок экрана, коснитесь значка меню (три точки) в правом верхнем углу.
- Затем нажмите «Сделать снимок», чтобы мгновенно сделать снимок экрана. Вы можете дополнительно аннотировать скриншот в меню редактирования.
- Нажмите значок «Сохранить» в правом верхнем углу, чтобы открыть меню «Поделиться» и «Сохранить».
- Нажмите на кнопку «Сохранить», выберите место для сохранения и нажмите «Загрузить», чтобы сохранить снимок экрана в приложении «Галерея».
Работают ли сторонние приложения для создания скриншотов в режиме инкогнито?
Нет. Мы попробовали несколько приложений для захвата скриншотов, в том числе AZ Screen Recorder и Screenshot Quick в Google Play. Но все снимки режима инкогнито оказались пустыми. Поэтому лучше всего использовать инструменты, встроенные в ваш браузер.
Однако есть и другие инструменты, которые вы можете использовать для создания снимков экрана, когда приложение не позволяет этого.
Захват скриншотов в режиме инкогнито в браузерах Android
Из соображений безопасности браузеры Android не позволяют делать снимки экрана в режиме инкогнито. Однако бывают случаи, когда вы хотите быстро сделать снимок на экране и сохранить его для последующего использования.
В Chrome возможность делать снимки экрана доступна как необязательный флаг. С другой стороны, Firefox, Edge и Opera для Android предлагают необязательные, но простые решения для захвата снимков экрана в приватном режиме. Если вы хотите делать снимки экрана для обычных вкладок, у вас есть несколько вариантов от производителя вашего устройства, Android и сторонних приложений.