Знаете ли вы, что в Windows 11 можно установить громкость для отдельных приложений?
Ключевые выводы
- Отрегулируйте громкость приложения индивидуально, чтобы контролировать уровень звука, не влияя на других.
- Используйте микшер громкости в быстрых настройках, чтобы установить громкость отдельных приложений.
- Вы также можете изменить устройство вывода звука отдельных приложений с помощью микшера громкости.
Некоторые приложения в Windows 11 могут работать громче других. Но, к счастью, есть способ уменьшить их громкость по отдельности, чтобы сбалансировать ситуацию. Мы покажем вам, как это сделать с помощью микшера громкости.
Как помогает настройка томов отдельных приложений?
Регулировка громкости отдельных приложений позволяет контролировать громкость одного приложения, не влияя на другие. Таким образом, вы можете настроить звучание по своему вкусу.
Предположим, вы играете в игру с друзьями и используете Discord для общения. Вы можете легко уменьшить громкость игры с помощью микшера громкости, чтобы лучше слышать всех. Другой пример: вы работаете, слушая музыку, и звуки уведомлений от WhatsApp или другого приложения для обмена сообщениями продолжают вас беспокоить. Уменьшение громкости системы также уменьшит громкость музыки, а включение режима «Не беспокоить» не является идеальным решением.
Это всего лишь несколько вариантов использования, но вы можете столкнуться и с другими, в которых полезно установить приоритет уровня звука одного приложения над другим. Это особенно актуально, если приложение, которое вы хотите выключить, не имеет встроенных регуляторов громкости.
Программы для Windows, мобильные приложения, игры - ВСЁ БЕСПЛАТНО, в нашем закрытом телеграмм канале - Подписывайтесь:)
Как настроить громкость для отдельных приложений с помощью микшера громкости
Вы можете получить доступ к микшеру громкости в быстрых настройках. Нажмите Win + A, чтобы открыть его, и щелкните значок динамика в правой части ползунка громкости (найдите его внизу).
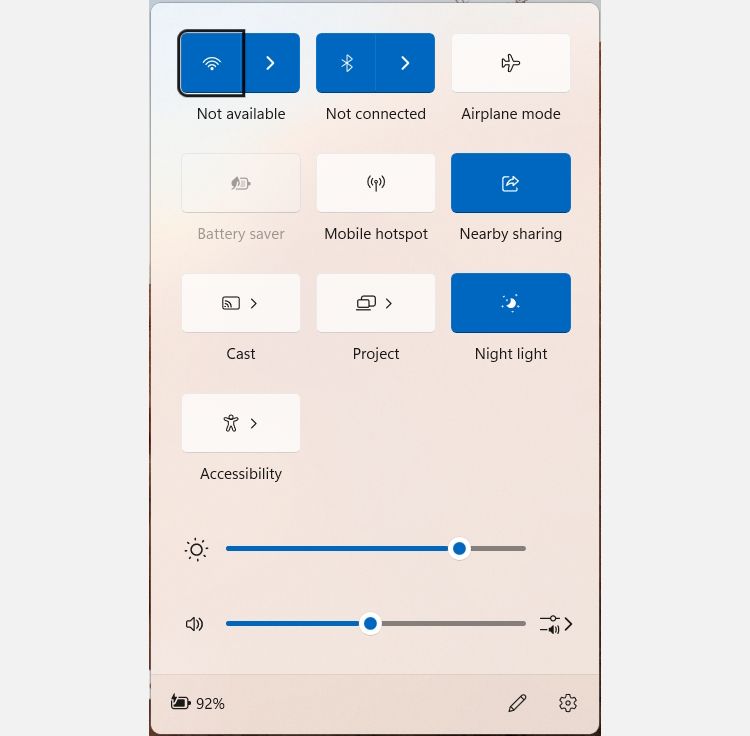
Ползунки громкости приложения можно найти, прокрутив вниз до раздела «Микшер громкости». Перемещайте ползунок, чтобы увеличить или уменьшить громкость определенного приложения.

Если вы предпочитаете старый подход к настройке громкости отдельных приложений, вместо этого вы также можете использовать классический микшер громкости.
Как настроить устройство вывода для отдельных приложений с помощью микшера громкости
Вы также можете использовать микшер громкости, чтобы изменить устройство вывода звука отдельного приложения. Это позволяет вам слушать музыку через динамик Bluetooth, в то время как уведомления приложений используют динамики системы.
Нажмите Win + i, выберите «Система» > «Звук» и нажмите «Микшер громкости» в разделе «Дополнительно».
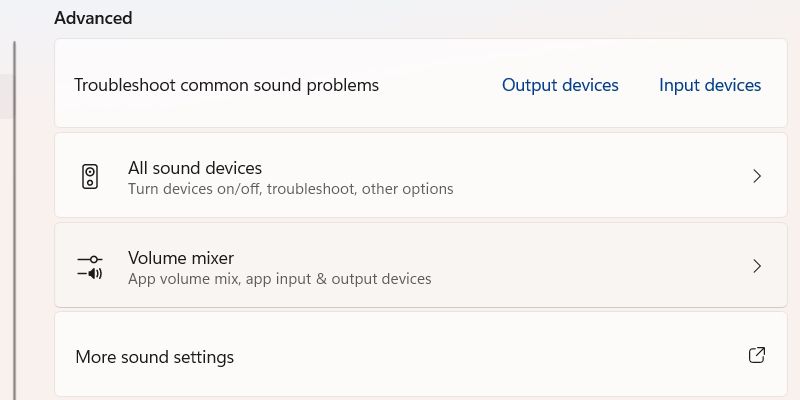
Затем прокрутите вниз до раздела «Приложения», чтобы увидеть регуляторы громкости для отдельных приложений. Нажмите стрелку вниз приложения, а затем щелкните раскрывающийся список «Устройство вывода».
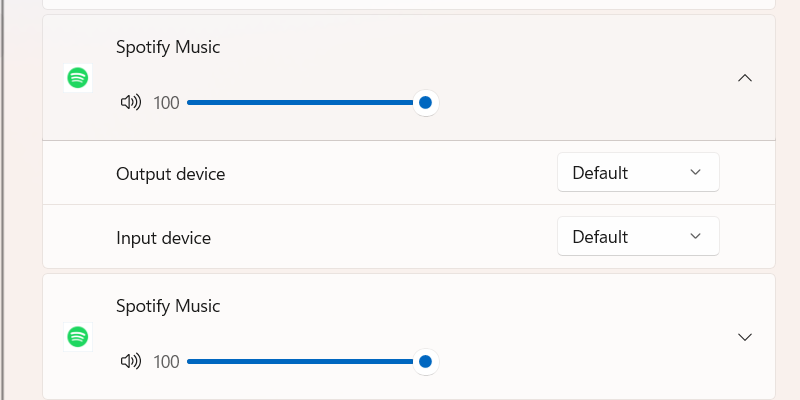
Выберите другое устройство вывода звука из списка подключенных устройств. Звук этого приложения теперь будет исходить с этого устройства.
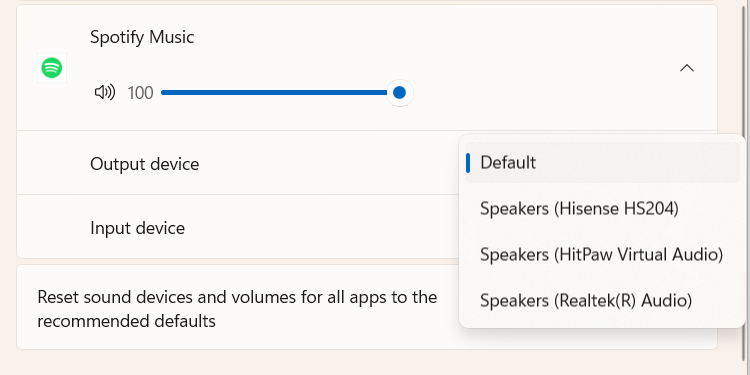
Если вы отрегулируете громкость этого приложения в микшере громкости, это повлияет только на то, насколько громко оно будет на этом устройстве вывода. К сожалению, микшер громкости не может увеличить громкость приложения выше 100%. Однако вы можете использовать приложение для увеличения громкости, чтобы поднять его выше максимума.
