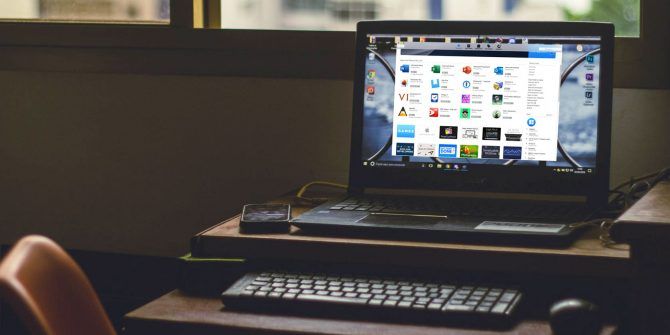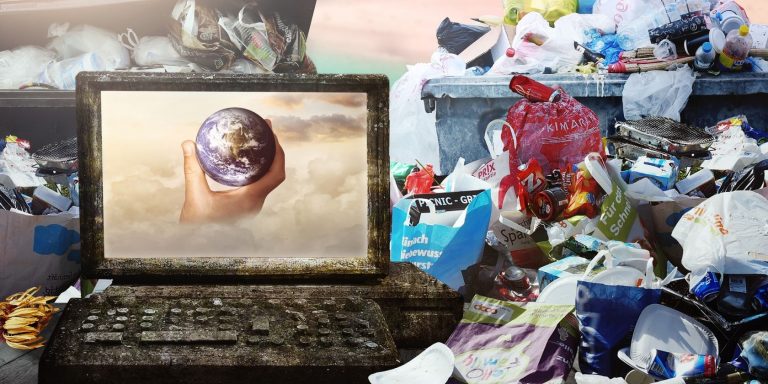Как сделать сетевой общий доступ к файлам в Windows 10
Когда вы хотите поделиться с кем-то файлом или папкой, иногда быстрее поделиться ими по локальной сети, чем отправлять электронные письма или искать USB-накопитель. Просто убедитесь, что вы используете частное соединение. Это называется сетевым доступом.
Прочтите, чтобы узнать, как включить общий доступ к сети в Windows 10 и зачем вам это нужно.
Как включить общий доступ к файлам в Windows 10
Если вы хотите разрешить другим людям доступ к файлам и принтерам, к которым вы предоставляете общий доступ на вашем компьютере, вам необходимо настроить параметры расширенного общего доступа. Вот как это сделать:
В строке поиска меню «Пуск» найдите панель управления и выберите «Лучшее совпадение».
В разделе «Сеть и Интернет» выберите «Просмотр состояния сети и задач».
На левой панели выберите Изменить дополнительные параметры общего доступа.
Разверните меню «Личное (текущий профиль)».
В разделе «Сетевое обнаружение» выберите «Включить обнаружение сети» и «Включить автоматическую настройку устройств, подключенных к сети».
В разделе «Общий доступ к файлам и принтерам» выберите «Включить общий доступ к файлам и принтерам».
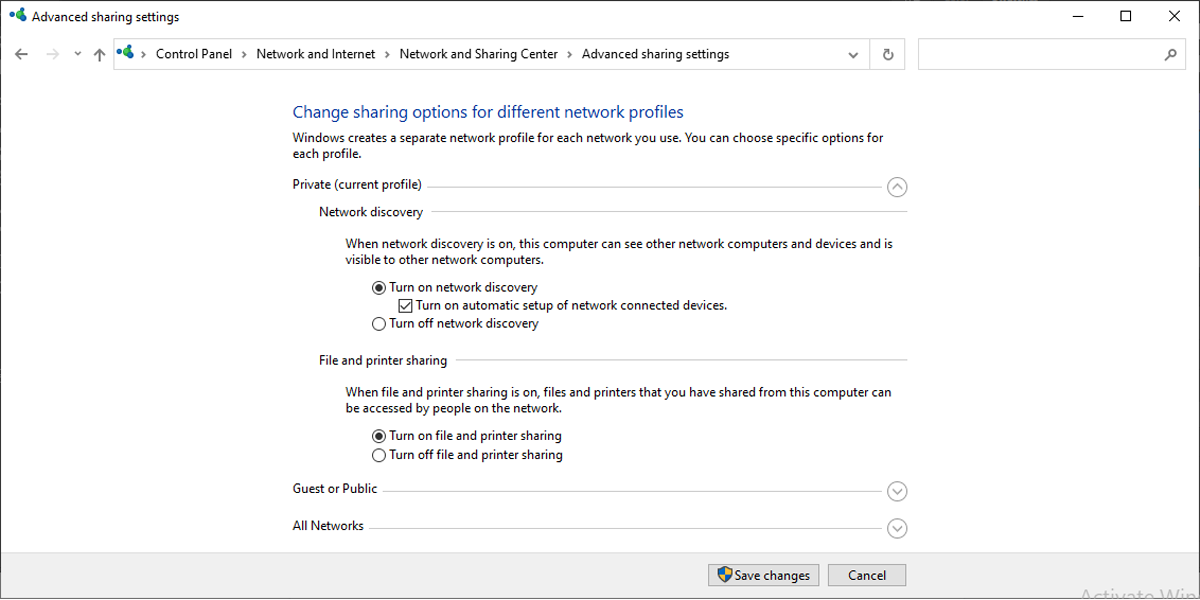
Программы для Windows, мобильные приложения, игры - ВСЁ БЕСПЛАТНО, в нашем закрытом телеграмм канале - Подписывайтесь:)
Включить общий доступ к папкам
Выполните шаги 1–3 в первом разделе, чтобы получить доступ к изменению дополнительных настроек общего доступа.
Разверните меню Все сети.
В разделе «Общий доступ к общим папкам» выберите «Включить общий доступ», чтобы любой, у кого есть доступ к сети, мог читать и записывать файлы в общих папках.
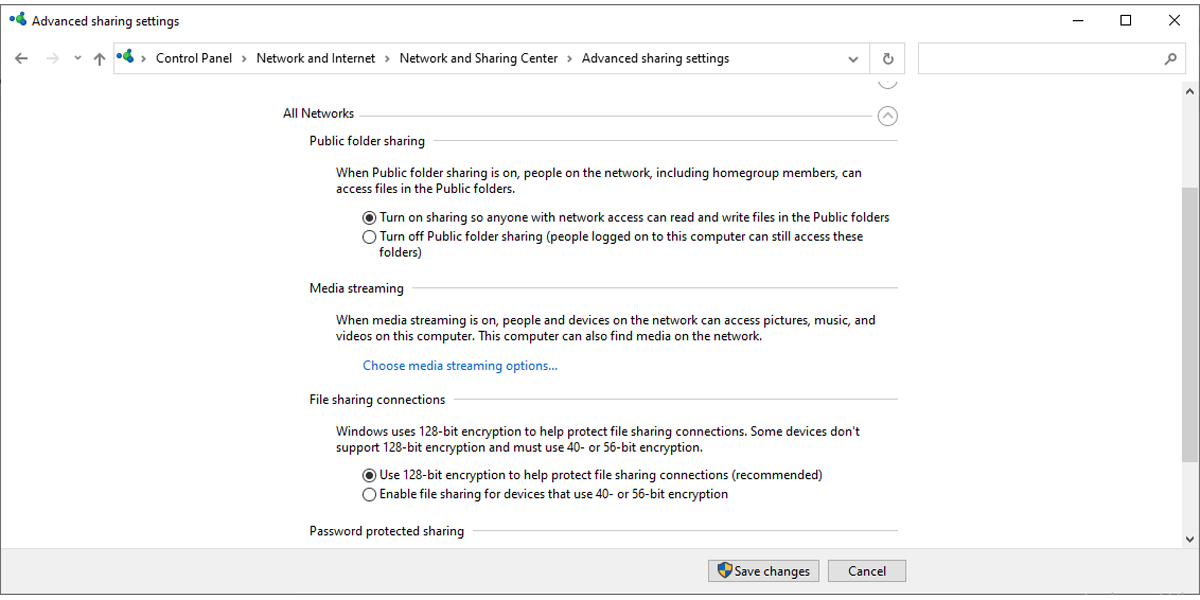
Как отключить защиту паролем
По умолчанию любая папка, к которой предоставлен общий доступ с помощью этого метода, защищена именем пользователя и паролем. Если вы хотите настроить общий доступ к файлам в своей локальной сети для людей, которых вы знаете, вы можете отключить совместное использование, защищенное паролем.
Таким образом, людям, с которыми вы предоставили общий доступ к папке, не нужно будет входить в систему, используя свои учетные данные Windows, чтобы получить к ней доступ.
Выполните следующие действия, чтобы отключить защиту паролем:
Выполните шаги 1–3 в первом разделе, чтобы получить доступ к изменению дополнительных настроек общего доступа.
Разверните меню Все сети.
Под разделом, защищенным паролем, выберите Отключить общий доступ с паролем.
Щелкните Сохранить изменения.
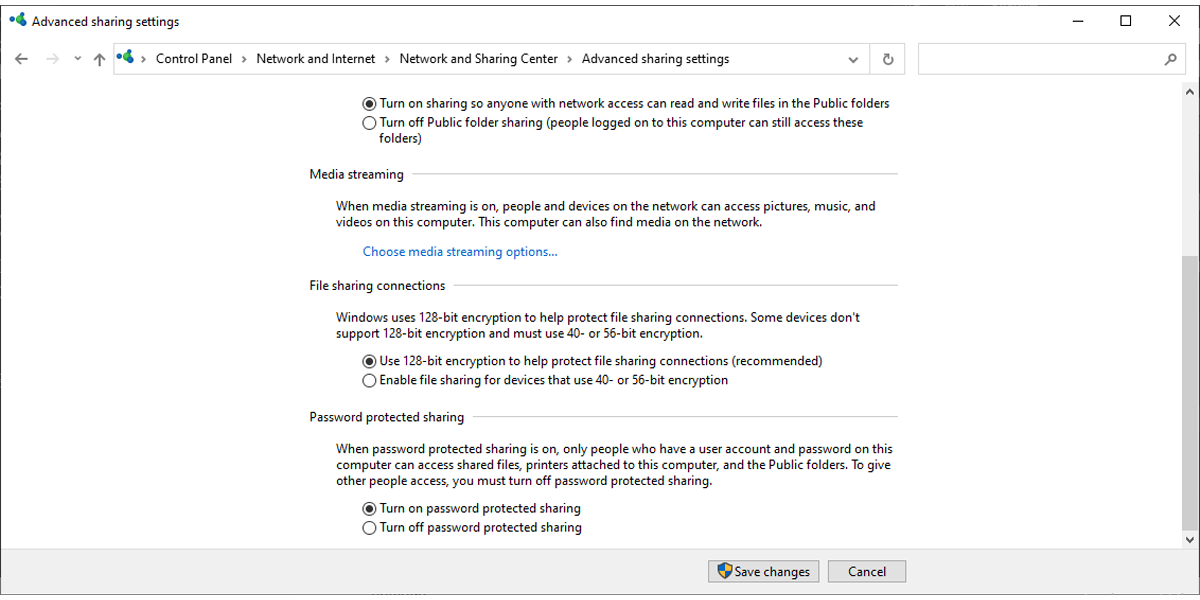
Связанный: Как быстро поделиться файлом из проводника Windows
Совместное использование файлов и папок через проводник
Эта встроенная функция Windows 10 дает вам больше возможностей. Вы можете обмениваться файлами с устройствами Android, Linux или Mac, если они находятся в одной сети.
Вот как можно быстро обмениваться файлами по сети:
Откройте проводник и перейдите к папке, которой вы хотите поделиться.
Щелкните его правой кнопкой мыши и выберите «Свойства».
Выберите вкладку «Общий доступ»> «Поделиться».
В окне доступа к сети выберите группу или пользователя, которому вы хотите предоставить общий доступ к папке или файлу.
Щелкните Добавить> Поделиться.
Скопируйте сетевой путь или отправьте его по электронной почте.
Щелкните Готово.
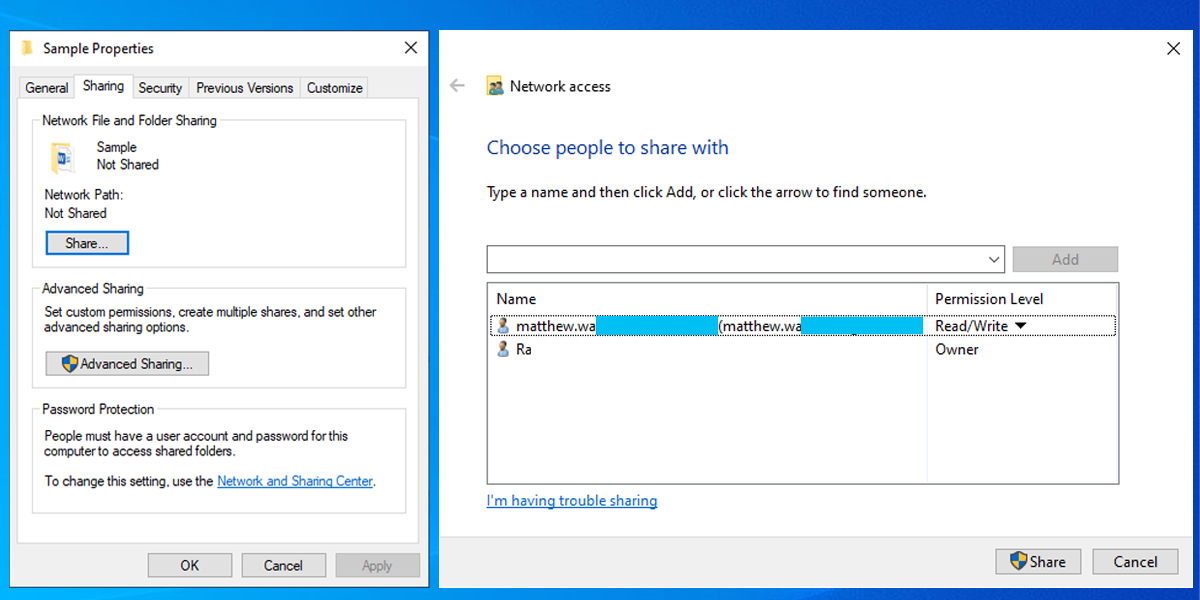
Вы можете использовать Permission Level, чтобы выбрать уровень доступа к общему файлу или папке. Вы можете установить для него значение «Чтение» (по умолчанию), если хотите, чтобы другие пользователи могли просматривать и открывать файлы. Если вы установите для него значение «Чтение / запись», другие пользователи смогут просматривать, открывать, изменять и удалять то, чем вы делитесь.
Как использовать расширенные настройки
Если вы делитесь файлами или папкой с группой, но хотите установить разные уровни доступа для членов группы, вы должны использовать расширенные настройки, чтобы сэкономить время. Вот как это сделать:
Найдите в проводнике файлов папку, к которой вы хотите предоставить общий доступ.
Щелкните папку правой кнопкой мыши и выберите «Свойства».
Выберите вкладку «Общий доступ», затем нажмите «Расширенный доступ».
Установите флажок Открыть общий доступ к этой папке.
Щелкните Разрешения> Добавить и введите имя пользователя, с которым вы хотите поделиться файлом.
Нажмите кнопку Проверить имена.
В окне Разрешения для … используйте флажки Разрешить и Запретить, чтобы установить уровень доступа.
Щелкните Применить> ОК.
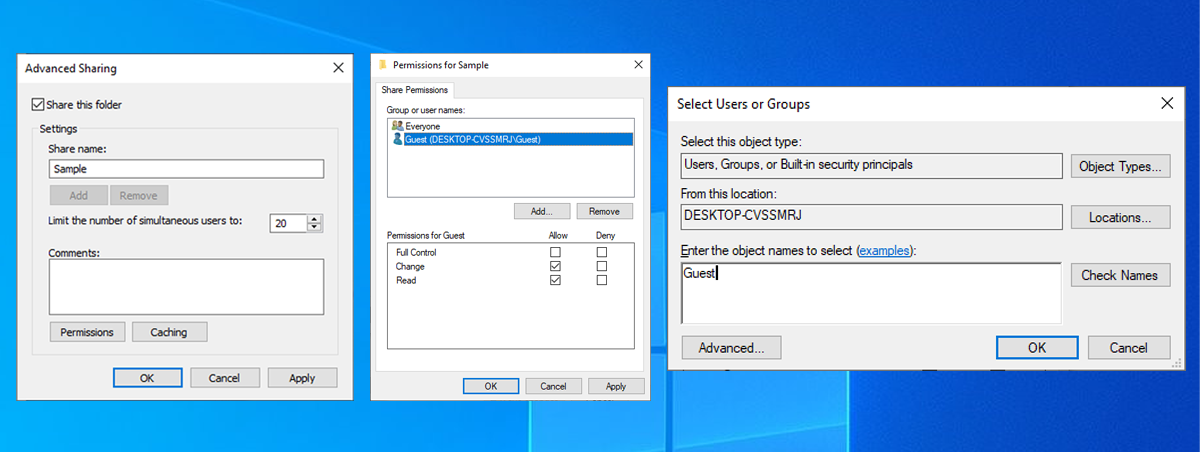
Правильно настройте сетевой ресурс
Хотя общий доступ к вашим папкам в сети довольно прост и не занимает много времени, самое сложное – заставить его работать должным образом. Наиболее частые проблемы – это невозможность увидеть общую папку или предоставить пользователям соответствующие разрешения. К счастью, наше руководство поможет вам разобраться в этом.
Наконец, не делитесь файлами по сети, если вы подключили свой ноутбук к общедоступной сети в кафе, аэропорту, библиотеке и т. Д. Вы можете быть взломаны и поставить под угрозу безопасность вашего ноутбука.