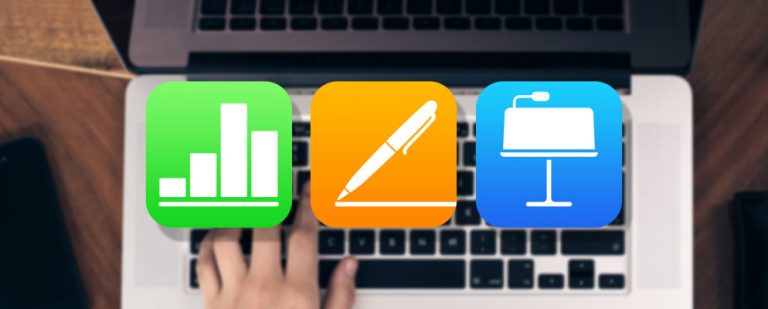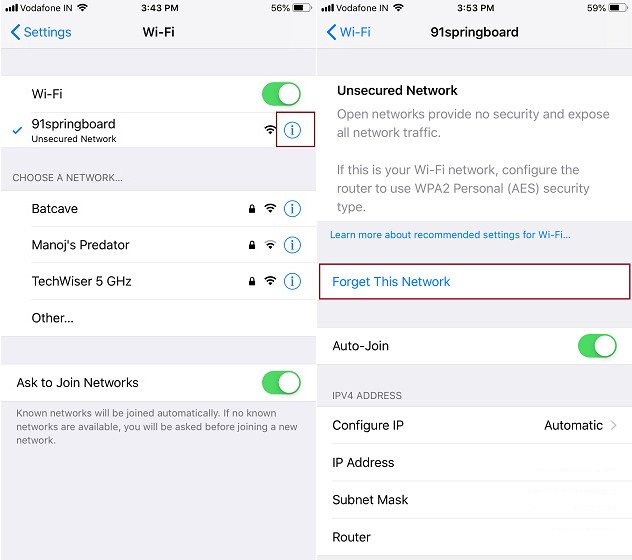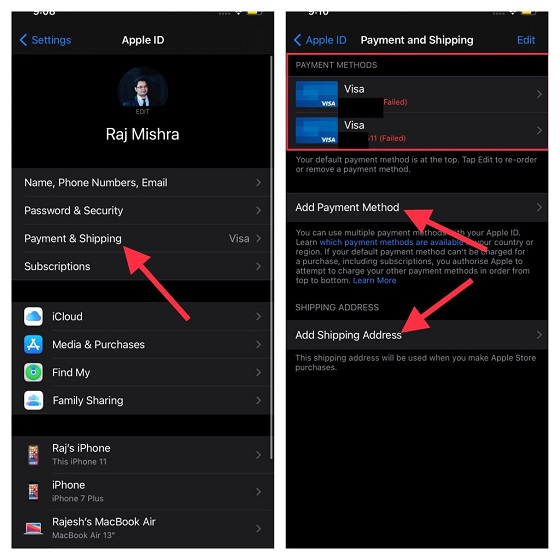Spotify не работает? Как исправить 10 распространенных проблем Spotify
С сотнями миллионов пользователей, многие из которых являются платными подписчиками, Spotify является бесспорным королем сервисов потоковой передачи музыки. Его ближайший конкурент – Apple Music, которая растет, но все еще сильно отстает.
Однако быть лидером рынка не означает, что Spotify свободен от проблем. Учитывая огромную базу пользователей, количество поддерживаемых устройств и размер музыкального каталога, неудивительно, что проблемы могут возникать и возникают.
Разблокируйте шпаргалку по горячим клавишам Spotify прямо сейчас!
Еще один шаг…
Программы для Windows, мобильные приложения, игры - ВСЁ БЕСПЛАТНО, в нашем закрытом телеграмм канале - Подписывайтесь:)
Пожалуйста, подтвердите свой адрес электронной почты в электронном письме, которое мы вам только что отправили.
Некоторые из этих сбоев Spotify случаются чаще, чем другие. В этой статье вы найдете некоторые из наиболее распространенных проблем Spotify, а также информацию о том, как их исправить.
1. Не удалось запустить Spotify: код ошибки 17
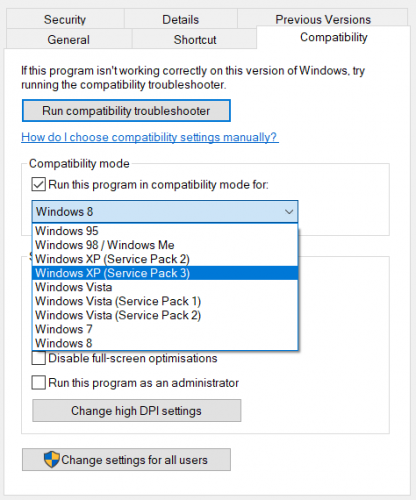
Эта проблема, связанная с Windows, преследует пользователей несколько лет, но все еще часто возникает.
Проблема возникает при попытке запустить Spotify. Кажется, что все работает нормально, но как только клиент собирается открыться, на экране появляется всплывающее окно, и программа вылетает.
Решение состоит в следующем:
- Загрузите установщик Spotify и сохраните его на своем рабочем столе.
- Щелкните установщик правой кнопкой мыши и выберите Свойства.
- Откройте вкладку «Совместимость», установите флажок «Запустить эту программу в режиме совместимости для:» и выберите Windows XP (Service Pack 3).
- Нажмите Применить и запустите установщик.
Если это не сработает, загрузитесь в безопасном режиме и повторите вышеуказанные шаги.
2. Не удается добавить локальные файлы в список воспроизведения Spotify.

Одна интересная функция, которую предлагает Spotify, – это возможность добавлять локально сохраненную музыку в настольный клиент. Это позволяет вам смешивать треки Spotify с вашими собственными треками в ваших плейлистах.
Spotify недавно изменил способ обработки локальной музыки в настольных клиентах Windows и Mac. Раньше вы могли перетаскивать нужные файлы в список воспроизведения, но теперь это немного сложнее – изменение в процессе заставило некоторых пользователей ошибочно полагать, что служба была сломана.
Чтобы добавить файлы, перейдите в «Правка» (Windows) или Spotify (Mac)> «Настройки»> «Локальные файлы». Вы можете попросить Spotify выполнить поиск в ваших файлах iTunes или музыкальной библиотеке или указать его в направлении сохраненной музыки.
3. Не удается загрузить песни для автономного воспроизведения.

Spotify позволяет загружать песни для автономного воспроизведения. Это фантастическая функция для тренажерного зала, вашего автомобиля или когда Wi-Fi недоступен, поскольку это означает, что вы не будете есть израсходованные данные.
Однако есть малоизвестное ограничение. Каждое устройство может синхронизировать не более 10 000 песен для прослушивания в автономном режиме. Если вы достигнете этого предела, вы не сможете загружать больше треков, пока не удалите часть существующей офлайн-музыки.
При переключении параметра «Загрузить» в списке воспроизведения в меню «Еще» его содержимое будет постепенно удалено. Или, для более быстрого разрешения, вы должны удалить кеш (мы расскажем, как это сделать ниже в статье).
4. Отсутствующие ежедневные миксы.
Spotify предлагает до шести плейлистов Daily Mix. Они объединяют треки в вашей музыкальной библиотеке с небольшим количеством других похожих песен, которые, по мнению алгоритмов Spotify, вам понравятся, и посвящены определенным жанрам.
Они должны появиться в разделе «Сделано для вас» вашей библиотеки, однако некоторые пользователи жалуются, что они не появляются. Если вы их не видите, официальный совет Spotify – выйти и снова войти. Если это по-прежнему не работает, Spotify предлагает удалить приложение и переустановить его.
5. Ваш аккаунт Spotify был взломан

Хотя это не совсем техническая проблема, это на удивление распространенная проблема. Пользователи Spotify часто жалуются на взлом их учетных записей; киберпреступники неоднократно публиковали сведения о пользователях Pastebin, самый известный инцидент произошел в апреле 2016 года.
Как узнать, что вас взломали?
Есть несколько характерных признаков. Вы видите песни, перечисленные в вашей истории воспроизведения, которые вы не узнаете? Вы внезапно получаете много шведского хип-хопа или японской поп-музыки в своем плейлисте Discover Weekly, хотя никогда не слушали этот жанр? Вас выгнали из приложения во время воспроизведения трека?
Если вы ответили «Да» на любой из этих вопросов, высока вероятность того, что ваша учетная запись была взломана.
Что вы должны сделать?

Если вам повезет, ваш адрес электронной почты и пароль не будут изменены. Войдите в свою учетную запись на веб-сайте Spotify, затем перейдите в Обзор учетной записи> Выйти из любого места. В случае успеха немедленно смените пароль. Если ваша учетная запись связана с Facebook, измените также свой пароль Facebook.
К сожалению, если вы потеряли доступ к своей учетной записи, вам необходимо напрямую связаться со Spotify. Вы можете использовать онлайн-форма, то @SpotifyCares Аккаунт Twitter или Страница Spotify в Facebook,
6. Spotify не работает на Android
Если у вас есть проблема Spotify на вашем устройстве Android, которая не может быть воспроизведена в другом месте, ее почти всегда можно решить, выполнив несколько простых шагов.
Прежде чем работать с этим руководством по устранению неполадок, сначала попробуйте выйти из приложения и снова войти в систему, так как это часто решает более мелкие проблемы. Если при запуске приложения появляется пустой экран, возникают проблемы с воспроизведением, пропуск дорожек, проблемы с автономной синхронизацией или недоступные песни, продолжайте читать.
Очистите кеш и выполните чистую установку
Кэш – это место, где Spotify сохраняет данные, чтобы в будущем он мог работать быстрее и эффективнее. Иногда данные в кеше могут быть повреждены, и вы столкнетесь с проблемами использования.
К счастью, Android упрощает очистку кеша, что позволяет приложению восстанавливать новый неповрежденный набор данных. Просто зайдите в Настройки> Приложения> Spotify> Хранилище и кеш и нажмите Очистить кеш. Вы также должны нажать на Очистить данные.
Затем используйте один из этих файловых менеджеров Android, чтобы убедиться, что следующие четыре файла больше не существуют:
- /emulated/0/Android/data/com.spotify.music
- /ext_sd/Android/data/com.spotify.music
- /sdcard1/Android/data/com.spotify.music
- /data/media/0/Android/data/com.spotify.music
Если они все еще видны, удалите их вручную.
Наконец, удалите приложение Spotify и переустановите его через Google Play Store.
Удалите приложения для очистки, менеджеров процессов и менеджеров батарей
Некоторые приложения для очистки содержат функцию остановки процесса, которая может повлиять на Spotify. Точно так же менеджеры процессов и менеджеры батарей могут вмешиваться в различные запущенные процессы, которые использует Spotify. Они могут быть особенно агрессивными, когда либо экран выключен, либо приложение долгое время работает в фоновом режиме.
Если вам действительно нужно / вы хотите, чтобы эти приложения оставались установленными, попробуйте добавить Spotify в белые списки приложений.
7. Устранение неполадок Spotify на iPhone и iPad
Apple iDevices не предлагает пользователям кнопку очистки кеширования. Вместо этого отдельные приложения могут предложить способ очистки своих кешей.
Если у вас есть устройство iOS, вам нужно будет открыть Spotify и перейти в раздел «Дом»> «Настройки»> «Хранилище»> «Удалить кеш».
8. Вы случайно удалили плейлист Spotify.

Далее следует проблема, которая чрезвычайно распространена и полностью принадлежит пользователю – случайно удаленные списки воспроизведения.
Плейлисты – это произведения искусства: вы можете потратить дни, недели, месяцы или даже годы, создавая идеальный плейлист для мероприятия или события. Вы же не хотите случайно удалить его из-за неуместного крана.
Если вы удалите свой любимый плейлист, не отчаивайтесь; вы можете легко его восстановить. Войдите в свою учетную запись на веб-сайте Spotify, затем перейдите в раздел «Восстановить плейлисты»> «Восстановить».
9. Музыка Spotify заикается во время воспроизведения
Иногда вы будете слушать трек на Spotify, и он будет звучать хрипло, как будто песня не полностью буферизована. Когда это происходит, музыку невозможно слушать.
Обычно проблему можно решить, включив аппаратное ускорение. Откройте приложение Spotify и перейдите в раздел «Еще»> «Просмотр»> «Аппаратное ускорение». Имейте в виду, что если ваш компьютер старый и испытывает проблемы с потреблением энергии, это может значительно замедлить работу приложения.
10. Нет звука во время воспроизведения
Наиболее частой причиной отсутствия звука во время воспроизведения Spotify на рабочем столе является отключенное устройство или неправильно настроенный линейный выход. Чтобы проверить Windows, щелкните правой кнопкой мыши значок громкости на панели задач и выберите Volume Mixer. На Mac удерживайте кнопку «Option» и щелкните значок динамика.
Если у вас возникли проблемы с наушниками на Android или iOS, попробуйте очистить разъем для наушников сжатым воздухом.
Узнать больше об использовании Spotify
Здесь мы рассмотрели множество наиболее распространенных проблем Spotify, но всегда будут примеры для конкретного пользователя, выходящие за рамки этой статьи.
Помните, что если у вас по-прежнему возникают проблемы, первым делом всегда должны быть официальные каналы поддержки. Помимо различных официальных аккаунтов Spotify, Форумы Spotify и устранение неполадок сабреддита также отличные места, где можно получить помощь.
Если вы хотите узнать больше, ознакомьтесь с нашим руководством, в котором подробно рассказывается, как управлять своими плейлистами Spotify.