Пять функций PowerToys, которые вам нужно использовать
PowerToys считается «швейцарским армейским ножом» Windows 11 (и 10), поскольку он содержит набор утилит, предназначенных для повышения производительности и возможностей настройки.
Например, некоторые из наиболее популярных функций включают «FancyZones» для управления окнами на экране, «PowerRename» для массового переименования файлов и «Диспетчер клавиатуры» для переназначения клавиш. Однако PowerToys включает в себя множество других инструментов, некоторые из которых вы, вероятно, не заметили, например, «Peek» для предварительного просмотра файлов, «Text Extractor» для извлечения текста из изображений, «Просмотр реестра» для просмотра и редактирования файлов «.reg». , «Файловый слесарь» для определения процессов, обращающихся к файлу, и «Мышь без границ» для совместного использования клавиатуры мыши с другими устройствами.
В этом практическом руководстве вы познакомитесь с пятью функциями PowerToys, которые следует использовать в Windows 11.
Функции PowerToys, которые следует включить в Windows 11
Это пять меньших инструментов от PowerToys, которые вам следует попробовать, чтобы улучшить свою работу в Windows 11.
Программы для Windows, мобильные приложения, игры - ВСЁ БЕСПЛАТНО, в нашем закрытом телеграмм канале - Подписывайтесь:)
Пик
В PowerToys Peek — это функция, которая позволяет просматривать файлы (например, изображения и документы), не открывая их с помощью сочетания клавиш «Ctrl + Пробел» в проводнике.
Чтобы включить Peek на PowerToys, выполните следующие действия:
- Откройте PowerToys.
- Нажмите «Просмотреть».
- Включите тумблер «Включить Peek».
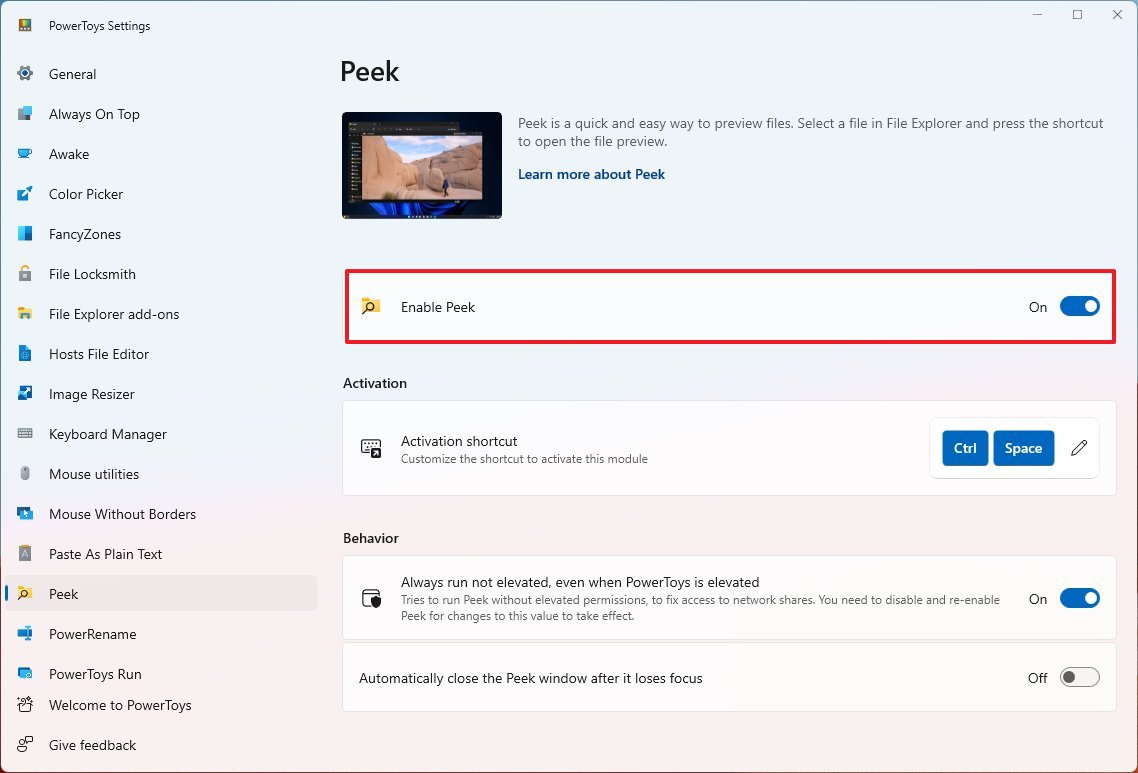
После выполнения этих шагов в проводнике выберите файл и используйте сочетание клавиш «Ctrl + Пробел».
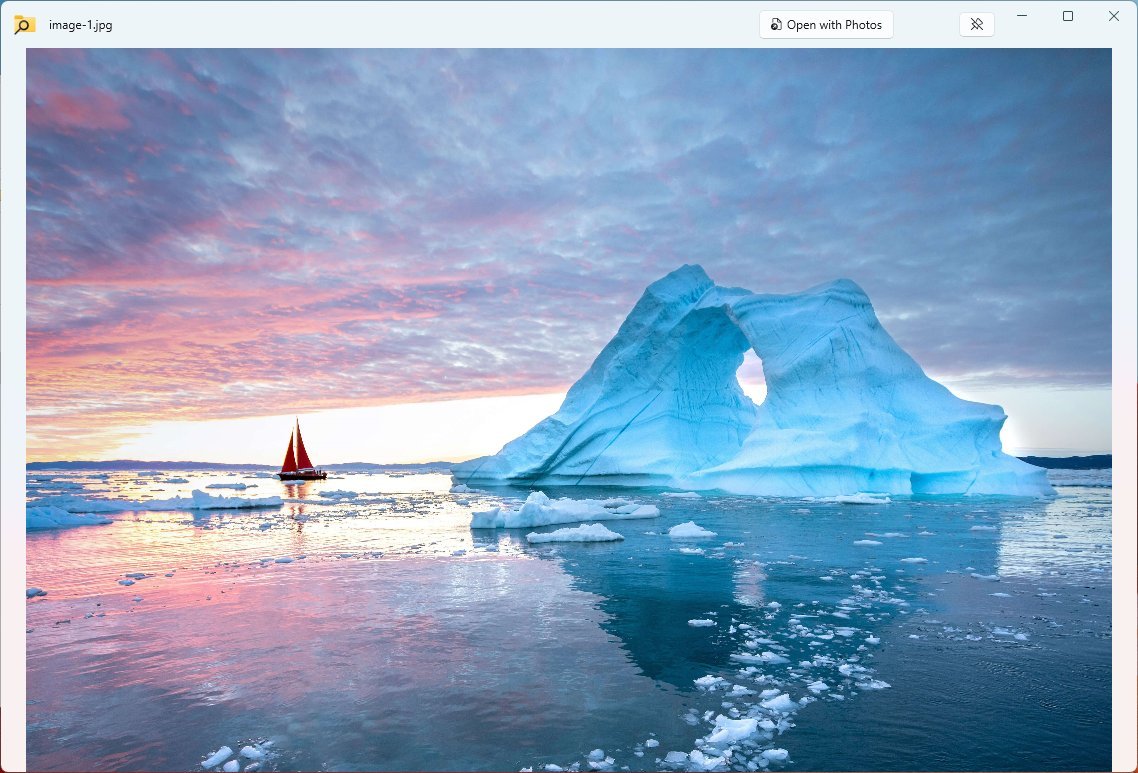
В режиме предварительного просмотра у вас есть возможность открыть файл с помощью поддерживаемого приложения, а кнопка закрепления позволяет сохранить размер и расположение окна на экране.
Как следует из названия, «Экстрактор текста» — это функция, которая позволяет вам выбрать часть изображения, извлечь текст и скопировать его в буфер обмена, который можно вставить в любое приложение.
Чтобы включить Text Extractor в PowerToys, выполните следующие действия:
- Откройте PowerToys.
- Нажмите «Экстрактор текста».
- Включите тумблер «Включить экстрактор текста».
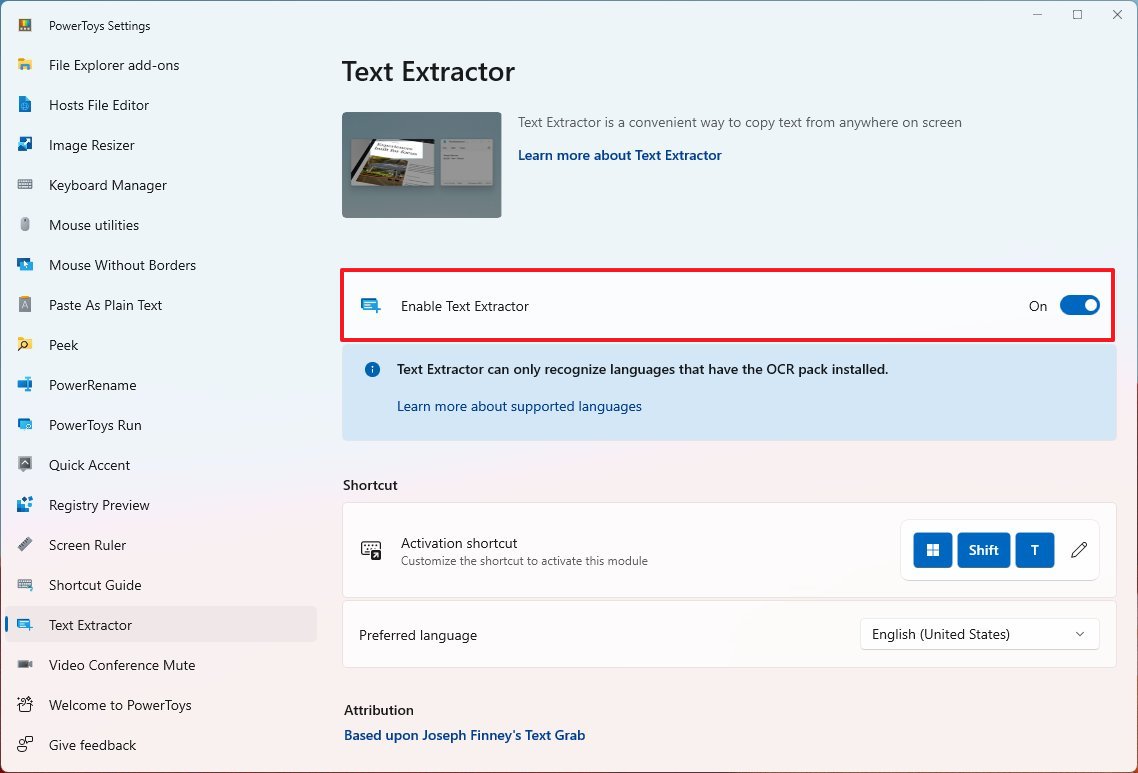
Выполнив эти шаги, вы можете выбрать изображение (или изображение, встроенное в веб-страницу) и использовать сочетание клавиш «Windows Key + Shift + T», чтобы открыть предварительный просмотр без запуска приложения.
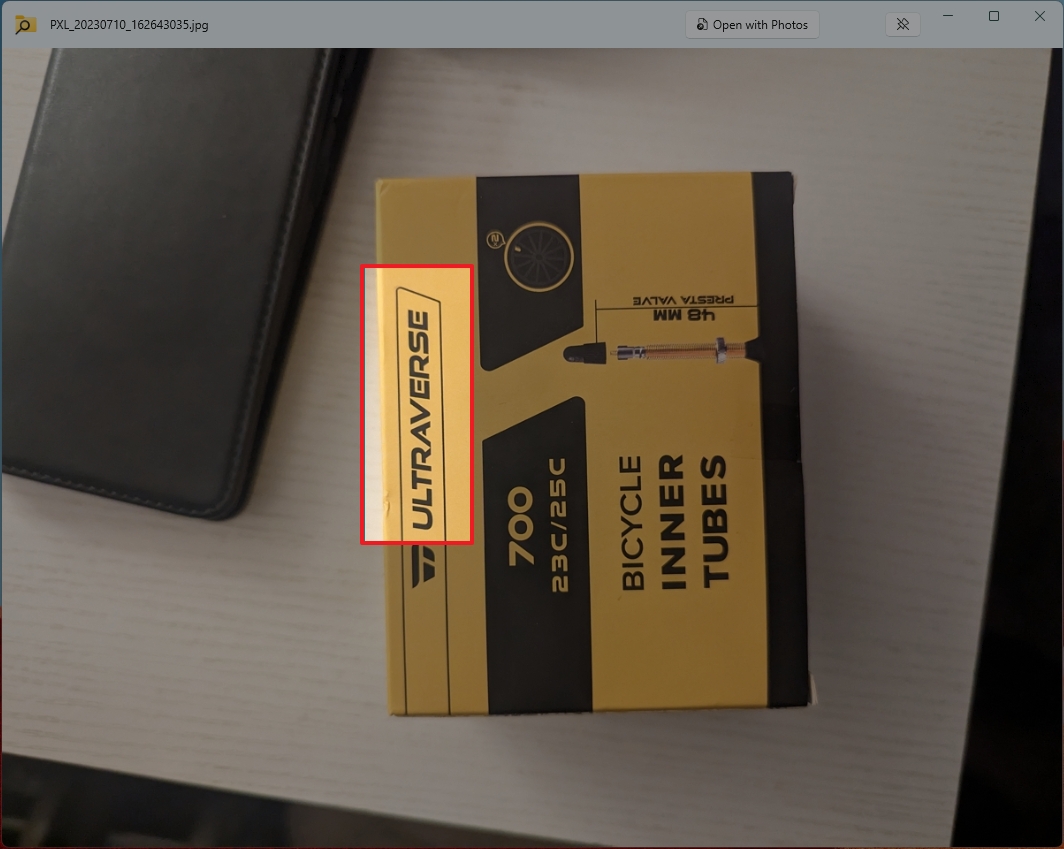
По данным Microsoft, Text Extractor распознает языки, которые пакет оптического распознавания символов установлен.
Предварительный просмотр реестра
Инструмент «Предварительный просмотр реестра» позволяет просматривать и редактировать содержимое файла «.reg» перед применением изменений в системе.
Чтобы включить предварительный просмотр реестра на PowerToys, выполните следующие действия:
- Откройте PowerToys.
- Нажмите «Предварительный просмотр реестра».
- Включите тумблер «Включить предварительный просмотр реестра».
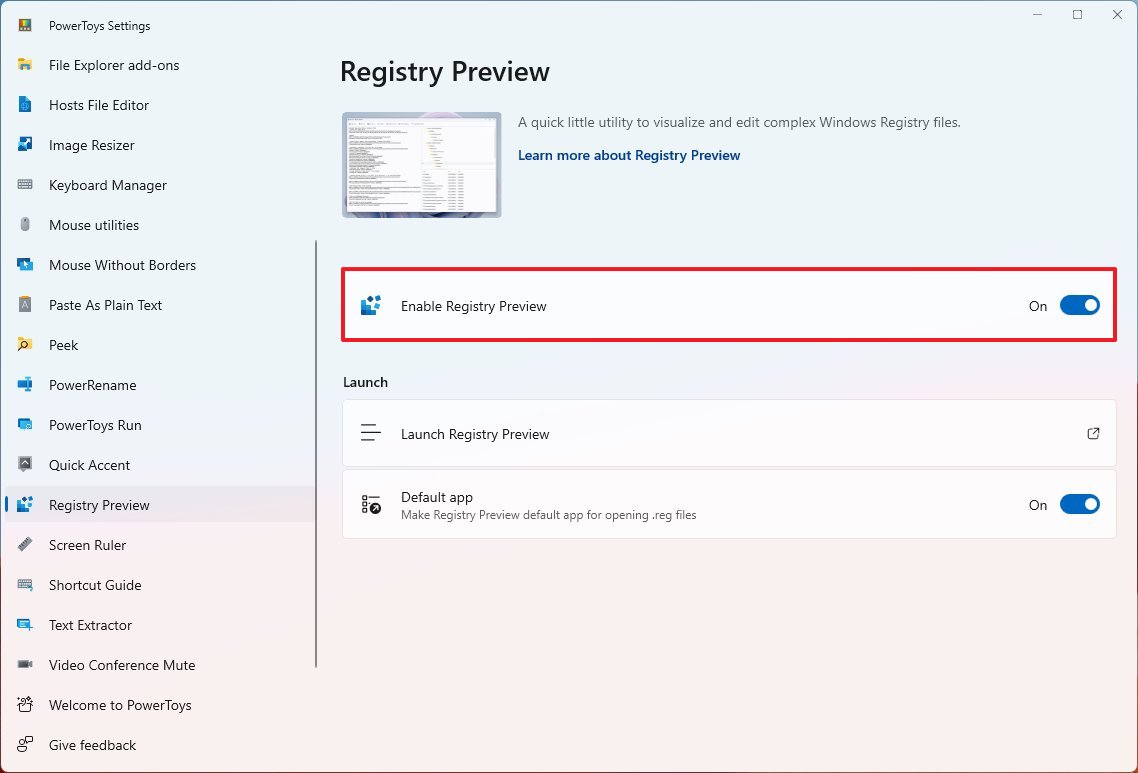
- (Необязательно) В разделе «Запуск» включите тумблер «Приложение по умолчанию», чтобы сделать этот инструмент приложением по умолчанию для открытия файлов с расширением «.reg».
- Нажмите кнопку «Запустить предварительный просмотр реестра».
После выполнения этих шагов откроется приложение «Предварительный просмотр реестра», и вы сможете использовать опцию «Открыть», чтобы открыть файл. Поскольку вы также меняете настройки приложения по умолчанию, двойной щелчок по файлу «.reg» также должен открыть этот файл.
Единственный способ запустить инструмент — из PowerToys. Однако если вы будете часто использовать утилиту, лучше всего закрепить ее на панели задач.
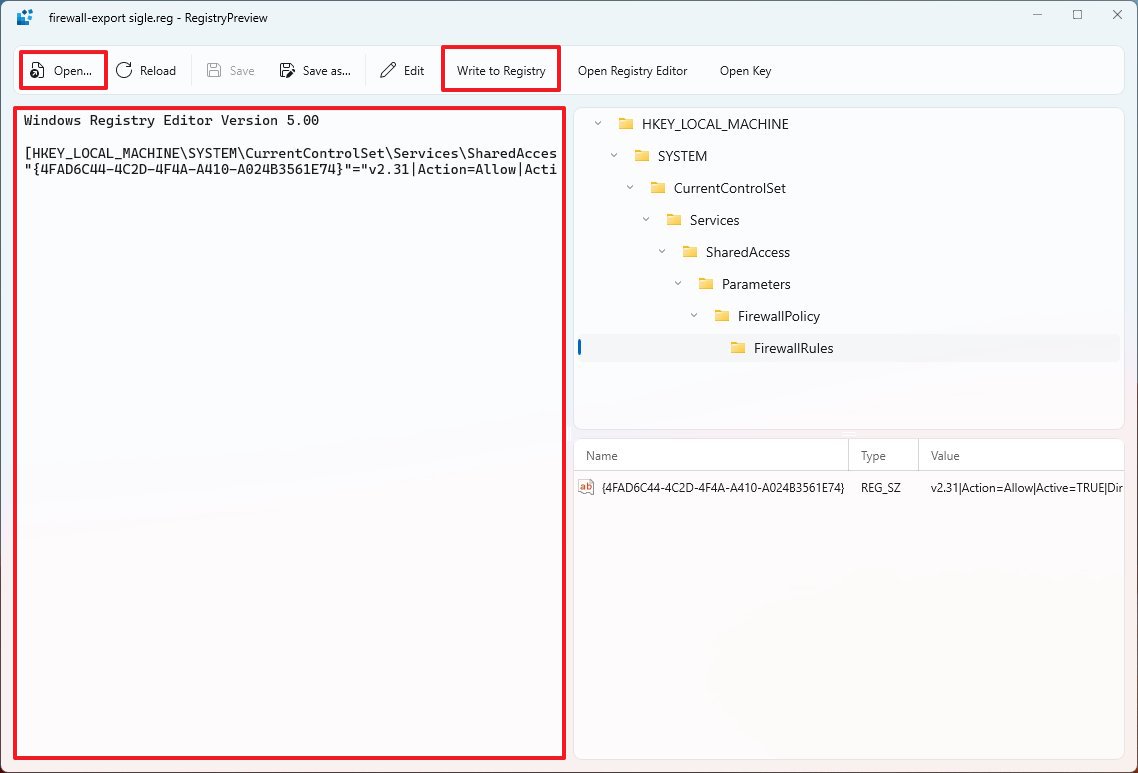
В интерфейсе необработанное содержимое файла появится слева, а представление реестра появится справа. С правой стороны вы можете просмотреть изменения, но любые изменения можно внести только с левой стороны. Когда вы будете готовы, вы можете нажать «Записать в реестр», чтобы объединить изменения.
Файловый слесарь
PowerToys также поставляется с утилитой File Locksmith, которая позволяет вам просматривать приложения и службы, которые в данный момент обращаются к определенному файлу или папке. Эта функция удобна при попытке удалить или перенести файл (или папку) в другое место. Однако система отображает предупреждение о том, что завершить транзакцию невозможно, поскольку к файлу обращается другая программа.
Чтобы включить File Locksmith на PowerToys, выполните следующие действия:
- Откройте PowerToys.
- Нажмите «Файловый слесарь».
- Включите тумблер «Включить слесарку».
- (Необязательно) В разделе «Интеграция с оболочкой» выберите параметр «По умолчанию и расширенное контекстное меню» в настройке «Показать File Locksmith в».
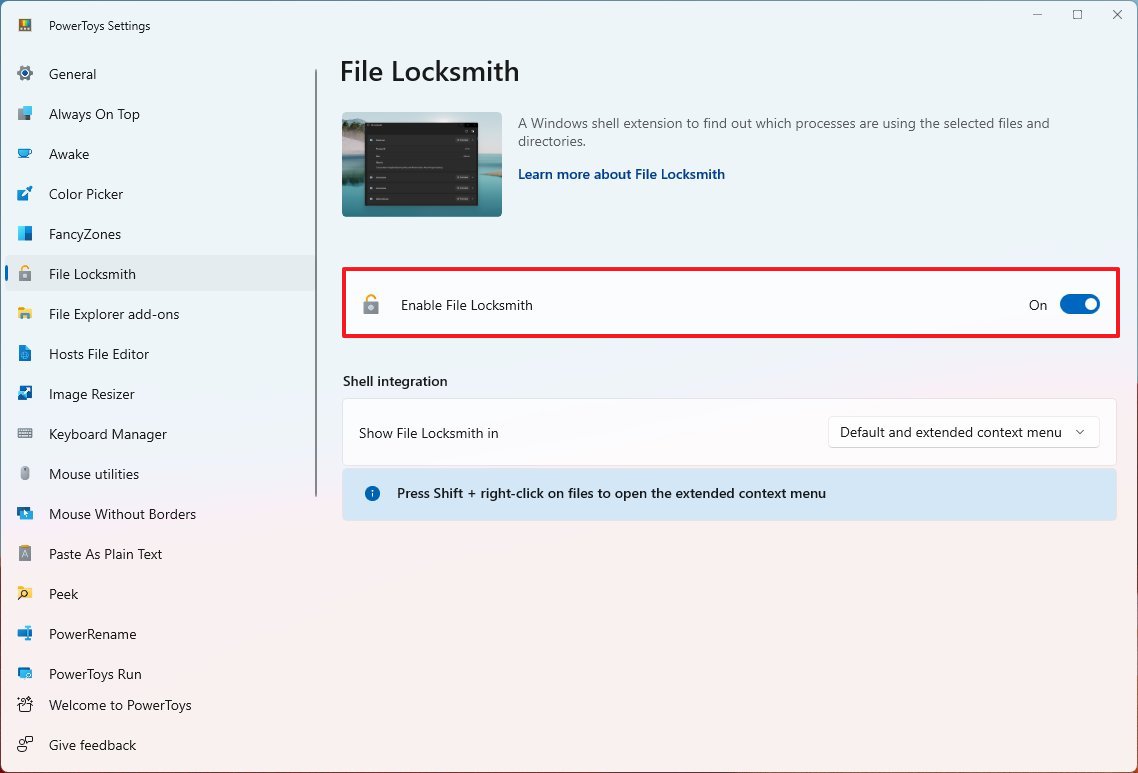
После выполнения этих шагов в проводнике используйте действие «Shift + щелчок правой кнопкой мыши» для файла или папки и выберите параметр «Что использует этот файл» в устаревшем контекстном меню.
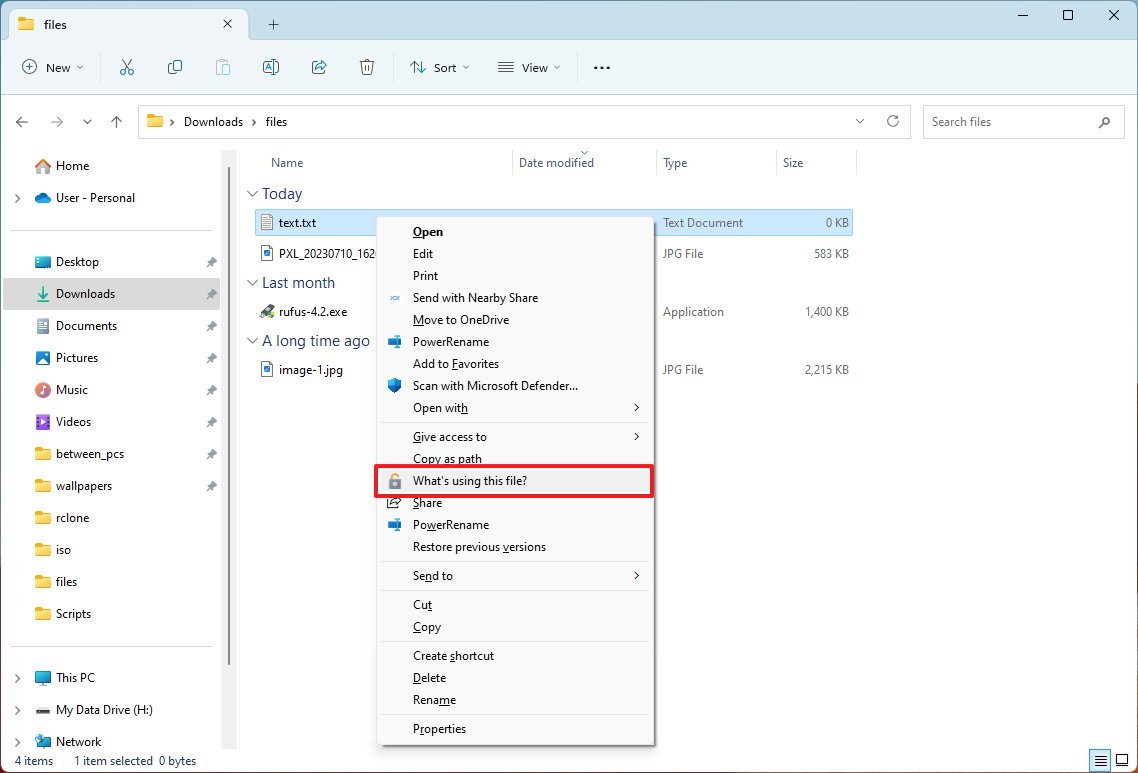
В интерфейсе File Locksmith вы сможете увидеть процессы, обращающиеся к файлу. Если вы хотите удалить файл из какого-либо процесса, нажмите кнопку «Завершить задачу».
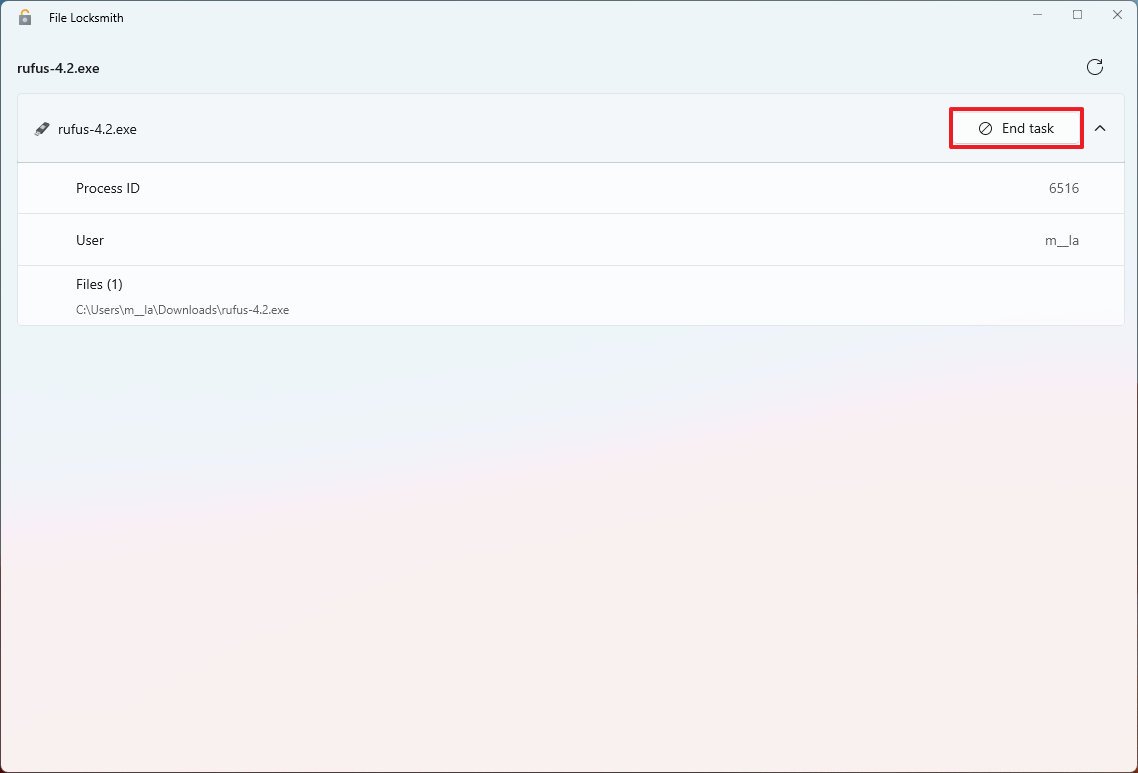
При необходимости нажмите кнопку в правом верхнем углу, чтобы запустить инструмент от имени администратора.
Мышь без границ
Хотя «Мышь без границ» не получит награды за лучшее имя, это замечательная функция, позволяющая использовать мышь и клавиатуру совместно с другими компьютерами в одной сети.
Эта функция требует некоторой настройки на всех устройствах, совместно использующих периферийные устройства.
Чтобы включить и настроить «Мышь без границ» между двумя компьютерами, на которых установлена одна и та же версия PowerToys, выполните следующие действия:
- Откройте PowerToys на основном компьютере.
- Краткое примечание: под «основным» подразумевается устройство, использующее клавиатуру и мышь, а под «вторичным» — устройство, с которым вы планируете использовать периферийные устройства совместно.
- Нажмите «Мышь без границ».
- Включите тумблер «Включить мышь без границ».
- В разделе «Ключ шифрования» нажмите кнопку «Новый ключ».
- Скопируйте ключ шифрования функции.
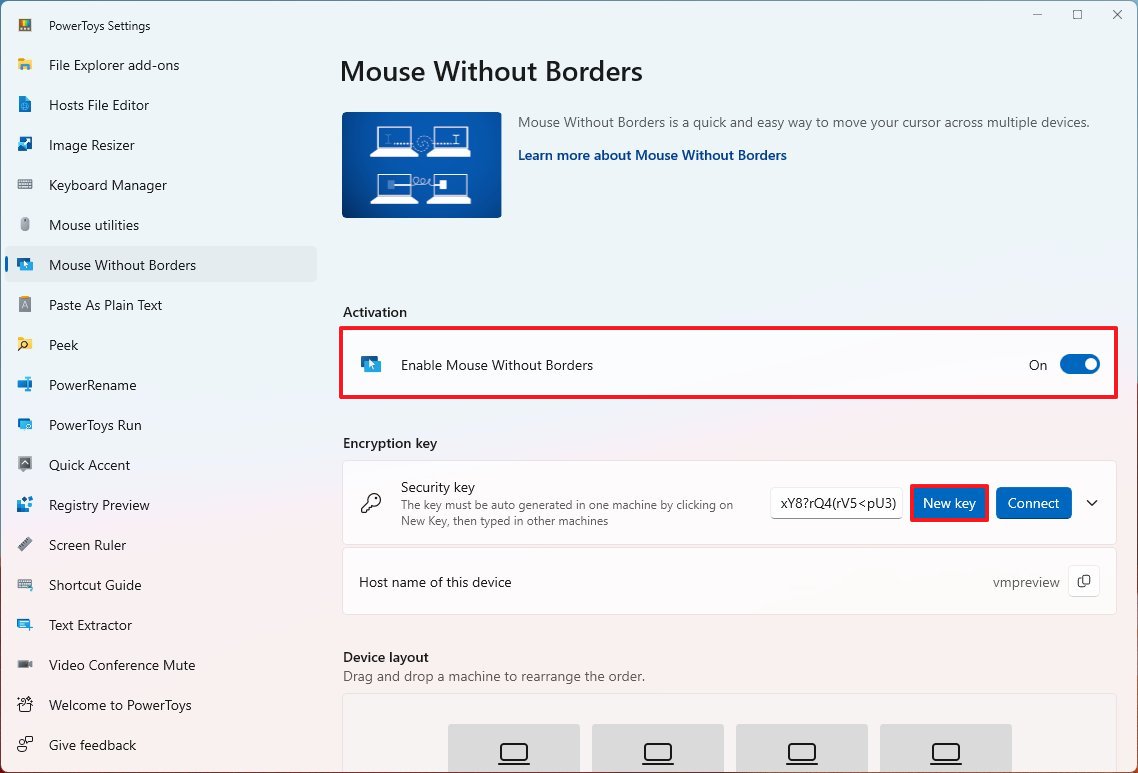
- Совет: для подключения вам также понадобится имя компьютера. Эту информацию можно найти в разделе «Настройки» > «Система» > «О программе».
- Откройте PowerToys на дополнительном компьютере.
- Нажмите «Мышь без границ».
- Включите тумблер «Включить мышь без границ».
- В разделе «Ключ шифрования» выберите параметр «Ключ безопасности».
- Подтвердите имя компьютера и ключ безопасности на основном компьютере.
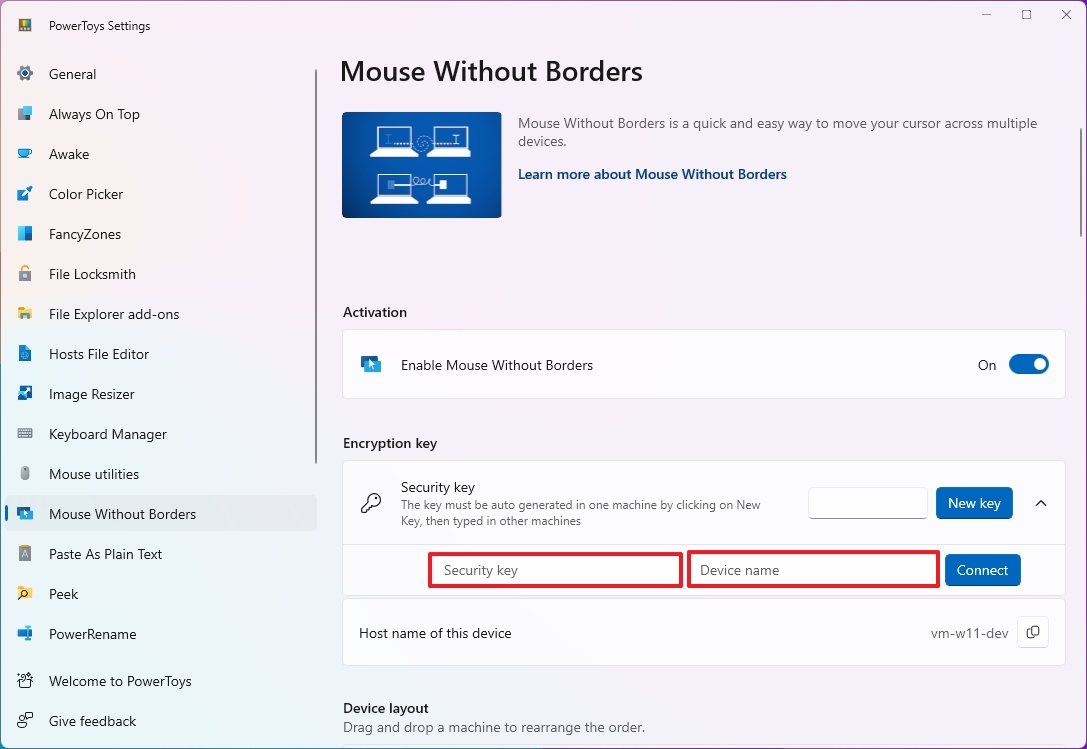
- Нажмите кнопку Подключиться.
Выполнив эти шаги, вы сможете свободно перемещать мышь с одного компьютера на другой и использовать клавиатуру на обоих устройствах.
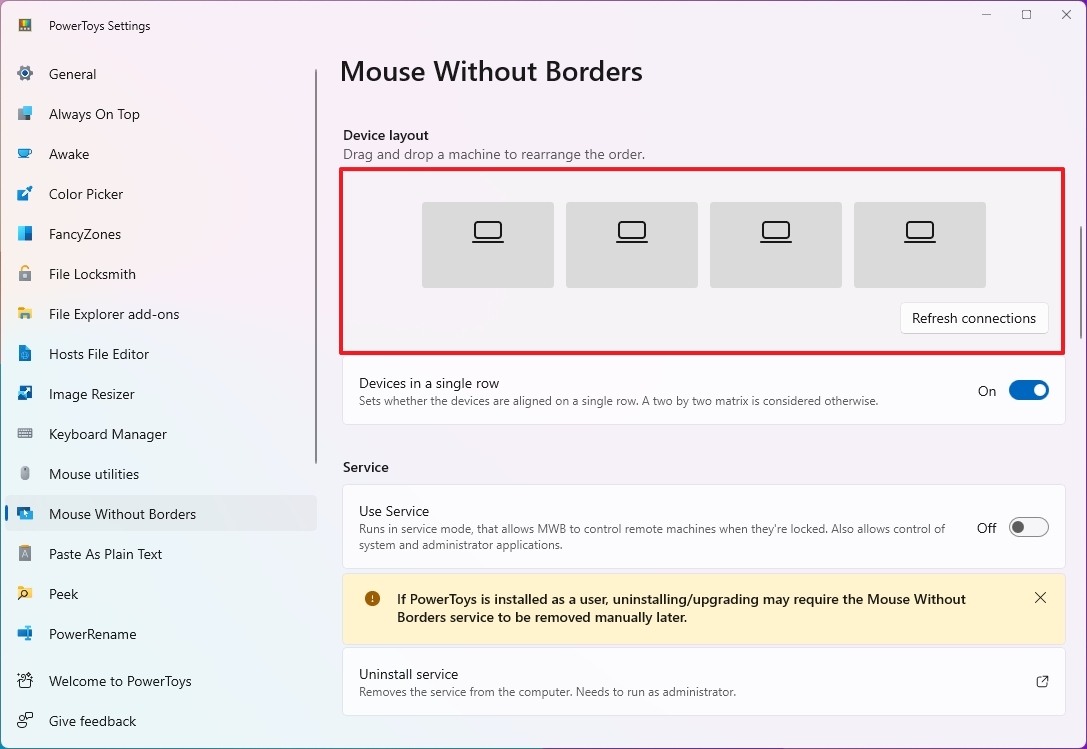
После успешного подключения в разделе «Расположение устройства» на странице «Мышь без границ» вы сможете логически расположить дисплеи в соответствии с их физическим расположением на столе.
Если на вашем компьютере еще нет PowerToys, вы можете загрузить его из Microsoft Store. Или откройте «Пуск», запустите командную строку (администратор) и запустите «winget install –id Microsoft.PowerToys».
Больше ресурсов
Дополнительные полезные статьи, обзоры и ответы на распространенные вопросы о Windows 10 и Windows 11 можно найти на следующих ресурсах:
Лучшие на сегодняшний день предложения Windows 11






