Как установить замену адаптера Bluetooth в Windows 10
Bluetooth — это широко распространенная беспроводная технология малого радиуса действия, которая позволяет совместимым периферийным устройствам (мышам, клавиатурам, наушникам и динамикам) обмениваться данными с компьютером без использования кабелей. Обычно он используется в качестве среды для передачи данных с низкой скоростью между устройствами, такими как телефоны, ноутбуки и настольные компьютеры.
Как правило, когда вам нужно заменить сломанный адаптер Bluetooth, вы можете удалить его и установить новый. Однако, если адаптер встроен в беспроводную карту или материнскую плату, даже если он не работает, Windows 10 все равно может его увидеть, что усложняет установку нового адаптера. Причина в том, что вам разрешен только один адаптер на устройство. В противном случае вы, скорее всего, столкнетесь с проблемами стабильности при подключении устройств.
Это руководство проведет вас через шаги по установке второго адаптера Bluetooth в Windows 10, если удаление старого беспроводного радиоадаптера невозможно.
Как установить второй адаптер Bluetooth
Перед установкой нового адаптера Bluetooth в Windows 10 необходимо сначала отключить старый адаптер, чтобы избежать конфликтов и других проблем.
Программы для Windows, мобильные приложения, игры - ВСЁ БЕСПЛАТНО, в нашем закрытом телеграмм канале - Подписывайтесь:)
Отключить старый адаптер Bluetooth
Чтобы отключить адаптер Bluetooth в Windows 10, выполните следующие действия:
- Откройте Пуск.
- Найдите Диспетчер устройств и щелкните верхний результат, чтобы открыть приложение.
- Разверните ветку Bluetooth.
- Щелкните правой кнопкой мыши беспроводной адаптер и выберите параметр «Отключить устройство».

- Нажмите кнопку Да.
После выполнения этих шагов система больше не будет взаимодействовать с адаптером, что предотвратит проблемы с новым устройством.
Если ваш адаптер Bluetooth нуждается в замене, мы рекомендуем адаптер TP-Link UB500 Bluetooth 5.0 из-за его компактного дизайна и USB-подключения, что делает его идеальным вариантом для добавления надежной беспроводной связи ближнего действия на любом ноутбуке или настольном компьютере под управлением Windows 10. или 11. Адаптер использует технологию Bluetooth 5.0 EDR, но совместим с предыдущими стандартными версиями.
(откроется в новой вкладке)
USB-Bluetooth-адаптер TP-Link для ПК
Bluetooth на любом ПК
Этот крошечный адаптер позволяет добавить подключение Bluetooth (с поддержкой обратной совместимости) к любым устройствам с Windows 11 или 10, не нарушая ваш кошелек.
Установите новый Bluetooth-адаптер
Чтобы установить новый адаптер Bluetooth в Windows 10, выполните следующие действия:
- Подключите новый адаптер Bluetooth к USB-порту компьютера.
- Разрешить Windows 10 автоматически обнаруживать и устанавливать драйвер.
После выполнения этих шагов рекомендуется проверить, правильно ли настроена и правильно работает новая беспроводная радиосвязь ближнего действия.
Проверьте новый адаптер
Чтобы определить, правильно ли был распознан адаптер Bluetooth, выполните следующие действия:
- Открыть настройки.
- Щелкните Устройства.
- Нажмите Bluetooth и другие устройства.
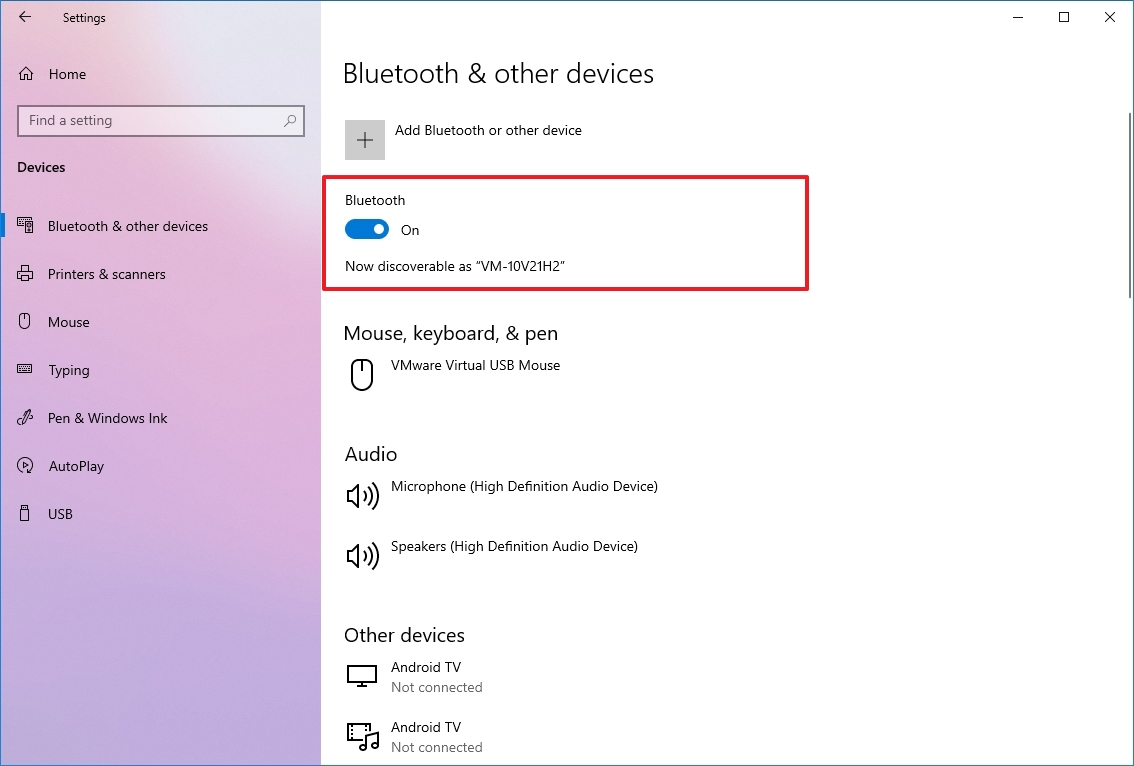
- Убедитесь, что тумблер Bluetooth доступен.
Если тумблер доступен, устройство установлено правильно. В противном случае, если вы видите только кнопку «Добавить Bluetooth или другое устройство», возникает проблема с добавлением беспроводного радиоадаптера малого радиуса действия.
Установить драйвер вручную
В Windows 10 настройка USB-ключа Bluetooth должна быть процессом plug-and-play. Однако в некоторых случаях может потребоваться установка драйвера вручную.
Всегда полезно проверить веб-сайт поддержки производителя вашего устройства, чтобы загрузить последние версии драйверов и следовать их инструкциям. Однако большинство производителей публикуют свои драйверы и делают их доступными через Центр обновления Windows, что значительно упрощает процесс установки.
Чтобы установить драйвер Bluetooth вручную в Windows 10, выполните следующие действия:
- Открыть настройки.
- Нажмите «Обновление и безопасность».
- Щелкните Центр обновления Windows.
- Нажмите кнопку «Проверить наличие обновлений» (если применимо).
- Нажмите «Просмотреть необязательные обновления».
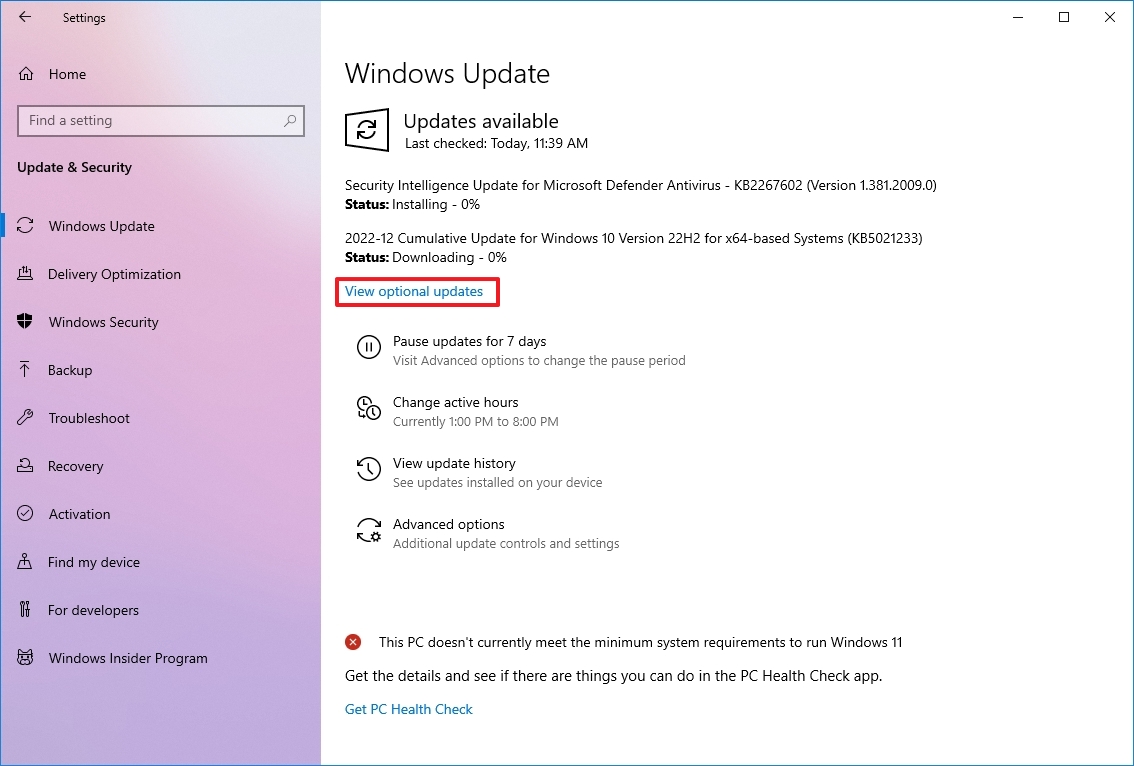
- Перейдите на вкладку Обновления драйверов.
- Выберите драйвер, который хотите обновить.
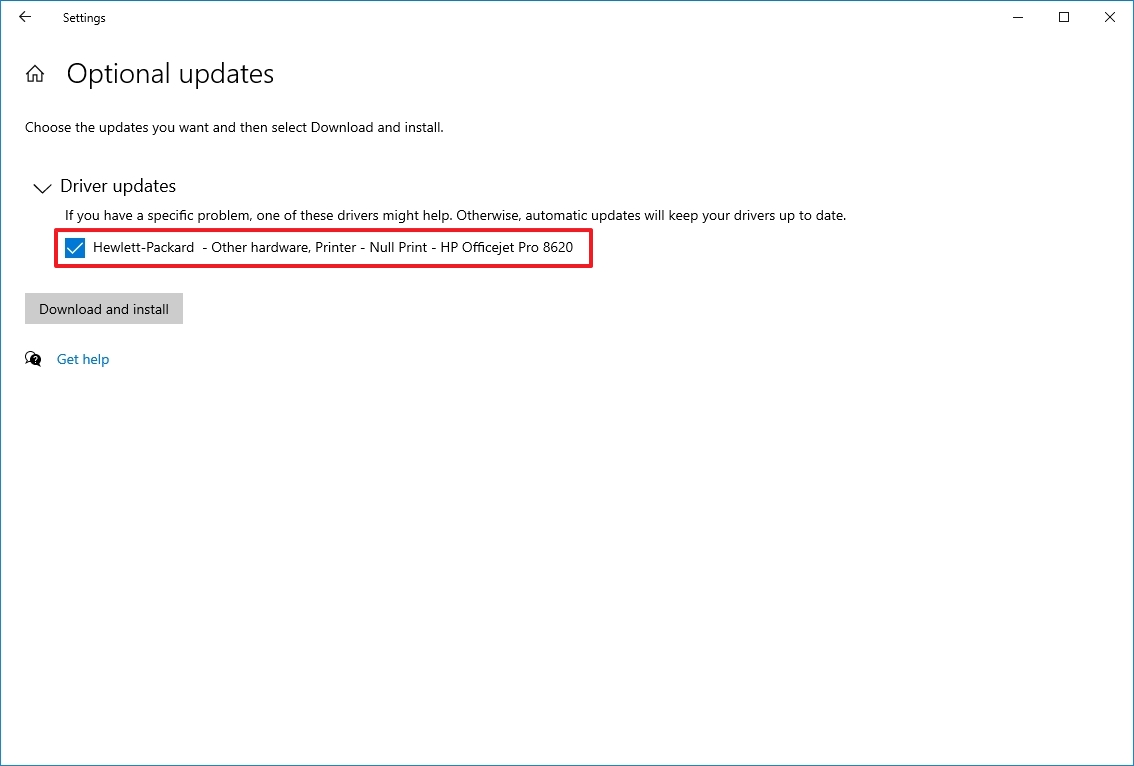
- Нажмите кнопку «Загрузить и установить».
После выполнения этих шагов вы сможете без проблем подключать беспроводные устройства к компьютеру.
Дополнительные ресурсы
Дополнительные полезные статьи, охват и ответы на распространенные вопросы о Windows 10 или Windows 11 см. на следующих ресурсах:
(откроется в новой вкладке)
Передовая операционная система
Обновленный дизайн в Windows 11 позволяет вам делать то, что вы хотите, легко и безопасно, с биометрическими входами в систему для зашифрованной аутентификации и расширенной антивирусной защитой.








