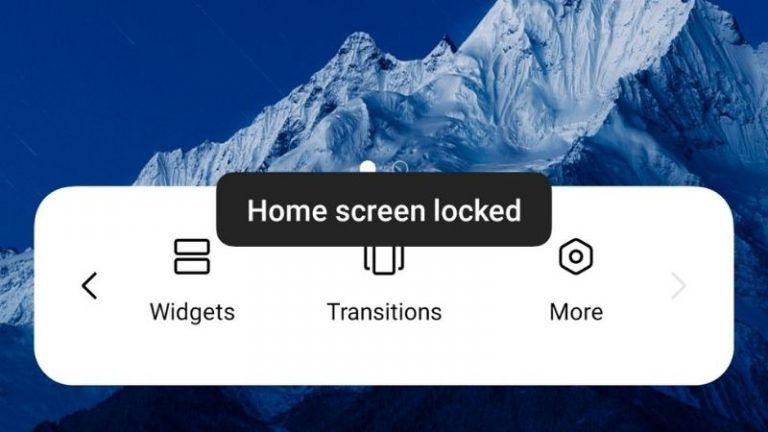Как использовать встроенный VPN Microsoft Edge
Если вы используете Microsoft Edge в Windows 11 (или 10), вы можете загружать сайты через встроенную функцию виртуальной частной сети (VPN) для большей безопасности.
VPN — это механизм создания безопасного туннеля с использованием шифрования для подключения устройства или сети к другой сети. Хотя компании регулярно используют эту технологию для подключения удаленных сотрудников к своим сетям, многие онлайн-сервисы используют эту технологию для обеспечения дополнительного уровня безопасности при просмотре веб-страниц, поскольку подключение к VPN позволяет пользователям перенаправлять свой трафик через удаленную сеть. скрытие общедоступного IP-адреса, усиление защиты от хакеров в незащищенных сетях и сокращение онлайн-отслеживания.
В Microsoft Edge служба VPN называется «Безопасная сеть Microsoft Edge», и он предлагает 5 ГБ бесплатных данных в месяц благодаря сотрудничеству с Cloudflare. На момент написания этой статьи кажется, что компания не предлагает способ добавления дополнительных данных.
Это практическое руководство поможет вам начать использовать новую функцию VPN, встроенную в Microsoft Edge для Windows 11.
Программы для Windows, мобильные приложения, игры - ВСЁ БЕСПЛАТНО, в нашем закрытом телеграмм канале - Подписывайтесь:)
Настройте функцию VPN в Microsoft Edge
Чтобы включить и настроить функцию VPN в Microsoft Edge, выполните следующие действия:
- Откройте Microsoft Edge.
- Нажмите кнопку «Настройки и другое» в правом верхнем углу и выберите параметр «Настройки».
- Нажмите «Конфиденциальность, поиск и услуги» в левой части навигации.
- Включите тумблер «Безопасная сеть Microsoft Edge», чтобы включить функцию VPN в разделе «Безопасность».
- Выберите режим VPN, в том числе «Оптимизированный» или «Выбрать сайты».
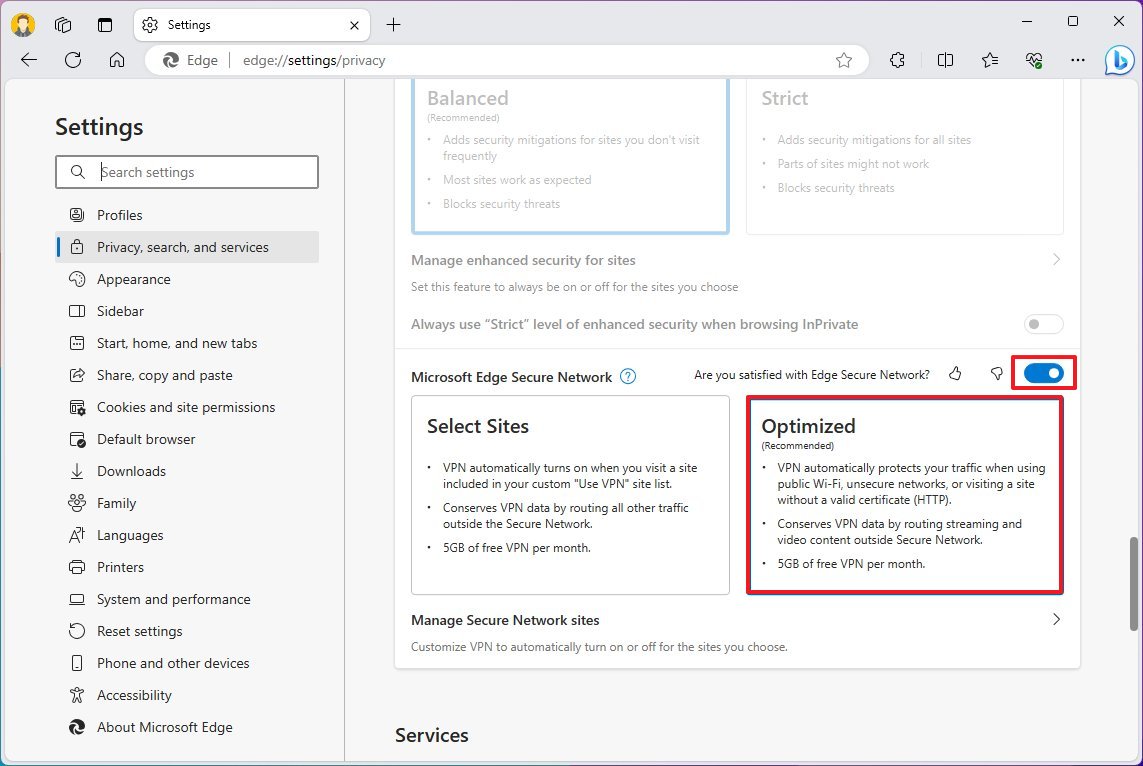
- Краткое примечание. Параметр «Оптимизированный» включает виртуальную частную сеть в общедоступных настройках и незащищенных сетях или сайтах, а параметр «Выбрать сайты» включает функцию безопасной сети при попытке загрузить сайты из пользовательского списка. Кроме того, для доступа к службе необходимо войти в систему с учетной записью Microsoft в браузере. В противном случае это не сработает.
- (Необязательно) Щелкните параметр «Управление безопасными сетевыми сайтами».
- Нажмите кнопку «Добавить сайт» в настройке «Всегда использовать безопасную сеть для выбранных вами сайтов», чтобы создать список сайтов, к которым вы всегда хотите получить доступ через VPN.
- Подтвердите сайт, чтобы добавить его в список.
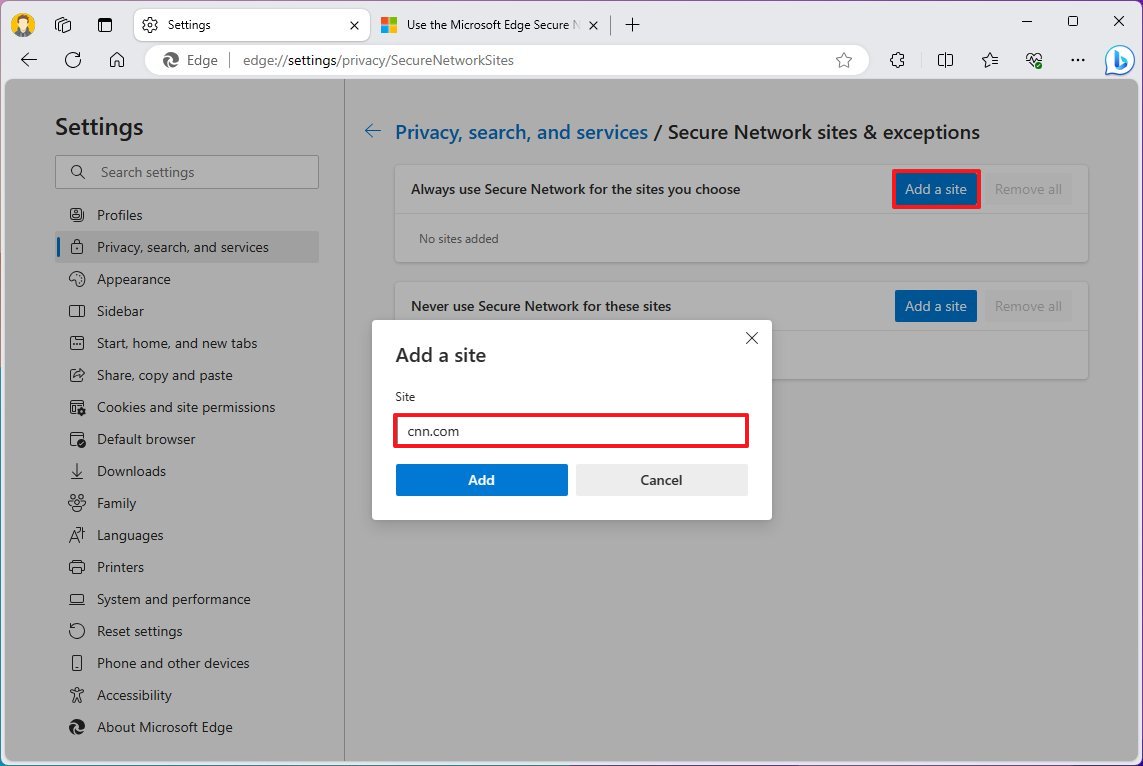
- Нажмите кнопку «Добавить».
- Нажмите кнопку «Добавить сайт» в параметре «Никогда не использовать безопасную сеть для этих сайтов», чтобы создать список сайтов, которые вы не хотите использовать с помощью функции VPN Edge.
- Подтвердите сайт, чтобы добавить его в список.
- Нажмите кнопку «Добавить».
После того, как вы выполните эти шаги, функция VPN в Microsoft Edge включится автоматически в зависимости от вашей конфигурации.
Эту функцию также можно включить или отключить в разделе «Основные параметры браузера» (значок сердца) рядом с адресной строкой.
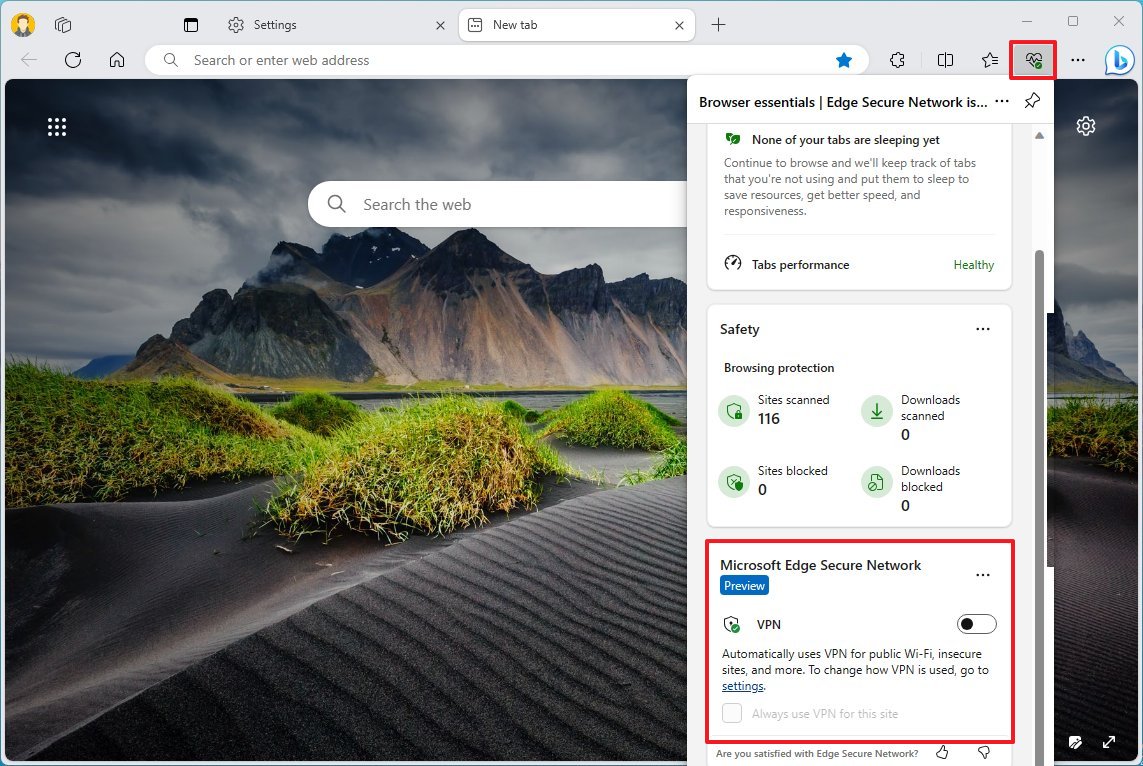
Стоит отметить, что функция «Безопасная сеть Microsoft Edge» все еще находится в предварительной версии и может быть доступна не всем. Например, в моем случае я смог использовать эту функцию в последней стабильной версии браузера, но на устройстве с последней предварительной версией Windows 11 на Dev Channel.
Дополнительные ресурсы
Дополнительные полезные статьи, охват и ответы на распространенные вопросы о Windows 10 и Windows 11 см. на следующих ресурсах:
Лучшие на сегодня предложения Windows 11