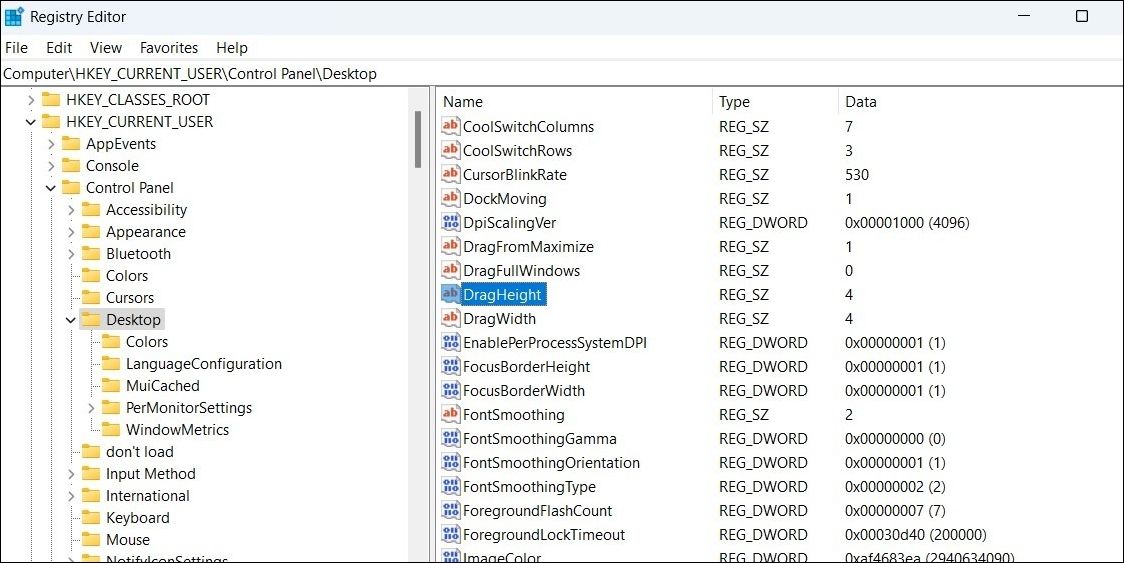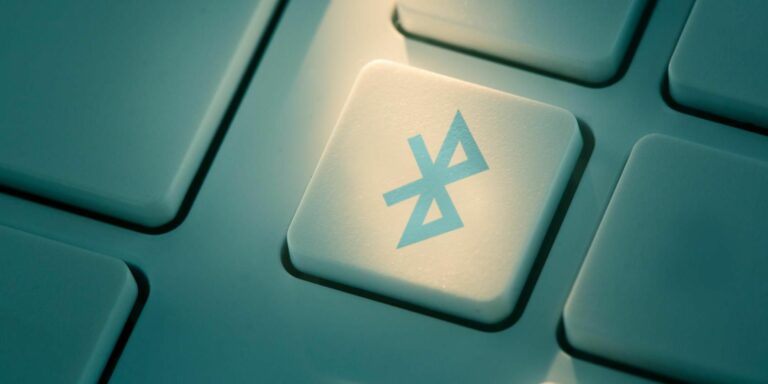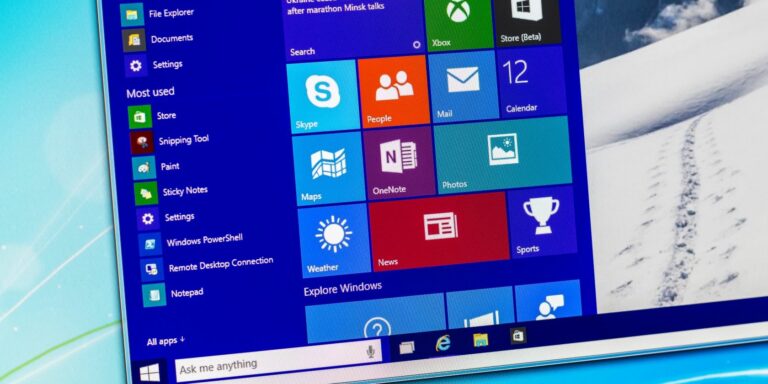Перетаскивание не работает в Windows 11? Попробуйте эти исправления
Перетаскивание — это простая, но полезная функция, позволяющая легко перемещать элементы на экране. С его помощью вы можете быстро перемещать файлы и папки без необходимости переключаться между окнами или использовать сочетания клавиш.
Хотя это удобно, могут быть случаи, когда функция перетаскивания перестает работать на вашем компьютере с Windows 11. Если вы столкнулись с той же проблемой, вот несколько решений, которые помогут.
1. Начните с некоторых общих исправлений
Рекомендуется попробовать некоторые общие исправления Windows, прежде чем тратить время на какие-либо расширенные решения.
- Перезапустите проводник Windows. Если процесс проводника Windows не отвечает, такие функции, как перетаскивание, могут перестать работать в Windows 11. В большинстве случаев такие проблемы можно устранить, просто перезапустив процесс проводника Windows.
- Установите обновления Windows. Запуск устаревшей сборки Windows также может привести к таким проблемам. Следовательно, рекомендуется установить ожидающие обновления Windows, если вы еще этого не сделали.
- Запустите сканирование SFC: если некоторые из системных файлов на вашем ПК повреждены или отсутствуют, Windows 11 может не реагировать на жест перетаскивания. Попробуйте запустить сканирование SFC (или средство проверки системных файлов), чтобы восстановить любые поврежденные системные файлы, и посмотрите, поможет ли это.
- Сканирование на наличие вредоносных программ. Еще одна возможная причина этой проблемы — заражение вредоносным ПО. Чтобы исключить это, попробуйте просканировать компьютер на наличие вредоносных программ с помощью PowerShell или антивирусной программы.
- Попробуйте выполнить чистую загрузку: возможно, стороннее приложение или программа на вашем компьютере вызывает сбой функции перетаскивания. Если это так, загрузка вашего ПК в состоянии чистой загрузки поможет вам убедиться в этом.
2. Используйте клавишу Esc
Иногда Windows может зависнуть на последней операции перетаскивания и перестать реагировать на новые действия. Если это всего лишь разовый сбой, простой сброс жеста перетаскивания должен помочь.
Программы для Windows, мобильные приложения, игры - ВСЁ БЕСПЛАТНО, в нашем закрытом телеграмм канале - Подписывайтесь:)
Щелкните левой кнопкой мыши и удерживайте файл или папку, которую вы хотите перетащить, и нажмите клавишу Esc. Затем отпустите левую кнопку мыши и проверьте, можете ли вы после этого перетаскивать элементы.
3. Перезапустите проблемное приложение.
Если функция перетаскивания не работает только в определенном приложении, таком как Chrome или Outlook, возможно, проблема связана с этим приложением. Вы можете попробовать перезапустить проблемное приложение или программу, чтобы устранить проблему.
Нажмите Ctrl + Shift + Esc, чтобы открыть диспетчер задач. На вкладке «Процессы» найдите и выберите неисправное приложение или программу и нажмите «Завершить задачу» вверху.

Снова откройте приложение и проверьте, возникает ли проблема.
4. Запустите средство устранения неполадок оборудования и устройств.
Запуск средства устранения неполадок оборудования и устройств — эффективный способ устранения проблем с периферийными устройствами. Этот инструмент может сканировать все аппаратные устройства, подключенные к системе, включая мышь или сенсорную панель, и решать любые проблемы с ними.
Поскольку это средство устранения неполадок недоступно через приложение «Настройки», вам нужно будет использовать команду «Выполнить», чтобы запустить его. Вот шаги, которые вы можете выполнить:
- Нажмите Win + R, чтобы открыть диалоговое окно «Выполнить».
- Введите msdt.exe -id DeviceDiagnostic в поле «Открыть» и нажмите Enter.
- В окне «Оборудование и устройства» нажмите «Дополнительно» и установите флажок «Применить ремонт автоматически».
- Нажмите «Далее», чтобы запустить средство устранения неполадок.

5. Обновите или переустановите драйверы мыши.
Устаревшие или поврежденные драйверы мыши или сенсорной панели также могут привести к прекращению работы перетаскивания в Windows 11. В этом случае обновление соответствующих драйверов должно помочь решить проблему.
Вот шаги, чтобы сделать то же самое:
- Щелкните правой кнопкой мыши значок «Пуск» или используйте сочетание клавиш Win + X, чтобы открыть меню «Опытный пользователь».
- Выберите Диспетчер устройств из списка.
- Дважды щелкните Мыши и другие указывающие устройства, чтобы развернуть его.
- Щелкните правой кнопкой мыши устройство с сенсорной панелью или мышью и выберите «Обновить драйвер».

Следуйте инструкциям на экране, чтобы завершить обновление драйвера.
Если проблема остается даже после этого, вы можете попробовать удалить драйвер мыши с вашего ПК. Если вам нужна помощь в этом, ознакомьтесь с нашим руководством по удалению драйверов в Windows 11. После удаления драйвера перезагрузите компьютер, и Windows автоматически переустановит отсутствующий драйвер в процессе загрузки.
6. Проверьте свою мышь на наличие проблем
Из-за проблем с мышью может также показаться, что функция перетаскивания не работает в Windows 11. Попробуйте отключить и снова подключить мышь, чтобы проверить, работает ли она. Если вы используете беспроводную мышь, замените старые батареи или зарядите ее.
Для получения дополнительной помощи обратитесь к нашему руководству по устранению проблемы с неработающей левой кнопкой мыши в Windows и следуйте приведенным там советам.
7. Редактировать файлы реестра
Неправильные записи реестра также могут вызывать такие аномалии. Вам необходимо просмотреть значения реестра, связанные с функцией перетаскивания, и убедиться, что они настроены правильно.
Сделав это, выполните следующие действия, чтобы исправить перетаскивание файлов реестра:
- Нажмите Win + R, чтобы открыть диалоговое окно «Выполнить».
- Введите regedit в поле и нажмите Enter.
- Выберите «Да», когда появится запрос контроля учетных записей (UAC).
- Вставьте следующий путь в адресную строку вверху и нажмите Enter, чтобы быстро перейти к клавише «Рабочий стол». HKEY_CURRENT_USER\Панель управления\Рабочий стол
- На правой панели дважды щелкните запись DragHeight и измените ее значение на 4. Затем нажмите OK.
- Точно так же установите значение значения записи DragWidth на 4.

Перезагрузите компьютер после внесения вышеуказанных изменений и посмотрите, работает ли после этого функция перетаскивания.
Легко перемещайте файлы с помощью функции перетаскивания в Windows
Перетаскивание — одна из тех функций Windows 11, к которой, как только вы начнете ее использовать, вы уже не сможете вернуться. Следовательно, может быть неудобно, когда эта функция перестает работать на вашем ПК. Мы надеемся, что приведенные выше советы помогли вам решить проблему и успокоили вас.
Хотя действие перетаскивания по умолчанию может помочь вам быстро перемещать элементы, вы также можете изменить его, чтобы копировать или создавать ярлыки для файлов и папок в Windows.