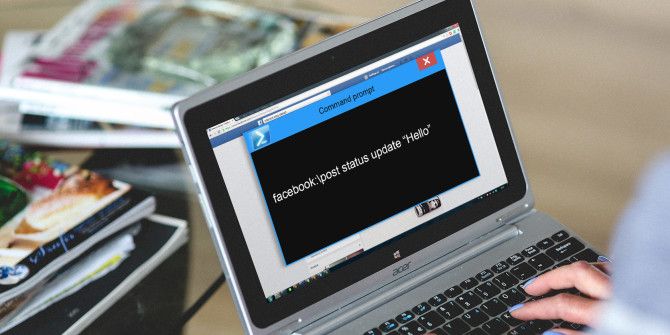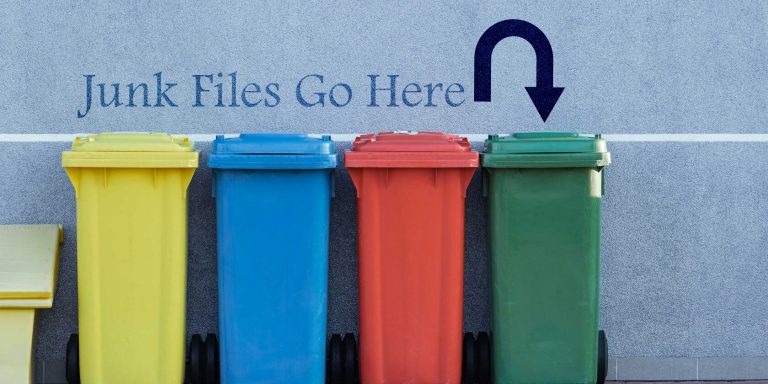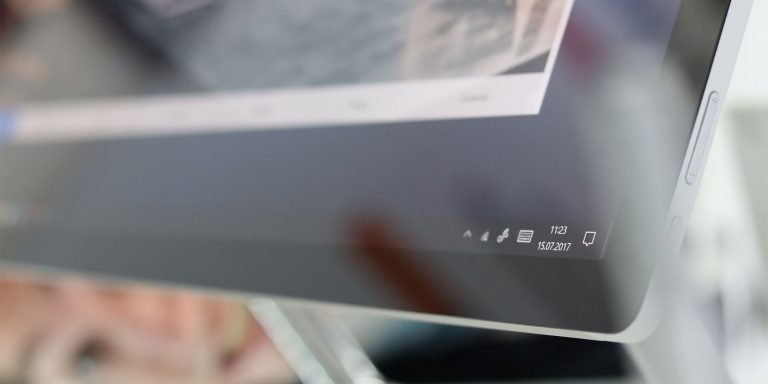Что такое средство устранения неполадок совместимости программ в Windows 11 и как его использовать?
Вы запускаете старое приложение в Windows 11 и испытываете проблемы? Это может быть связано с проблемой совместимости, из-за которой она работает неправильно, потому что программа может не поддерживать Windows 11.
К счастью, есть инструмент, который вы можете использовать, чтобы заставить его работать должным образом. Это называется средством устранения неполадок совместимости программ, и мы собираемся рассказать вам, что это такое и как его использовать.
Что такое средство устранения неполадок совместимости программ?
Вкратце, Средство проверки совместимости программ — это инструмент для Windows, который помогает исправить приложение, в котором возникают проблемы с совместимостью. Например, это может помочь, если приложение отлично работало в Windows 8, но вы обнаружите, что оно работает неправильно (например, некоторые графические элементы глючат) или происходит сбой в Windows 11.
С помощью средства устранения неполадок совместимости программ вы выполняете ряд шагов, помогающих инструменту определить конкретную проблему совместимости. И когда вы это сделаете, инструмент применит к программе лучшие настройки, чтобы она могла без проблем работать в Windows 11.
Программы для Windows, мобильные приложения, игры - ВСЁ БЕСПЛАТНО, в нашем закрытом телеграмм канале - Подписывайтесь:)
Как запустить средство устранения неполадок совместимости программ?
Чтобы открыть средство устранения неполадок совместимости программ, выполните следующие действия:
- Нажмите Win + I, чтобы открыть приложение «Настройки».
- Вы автоматически попадете на страницу «Система», а если нет, нажмите «Система» в меню слева.
- В правой части страницы «Система» нажмите «Устранение неполадок».
- Прокрутите вниз и нажмите «Другие средства устранения неполадок».

- Вы найдете средство устранения неполадок совместимости программ в разделе «Другое». Чтобы запустить его, нажмите кнопку «Выполнить» рядом с ним.

Чтобы узнать больше о способах запуска этого инструмента, ознакомьтесь с нашим руководством по различным способам запуска средства устранения неполадок совместимости программ в Windows.
Как выбрать программу для исправления в средстве устранения неполадок совместимости программ
После того, как вы запустите средство устранения неполадок совместимости программ, оно выполнит поиск всех программ, которые вы можете устранить, и перечислит их для вас. Выберите программу, которую хотите исправить, и нажмите «Далее». А если программы нет в списке, выберите Нет в списке и найдите ее.
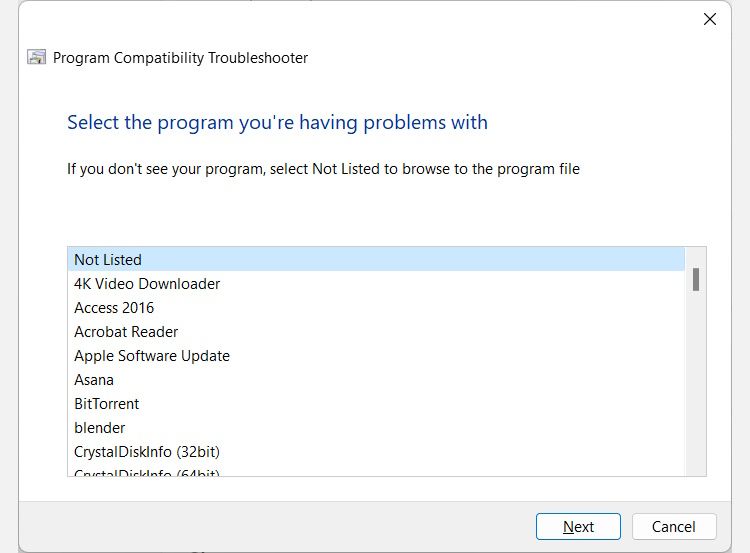
После того, как инструмент проанализирует программу, он попросит вас выбрать вариант устранения неполадок между «Попробовать рекомендуемые настройки» и «Устранение неполадок программы».
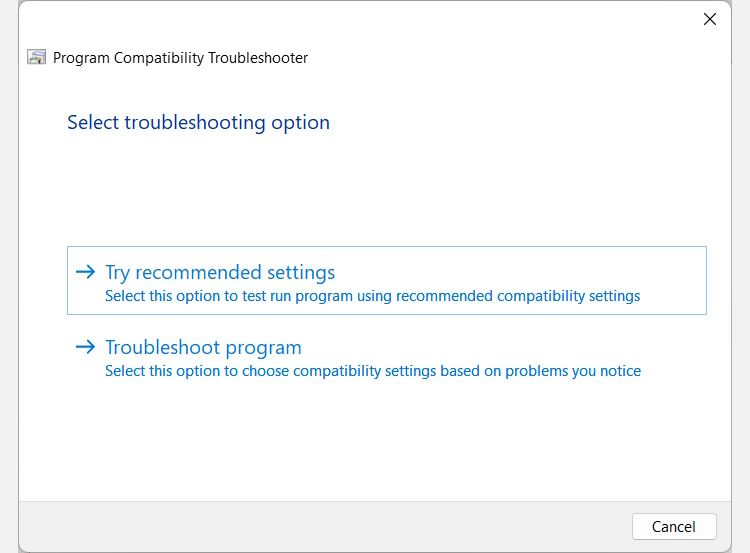
Давайте посмотрим, что делает каждый из них.
Как устранить неполадки совместимости с опцией «Попробуйте рекомендуемые настройки»
Если вы выберете «Попробовать рекомендуемые параметры», Windows применит к выбранной программе наилучшие параметры совместимости на основе предыдущей версии Windows. Однако после этого вам нужно будет нажать кнопку «Проверить программу», чтобы запустить приложение и убедиться, что оно работает должным образом. Затем нажмите Далее, чтобы продолжить.
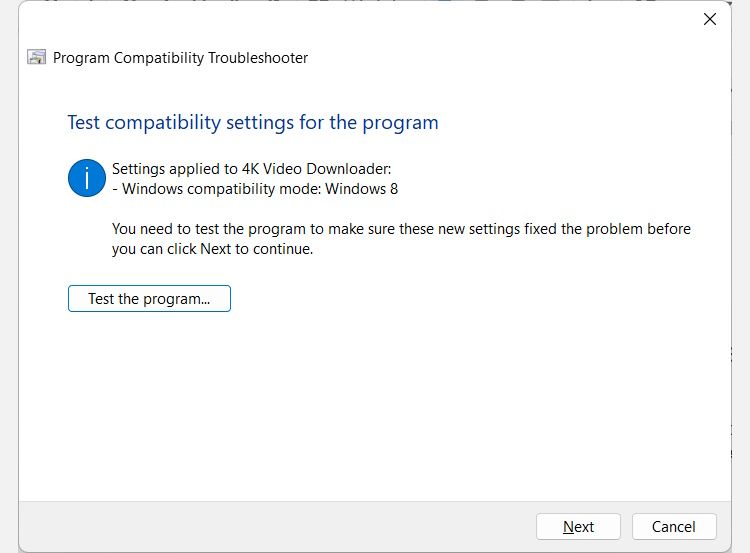
Затем вас спросят, хотите ли вы сохранить примененные настройки. Если они сработали, нажмите Да, сохраните эти настройки для этой программы. Если нет, нажмите «Нет», попробуйте еще раз, используя другие настройки — это будет похоже на выбор программы «Устранение неполадок» в качестве варианта устранения неполадок.
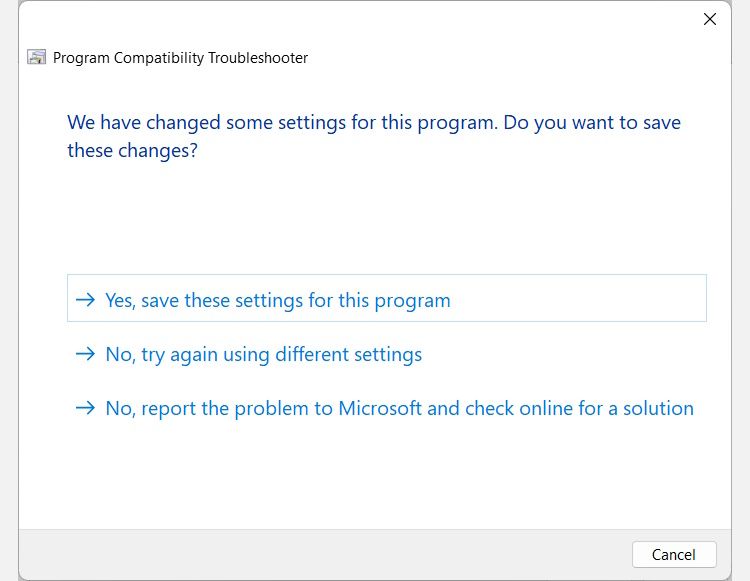
В противном случае нажмите «Нет», сообщите о проблеме в Microsoft и найдите решение в Интернете.
Как устранить неполадки совместимости с помощью опции «Устранение неполадок программы»
Если вы выберете опцию программы устранения неполадок, вам будет предоставлен список проблем на выбор. Отметьте те, которые вы испытываете (вы можете выбрать более одного), а затем нажмите «Далее».
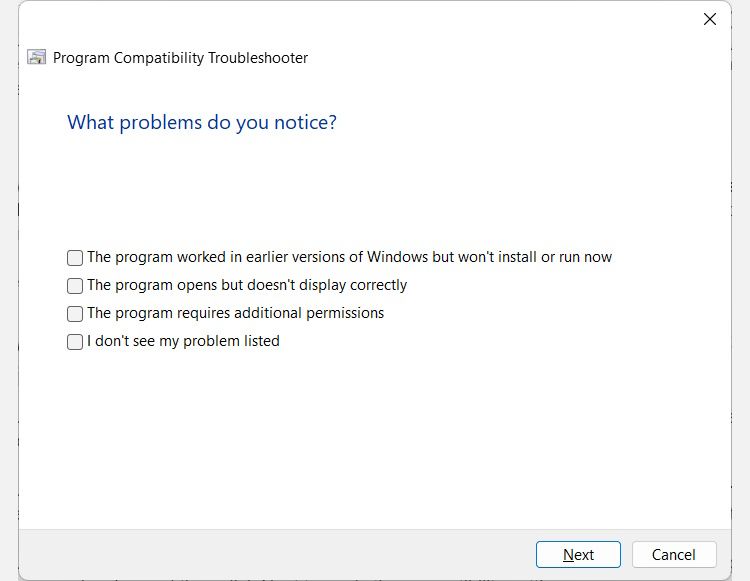
Если вы отметили «Программа работала в более ранних версиях Windows, но не будет устанавливаться или запускаться сейчас», вам потребуется выбрать более раннюю версию Windows, щелкнув соответствующий переключатель. Затем нажмите «Далее», чтобы применить настройки совместимости.
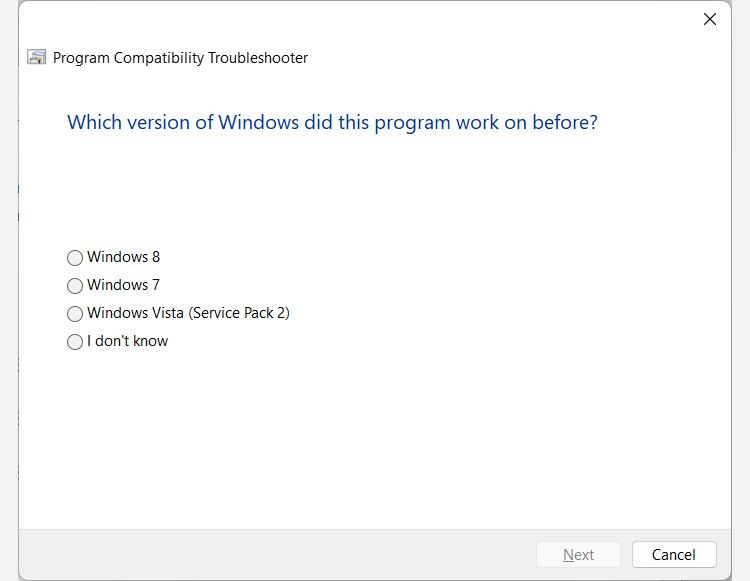
Если вы отметили, что программа открывается, но неправильно отображается при выборе проблемы, вам нужно будет выбрать проблемы с отображением, с которыми вы столкнулись. Затем нажмите «Далее», чтобы применить параметры совместимости, и помните, что вы можете выбрать более одной проблемы, чтобы дать инструменту больше информации о том, как лучше всего ее оптимизировать.
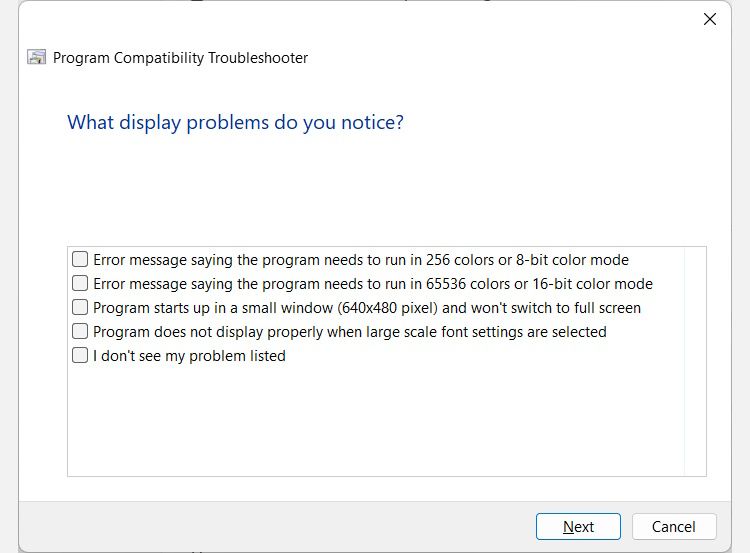
Если вы поставили галочку Программа требует дополнительных разрешений, то настройки совместимости будут применены немедленно. И если вы выберете «Я не вижу свою проблему в списке», вы попадете на экран, где вам нужно выбрать более раннюю версию Windows, с которой программа работала в последний раз.
Затем вам нужно нажать кнопку «Проверить программу», чтобы увидеть, исчезла ли проблема. После этого нажмите «Далее», чтобы продолжить.
Если средство устранения неполадок решило проблему, нажмите Да, сохраните эти настройки для этой программы на следующем экране. Если это не так, нажмите Нет, попробуйте еще раз, используя другие настройки, чтобы попробовать другие шаги по устранению неполадок. Если ни один из вариантов не подходит к вашей ситуации, нажмите «Нет», сообщите о проблеме в Microsoft и найдите решение в Интернете.
Избавьтесь от проблем совместимости программ в Windows 11
Теперь, когда у вас есть хорошее представление о том, что такое средство устранения неполадок совместимости программ, вы можете использовать его для исправления старых приложений, которые не работают должным образом в Windows 11. Это намного лучше, чем ждать, пока разработчики приложения обновят его, что может никогда не произойти. если они перестали работать над этим.
Это лишь одно из многих средств устранения неполадок, которые вы можете использовать в Windows 11. И вы даже можете настроить для них ярлыки, если вы их часто используете.