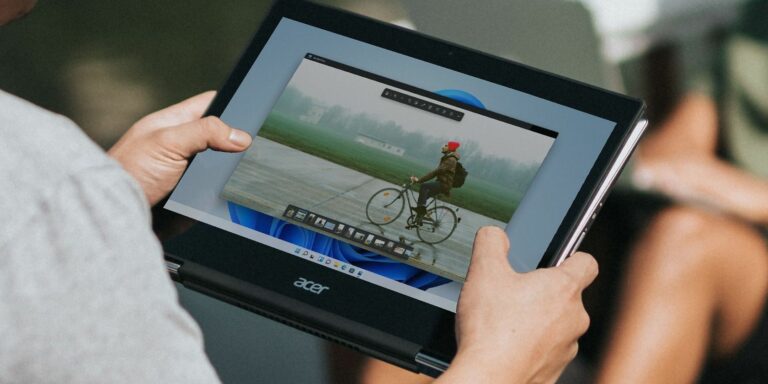Освоение встроенного планировщика задач в Windows 10: пошаговое руководство
Нам часто приходится совмещать множество задач, стремясь максимально эффективно использовать свое время. К сожалению, отследить их все может быть непросто. К счастью, Windows 10 предоставляет встроенный планировщик задач, который может помочь вам автоматизировать определенные задачи и повысить эффективность и производительность.
Давайте изучим функции и возможности планировщика задач в этом подробном руководстве и изучим стратегии, которые помогут вам максимально эффективно использовать его.
Понимание планировщика задач Windows 10
Планировщик задач — это встроенный системный инструмент, который позволяет планировать и автоматизировать широкий спектр задач на вашем компьютере. Если вы хотите выполнить определенные действия в заранее определенное время или настроить повторяющиеся задачи, он предоставляет основу для этого.
По своей сути Планировщик задач представляет собой центральный узел, где вы можете создавать задачи, управлять ими и отслеживать их. Он предлагает удобный интерфейс, который позволяет вам определять триггеры, устанавливать условия и указывать действия для каждой задачи.
Программы для Windows, мобильные приложения, игры - ВСЁ БЕСПЛАТНО, в нашем закрытом телеграмм канале - Подписывайтесь:)
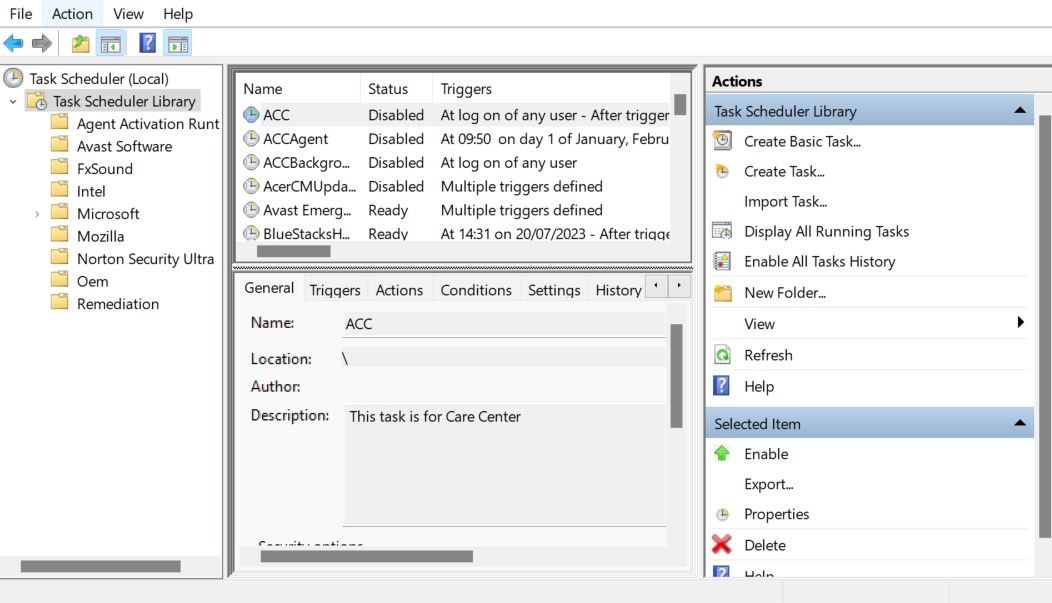
Планировщик задач работает на основе иерархической структуры, состоящей из задач, триггеров и действий. Задача представляет собой конкретное действие или набор действий, которые вы хотите автоматизировать. Это может быть что угодно: от запуска программы до обслуживания системы или создания отчетов.
Триггеры определяют, когда задача должна быть выполнена. Вы можете установить периодические триггеры, которые выполняются ежедневно, еженедельно или ежемесячно. Или вы можете основывать их на системных событиях, таких как запуск, вход пользователя в систему или наличие файла.
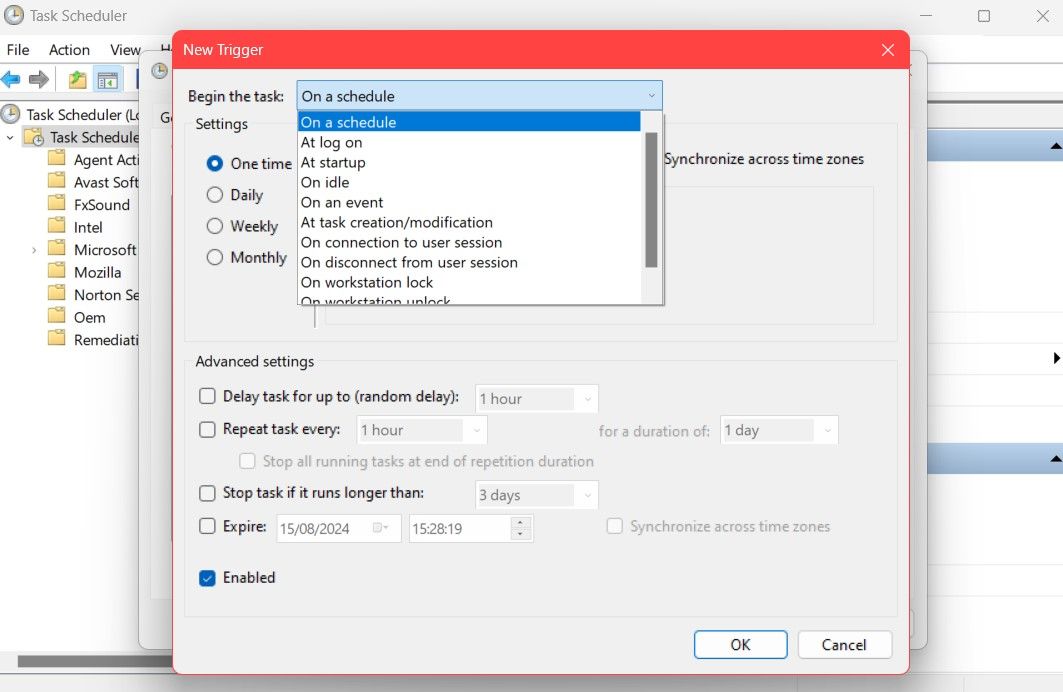
С другой стороны, действия определяют фактические операции, которые необходимо выполнить при запуске задачи. Вы можете настроить действия для автоматического запуска программ Windows, выполнения сценариев, отправки электронных писем, отображения сообщений или выполнения любых других действий, поддерживаемых Windows 10.
Используя планировщик задач, вы не только экономите время, но и обеспечиваете согласованность и точность при выполнении задач.
Создание основных задач с помощью планировщика задач
Автоматизация задач с помощью планировщика задач в Windows 10 — простой и понятный процесс. Давайте пройдемся по шагам создания базовой задачи в этой программе.
Чтобы начать, откройте планировщик задач, выполнив поиск в меню «Пуск» Windows и нажав «Открыть».
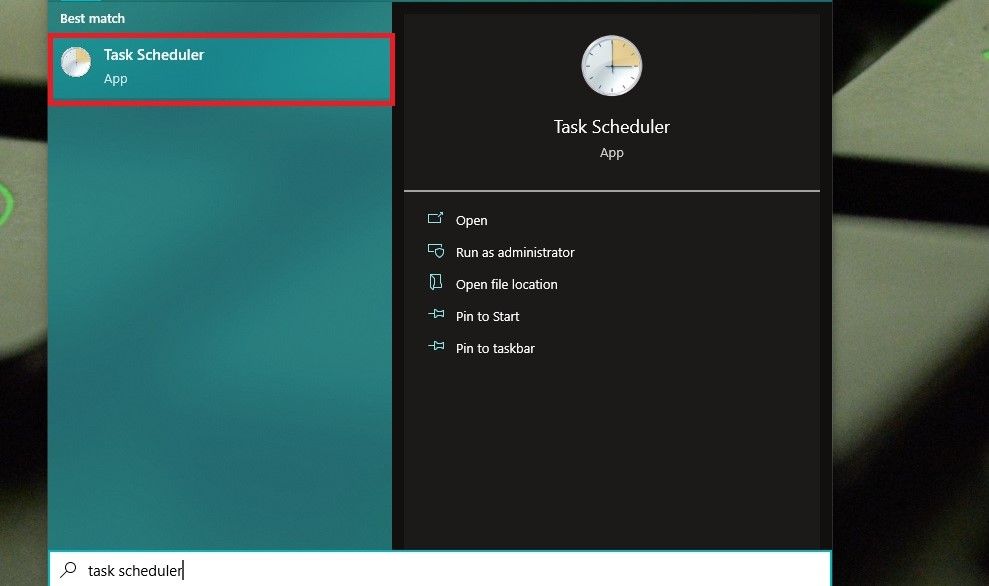
В окне Планировщика заданий слева вы найдете библиотеку Планировщика заданий. Здесь будут организованы все ваши задачи.
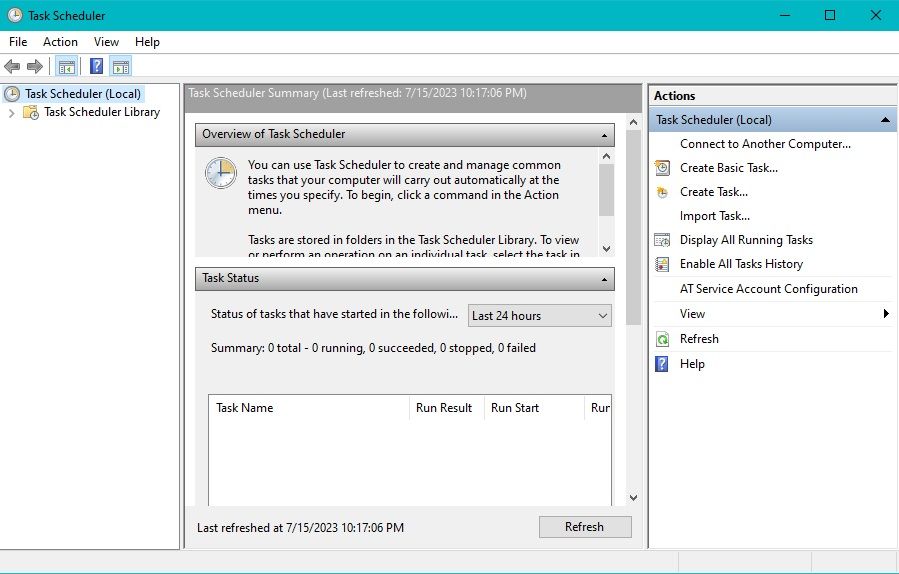
Чтобы создать новую задачу, выберите «Создать базовую задачу» в контекстном меню справа. Откроется мастер создания задач, который проведет вас через весь процесс.
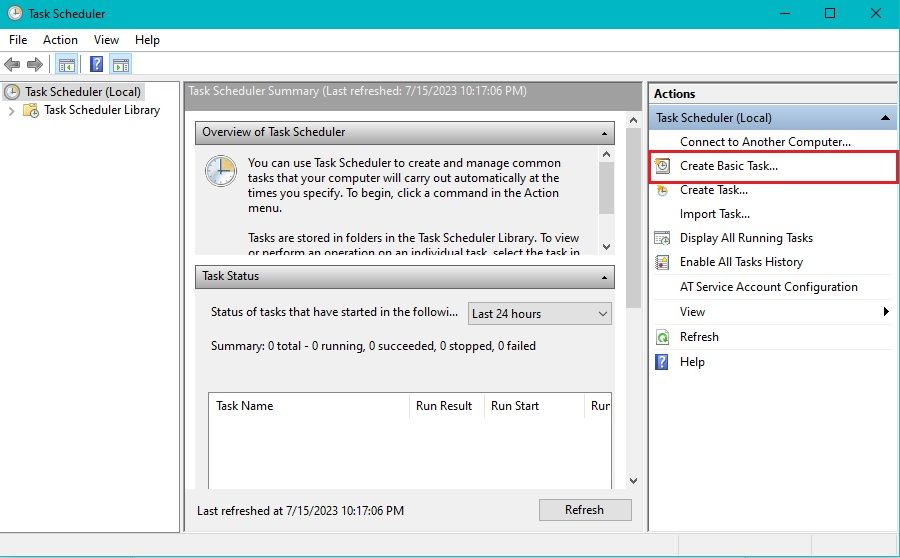
Вам потребуется указать имя и описание задачи, чтобы определить ее назначение и функциональность. Выберите четкое и описательное имя, отражающее предполагаемое действие задачи. Например, если вы хотите запланировать еженедельное резервное копирование, вы можете назвать задачу «Еженедельное резервное копирование».
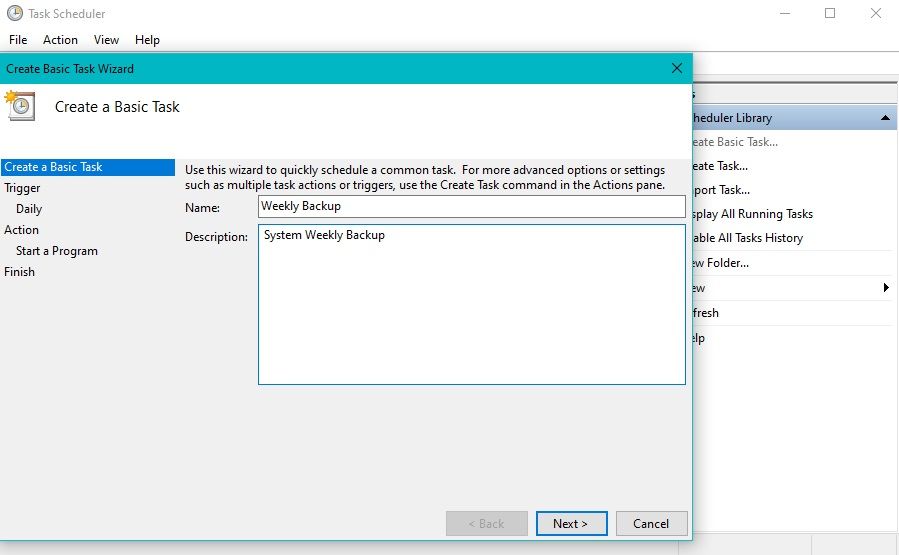
Затем установите триггер, который инициирует задачу. Триггер может быть основан на определенных настройках времени, например, на определенной дате и времени, ежедневно, еженедельно, ежемесячно или даже при возникновении определенного события.
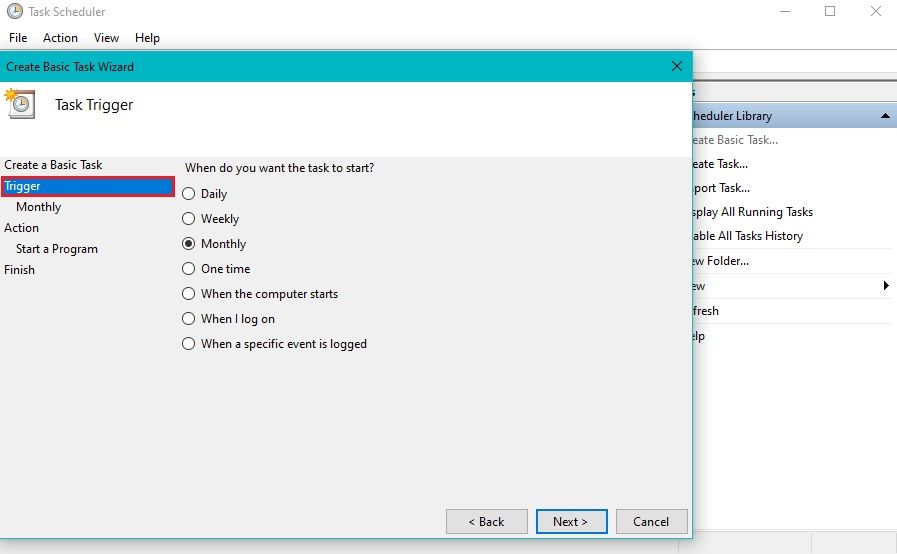
После настройки триггера пришло время указать действие, которое задача должна выполнить при срабатывании. Это может быть запуск программы, выполнение сценария, отправка электронной почты или отображение сообщения. Выберите подходящее действие и укажите необходимые дополнительные сведения.
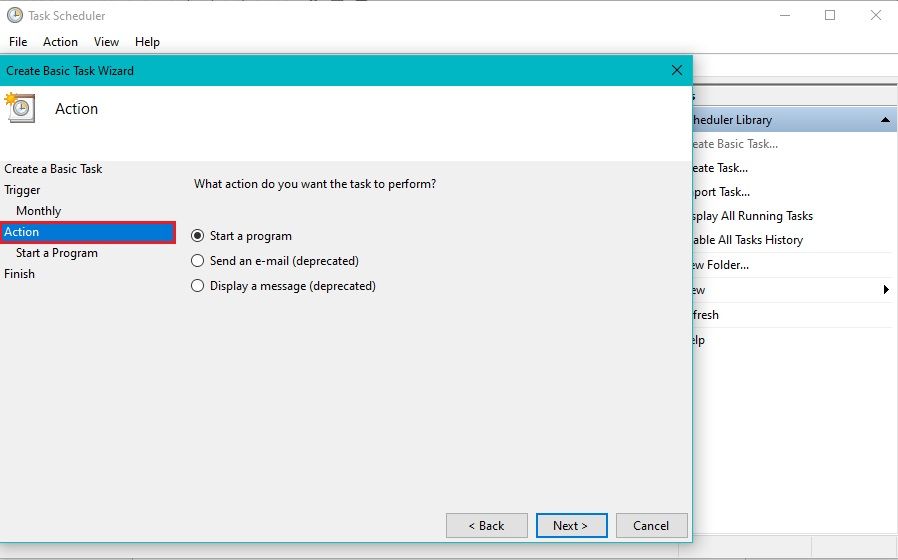
Указав действие, вы можете настроить условия выполнения задачи, приоритет задачи и другие дополнительные параметры в соответствии со своими предпочтениями.
Прежде чем завершить задачу, просмотрите сводную информацию о вашей задаче. Убедитесь, что триггер, действие и настройки соответствуют предполагаемой автоматизации. Если все выглядит хорошо, нажмите кнопку «Готово», чтобы создать задачу.
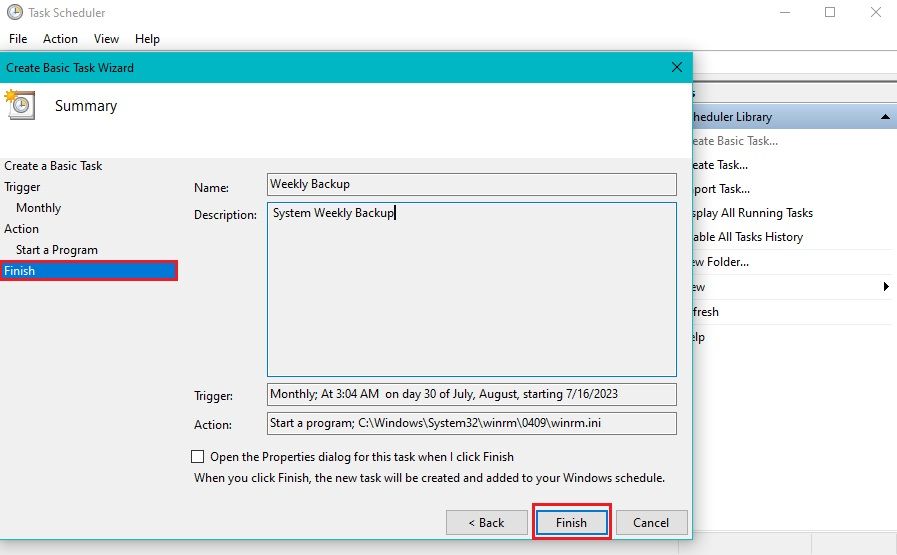
Ваша вновь созданная задача теперь будет указана в библиотеке планировщика задач и готова к выполнению на основе определенного триггера и действия. Также стоит отметить, что планировщик задач будет выполнять задачи, пока ваш компьютер включен, а не находится в режиме сна или гибернации.
Расширенное создание задач: изучение триггеров и действий задач
Хотя создание базовых задач является отличной отправной точкой, существуют некоторые расширенные функции, которые помогут вам точно настроить автоматизированные рабочие процессы. Вот что вам нужно знать о них.
Планировщик задач предлагает гораздо больше, чем просто триггеры, такие как определенное время или дата. Он предоставляет ряд расширенных триггеров, которые дают вам возможности детального планирования. Например, вы можете создавать триггеры на основе системных событий, таких как запуск системы, вход пользователя в систему или возникновение определенного события.
Вы также можете создавать задачи с несколькими триггерами, комбинируя триггеры на основе времени и событий в одной задаче. Например, вы можете настроить задачу на запуск программы ежедневно в определенное время, а также при загрузке компьютера.
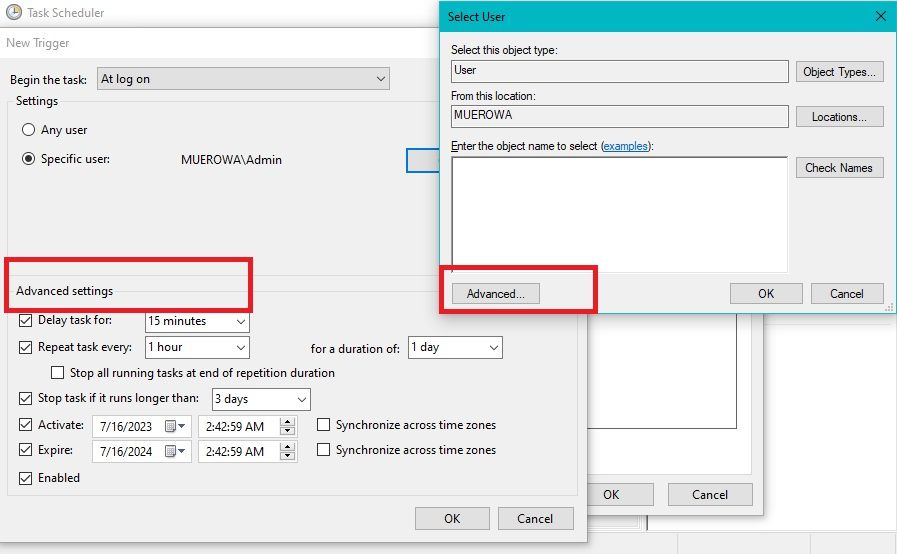
Чтобы добавить дополнительный уровень контроля к вашим задачам, планировщик задач также включает условия, определяющие, когда задача должна быть выполнена. Эти условия могут основываться на наличии сетевых подключений, бездействии компьютера, конкретном активном пользователе или любом другом предопределенном факторе.
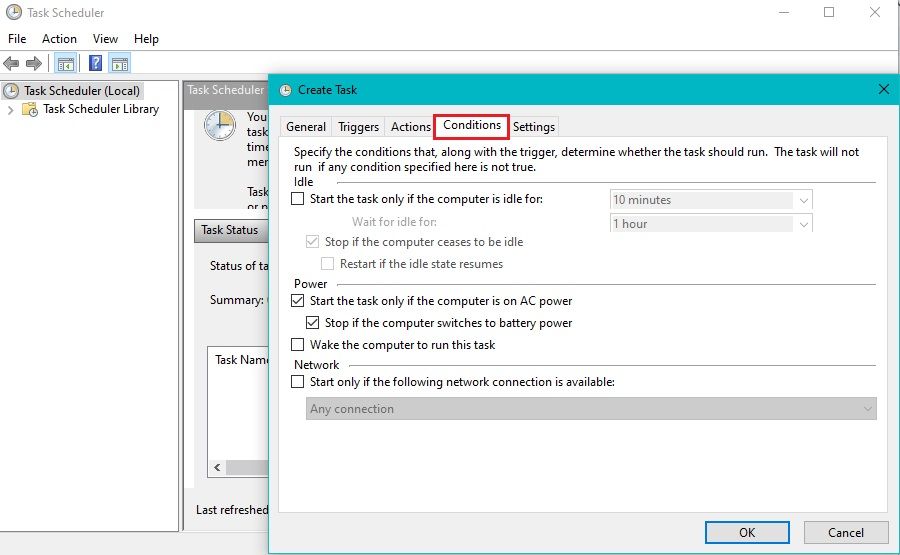
Более того, вы не ограничены базовыми действиями или простым выполнением программы. Например, вы можете запускать сценарии, написанные на различных языках сценариев, отправлять электронные письма, отображать сообщения на экране или даже удаленно выполнять задачи на компьютерах в одной сети.
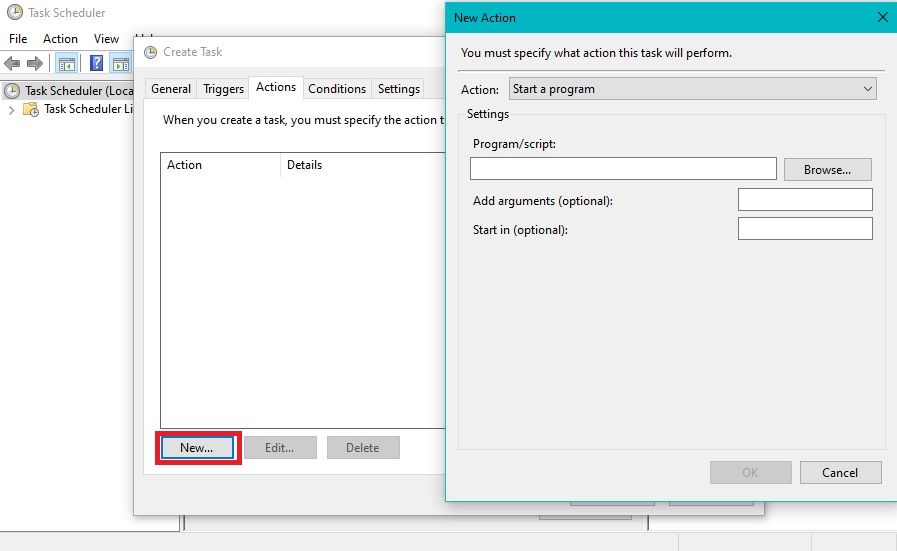
Управление задачами: редактирование, включение и отключение
После создания задач с помощью планировщика задач в Windows 10 важно знать, как эффективно ими управлять. Редактирование, включение и отключение задач являются важнейшими аспектами поддержания организованной системы автоматизации.
Чтобы отредактировать задачу, откройте Планировщик задач и найдите библиотеку Планировщика задач, где перечислены все ваши задачи. Нажмите на задачу, которую хотите изменить, и выберите «Свойства» в контекстном меню.
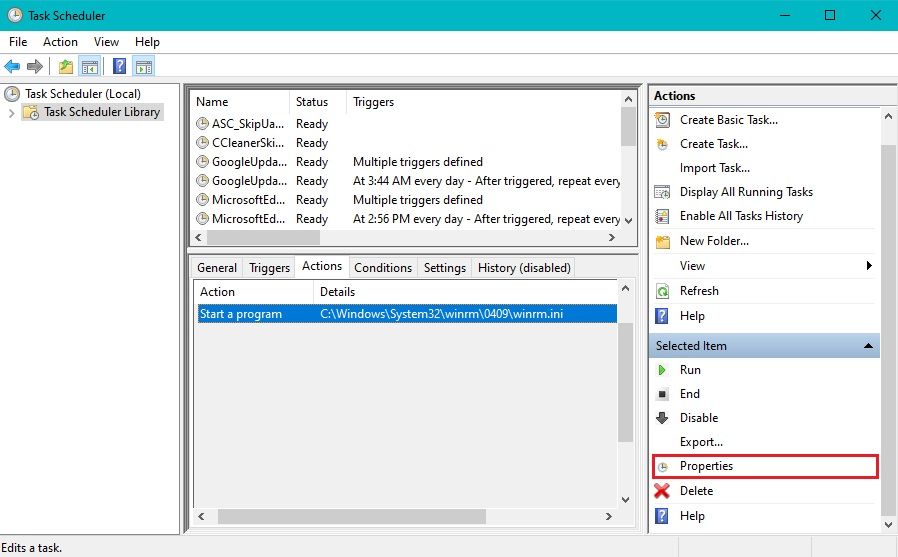
В окне «Свойства» вы можете вносить изменения в триггеры, действия, условия и дополнительные настройки. После внесения необходимых изменений нажмите «ОК», чтобы сохранить изменения.
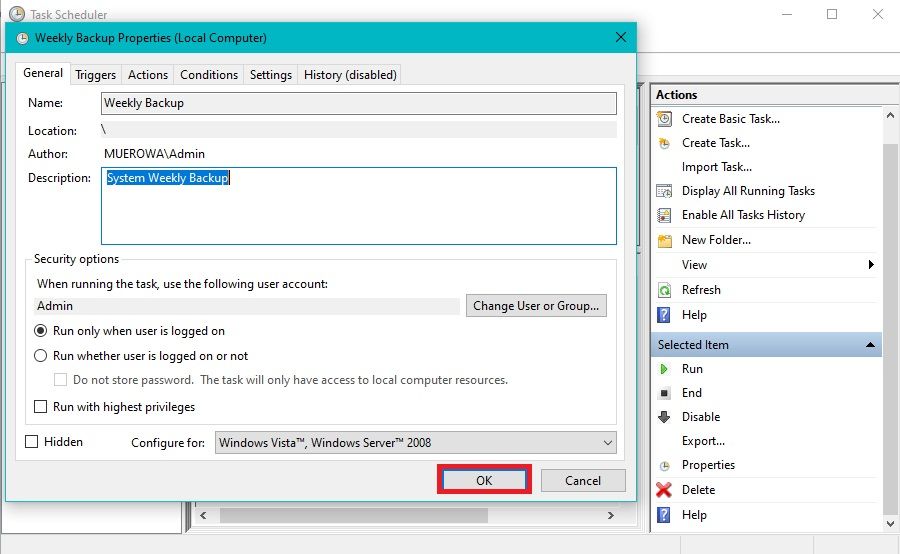
Включение и отключение задач позволяет вам контролировать время их запуска. Когда задача включена, она будет выполняться в зависимости от ее триггеров и действий. Чтобы включить задачу, выберите ее в библиотеке планировщика задач и выберите «Включить» в меню справа.
С другой стороны, отключение задачи останавливает ее запуск независимо от ее триггеров. Чтобы отключить задачу, выполните те же действия, что и при ее включении, но вместо этого выберите «Отключить».
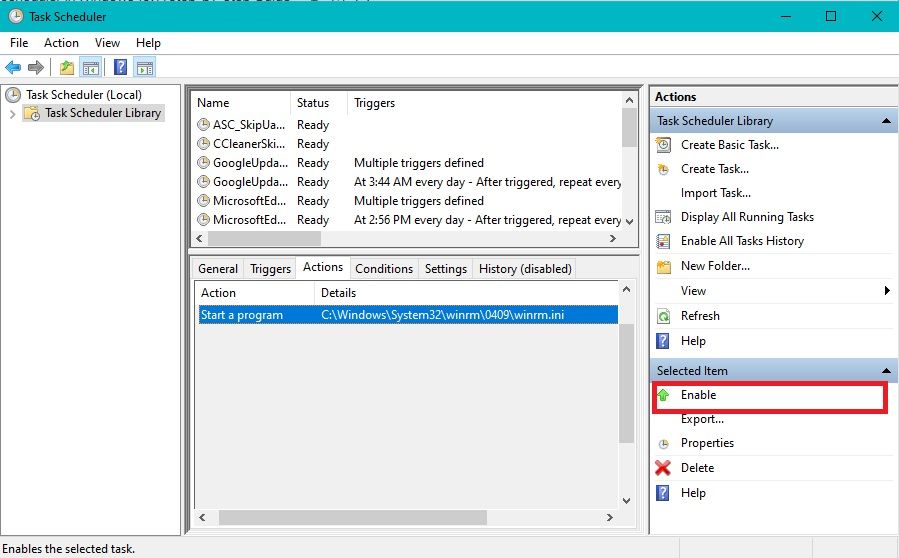
Если вам больше не нужна конкретная задача, вы можете легко удалить ее из планировщика задач. Для этого найдите задачу в библиотеке планировщика задач, щелкните ее правой кнопкой мыши и выберите «Удалить».
Появится запрос, подтверждающий, что вы хотите удалить задачу навсегда. Подтвердите свой выбор, и задание будет удалено.
Устранение распространенных проблем и сообщений об ошибках
Как и любой другой инструмент Windows для автоматизации повторяющихся задач, вы можете столкнуться со случайными проблемами или сообщениями об ошибках в планировщике задач. Понимание того, как устранять эти проблемы, может помочь вам поддерживать надежную систему автоматизации.
1. Невыполнение задачи
Одна из распространенных проблем, с которыми вы можете столкнуться, — это когда задача обнаруживает ошибку или не может быть успешно завершена. В таких случаях проверьте параметры действий задачи, чтобы убедиться в их точности и актуальности.
2. Выполнение задачи в неподходящее время
Иногда задача может выполняться в неподходящее время, что приводит к путанице и сбоям. Чтобы решить эту проблему, внимательно проверьте триггеры и условия задачи на наличие конфликтующих параметров, которые могут вызывать проблему. Также проверьте, правильно ли указано время в Windows 10, и исправьте часы.
3. Планировщик задач не работает.
В редких случаях вы можете обнаружить, что сама служба планировщика задач не работает, что может привести к тому, что задачи не будут выполняться. Чтобы решить эту проблему, откройте программу «Службы», найдите службу «Планировщик заданий» и перезапустите ее, если она остановлена.
4. Ошибки разрешения задач
Разрешения могут быть еще одним источником проблем. Если вы столкнулись с ошибками «отказано в доступе» или выполнением задач из-за разрешений, проверьте настройки безопасности для этой задачи. Убедитесь, что учетная запись пользователя, выполняющая задачу, имеет необходимые привилегии и разрешения для выполнения указанных действий.
Чтобы получить дополнительную информацию о выполнении задачи, проверьте историю задачи в планировщике задач. Эта история может помочь вам выявить повторяющиеся закономерности или ошибки. Кроме того, обратитесь к средству просмотра событий Windows, чтобы найти более подробную информацию о событиях и ошибках, связанных с задачами.
Рекомендации по эффективному использованию планировщика задач
Эффективное использование возможностей планировщика задач позволяет оптимизировать задачи, сэкономить время и повысить производительность. Однако этот инструмент — лишь одно из нескольких приложений в пакете повышения производительности Windows 10.
Например, вы можете воспользоваться возможностями создания сценариев и автоматизации PowerShell. Кроме того, встроенные утилиты, такие как Robocopy и Disk Cleanup, помогут автоматизировать рутинные задачи. Овладев этими инструментами, вы сможете добиться большего с меньшими усилиями, сделав свои рабочие дни по-настоящему полезными.