Мышь или тачпад не работает на Chromebook? 9 исправлений
Линейка ноутбуков Chromebook от Google — популярный и доступный вариант, но, как и у любого устройства, у них могут возникнуть проблемы. Если ваша мышь или тачпад не хочет играть в мяч, это может помешать вам использовать устройство и выполнять важные дела.
Итак, вот лучшие способы устранения неисправной мыши или тачпада Chromebook.
1. Очистите сенсорную панель или ролик мыши.

Со временем ваш тачпад или мышь могут собирать масло, грязь и другой мусор в результате длительного использования. Это может повлиять на чувствительность и общую работу подручного устройства.
Программы для Windows, мобильные приложения, игры - ВСЁ БЕСПЛАТНО, в нашем закрытом телеграмм канале - Подписывайтесь:)
Если вы какое-то время пользовались мышью или сенсорной панелью и еще не чистили ее, возможно, пришло время это сделать. Если вы используете тачпад Chromebook, слегка проведите по нему ватным диском, смоченным медицинским спиртом. Не нажимайте слишком сильно, чтобы избежать царапин и других повреждений; просто потрите подушечку круговыми движениями, пока она не станет полностью чистой.
Если вы чистите мышь, первое, что нужно сделать, это очистить внешнюю поверхность валика ватной палочкой, смоченной медицинским спиртом. Вы также можете использовать ватную палочку, чтобы очистить колесо мыши, если хотите тщательно. Опять же, не оказывайте слишком сильного давления во время чистки.
Если у вас нет под рукой медицинского спирта, вы также можете использовать небольшое количество мыльной воды. Не смачивайте ватную палочку или тампон полностью водой. Вместо этого добавьте ровно столько, чтобы очистка была эффективной. Не забывайте, электроника и вода — смертельные враги!
2. Проверьте настройки сенсорной панели.
Настройки вашего тачпада могут мешать его работе, но это можно легко исправить. Чтобы проверить конфигурацию сенсорной панели, зайдите в настройки Chromebook и нажмите «Сенсорная панель».
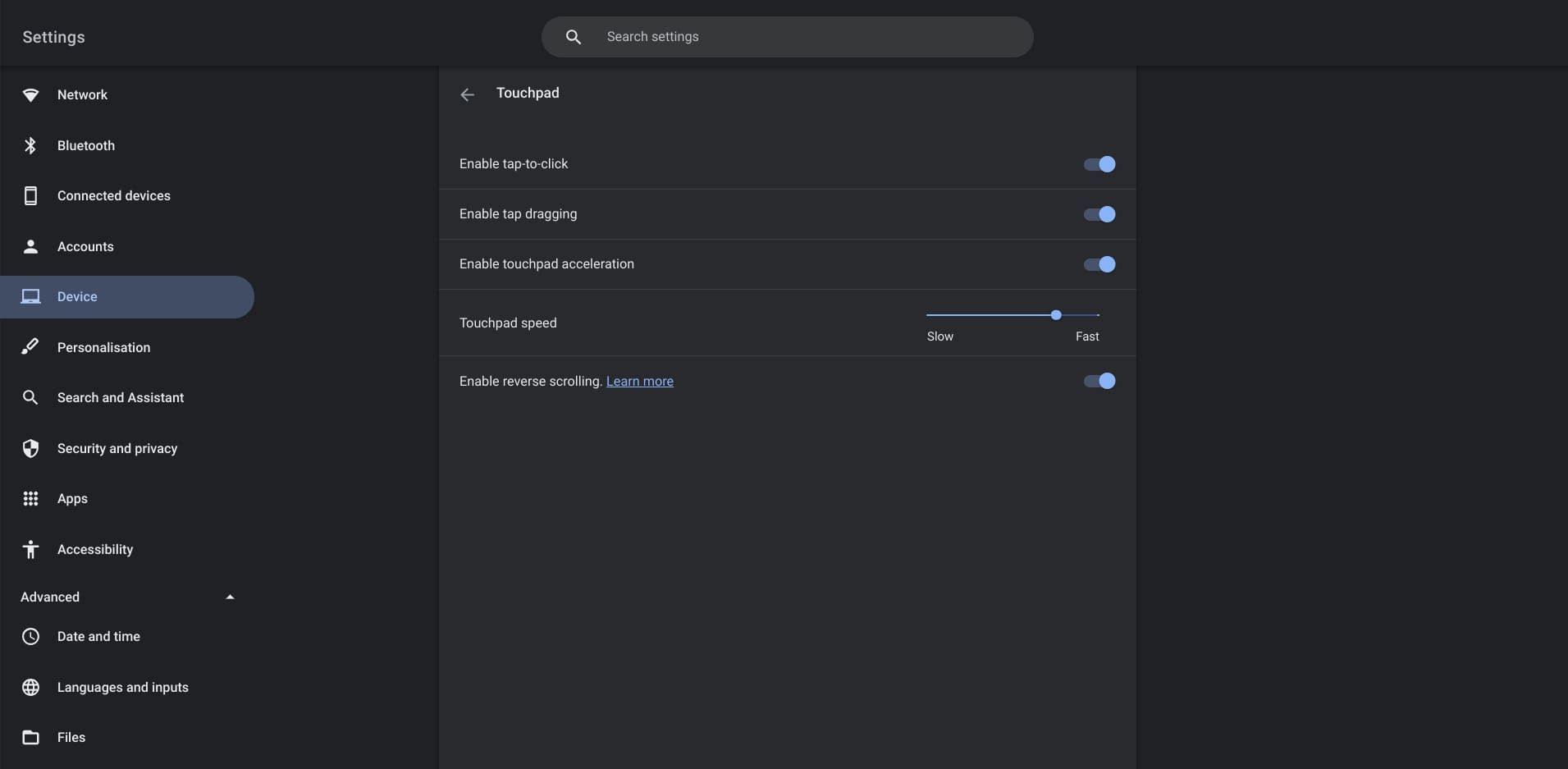
Здесь вы сможете увидеть, какие функции включены на вашей сенсорной панели. Вы также можете настроить скорость сенсорной панели, если отслеживание происходит медленнее или быстрее, чем хотелось бы.
Если вы используете беспроводную мышь вместо проводной, проверьте настройки Bluetooth вашего Chromebook, чтобы убедиться, что она подключена. Для этого перейдите к пункту «Подключенные устройства» в главном меню настроек, и вы сможете увидеть, какие устройства в данный момент подключены к вашему Chromebook. Вы можете включить Bluetooth в разделе Bluetooth настроек Chromebook.
3. Проверьте подключение кабеля.

Иногда проблемы с проводной мышью могут быть вызваны просто плохим соединением. Возможно, ваш USB-вход не до конца вставлен в порт или провод запутался. Проверка подключения мыши к Chromebook может быть всем, что нужно, чтобы все снова заработало.
Альтернативно, проблема может быть с кабелем мыши. Если у вас есть запасной, попробуйте посмотреть, решит ли он возникшие у вас проблемы.
4. Перезагрузите Chromebook.
Иногда старая поговорка: «Вы выключили и снова включили его?» звучит правдоподобно. Если мышь или тачпад не работает, попробуйте быстро перезагрузить Chromebook. Вы можете сделать это, удерживая кнопку питания на левой стороне устройства и выбрав «Выключить» или нажав на время в правом нижнем углу экрана, а затем выбрав кнопку питания рядом с опцией «Выход».
5. Проверьте аккумулятор Chromebook.
Некоторые пользователи Chromebook сообщают, что аккумулятор их ноутбука раздулся и прижимается к сенсорной панели, что делает ее неисправной или непригодной для использования. Вздутая батарея не только затрудняет использование Chromebook, но также может быть опасной, особенно если она заряжается.
Если тачпад распух, клавиатура неисправна, Chromebook не закрывается должным образом или нижняя часть Chromebook неровная, возможно, аккумулятор вздулся. Это может быть вызвано чрезмерным электрическим током, проходящим через батарею, что приводит к ее расширению. Это не то, что можно исправить несколькими щелчками мыши. Если вы считаете, что аккумулятор вашего ноутбука вздулся, очень важно отсоединить его от зарядного устройства и выключить.
Если у вас есть опыт работы с компьютерным оборудованием и его ремонтом, вы можете попытаться извлечь вздутую батарею самостоятельно. Однако, если вы не совсем уверены в том, что делаете, лучше отдать Chromebook на проверку профессионалу.
6. Сделайте барабанную дробь на тачпаде

Барабанная дробь тачпада предполагает многократное постукивание пальцами по тачпаду в течение нескольких секунд. Делая это в течение 10–15 секунд, вы сможете удалить мусор по бокам сенсорной панели из-за вибрации, вызванной вашими пальцами.
7. Обновите ChromeOS
Иногда ваша мышь или тачпад не работают, потому что программное обеспечение вашего Chromebook давно не обновлялось. Обновления программного обеспечения часто устраняют ошибки и обеспечивают поддержку новых функций, поэтому важно следить за ними.
Если вы давно не обновляли ChromeOS, зайдите в настройки Chromebook и выберите «О Chrome OS» в нижней части списка меню. Здесь вы сможете проверить наличие ожидающих обновлений.
8. Нажмите клавишу Esc несколько раз.

Иногда веб-сайт или приложение могут мешать работе вашего Chromebook. Простое нажатие клавиши Esc (Esc) на Chromebook несколько раз поможет вам восстановить контроль над сенсорной панелью или мышью, остановив загрузку текущей веб-страницы.
9. Сбросьте настройки Chromebook до заводских настроек
Если все остальное не помогло, вы можете рассмотреть возможность сброса настроек Chromebook к заводским настройкам. Обязательно делайте это только в том случае, если вы уверены, что нет других факторов, вызывающих неисправность сенсорной панели. Вы также можете рассмотреть возможность переустановки ChromeOS, но учтите, что при этом будут удалены все файлы и установленные приложения, имеющиеся в вашей текущей версии ОС.
Если ваша мышь не работает, лучше купить замену, прежде чем выполнять сброс настроек. Это будет для вас гораздо более удобный вариант, несмотря на добавленную стоимость. Альтернативно, попробуйте использовать тачпад вашего Chromebook вместо мыши, так как вы можете столкнуться с меньшим количеством проблем при использовании собственного оборудования вашего ноутбука.
Проблема вашего Chromebook может иметь простое решение
Если мышь или тачпад вашего Chromebook не реагирует на ваши нажатия и щелчки, часто на это есть довольно простая причина. Однако не отвечающая на запросы сенсорная панель может указывать на более серьезную проблему, которую также важно учитывать. Помните об этих исправлениях, когда в следующий раз мышь или тачпад вашего Chromebook не будет работать.






