Мои основные настройки Windows 11: 22 параметра, которые нужно изменить для лучшего опыта
Одной из лучших частей Windows 11 является возможность настраивать практически (почти) каждый аспект опыта более чем одним способом. Я говорю «почти», потому что компания изменила и сделала некоторые элементы (например, панель задач) более ограничивающими.
Поскольку операционная система предлагает множество настроек, которые можно настроить в соответствии с вашими конкретными потребностями — от изменения системных настроек до персонализации рабочего стола, — я поделюсь с вами некоторыми конфигурациями, которые я обычно применяю при новых установках.
Некоторые из них включают настройку закрепок и ярлыков меню «Пуск» и изменение некоторых настроек панели задач, чтобы сделать ее более удобной для использования, одновременно убрав часть беспорядка. Я покажу вам несколько альтернативных способов настройки виджетов и уведомлений и объясню, почему вам следует изменить настройки времени и даты, чтобы позволить системе автоматически настраивать эти функции.
Кроме того, я подробно изучаю некоторые приложения и конфигурации дисплеев, а также настройки конфиденциальности и настройки, которые я использую для проводника, мыши и курсора, а также мобильных устройств.
Программы для Windows, мобильные приложения, игры - ВСЁ БЕСПЛАТНО, в нашем закрытом телеграмм канале - Подписывайтесь:)
В этом практическом руководстве я покажу вам некоторые параметры, которые я обычно настраиваю на своих устройствах под управлением Windows 11.
Параметры Windows 11, которые нужно изменить при новых установках
При каждой установке мне обычно приходится настраивать несколько областей операционной системы, таких как меню «Пуск», панель задач, виджеты, уведомления, часы, приложения, дисплей, конфиденциальность, мобильные устройства, мышь и проводник.
В меню «Пуск» я предпочитаю отображать больше закладок, чем рекомендаций, добавлять дополнительные ярлыки рядом с кнопкой питания и отключать некоторые уведомления.
Показать больше пинов
Чтобы отображать больше пинов, а не рекомендаций, выполните следующие действия:
- Откройте «Настройки».
- Нажмите «Персонализация».
- Нажмите на стартовую страницу справа.
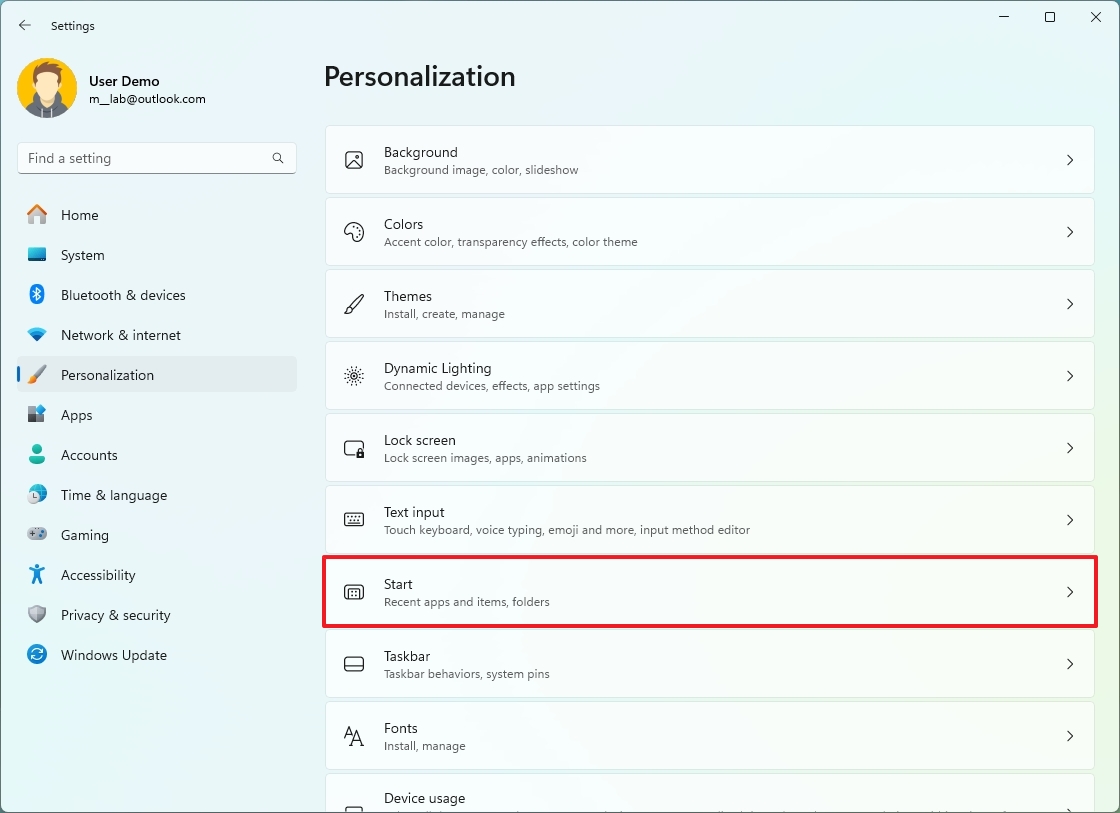
- Выберите опцию «Больше пинов».
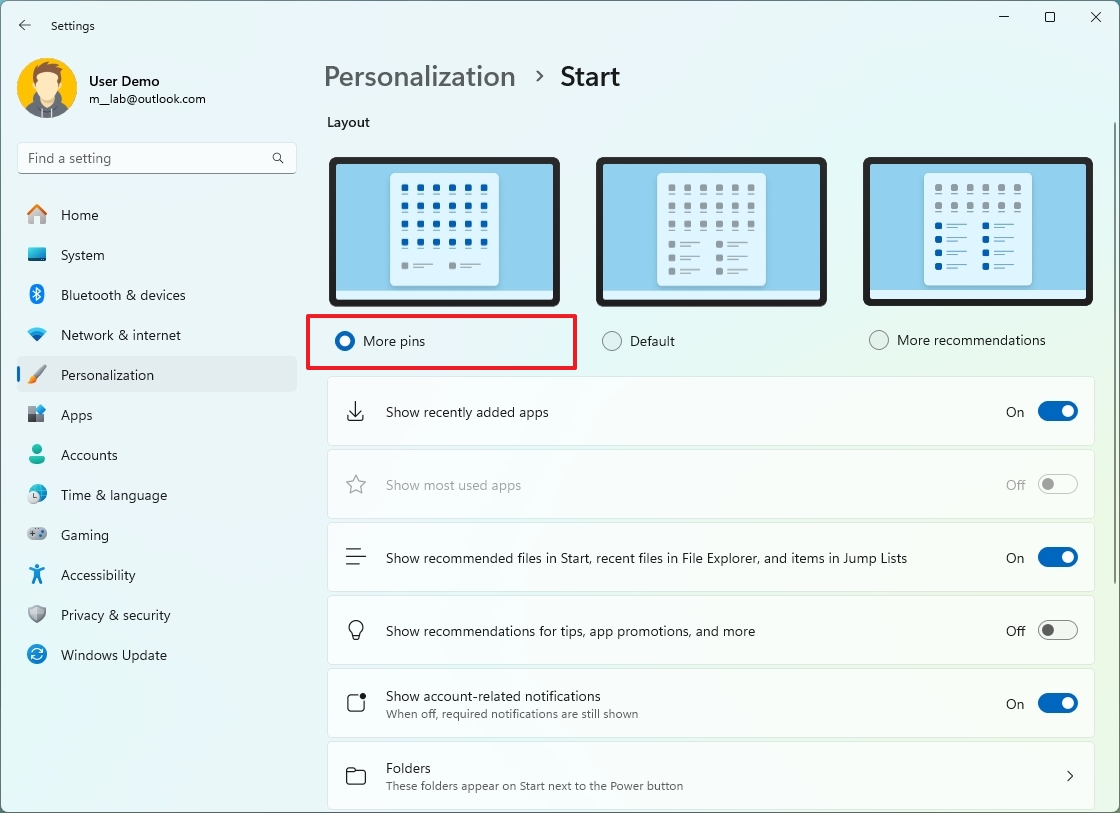
После выполнения этих шагов в главном меню «Пуск» будет отображаться больше закрепок, чем рекомендаций.
Показать папки
Чтобы отобразить папки (ярлыки приложений) в меню «Пуск», выполните следующие действия:
- Откройте «Настройки».
- Нажмите «Персонализация».
- Нажмите на стартовую страницу справа.
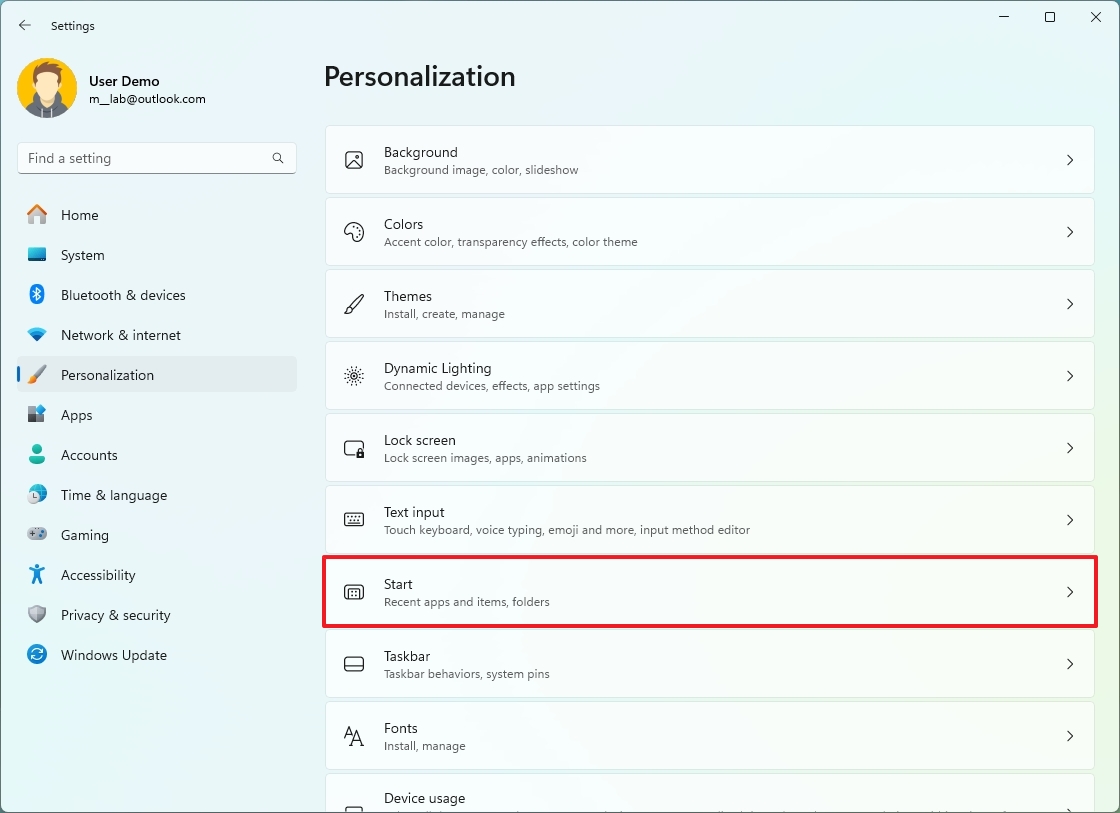
- Нажмите на настройку «Папки».
- Выберите ярлыки, которые будут отображаться в меню рядом с кнопкой питания. Например, «Настройки», «Проводник» и «Загрузки».
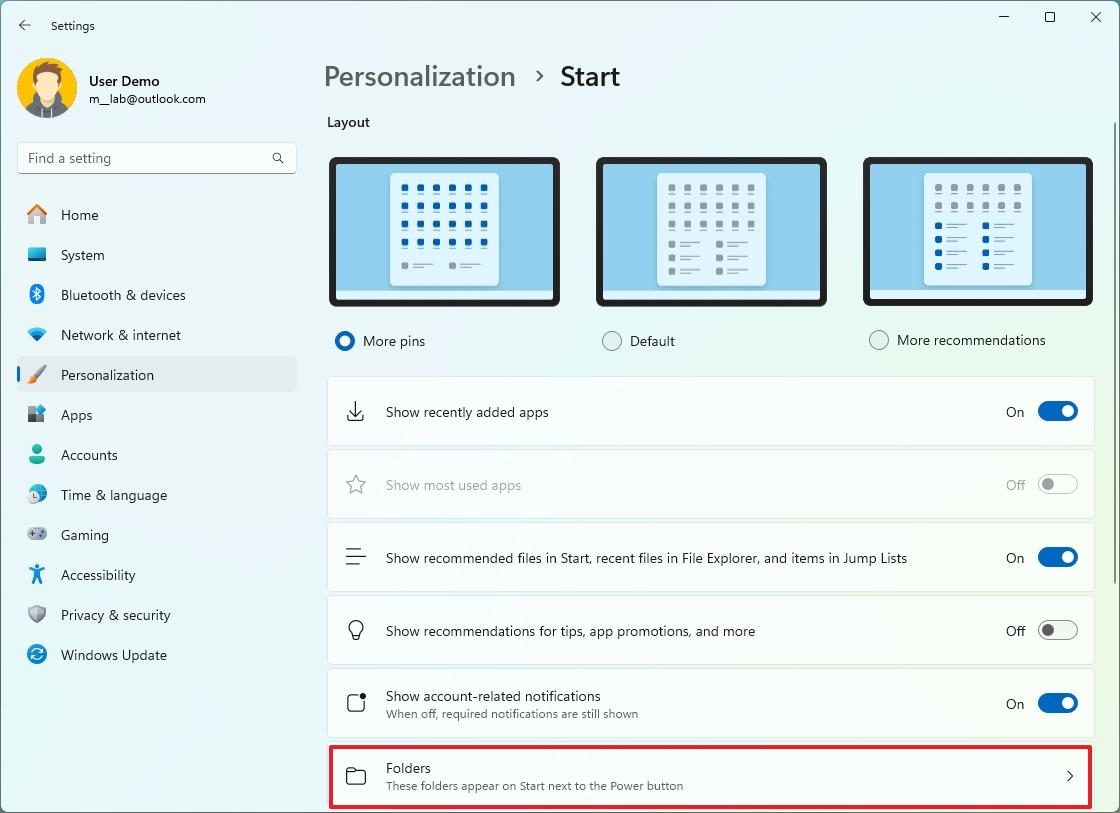
После выполнения этих шагов ярлыки появятся рядом с кнопкой питания.
Отключить уведомления аккаунта
Чтобы предотвратить отображение нежелательных уведомлений в меню «Пуск», выполните следующие действия:
- Откройте «Настройки».
- Нажмите «Персонализация».
- Нажмите на стартовую страницу справа.
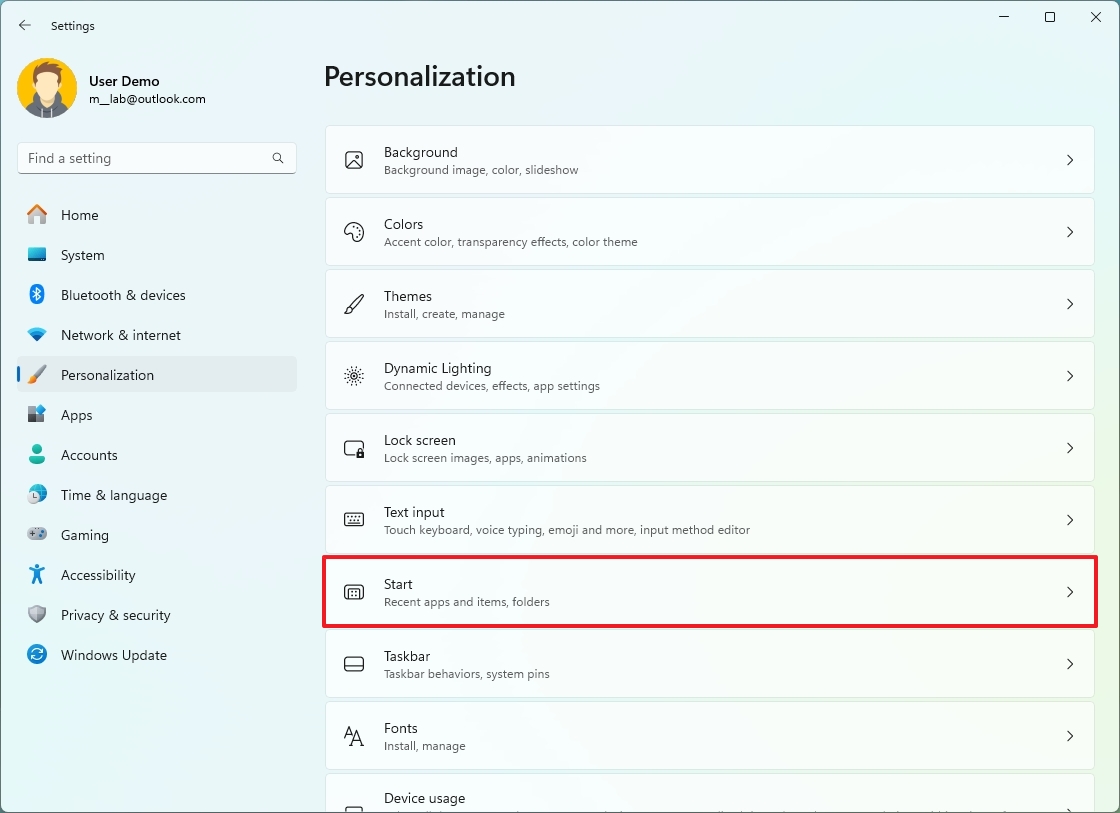
- Выключите переключатель «Показывать уведомления, связанные с аккаунтом».
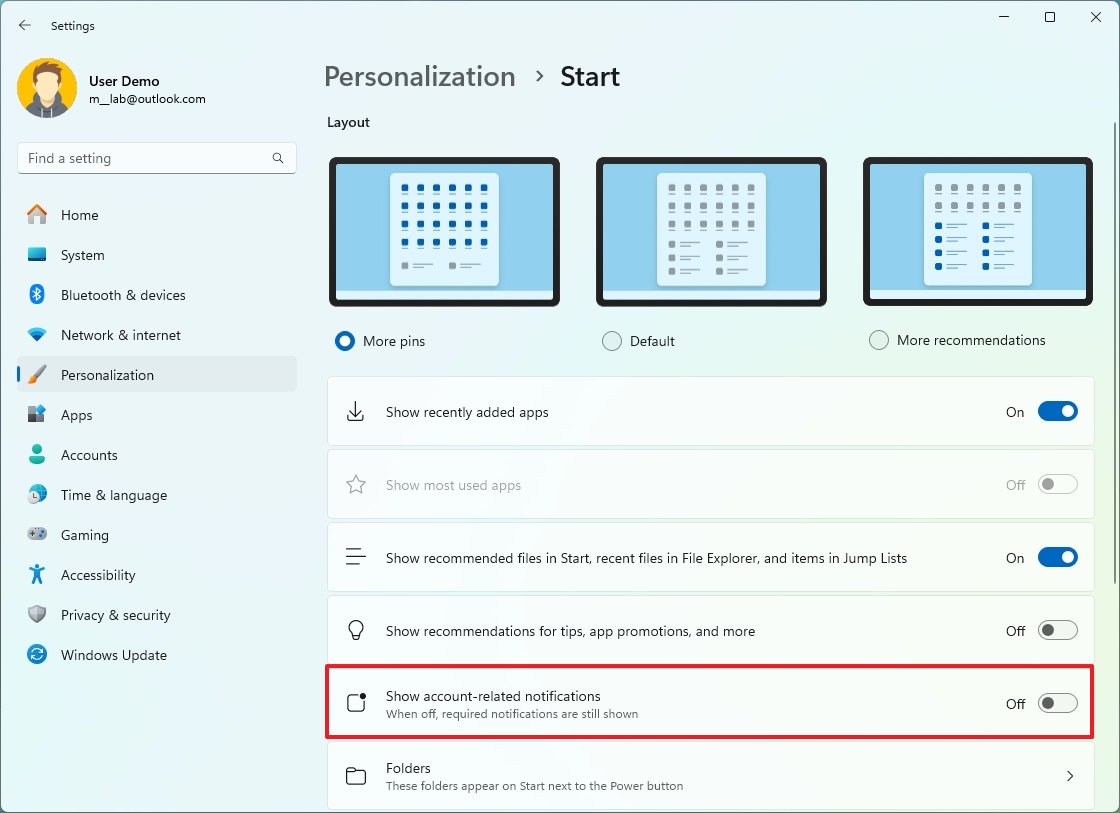
После выполнения этих шагов в меню менеджера аккаунта больше не будут отображаться навязчивые уведомления о вашем аккаунте или акциях.
Отключить рекомендации приложений
Чтобы отключить рекомендации приложений из Microsoft Store в разделе «Рекомендуемые», выполните следующие действия:
- Откройте «Настройки».
- Нажмите «Персонализация».
- Нажмите на стартовую страницу справа.
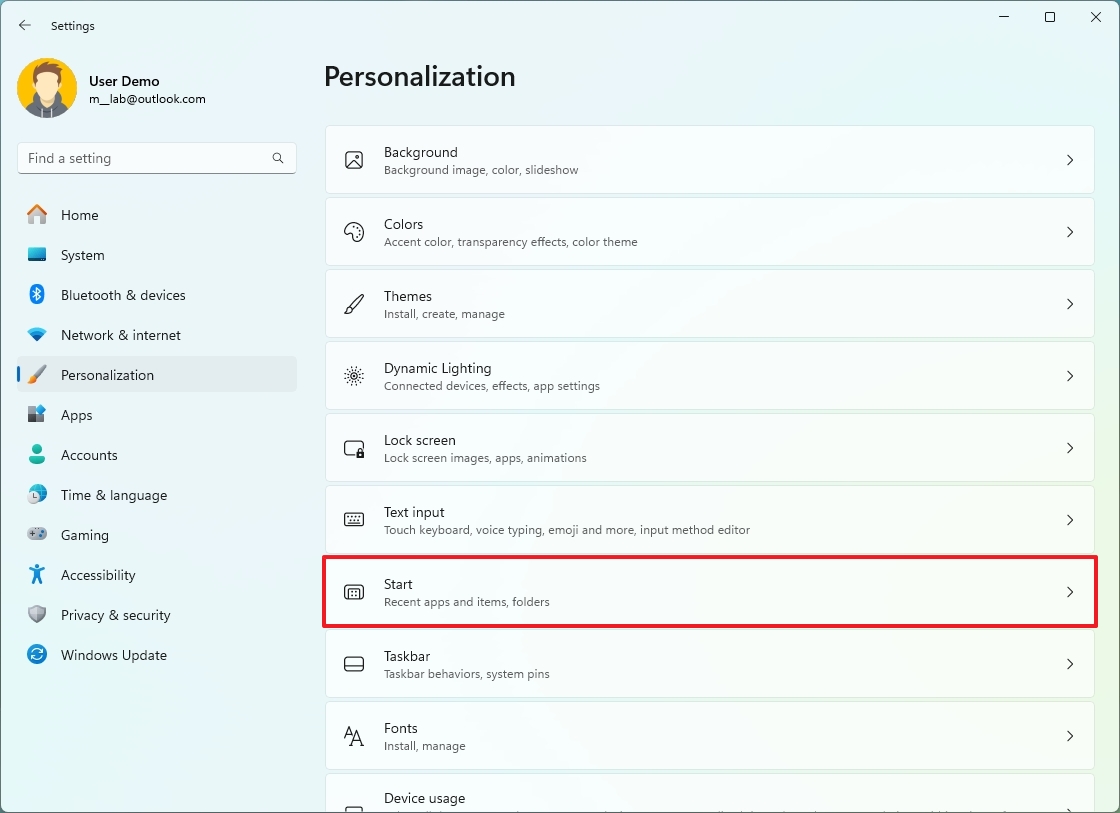
- Выключите переключатель «Показывать рекомендации по советам, акциям приложений и т. д.».
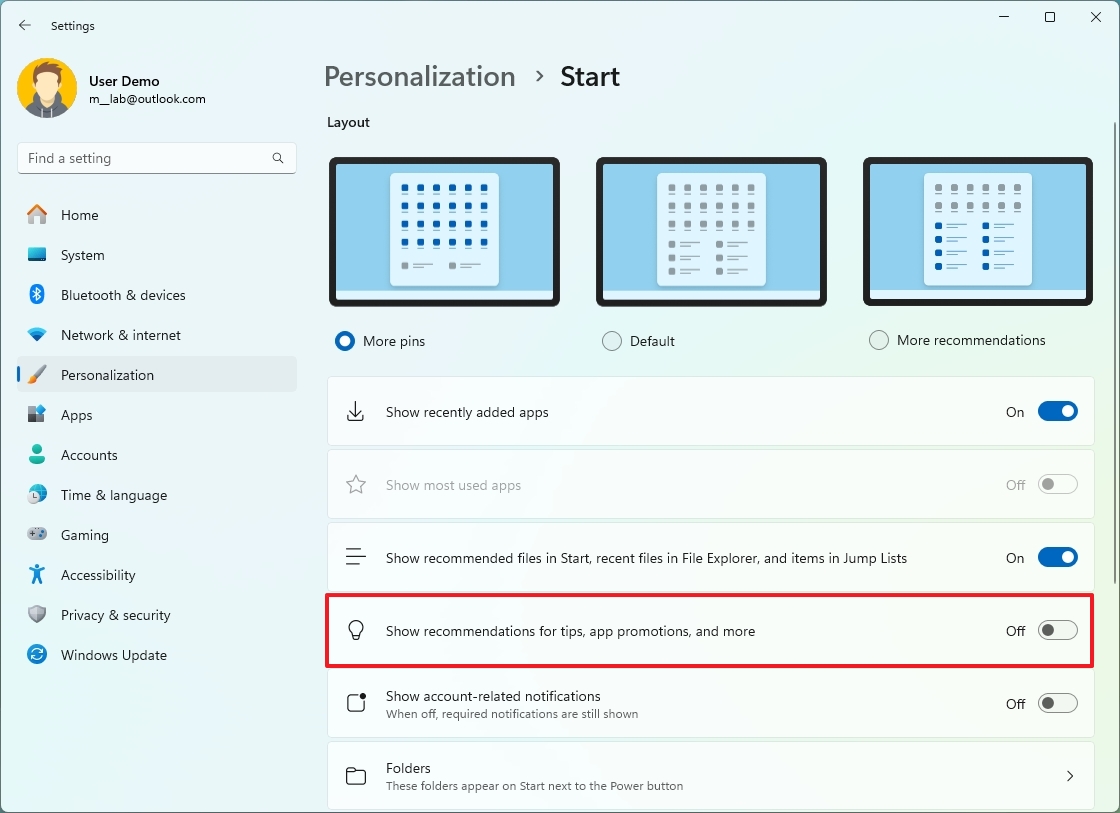
После выполнения этих шагов в меню «Пуск» больше не будут отображаться приложения из Microsoft Store.
Панель задач
На панели задач я предпочитаю выравнивать значки по левой стороне, удалять виджеты и поиск, а чтобы свести к минимуму отвлекающие факторы, я обычно отключаю уведомления на значках.
Изменить выравнивание значка
Чтобы выровнять приложения и кнопку «Пуск» по левой стороне, выполните следующие действия:
- Откройте «Настройки».
- Нажмите «Персонализация».
- Нажмите на страницу панели задач справа.

- Щелкните параметр «Поведение панели задач».
- Выберите параметр «Выравнивание панели задач» слева.
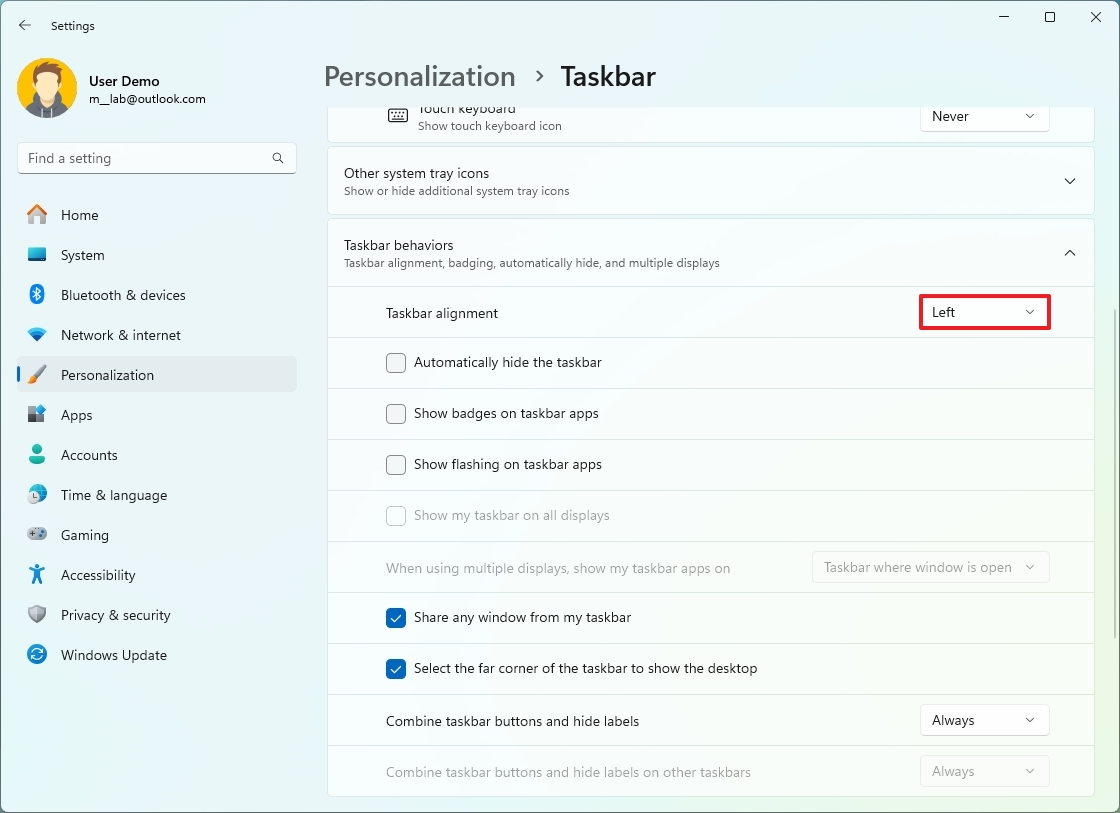
После выполнения этих шагов кнопка «Пуск» и значки приложений будут выровнены по левому краю, как в предыдущих версиях операционной системы.
Удалить виджеты и значки поиска
Чтобы удалить значки виджетов и поиска с панели задач, выполните следующие действия:
- Откройте «Настройки».
- Нажмите «Персонализация».
- Нажмите на страницу панели задач справа.

- Выберите опцию Скрыть для функции поиска.
- Выключите переключатель «Виджеты».
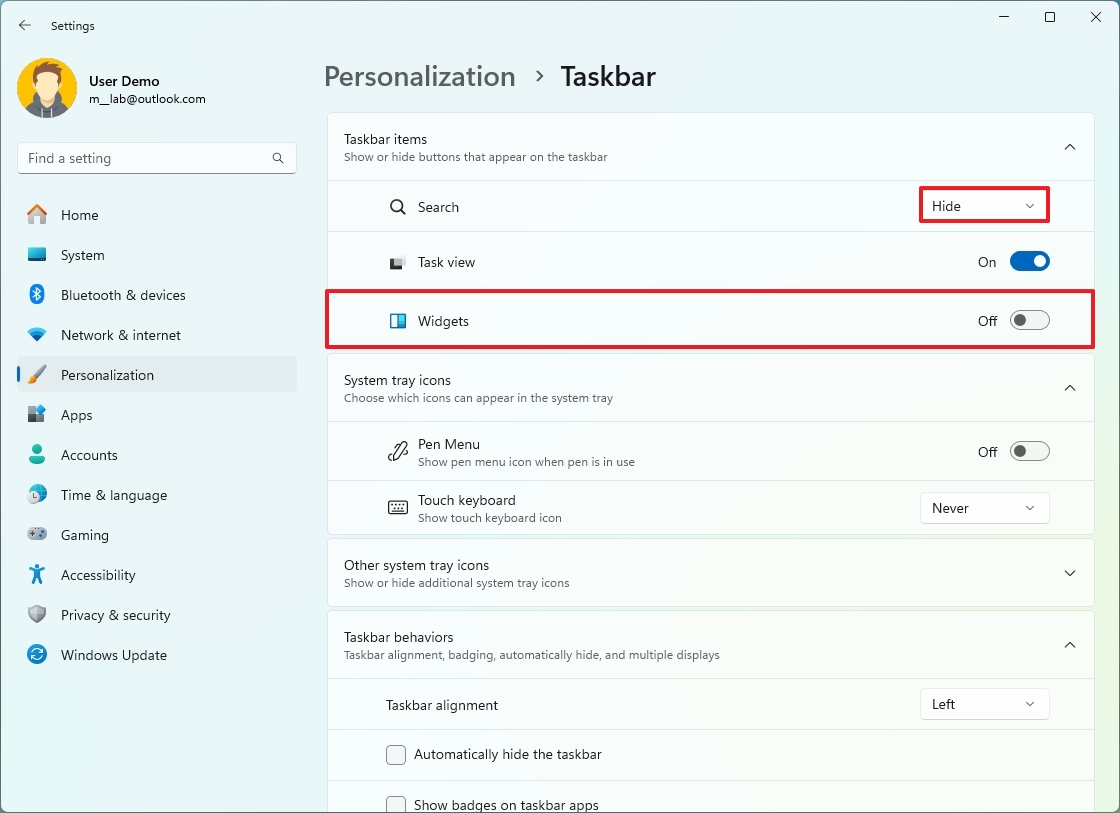
После выполнения этих шагов у вас будет доступ к поиску из меню «Пуск» или с помощью сочетания клавиш «Windows key + S». Кроме того, вы можете продолжать получать доступ к доске виджетов с помощью сочетания клавиш «Windows key + W».
Отключить уведомления на значке
Чтобы отключить уведомления на значке на панели задач, выполните следующие действия:
- Откройте «Настройки».
- Нажмите «Персонализация».
- Нажмите на страницу панели задач справа.

- Щелкните параметр «Поведение панели задач».
- Снимите флажок «Показывать значки на панелях задач».

После выполнения этих шагов приложения на панели задач больше не будут отображать значки с количеством непросмотренных сообщений.
Помимо удаления точки входа в виджеты с панели задач, я отключаю ленту новостей, чтобы обеспечить полный просмотр виджетов.
Отключить ленту новостей
Чтобы отключить новостную ленту Widgets, выполните следующие действия:
- Откройте Виджеты (клавиша Windows + W).
- Нажмите кнопку «Настройки» (шестеренка).
- Нажмите на настройку «Показать или скрыть каналы».
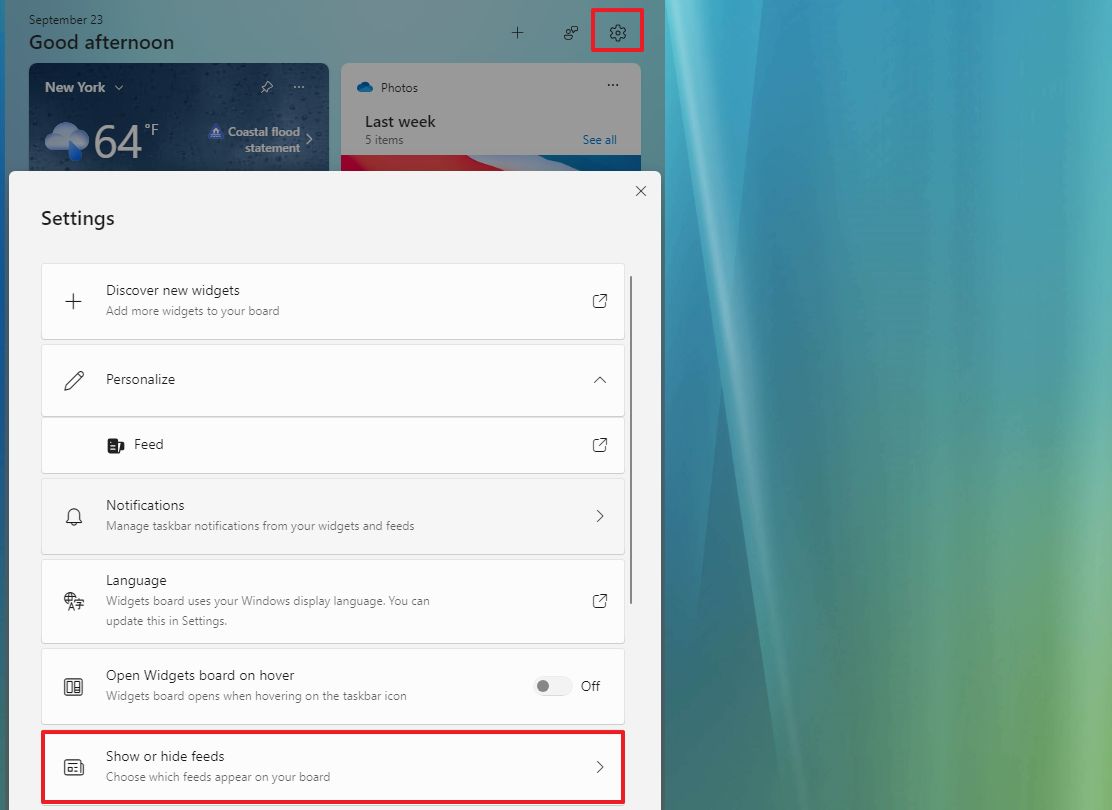
- Выключите тумблер подачи.
- Нажмите кнопку «Выключить».
После выполнения этих шагов на доске виджетов будут отображаться только виджеты.
Уведомления
Хотя я не отключаю систему уведомлений полностью для своих настроек, я активирую опцию «Не беспокоить», чтобы уменьшить отвлекающие факторы, подавляя всплывающие уведомления, но сохраняя доступ к системным и прикладным уведомлениям.
Включить режим «Не беспокоить»
Чтобы включить режим «Не беспокоить» в Windows 11, выполните следующие действия:
- Откройте «Настройки».
- Нажмите «Система».
- Нажмите на страницу «Уведомления» справа.
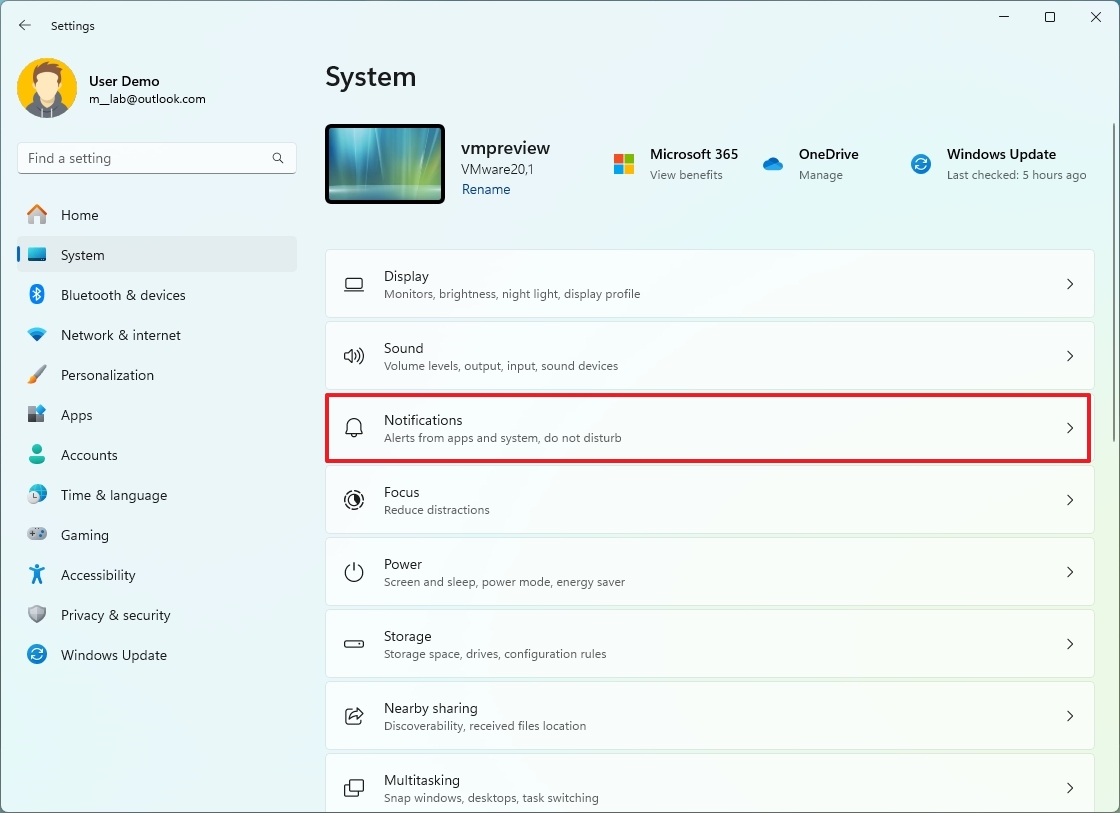
- Включите тумблер «Не беспокоить».
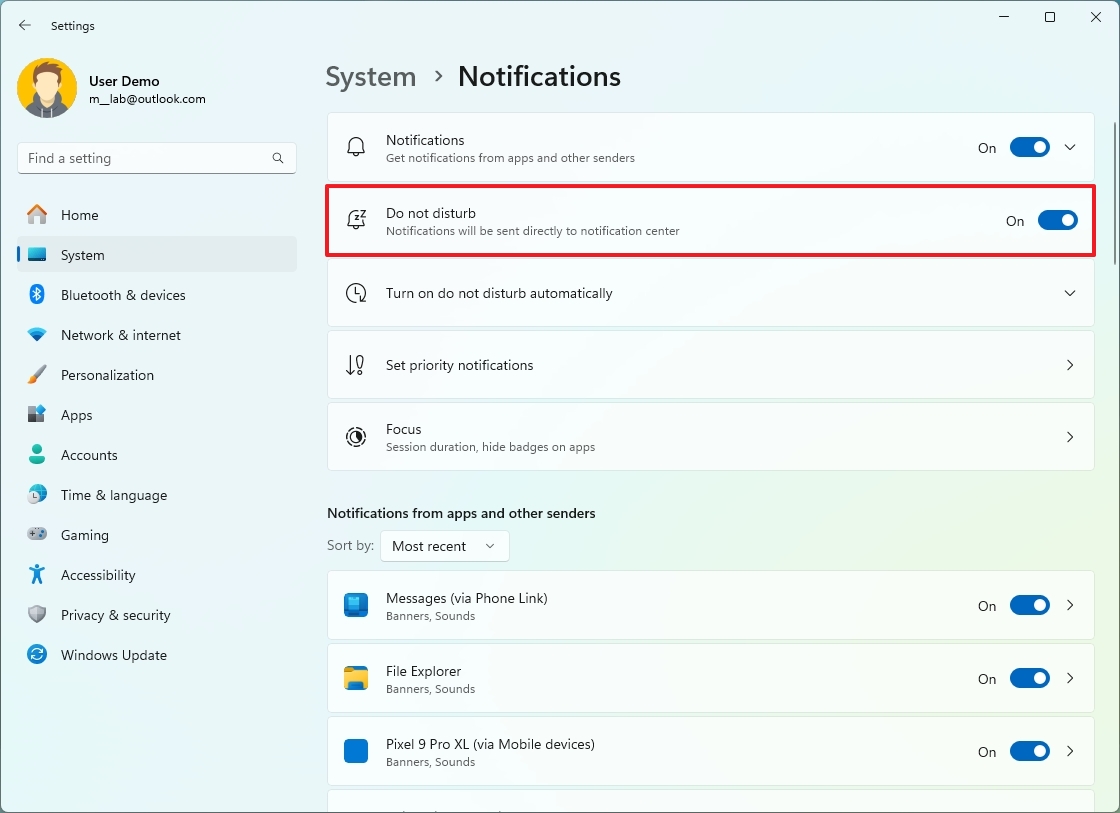
После выполнения этих шагов система уведомлений продолжит работать, но вы больше не будете видеть всплывающие уведомления и звуки при каждом получении уведомлений.
Вы всегда можете нажать на область времени и даты на панели задач, чтобы получить доступ к уведомлениям.
Часы
Хотя система устанавливает часовой пояс, а также часы и дату автоматически, иногда вам может потребоваться настроить эту информацию вручную, поскольку она может рассинхронизироваться, особенно если вы путешествуете в другой часовой пояс. Однако вы можете настроить параметры так, чтобы операционная система могла отслеживать и автоматически настраивать часовой пояс, часы и дату.
Включить автоматическое время и пояс
Чтобы разрешить Windows 11 автоматически настраивать часовой пояс, время и дату, выполните следующие действия:
- Откройте «Настройки».
- Нажмите «Время и язык».
- Нажмите на страницу «Дата и время» справа.
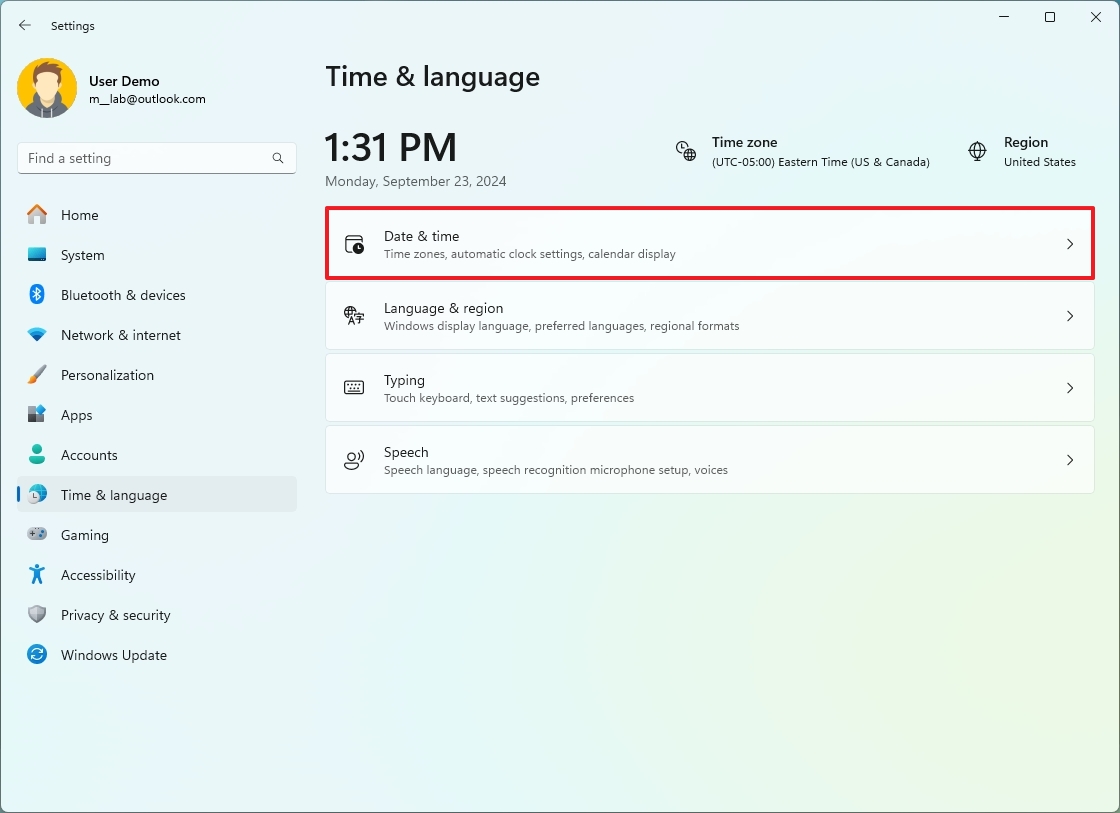
- Включите тумблер «Устанавливать часовой пояс автоматически».
- Включите тумблер «Устанавливать время автоматически».
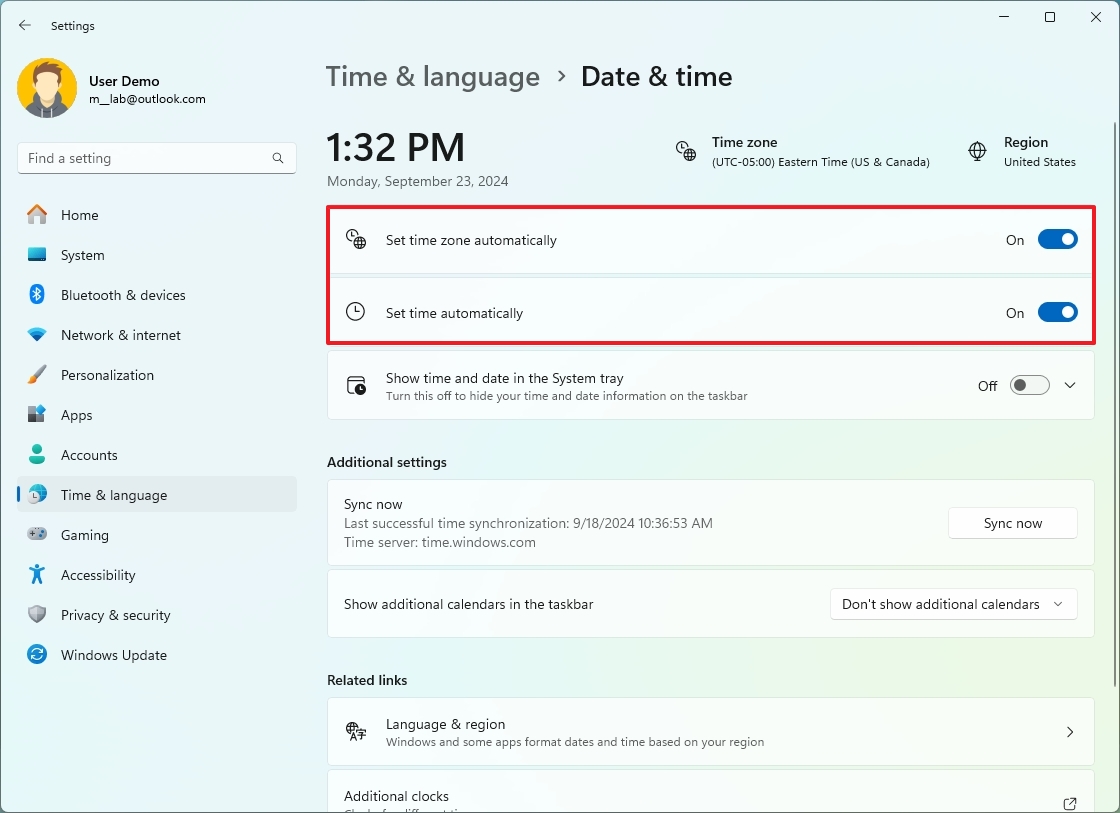
- (Необязательно) Нажмите кнопку «Синхронизировать сейчас», если текущее время не синхронизировано.
После выполнения этих шагов часовой пояс и часы синхронизируются автоматически.
Приложения
Что касается приложений, я меняю только приложения по умолчанию и отключаю ненужные программы от запуска при загрузке.
Установить приложения по умолчанию
Чтобы установить приложение в качестве системного приложения по умолчанию в Windows 11, выполните следующие действия:
- Откройте «Настройки».
- Нажмите «Приложения».
- Нажмите на страницу «Приложения по умолчанию» справа.
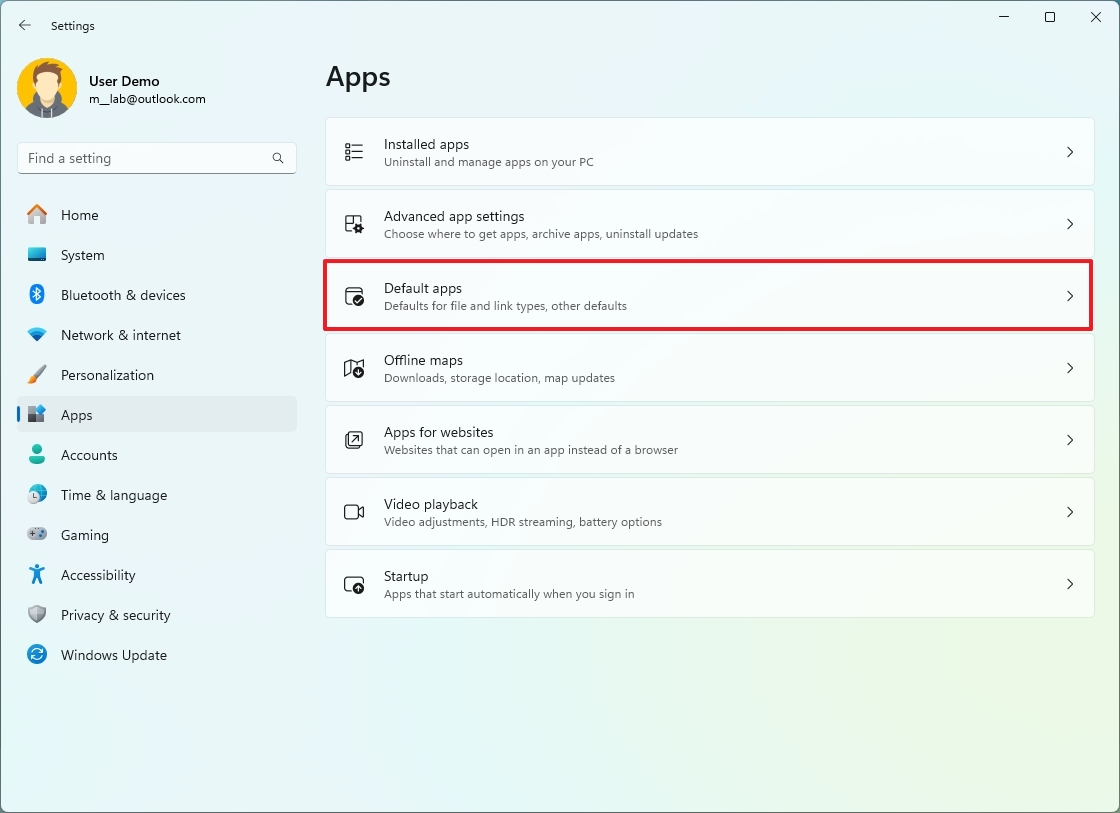
- Нажмите на приложение, которое вы хотите сделать приложением по умолчанию. Например, Google Chrome.
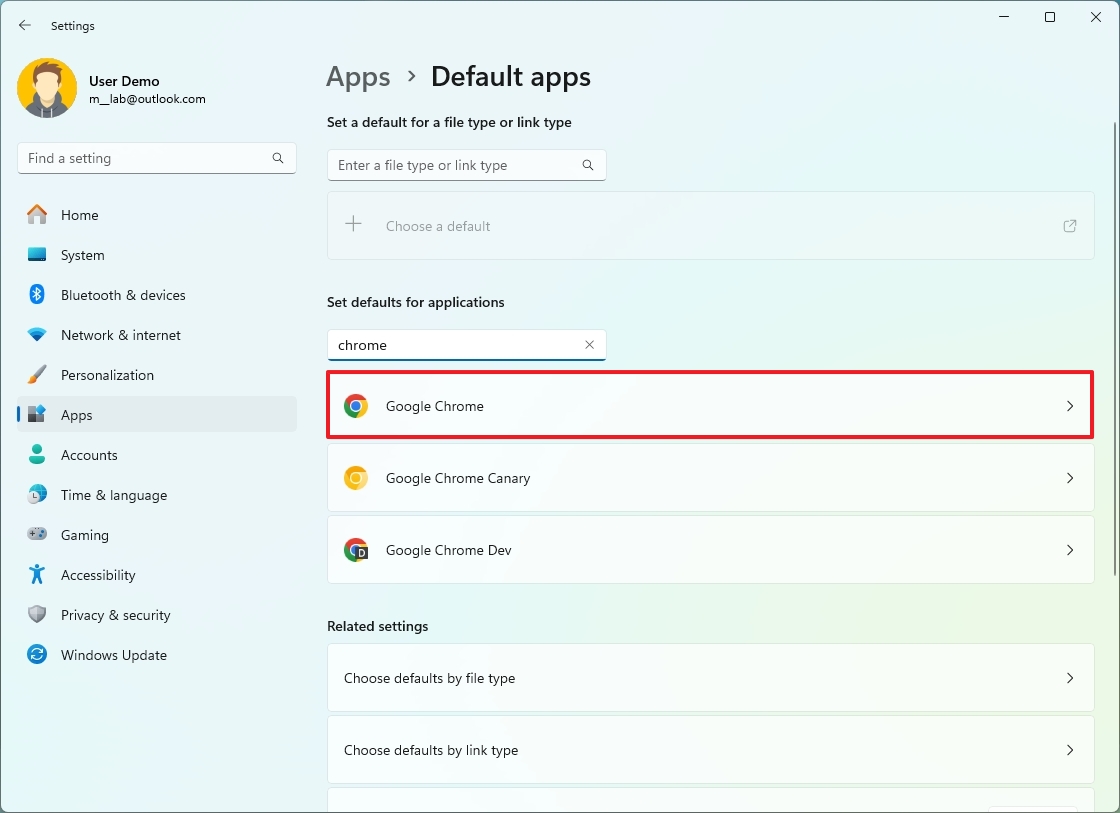
- Нажмите кнопку «Установить по умолчанию».
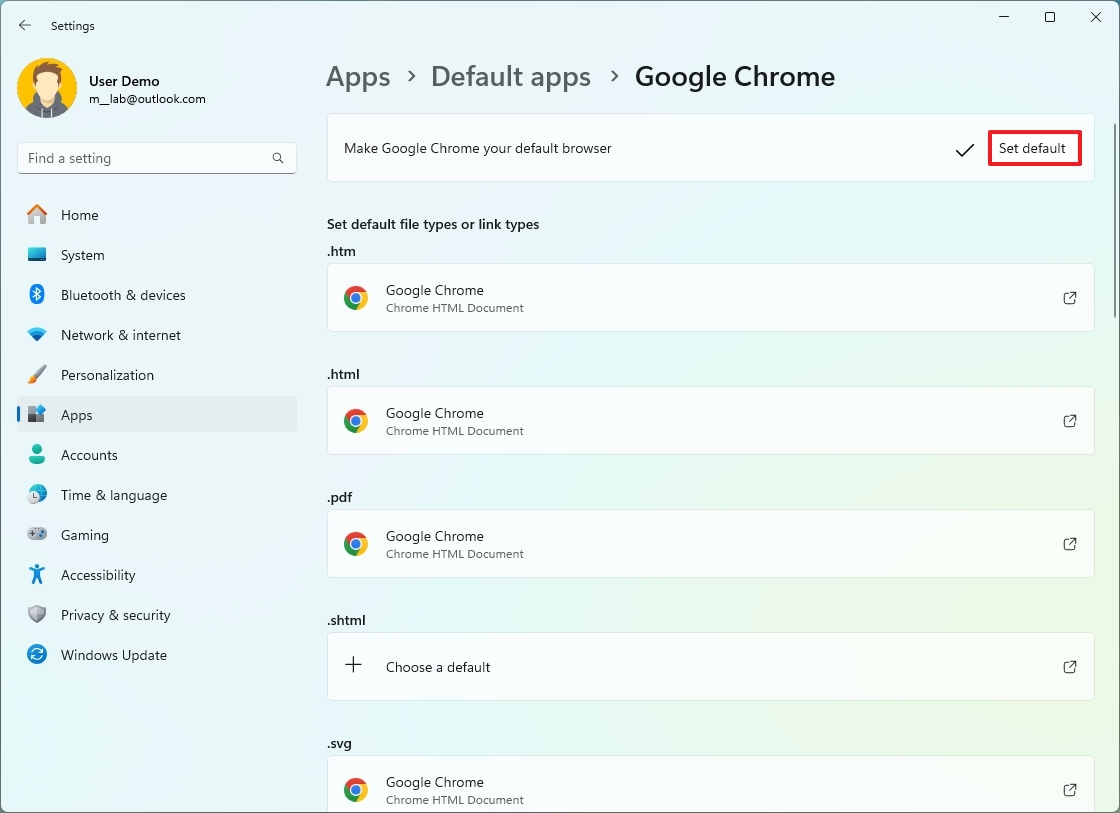
После выполнения этих шагов система установит указанное вами приложение в качестве нового приложения по умолчанию.
Управление автозагрузкой приложений
Чтобы управлять приложениями при запуске в Windows 11, выполните следующие действия:
- Откройте «Настройки».
- Нажмите «Приложения».
- Нажмите на стартовую страницу справа.
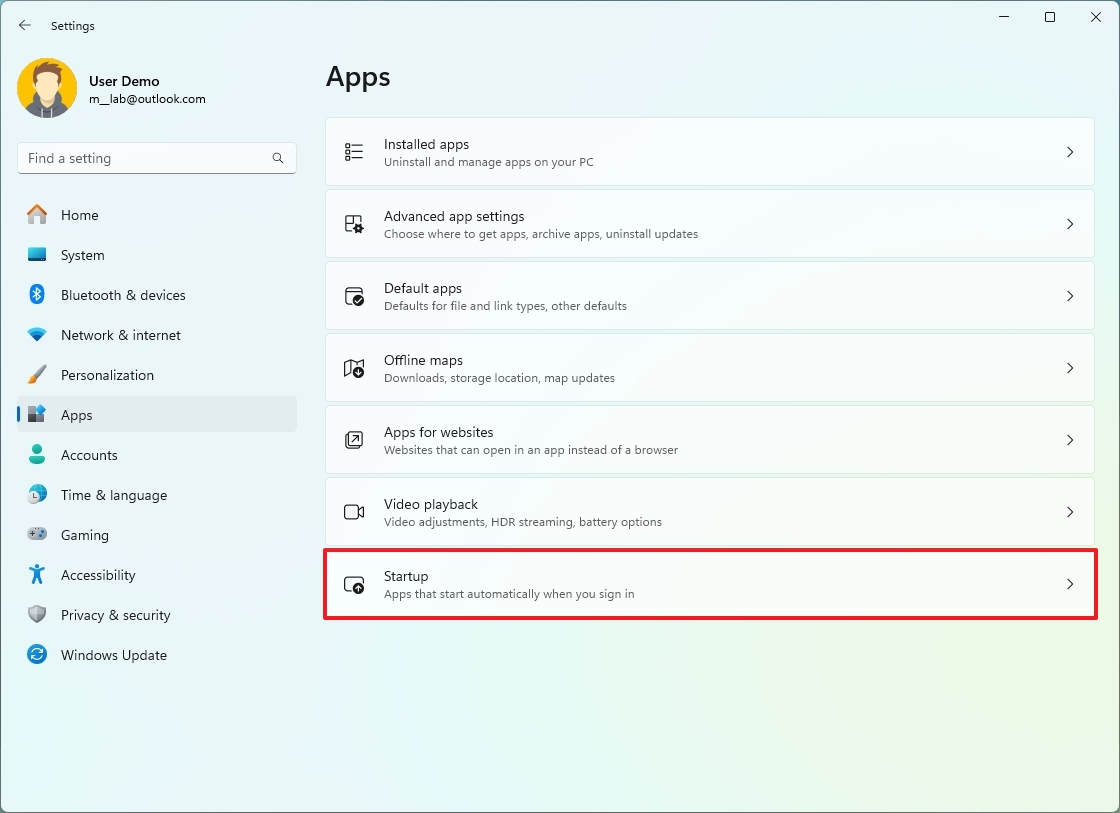
- (Необязательно) Выберите опцию «Влияние на запуск».
- Выключите тумблер для каждого из приложений, которые вы хотите отключить.
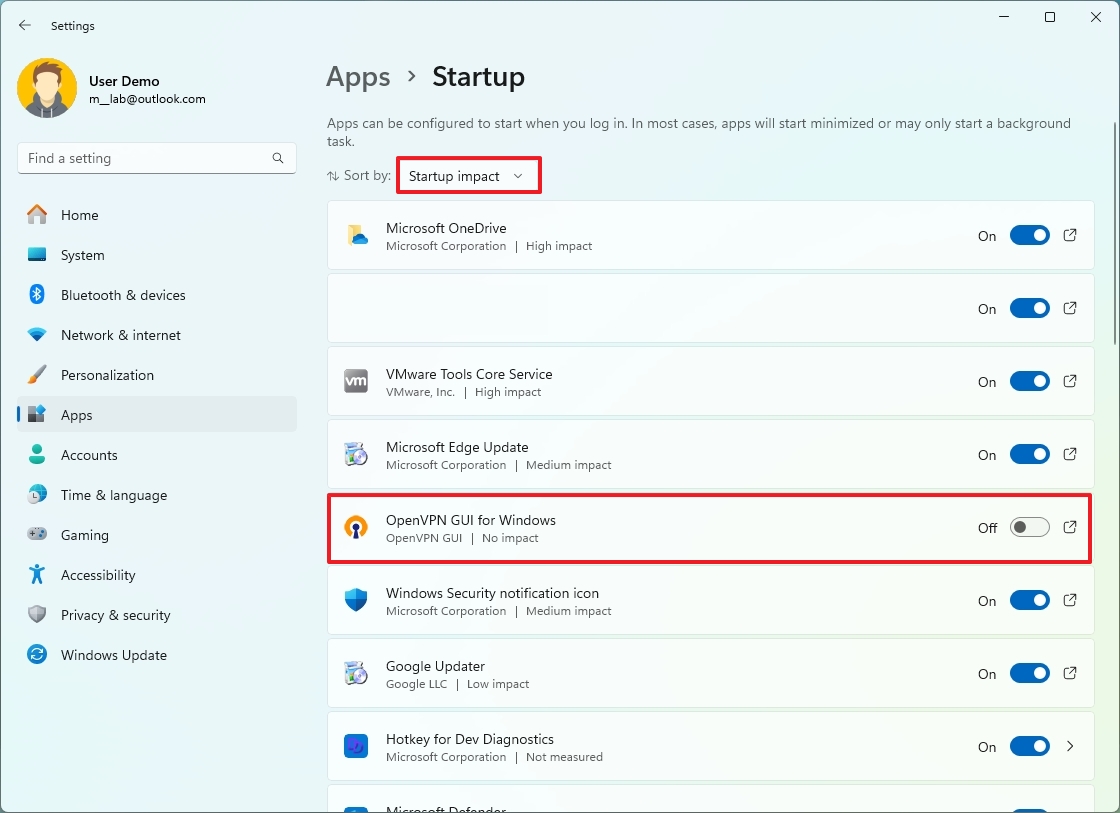
Обычно я не отключаю системные приложения или другие часто используемые программы, такие как OneDrive, Microsoft Defender, Мобильные устройства и т. д.
Отображать
Что касается графики, я проверяю и настраиваю только масштаб и частоту обновления, поскольку в зависимости от монитора операционная система может не устанавливать наиболее оптимальную конфигурацию. Мне также нравится настраивать функцию ночного освещения, чтобы уменьшить излучение синего света, которое может напрягать глаза и нарушать режим сна, особенно при использовании устройства вечером.
Я обычно замечаю, что Windows устанавливает слишком высокие настройки масштаба и не применяет самую высокую частоту обновления. Хотя вам, возможно, не придется менять эти настройки, всегда полезно проверить, установлена ли правильная конфигурация.
Изменить масштаб экрана
Чтобы изменить настройку масштаба дисплея в Windows 11, выполните следующие действия:
- Откройте «Настройки».
- Нажмите «Система».
- Нажмите кнопку «Показать страницу» с правой стороны.
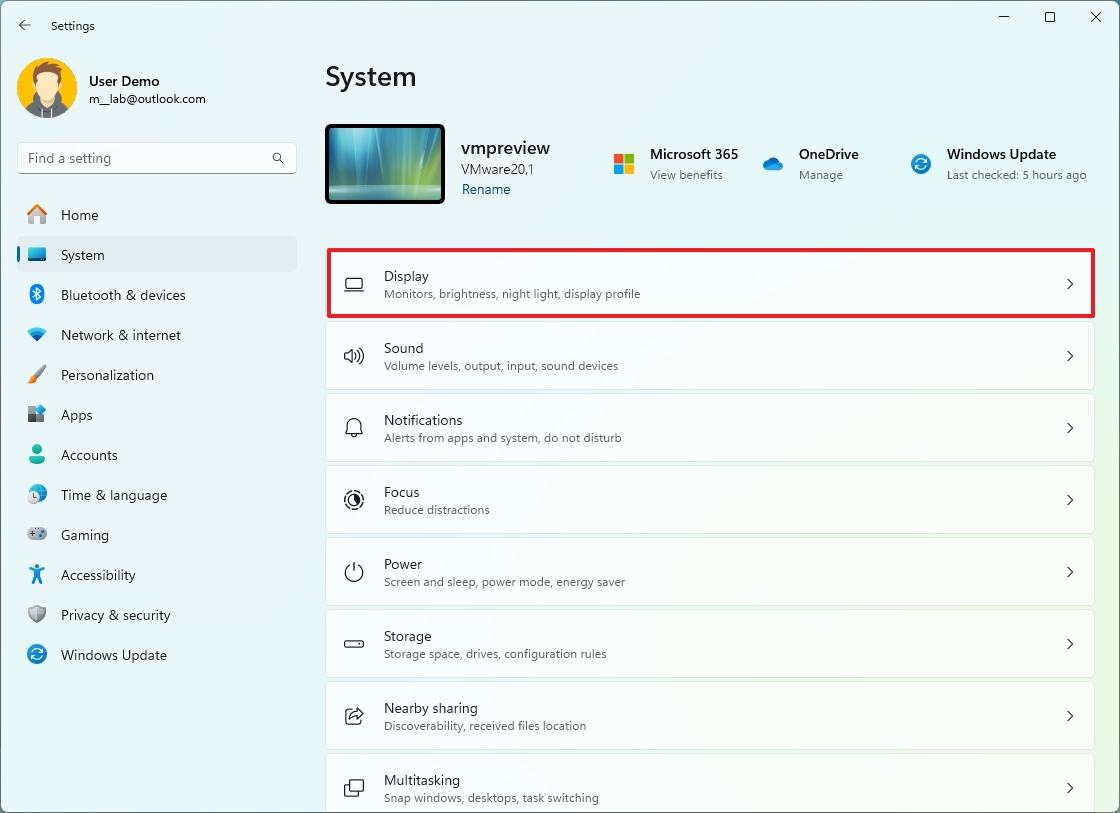
- (Вариант 1) Выберите нужный вариант масштабирования в настройке «Масштаб и макет».
- (Вариант 2) Щелкните параметр Масштаб, чтобы указать пользовательский размер масштабирования.
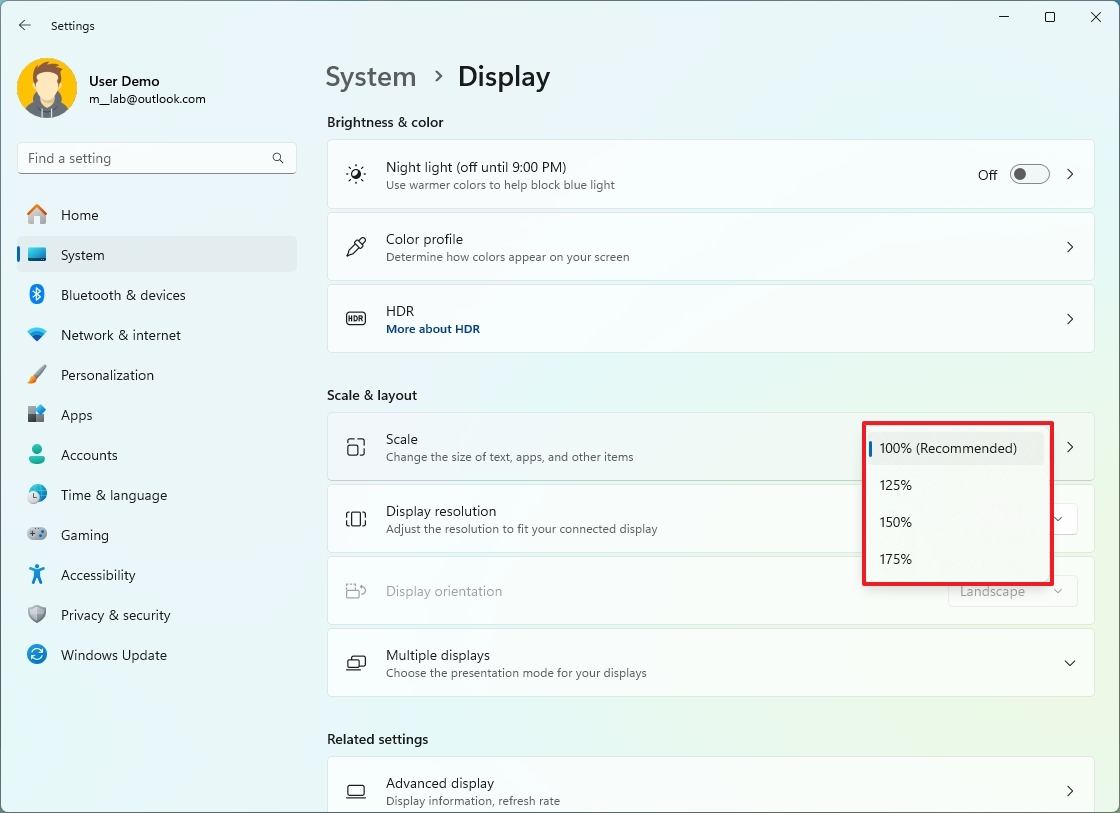
После выполнения этих шагов дисплей будет использовать наиболее подходящую для вас настройку масштабирования.
Изменить частоту обновления
Чтобы установить правильную частоту обновления в Windows 11, выполните следующие действия:
- Откройте «Настройки».
- Нажмите «Система».
- Нажмите кнопку «Показать страницу» с правой стороны.
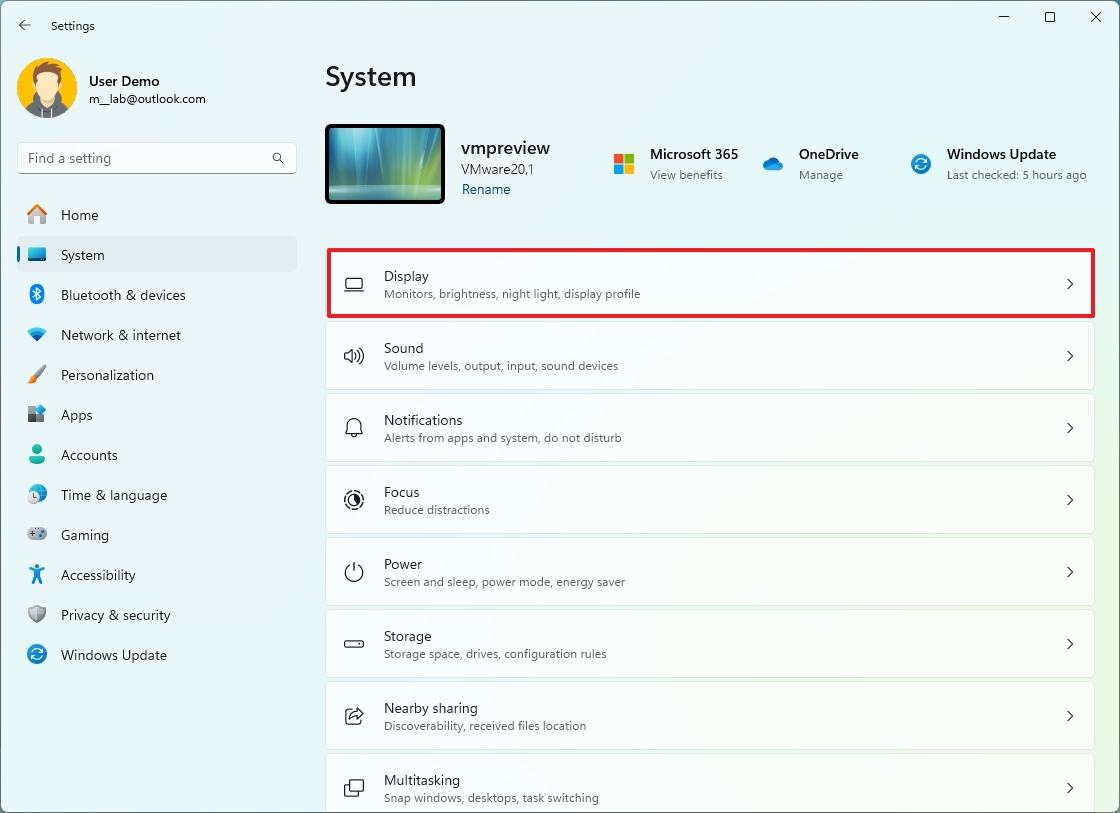
- Нажмите «Дополнительные настройки дисплея».
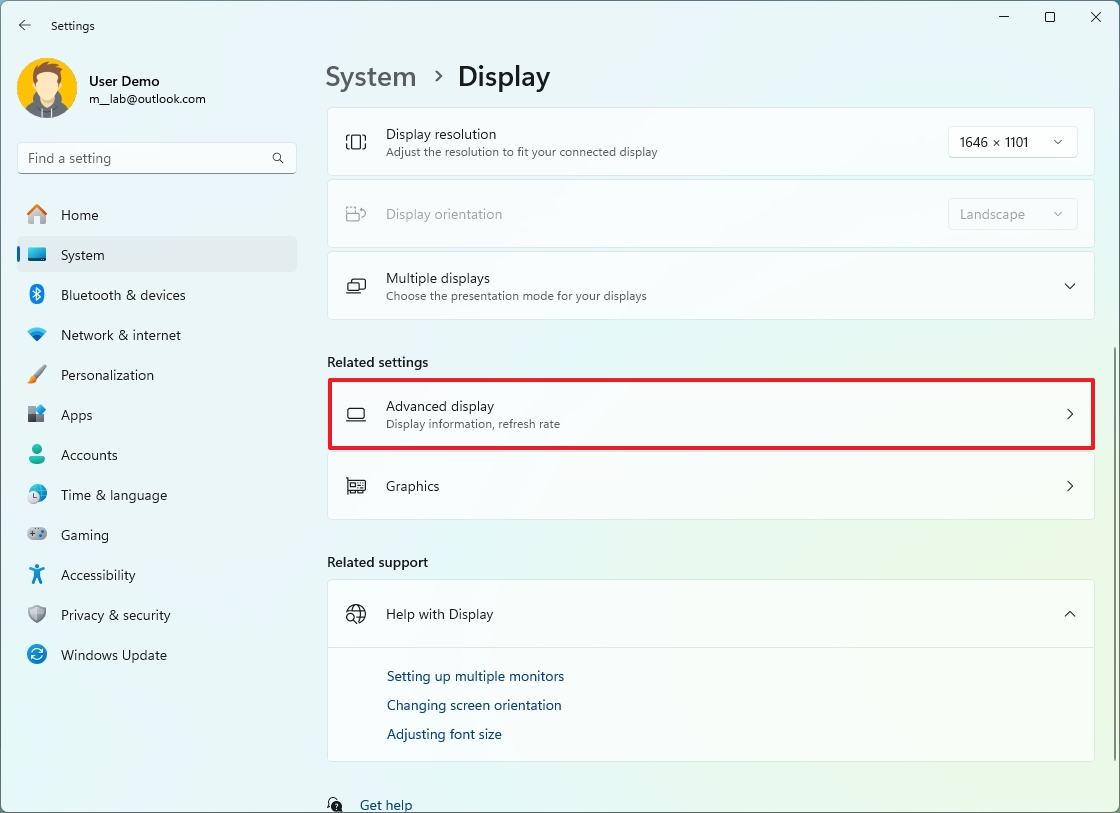
- Выберите подходящую частоту обновления в соответствии с возможностями вашего монитора.

- (Необязательно) Включите функцию «Динамическая частота обновления», если вы хотите, чтобы система автоматически регулировала частоту обновления для экономии энергии.
После выполнения этих шагов монитор должен начать использовать правильную частоту обновления.
Включить ночной свет
Чтобы включить функцию «Ночной свет» в Windows 11, выполните следующие действия:
- Откройте «Настройки».
- Нажмите «Система».
- Нажмите кнопку «Показать страницу» с правой стороны.
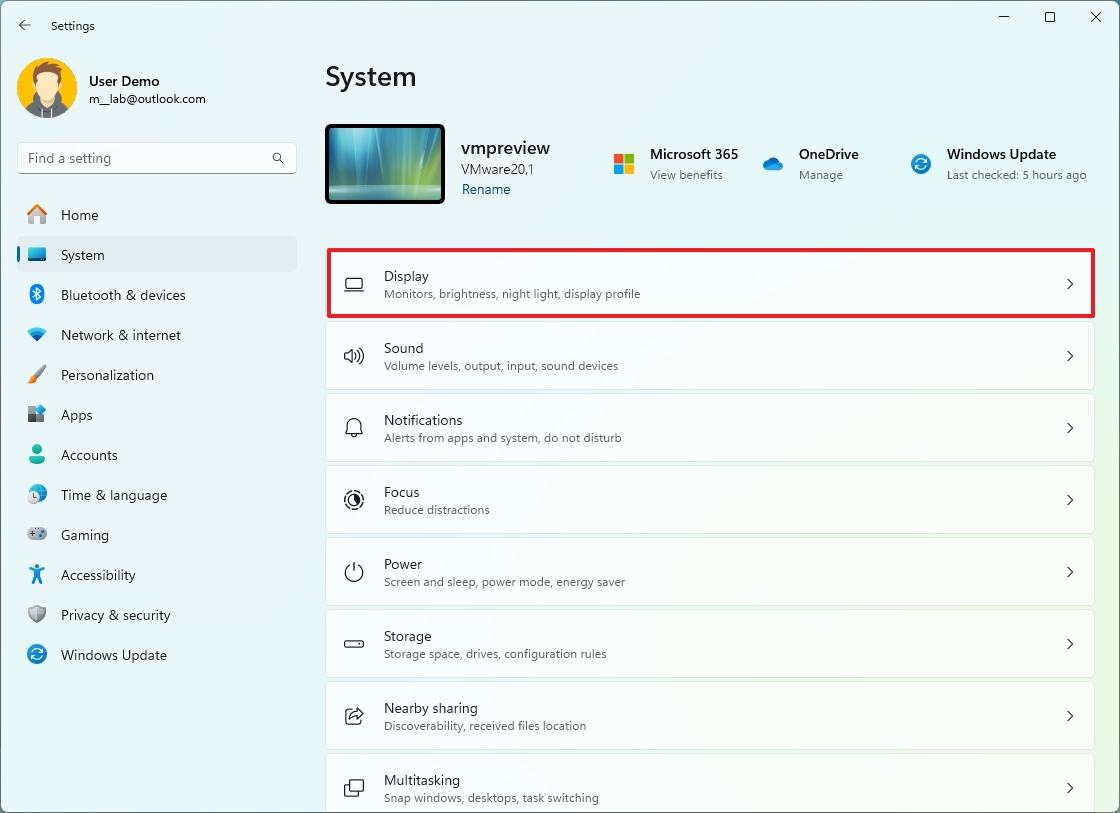
- Нажмите на настройку «Ночной свет».
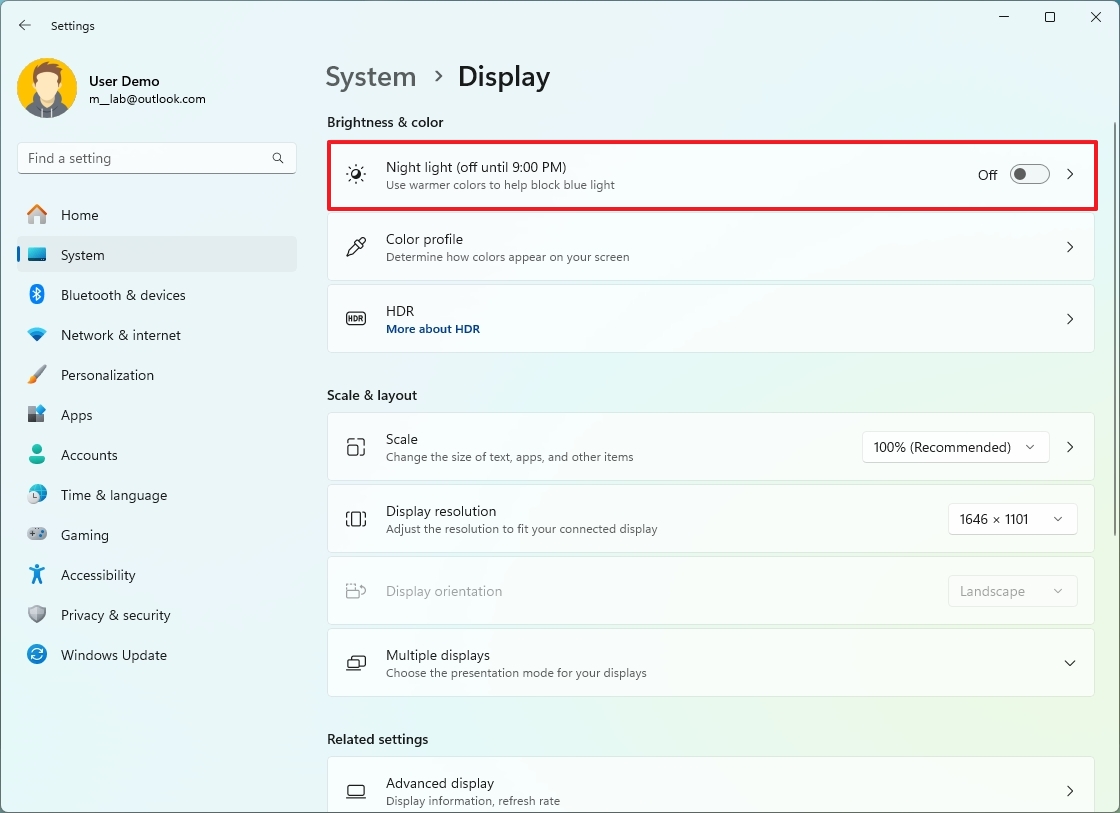
- Выберите интенсивность фильтра синего света с помощью ползунка.
- Выберите настройку «Расписание ночного освещения».
- Включите тумблер, чтобы включить расписание.
- Выберите опцию «От заката до рассвета».
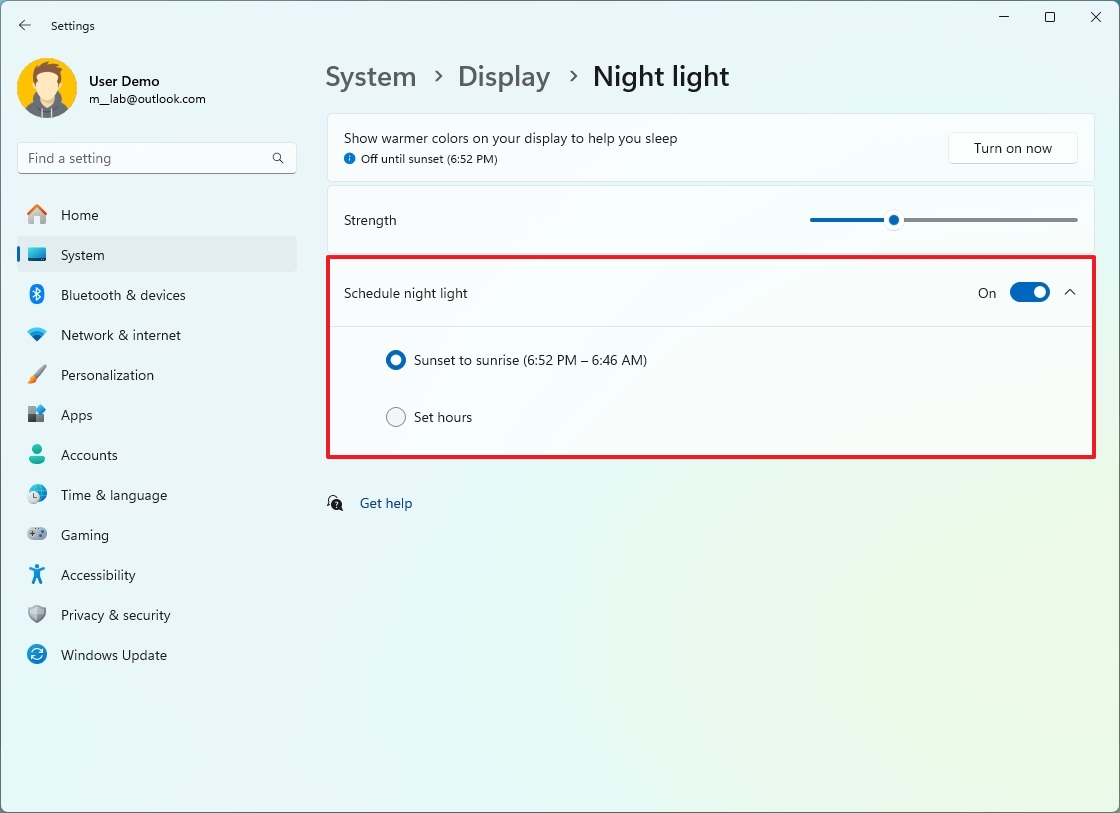
После выполнения этих шагов функция «Ночной свет» будет включаться во время заката и выключаться с восходом солнца.
Конфиденциальность
Конфиденциальность — сложная тема, в зависимости от того, кого вы спрашиваете. В рамках своей базовой конфигурации я обычно отключаю функцию «Найти мое устройство», чтобы предотвратить сохранение данных о местоположении на серверах Microsoft, и отключаю уведомления в приложении «Параметры», чтобы минимизировать отвлекающие факторы.
Отключить функцию «Найти мое устройство»
Чтобы отключить функцию «Найти мое устройство» в Windows 11, выполните следующие действия:
- Откройте «Настройки».
- Нажмите «Конфиденциальность и безопасность».
- Нажмите на страницу «Найти мое устройство» справа.
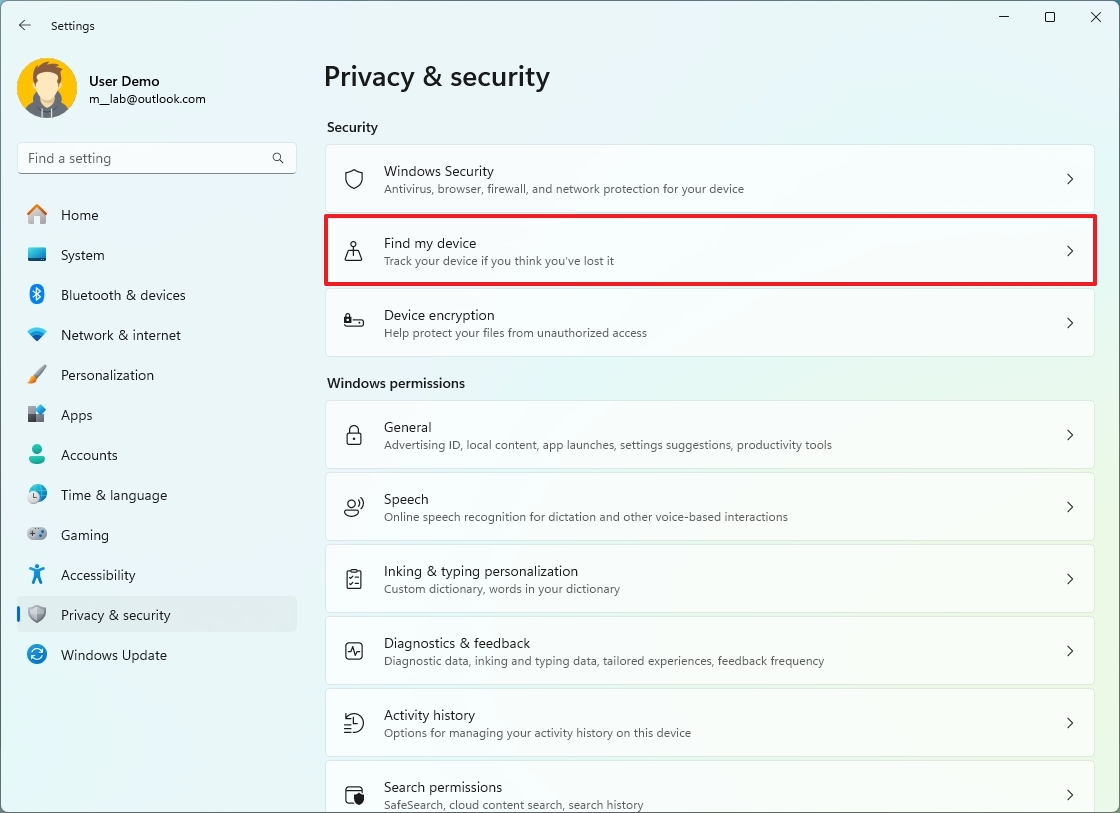
- Выключите переключатель «Найти устройство».
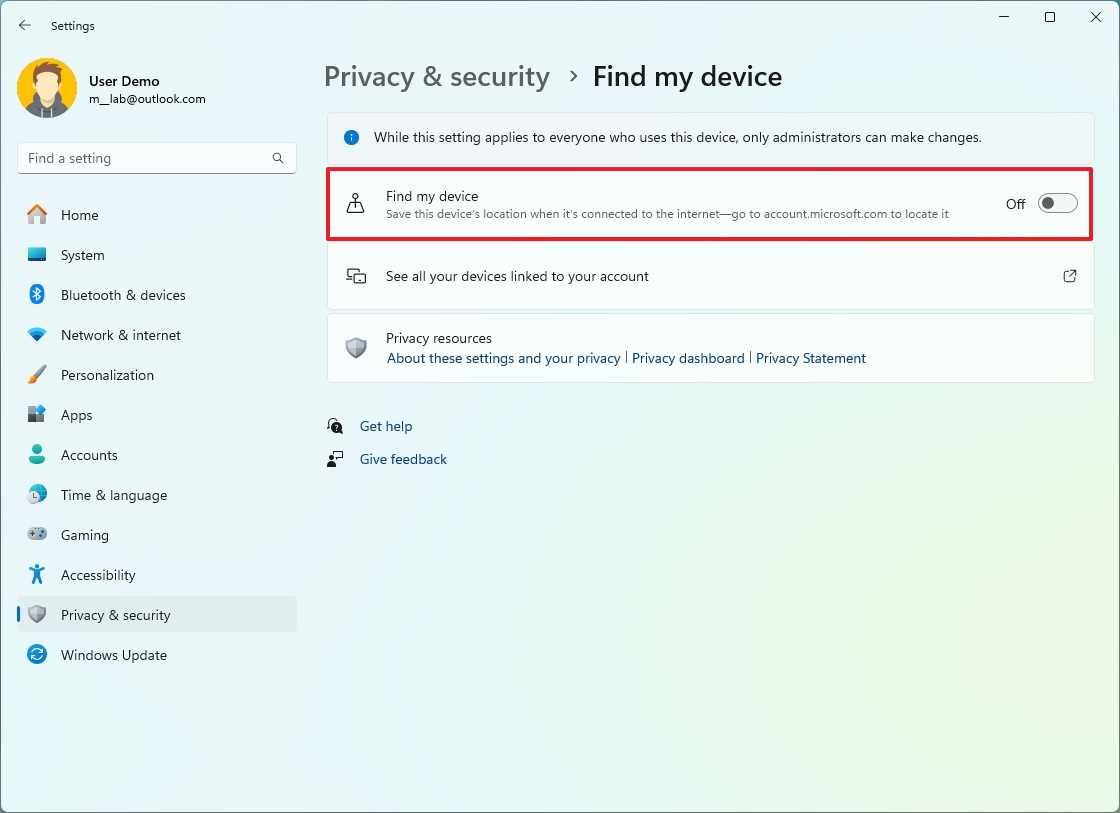
После выполнения этих шагов устройство больше не будет отправлять информацию о местоположении в Microsoft.
Отключить уведомления настроек
Чтобы отключить уведомления приложения «Настройки», выполните следующие действия:
- Откройте «Настройки».
- Нажмите «Конфиденциальность и безопасность».
- Нажмите на страницу «Общие» с правой стороны.
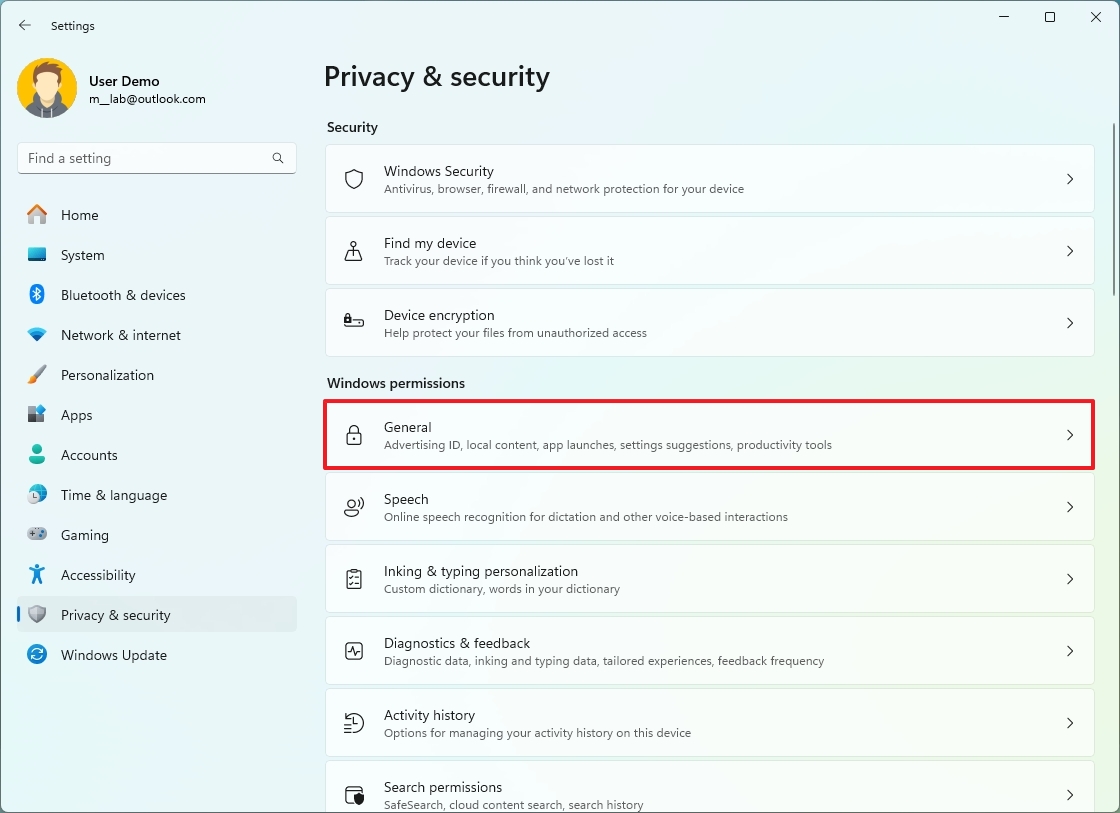
- Выключите переключатель «Показывать рекомендуемый контент в приложении «Настройки».
- Выключите переключатель «Показывать уведомления в приложении «Настройки».
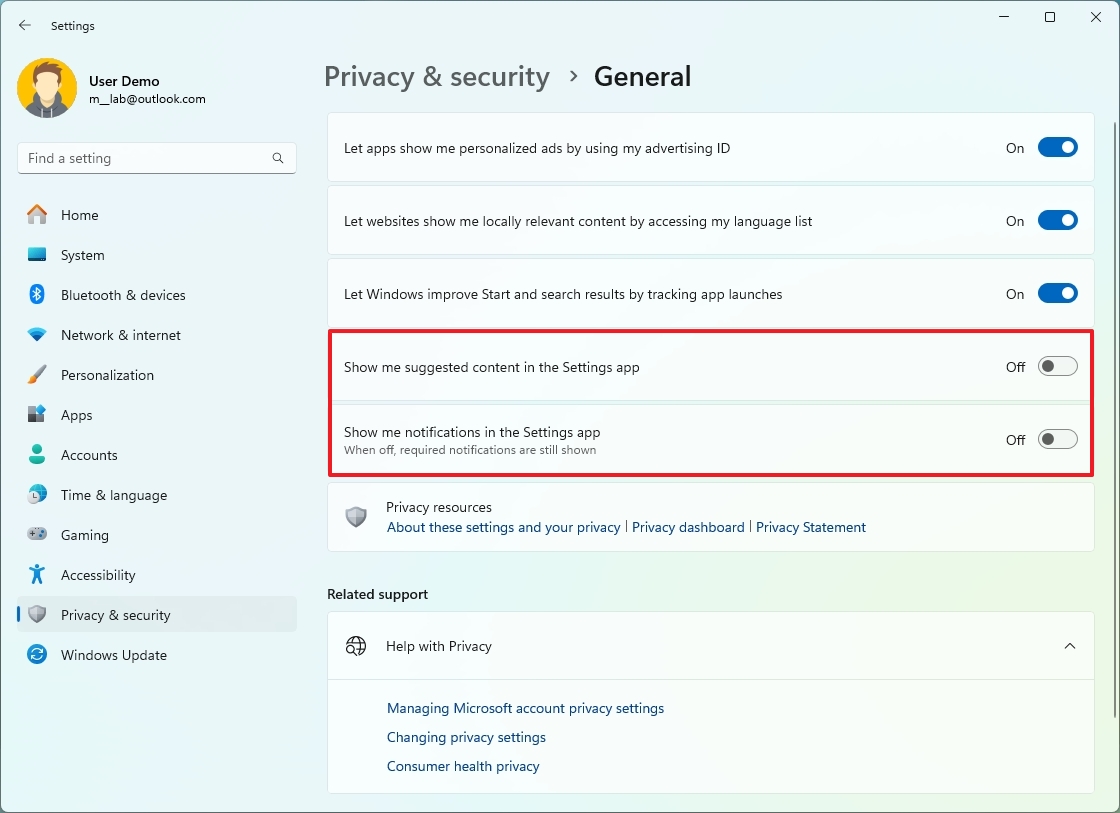
После выполнения этих шагов вы больше не будете замечать предложения контента и уведомления в приложении «Настройки». (Эта настройка не остановит уведомления учетной записи.)
Подключить телефон
В Windows 11 вам нужно подключить телефон к компьютеру, но вам нужно сделать это двумя способами, чтобы получить доступ к различным функциям. Например, если вы подключите свое устройство Android через приложение Phone Link, вы сможете получить доступ к своим фотографиям, сообщениям, уведомлениям и многому другому.
С другой стороны, если вы подключите свой телефон с помощью функции «Мобильные устройства», вы сможете получить доступ к хранилищу телефона через File Explorer, как если бы устройство было подключено с помощью кабеля USB. Кроме того, вы сможете получить доступ к камере телефона, чтобы использовать ее в качестве беспроводной веб-камеры в Windows 11.
Телефонная ссылка
Чтобы подключить телефон Android к компьютеру с помощью приложения Phone Link, выполните следующие действия:
- Откройте приложение Phone Link на своем телефоне.
- Нажмите кнопку Android.
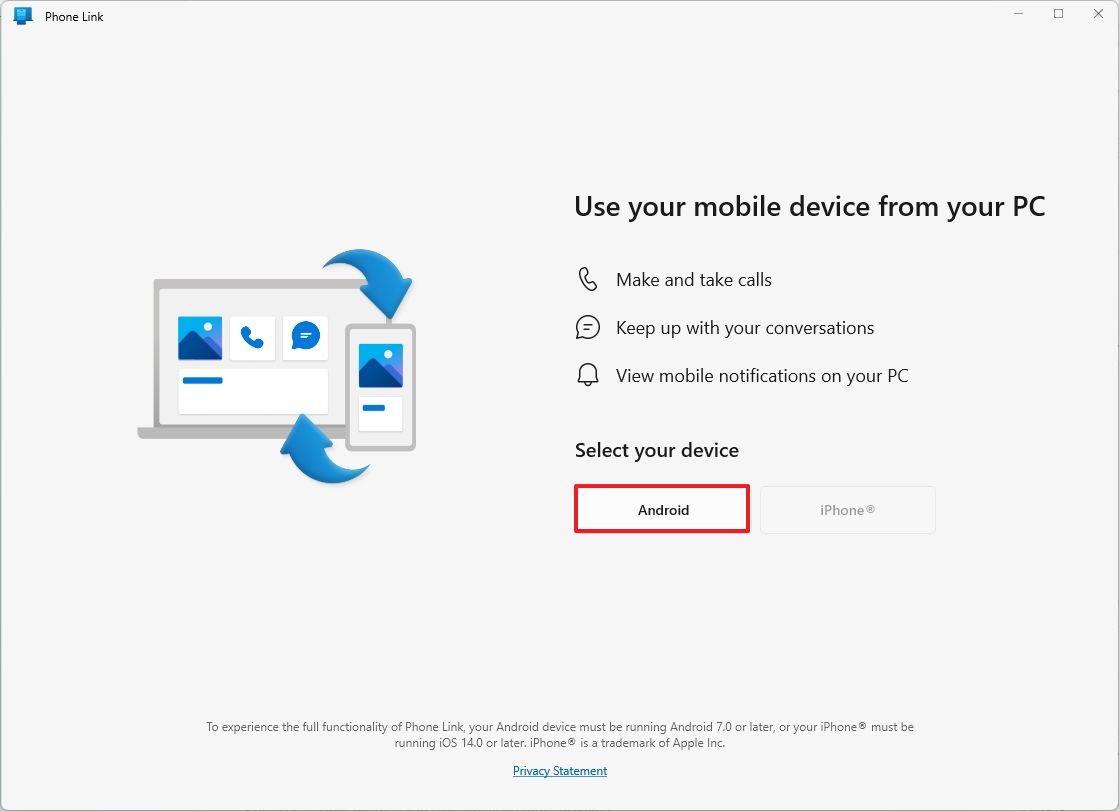
- Войдите в систему, используя свою учетную запись Microsoft (если применимо).
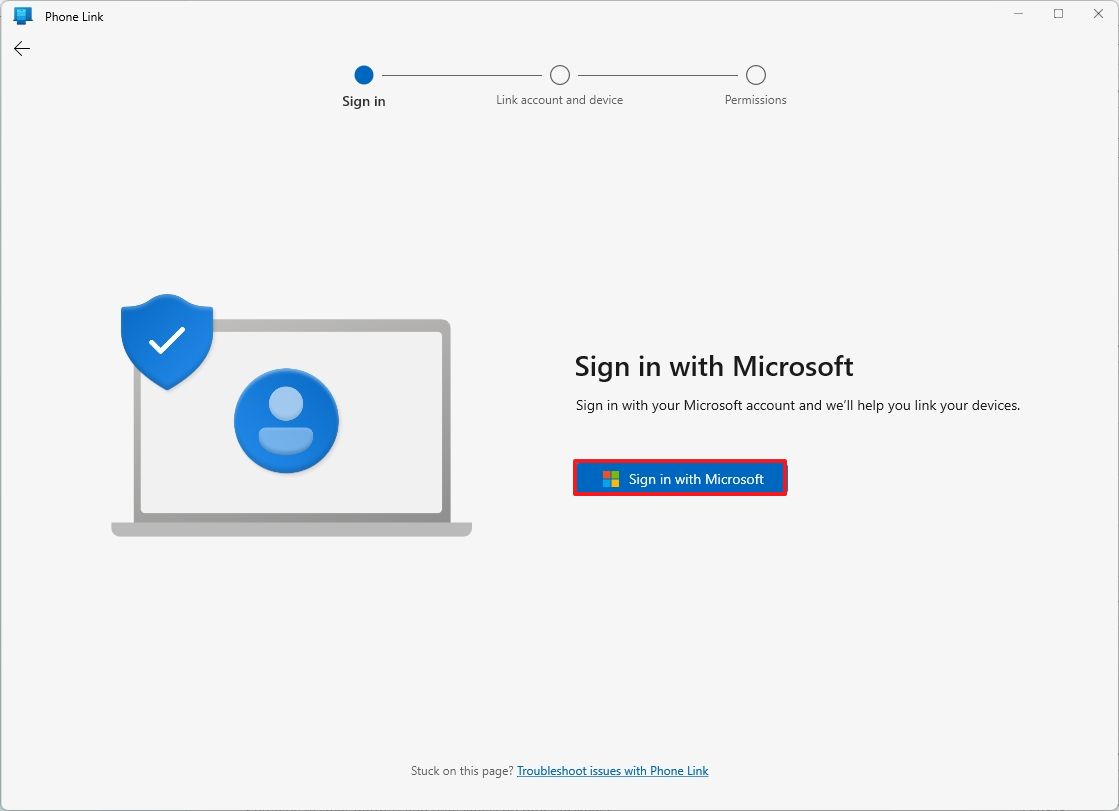
- Отсканируйте QR-код с помощью вашего устройства Android.
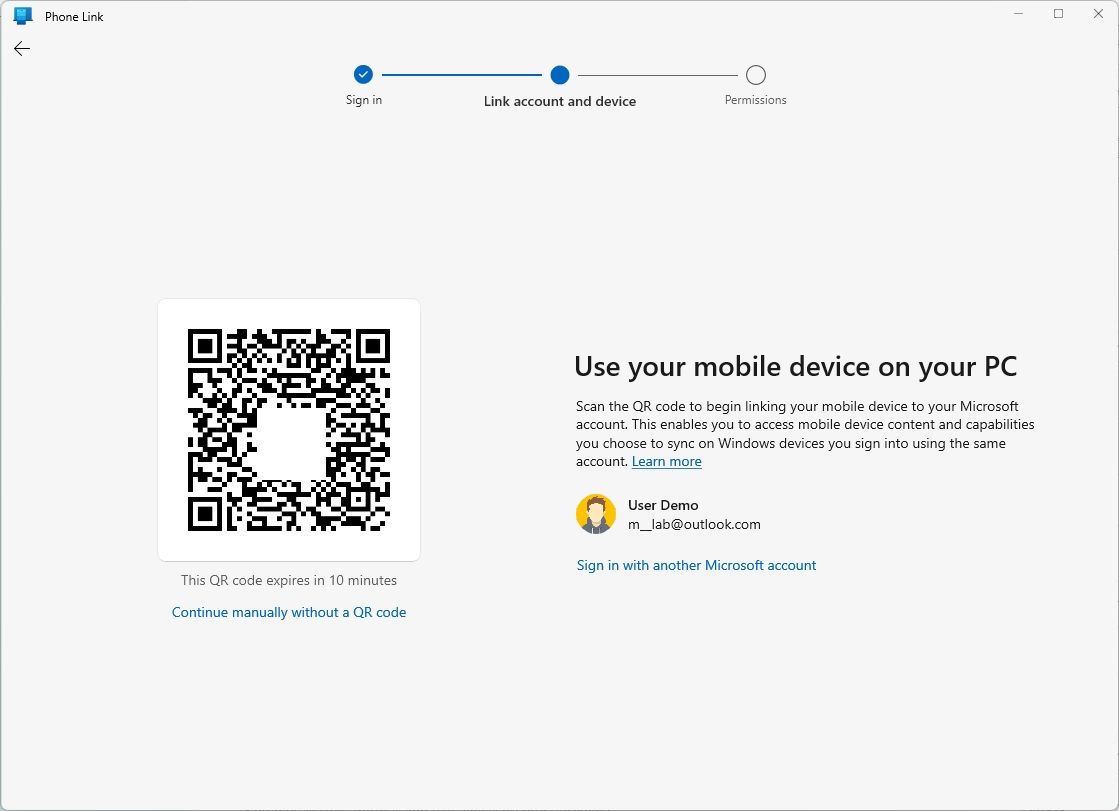
- Продолжайте следовать инструкциям на экране для завершения настройки.
После выполнения этих шагов вы сможете получить доступ к фотографиям и другой информации на вашем телефоне через приложение Phone Link. Кроме того, вы сможете отправлять и получать текстовые сообщения и звонки.
Мобильные устройства
Чтобы подключить телефон Android к компьютеру с помощью функции мобильных устройств, выполните следующие действия:
- Откройте «Настройки».
- Нажмите Bluetooth и устройства.
- Нажмите на страницу «Мобильные устройства» справа.
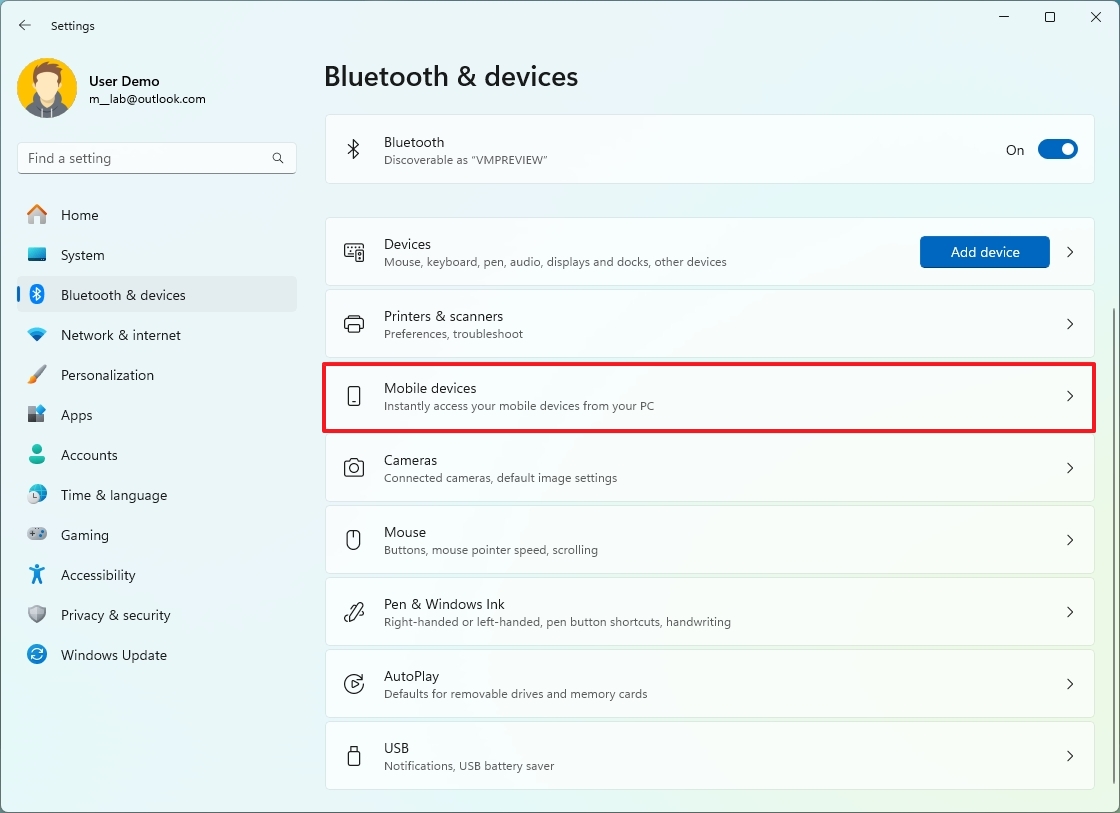
- Включите переключатель «Разрешить этому ПК доступ к вашим мобильным устройствам».
- Нажмите кнопку «Управление устройствами».
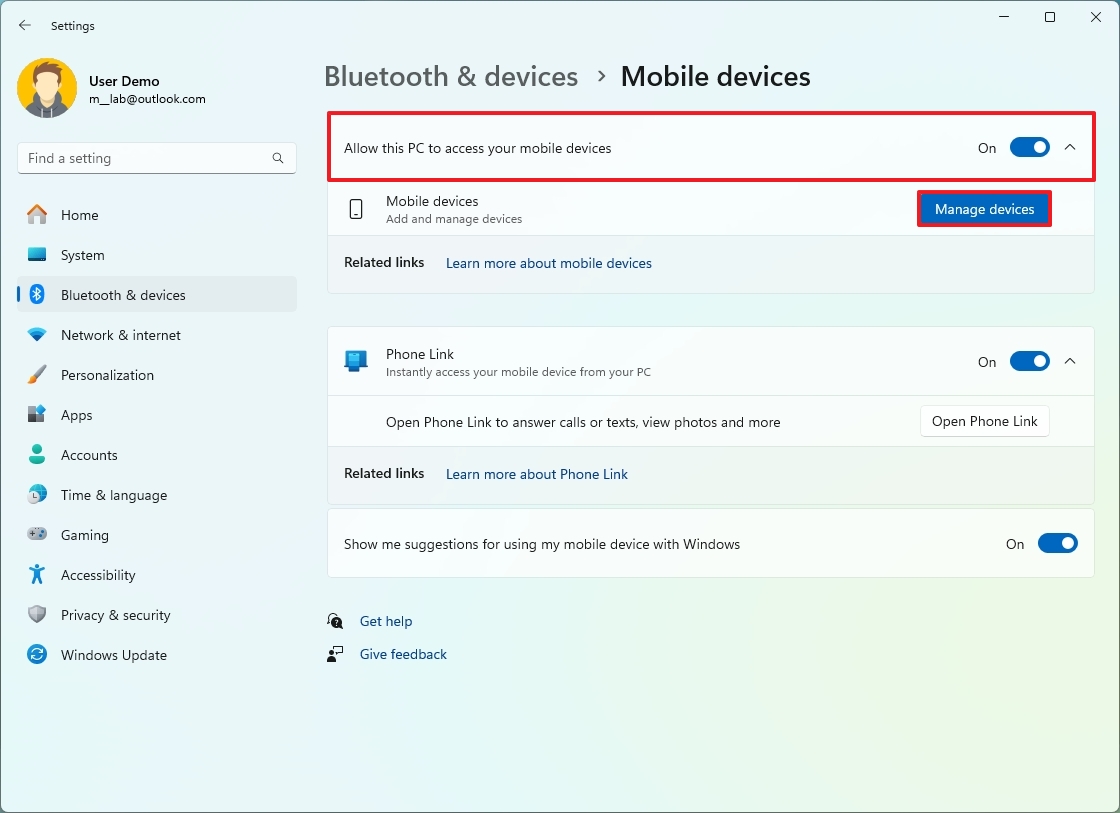
- Войдите в систему, используя свою учетную запись Microsoft.
- Включите тумблер, чтобы подключить телефон.
- Включите переключатель «Использовать как подключенную камеру», чтобы использовать камеру телефона в качестве веб-камеры компьютера.
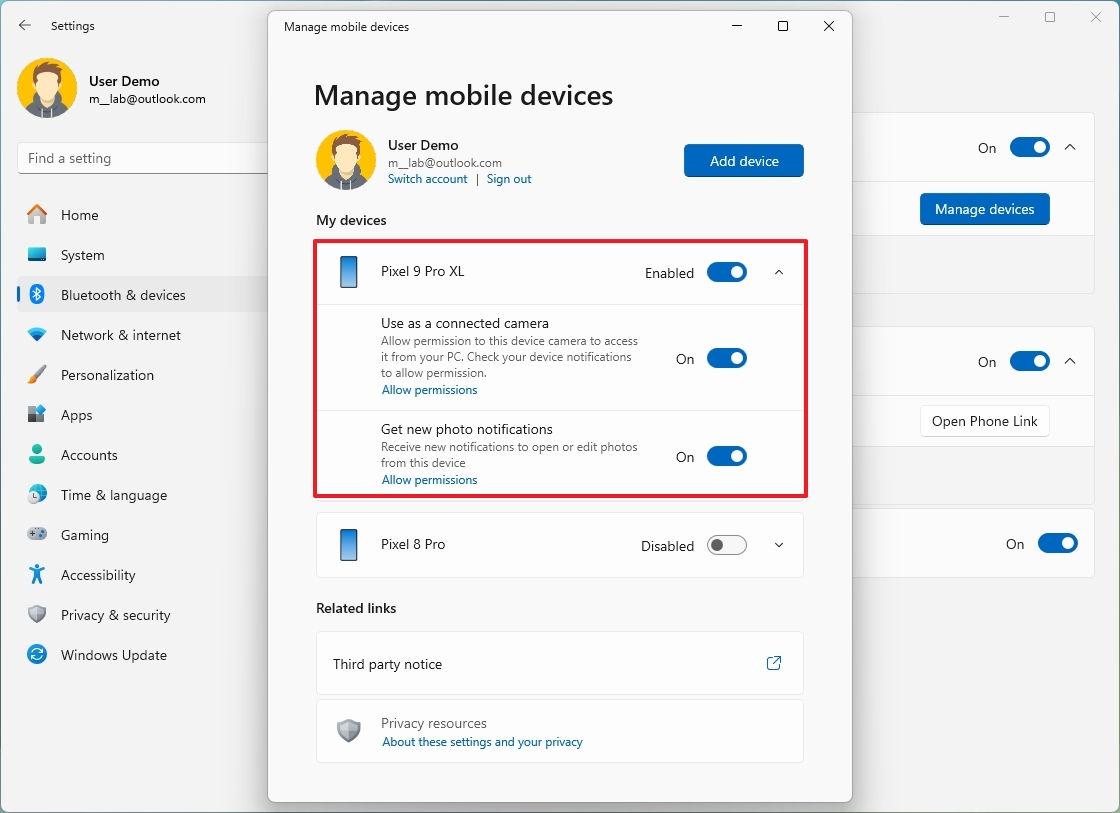
- Включите переключатель «Показывать мобильное устройство в проводнике».
- Краткое примечание: эта опция может отображаться только в том случае, если на вашем компьютере установлена Windows 11 версии 24H2.
После выполнения этих шагов камера вашего телефона появится в списке устройств для использования в качестве веб-камеры на вашем компьютере. Вы можете протестировать эту функцию с помощью приложения «Камера» в Windows 11.
Если вы включите опцию доступа к хранилищу телефона Android с компьютера, телефон отобразится в проводнике через левую навигационную панель.
Проводник файлов
Хотя Проводник поставляется с наиболее оптимальными настройками, я обычно переключаю стартовую страницу на «Этот компьютер» и включаю опцию отображения расширений.
Изменить стартовую страницу
Чтобы изменить стартовую страницу в проводнике, выполните следующие действия:
- Откройте проводник.
- Кнопка открытия главного меню (три точки) на панели команд.
- Нажмите «Параметры».
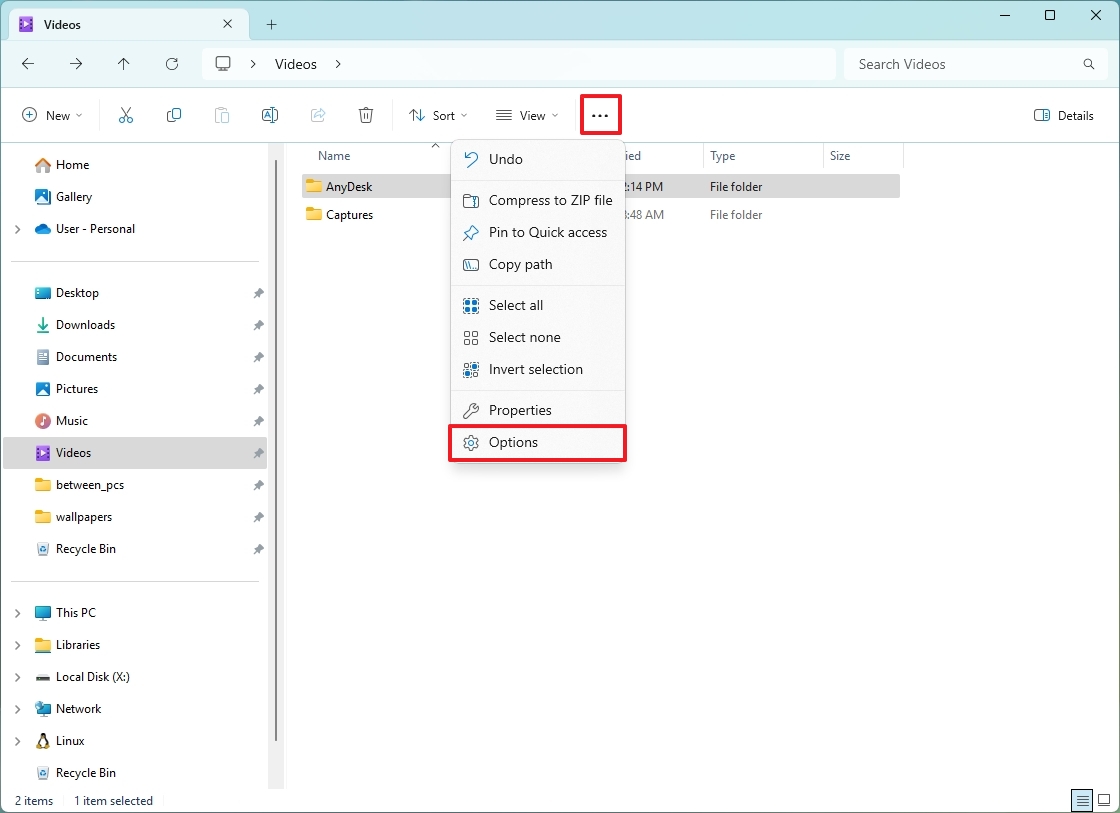
- Перейдите на вкладку «Общие».
- Выберите страницу, которую хотите запустить. Например, Этот ПК.
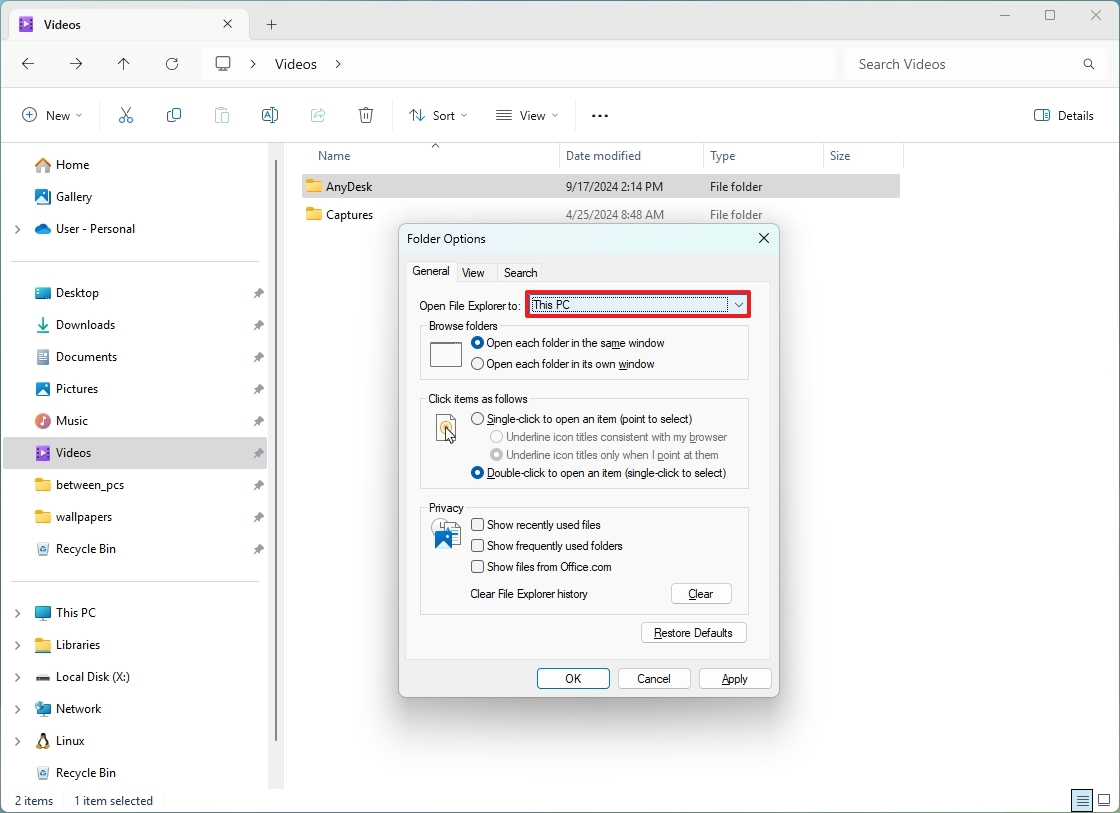
- Нажмите кнопку «Применить».
- Нажмите кнопку ОК.
После выполнения этих шагов Проводник запустится непосредственно на странице «Этот компьютер».
Показать расширения файлов
Чтобы отобразить расширения файлов в Проводнике, выполните следующие действия:
- Откройте проводник.
- Откройте кнопку меню «Вид» на панели команд.
- Выберите подменю «Показать» и выберите опцию «Расширения имен файлов».
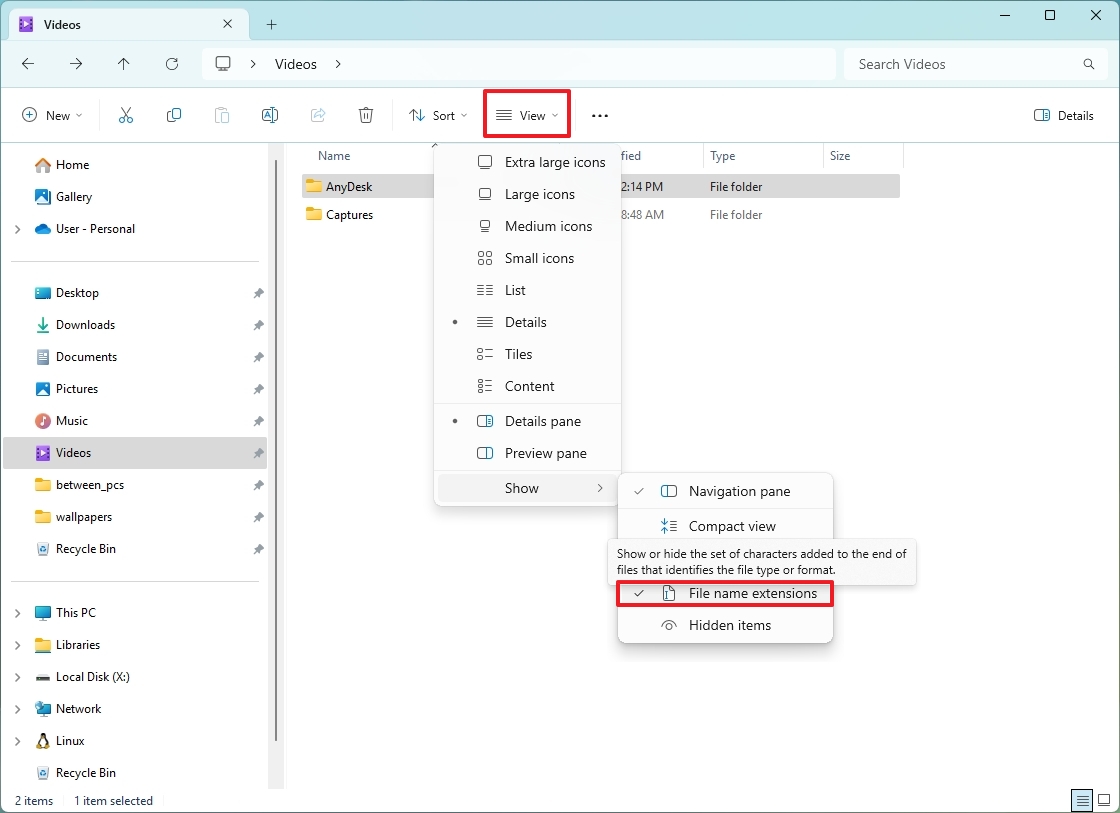
После выполнения этих шагов вы сможете видеть расширения файлов в Проводнике.
Мышь
Наконец, вместо использования цветовой схемы по умолчанию для указателя мыши и курсора я обычно включаю и настраиваю «Стиль указателя мыши», который был разработан как функция специальных возможностей, но использовать его может любой.
Чтобы изменить стиль курсора и указателя мыши, выполните следующие действия:
- Откройте «Настройки».
- Нажмите «Доступность».
- Нажмите на страницу «Указатель мыши и сенсорный экран» с правой стороны.
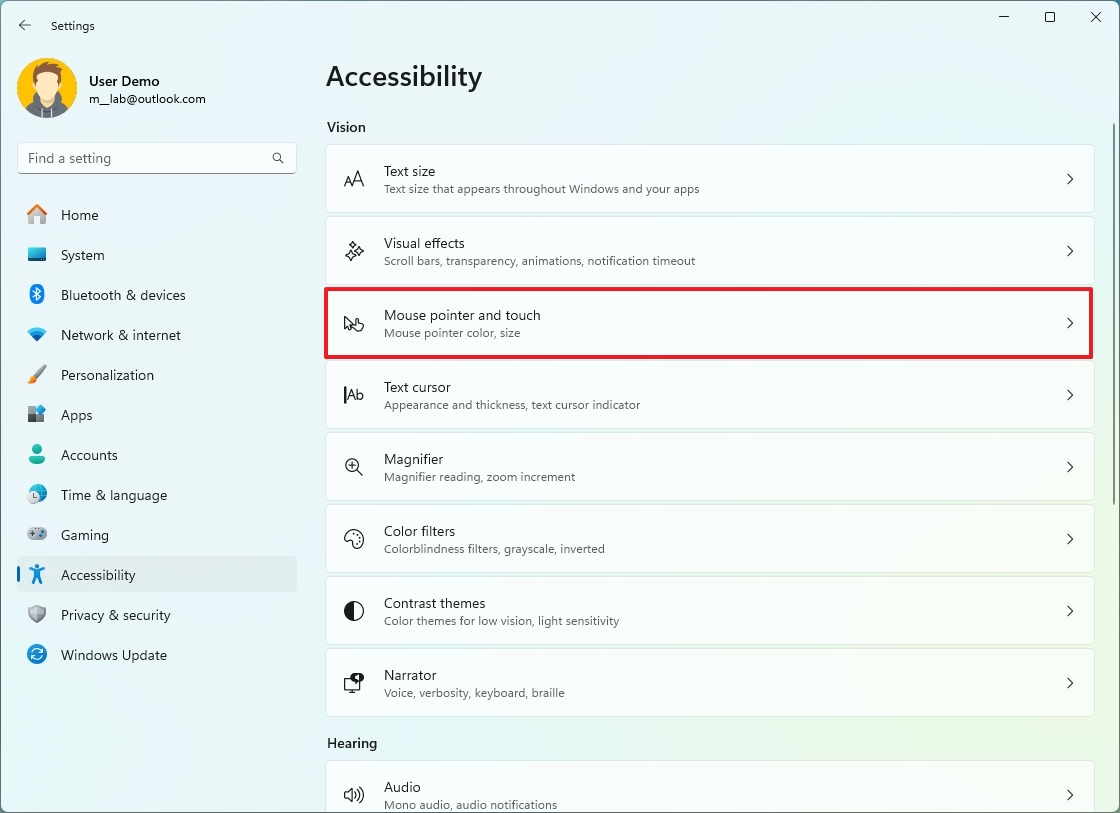
- В настройках «Стиль мыши» выберите параметр «Пользовательский».
- (Вариант 1) Выберите один из доступных цветов.
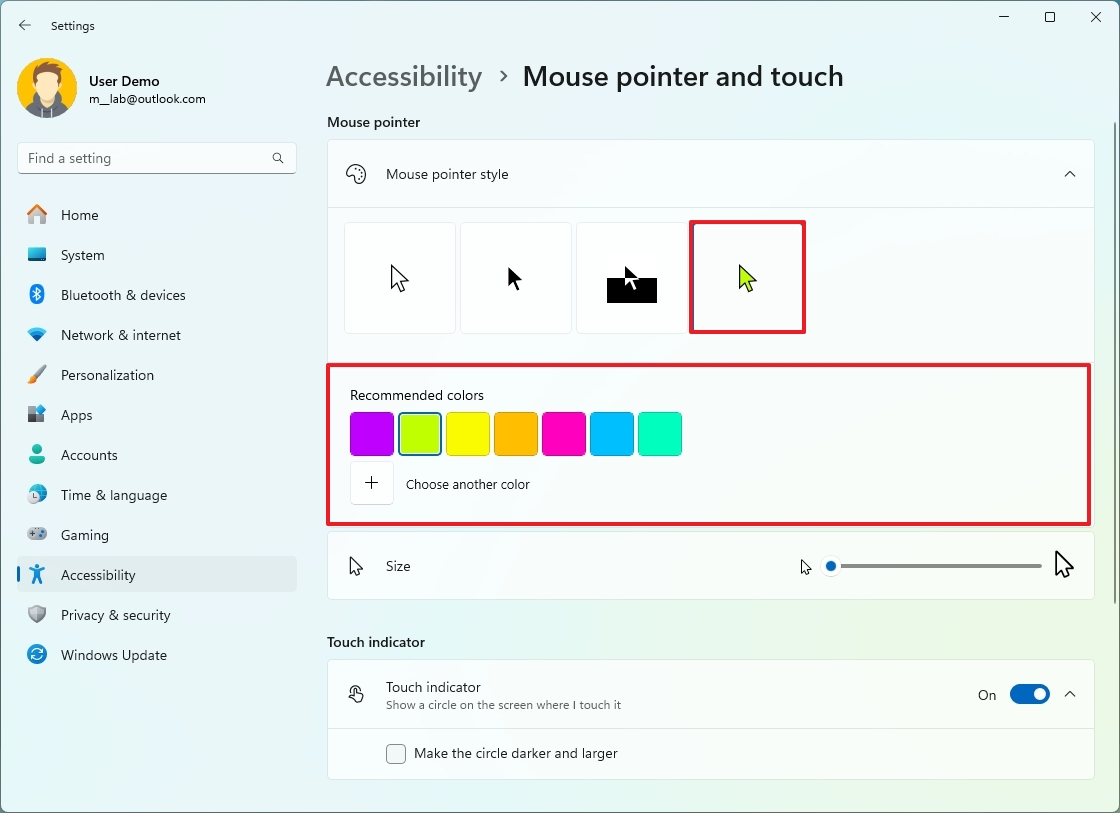
- (Вариант 2) Нажмите кнопку «Выбрать другой цвет» и создайте новый цвет.
После выполнения этих шагов новая цветовая схема будет применена к указателю и курсору мыши.
Это персональная конфигурация, и она не представляет все настройки, которые вы должны настроить для оптимального опыта на вашем компьютере. Лучшая конфигурация будет зависеть от настройки, поскольку у всех нас разные предпочтения и требования.
Какие настройки вы всегда настраиваете на своих устройствах? Что вы делаете по-другому? Дайте мне знать в комментариях.
Больше ресурсов
Для получения дополнительных полезных статей, обзоров и ответов на распространенные вопросы о Windows 10 и Windows 11 посетите следующие ресурсы:
