Как проверить информацию о видеокарте в Windows 11
В Windows 11 графическая карта (GPU (графический процессор) или видеокарта) — это аппаратный компонент, отвечающий за рендеринг изображений, видео и анимации на экране компьютера. Видеокарты бывают разных моделей и спецификаций для конкретных целей, некоторые предназначены для игр, а другие для профессионального использования, например, для редактирования видео или 3D-моделирования.
Обычно вам не нужно думать о деталях карты, установленной на вашем компьютере. Однако иногда вам может понадобиться знать хотя бы некоторые из спецификаций, поскольку, если устройство не имеет мощного графического процессора, может быть невозможно использовать определенные приложения или запускать игры по назначению.
Если вам нужно узнать подробности о вашей видеокарте, Windows 11 включает в себя различные инструменты для выполнения этой задачи. Единственное предостережение заключается в том, что каждый метод включает больше информации, чем другие.
В этом практическом руководстве описываются шаги по определению марки, модели и других характеристик вашей видеокарты в Windows 11.
Программы для Windows, мобильные приложения, игры - ВСЁ БЕСПЛАТНО, в нашем закрытом телеграмм канале - Подписывайтесь:)
Как определить информацию о вашей видеокарте из настроек
Чтобы узнать марку и модель видеокарты в Windows 11, выполните следующие действия:
- Открыть настройки.
- Щелкните Система.
- Щелкните страницу Показать справа.

- В разделе «Связанные настройки» нажмите «Дополнительные параметры отображения».
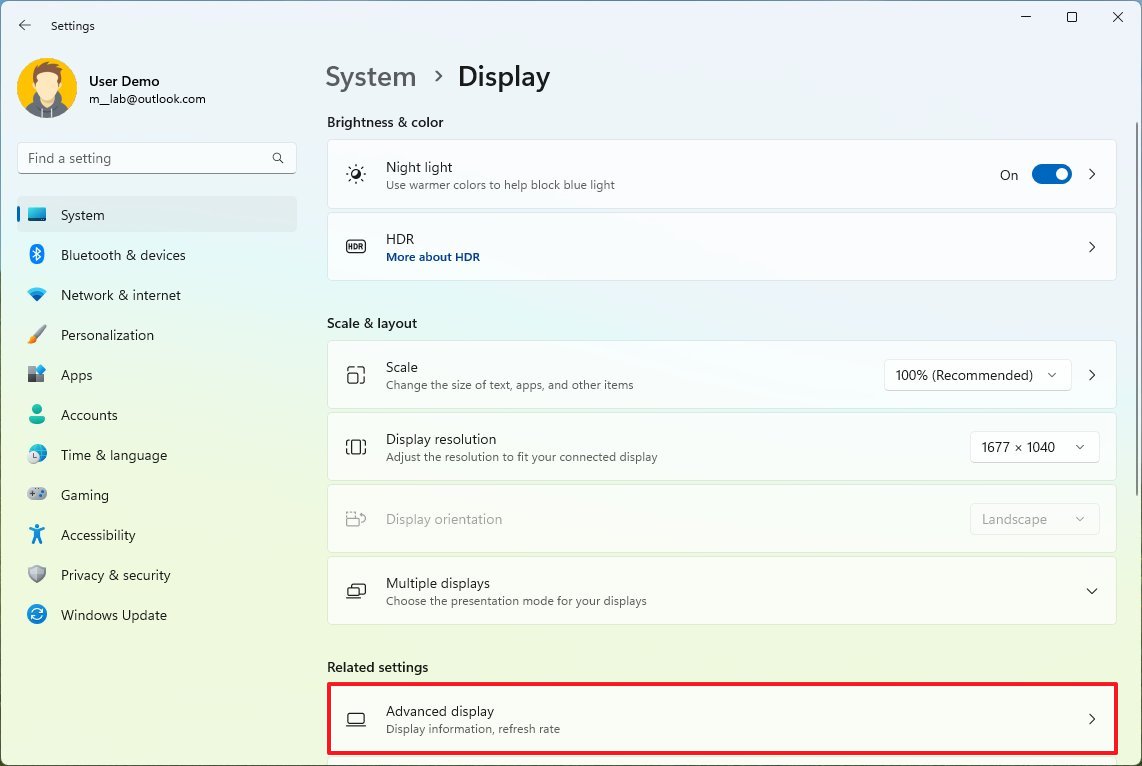
- В разделе «Информация об отображении» определите производителя и модель графики.
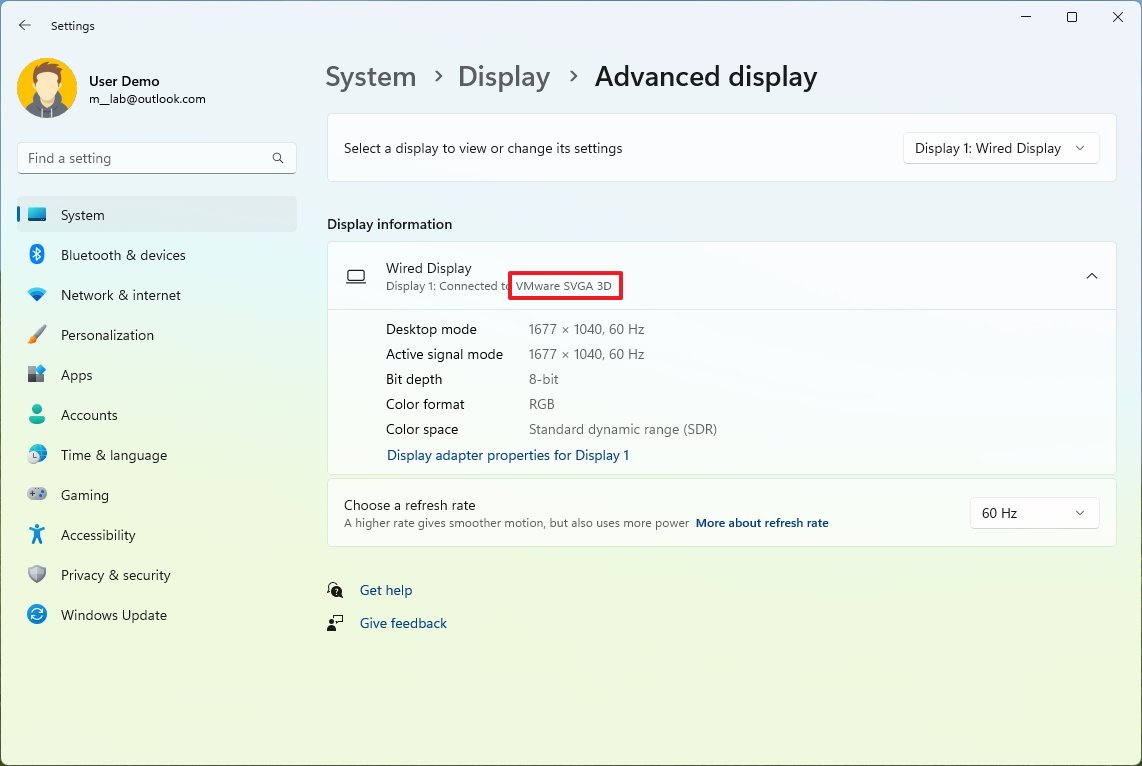
После того, как вы выполните эти шаги, приложение «Настройки» покажет марку и модель видеокарты, установленной на вашем компьютере.
Как определить информацию о вашей видеокарте из диспетчера устройств
Чтобы проверить основную информацию о видеокарте через диспетчер устройств, выполните следующие действия:
- Откройте Пуск.
- Найдите Диспетчер устройств и щелкните верхний результат, чтобы открыть инструмент.
- Откройте ветку Видеоадаптеры.
- Проверьте производителя и модель видеокарты.
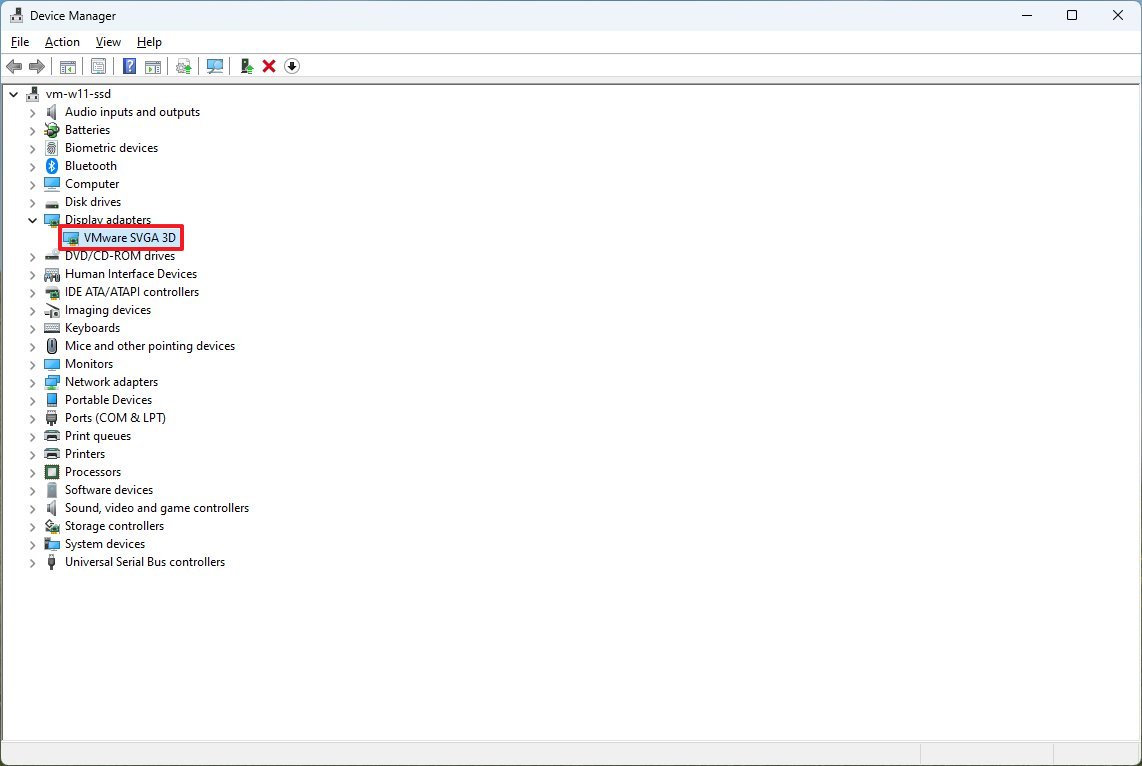
После того, как вы выполните шаги, Диспетчер задач покажет вам производителя и модель вашей видеокарты, установленной в Windows 11.
Как определить информацию о вашей видеокарте из информации о системе
Чтобы узнать детали графики через приложение «Информация о системе», выполните следующие действия:
- Откройте Пуск.
- Найдите информацию о системе и щелкните верхний результат, чтобы открыть приложение.
- Откройте ветку Components и нажмите Display.
- В поле «Описание адаптера» найдите информацию о видеокарте.
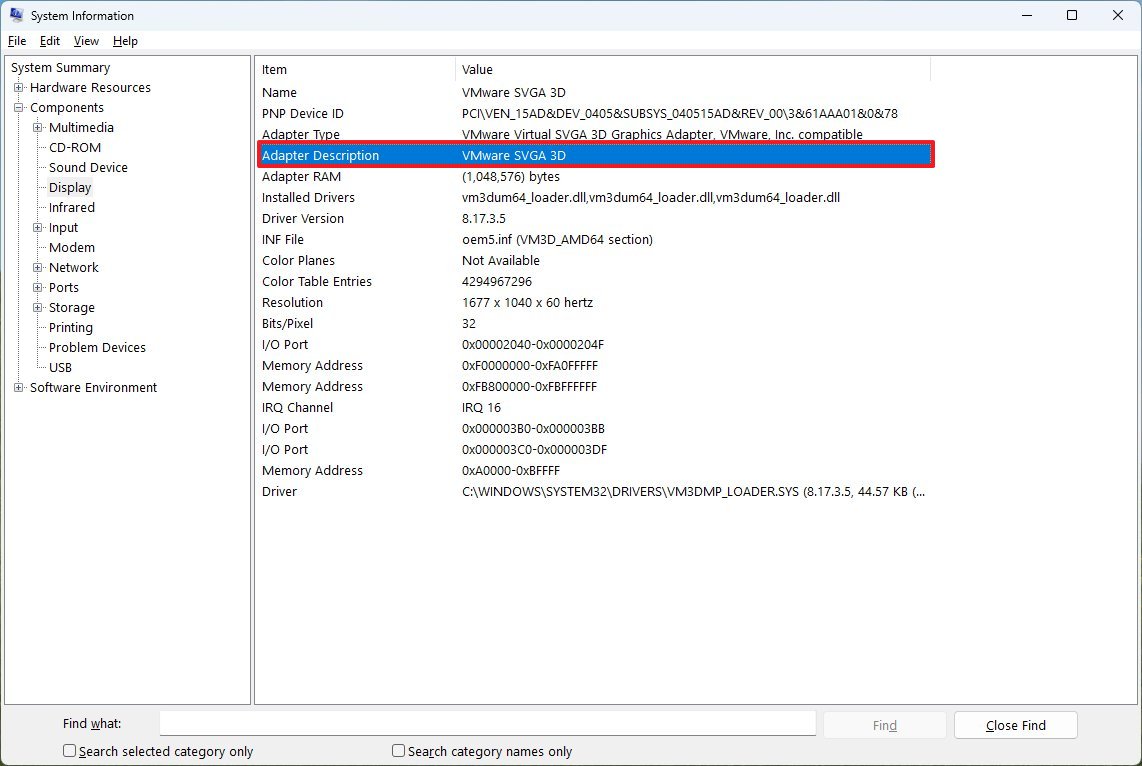
После того, как вы выполните эти шаги, информация о системе покажет основную информацию о видеокарте вашего устройства, включая марку и модель, версию драйвера, тип адаптера и многое другое.
Как определить информацию о вашей видеокарте из диспетчера задач
Чтобы найти основные сведения о видеокарте через диспетчер задач, выполните следующие действия:
- Откройте Пуск.
- Найдите диспетчер задач и выберите верхний результат, чтобы открыть приложение.
- Перейдите на вкладку «Производительность».
- Нажмите на графический процессор.
- Определите производителя и модель видеокарты.
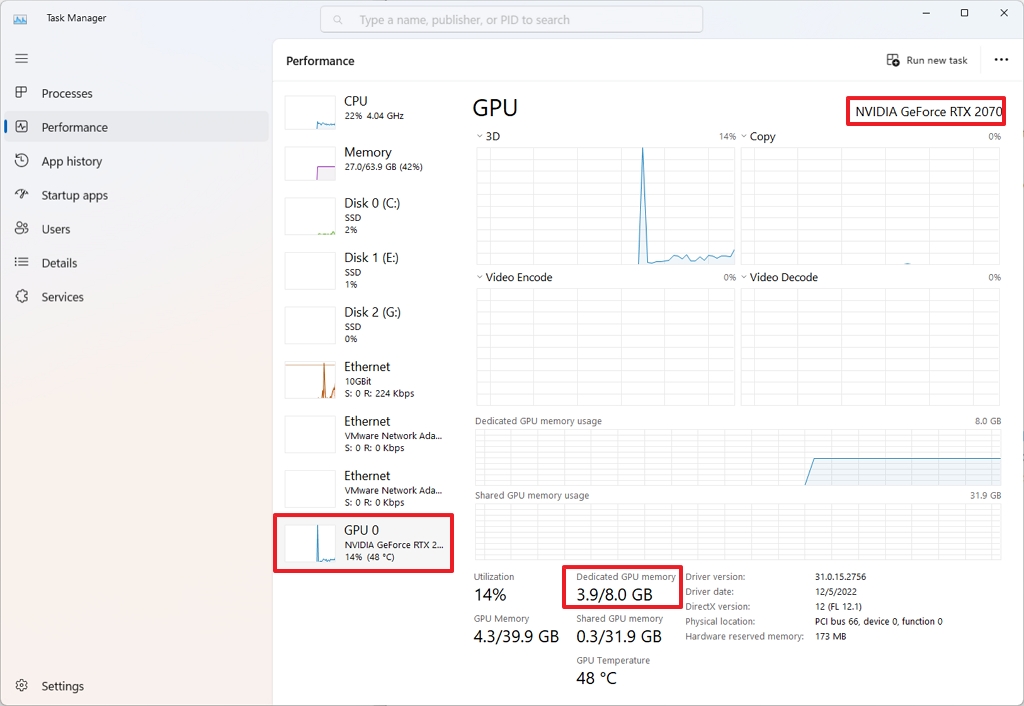
После того, как вы выполните эти шаги, диспетчер задач отобразит различную информацию, включая марку и модель, сведения о памяти, расположение слота на материнской плате и информацию о текущих системных ресурсах.
Как определить информацию о вашей видеокарте из DirectX
Чтобы определить графическую информацию с помощью средства диагностики DirectX в Windows 11, выполните следующие действия:
- Откройте Пуск.
- Найдите dxdiag и щелкните верхний результат, чтобы открыть приложение.
- Нажмите кнопку Да (если применимо).
- Щелкните вкладку «Отображение».
- В разделе «Устройство» проверьте производителя и тип процессора видеокарты.
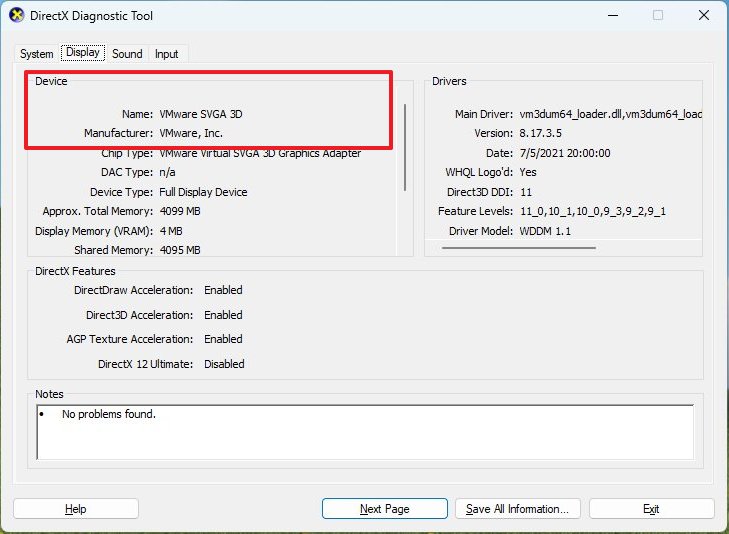
После выполнения этих шагов средство диагностики DirectX покажет модель, производителя и другую информацию (например, объем памяти) о видеокарте.
Как определить информацию о вашей видеокарте из панели управления
Вы также можете использовать приложение панели управления, доступное у каждого производителя (NVidia, AMD и Intel), чтобы определить некоторые характеристики вашей видеокарты. Кроме того, вы можете использовать приложение для настройки различных параметров.
Чтобы проверить характеристики вашей видеокарты с помощью панели управления NVIDIA, выполните следующие действия:
- Откройте панель управления.
- Нажмите «Оборудование и звук».
- Щелкните Панель управления NVIDIA.
- Нажмите «Информация о системе» в левом нижнем углу.

- Щелкните вкладку «Отображение».
- В разделе «Информация о видеокарте» проверьте графическую модель слева.
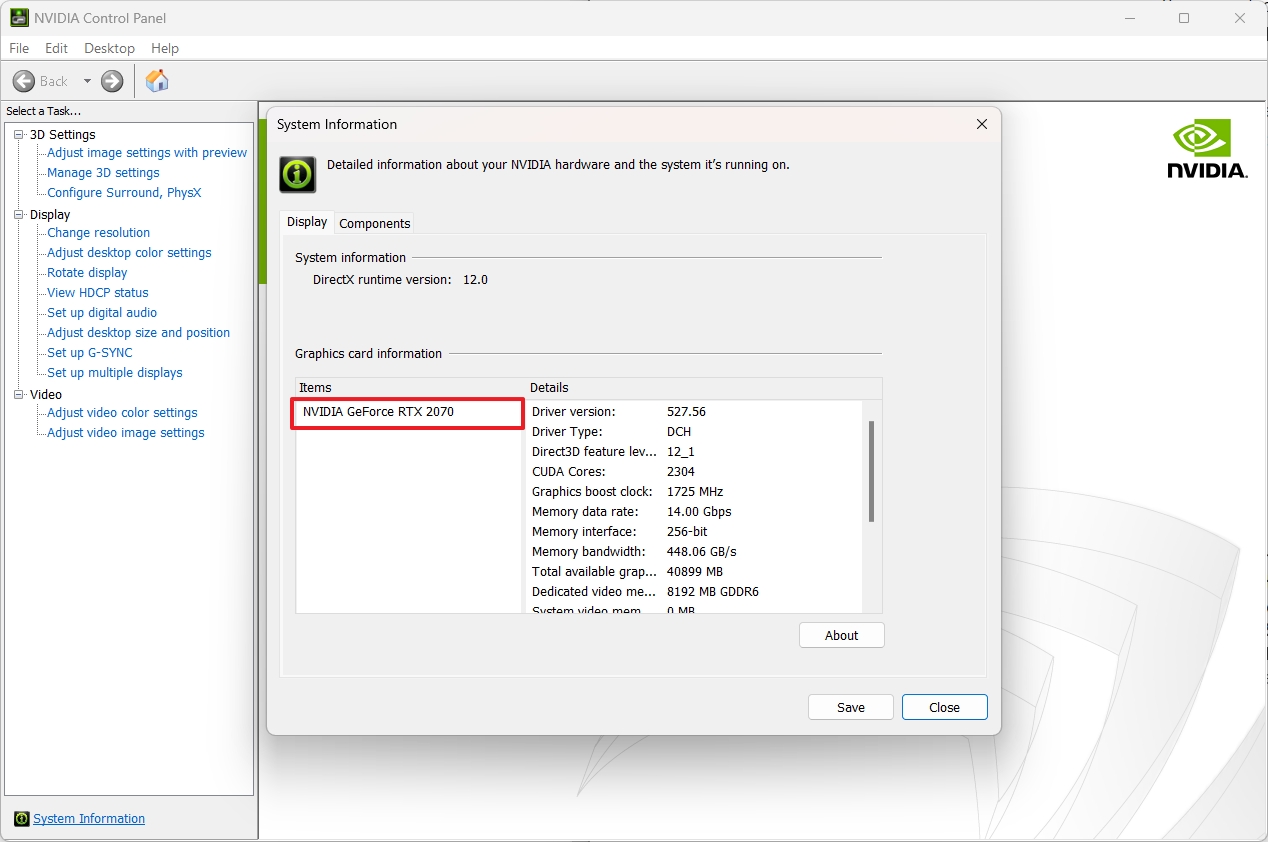
После того, как вы выполните шаги, панель управления отобразит модель видеокарты и некоторые дополнительные характеристики, включая тактовую частоту графического процессора, версию прошивки, количество ядер CUDA и многое другое.
Дополнительные ресурсы
Дополнительные полезные статьи, охват и ответы на распространенные вопросы о Windows 10 и Windows 11 см. на следующих ресурсах:
Лучшие на сегодня предложения Windows 11






