Как вызвать синий экран смерти (BSoD) в Windows 11
В Windows 11 «синий экран смерти» (BSoD), также называемый «стоп-ошибкой» и «проверкой ошибок», — это ошибка, которая возникает в системе во время критической проблемы. Хотя вы никогда не захотите наткнуться на эту ошибку, иногда вам может потребоваться принудительная проверка ошибок по разным причинам, включая тестирование системы или программы, которую вы разрабатываете, или разыгрывание кого-то.
Независимо от причины, в Windows 11 есть параметр, который необходимо включить в реестре и который позволяет вызывать комбинацию клавиш, чтобы вызвать синий экран смерти.
Это руководство проведет вас через шаги по настройке Windows 11 для принудительного появления ошибки «Синий экран смерти».
Предупреждение. Это дружеское напоминание о том, что редактирование реестра сопряжено с риском и может привести к необратимому повреждению вашей установки, если вы сделаете это неправильно. Прежде чем продолжить, рекомендуется создать резервную копию вашего компьютера (откроется в новой вкладке).
Программы для Windows, мобильные приложения, игры - ВСЁ БЕСПЛАТНО, в нашем закрытом телеграмм канале - Подписывайтесь:)
Как принудительно вызвать ошибку BSoD в Windows 11
Чтобы преднамеренно создать синий экран смерти в Windows 11, выполните следующие действия:
- Откройте Пуск.
- Найдите regedit и щелкните верхний результат, чтобы открыть реестр.
- Если вы планируете использовать USB-клавиатуру, перейдите по следующему пути: HKEY_LOCAL_MACHINE\SYSTEM\CurrentControlSet\Services\kbdhid\Parameters
- Щелкните правой кнопкой мыши ключ «Параметры», выберите «Создать», а затем щелкните «Значение DWORD (32-разрядное)».
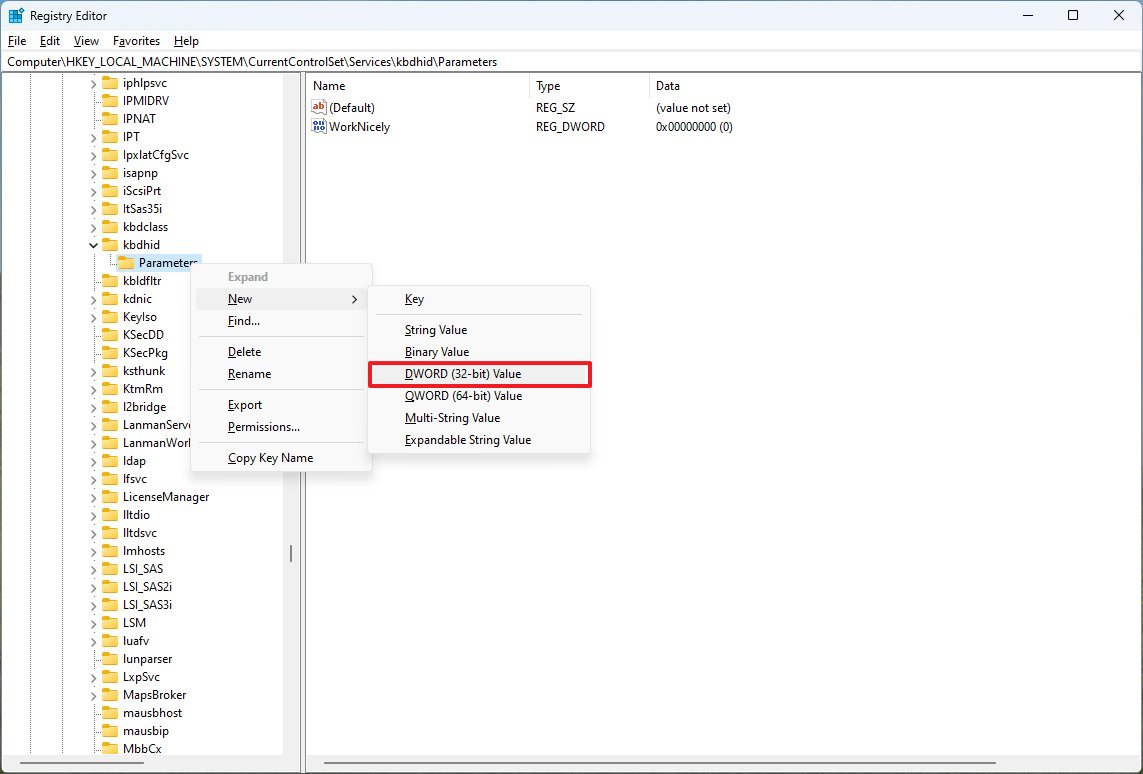
- Назовите новый DWORD CrashOnCtrlScroll и нажмите Enter.
- Дважды щелкните вновь созданный DWORD и измените его значение с 0 на 1.
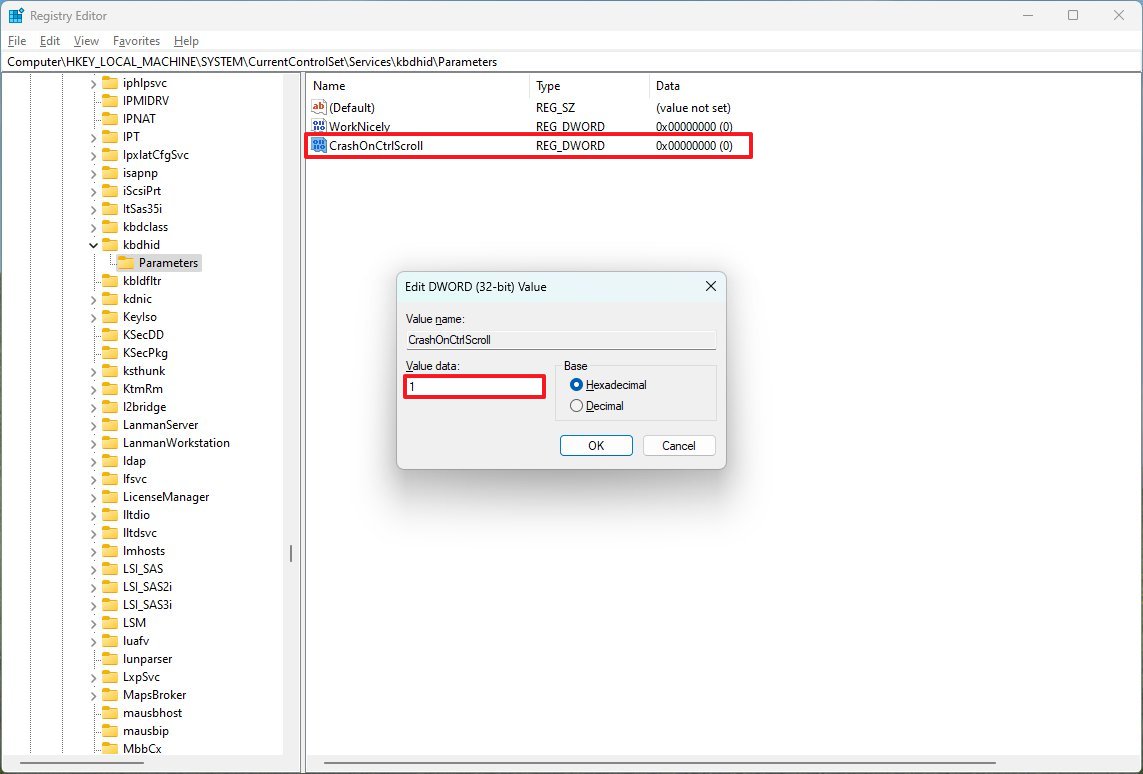
- Нажмите кнопку ОК.
- (Необязательно) Если вы планируете использовать устаревшую клавиатуру PS/2, перейдите по следующему пути: HKEY_LOCAL_MACHINE\SYSTEM\CurrentControlSet\Services\i8042prt\Parameters
- Щелкните правой кнопкой мыши справа, выберите «Создать», а затем нажмите «Значение DWORD (32-разрядное)».
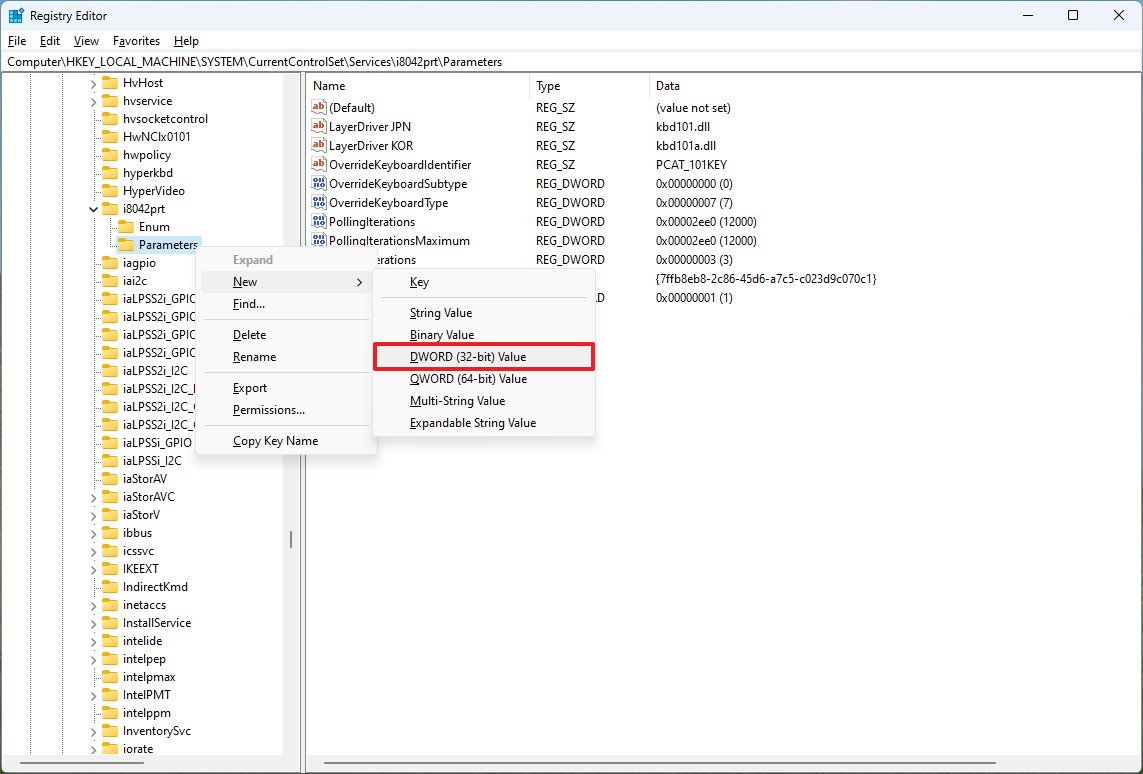
- Назовите новый DWORD CrashOnCtrlScroll и нажмите Enter.
- Дважды щелкните вновь созданный DWORD и измените его значение с 0 на 1.
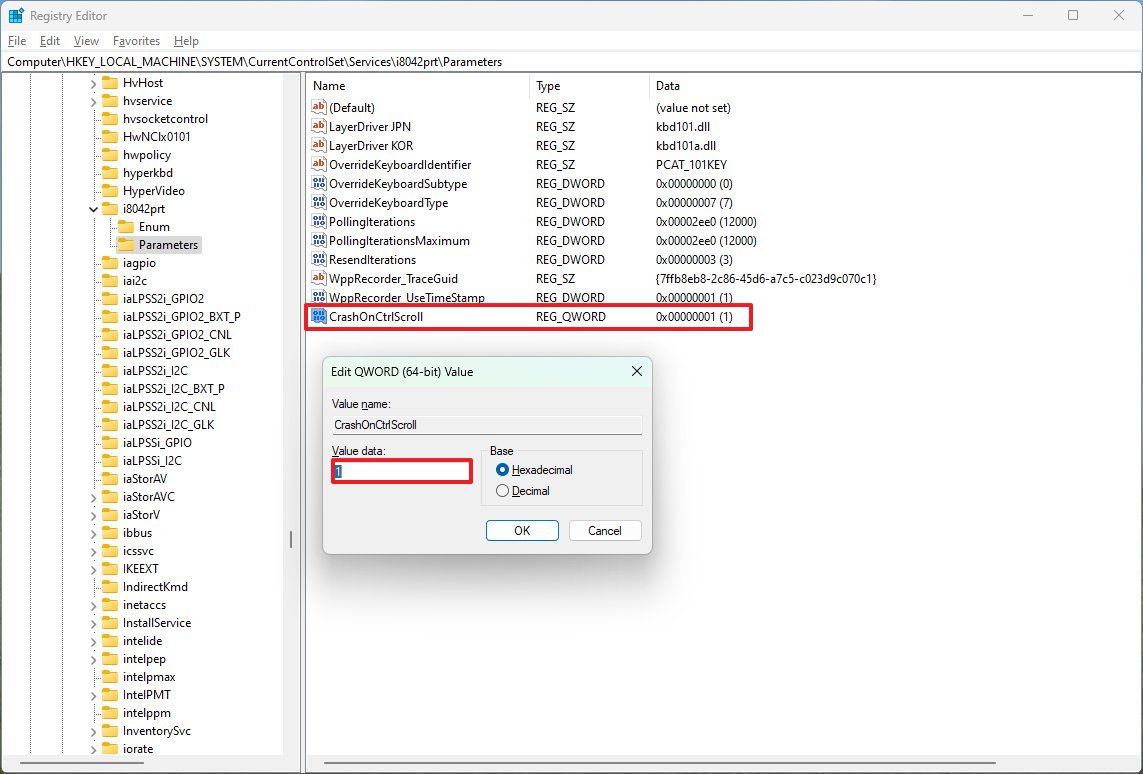
- Нажмите кнопку ОК.
- (Необязательно) Если вы планируете использовать клавиатуру Hyper-V на виртуальной машине, перейдите по следующему пути: HKEY_LOCAL_MACHINE\System\CurrentControlSet\Services\hyperkbd\Parameter
- Краткое примечание: ключ доступен только на устройствах с уже включенным Hyper-V.
- Щелкните правой кнопкой мыши справа, выберите «Создать», а затем нажмите «Значение DWORD (32-разрядное)».
- Назовите новый DWORD CrashOnCtrlScroll и нажмите Enter.
- Дважды щелкните вновь созданный DWORD и измените его значение с 0 на 1.
- Нажмите кнопку ОК.
- Перезагрузите компьютер, чтобы применить настройки.
После того, как вы выполните эти шаги, удерживайте нажатой (правую) клавишу «Ctrl» и дважды нажмите «Scroll Lock», чтобы намеренно вызвать синий экран смерти.
При действии на ярлык система запускает KeBugCheck и генерирует ошибку 0xE2, отображающую проверку с сообщением «MANUALLY_INITIATED_CRASH». Кроме того, Windows 11 также сохранит файл дампа для дальнейшей отладки.
Если вам нужно отменить изменения, вы можете использовать те же шаги, но на шагах 3, 8 или 13, в зависимости от включенной вами настройки, щелкните правой кнопкой мыши и удалите CrashOnCtrlScroll DWORD.
Дополнительные ресурсы
Дополнительные полезные статьи, охват и ответы на распространенные вопросы о Windows 10 и Windows 11 см. на следующих ресурсах:






