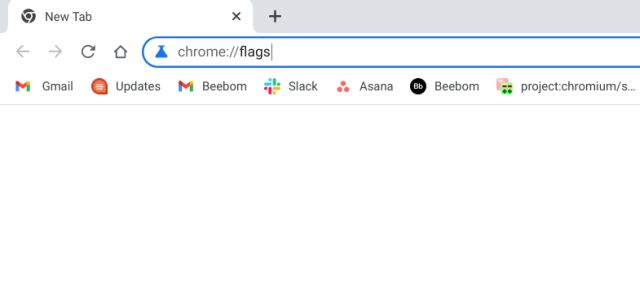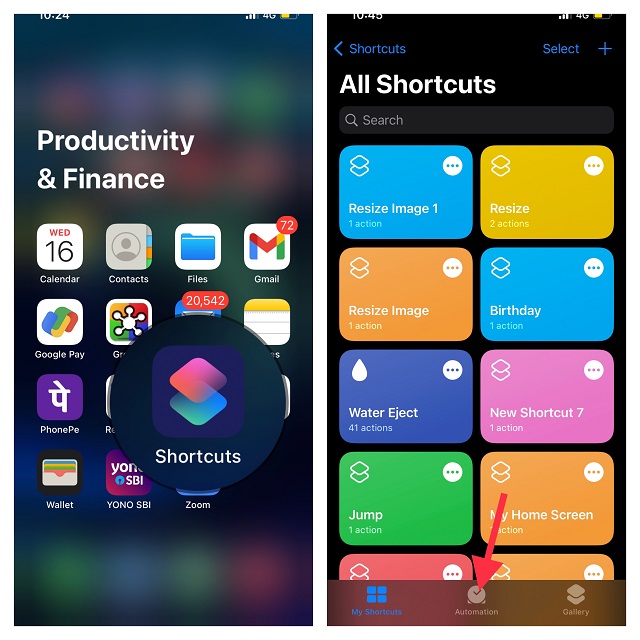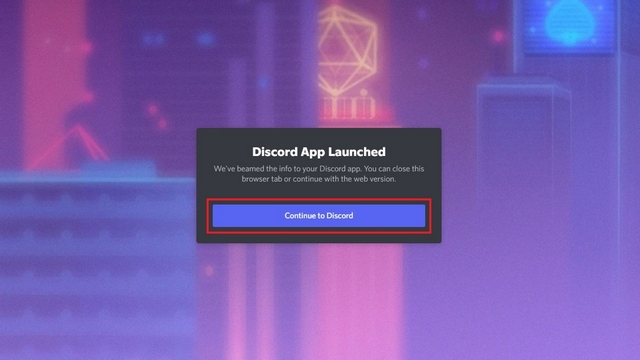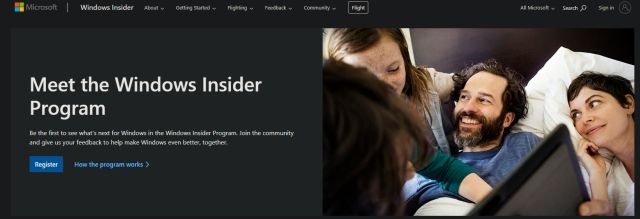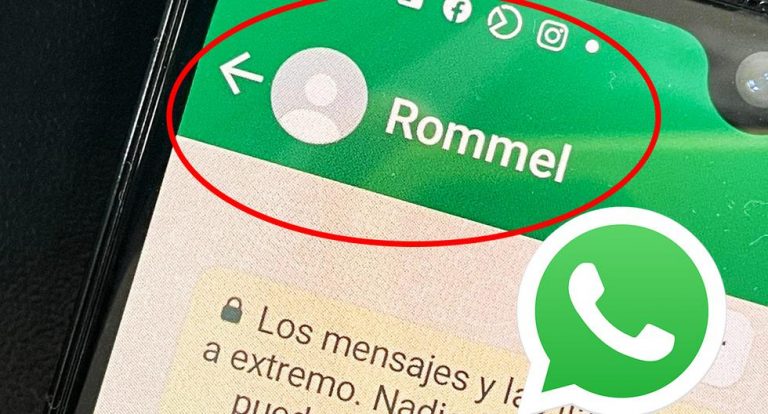Магазин Microsoft не работает в Windows 11? Вот как это исправить
Недавно обновленный Microsoft Store — одна из лучших функций Windows 11. Теперь в нем размещаются популярные программы Win32, такие как VLC, WinZip, OBS Studio (для записи экрана в Windows 11), iCloud и т. д., что делает его удобным способом загрузки и устанавливать программы. При этом несколько пользователей жалуются на то, что Microsoft Store часто дает сбои и оказывается неработающим в Windows 11. Фактически, некоторые сообщают, что Microsoft Store даже не открывается после его сброса. Поэтому, чтобы помочь вам решить все проблемы, мы составили список из 8 различных способов исправить проблему с неработающим магазином Microsoft Store в Windows 11. На этой ноте давайте углубимся прямо в нее.
Исправление Microsoft Store, не работающего в Windows 11 (2022)
В этой статье мы включили 8 различных методов, от восстановления и сброса до двойной проверки вашего региона и настроек DNS, чтобы исправить Microsoft Store в Windows 11. Мы также добавили шаги по переустановке Microsoft Store, если на вашем ПК ничего не работает. Вы можете расширить таблицу ниже и перейти к способу, который вам нравится.
1. Проверьте время и дату
Прежде всего, вы должны сначала проверить правильность времени и даты на вашем компьютере. Если время и дата установлены неправильно, Microsoft Store иногда не открывается в Windows 11. Поэтому следуйте приведенным ниже инструкциям и правильно установите время и дату.
1. Щелкните правой кнопкой мыши раздел времени на панели задач Windows 11 и выберите параметр «Настроить дату и время».
Программы для Windows, мобильные приложения, игры - ВСЁ БЕСПЛАТНО, в нашем закрытом телеграмм канале - Подписывайтесь:)
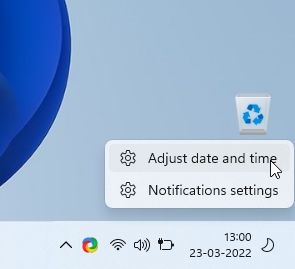
2. Затем нажмите «Синхронизировать сейчас». Windows 11 автоматически синхронизирует время и дату в зависимости от вашего региона.
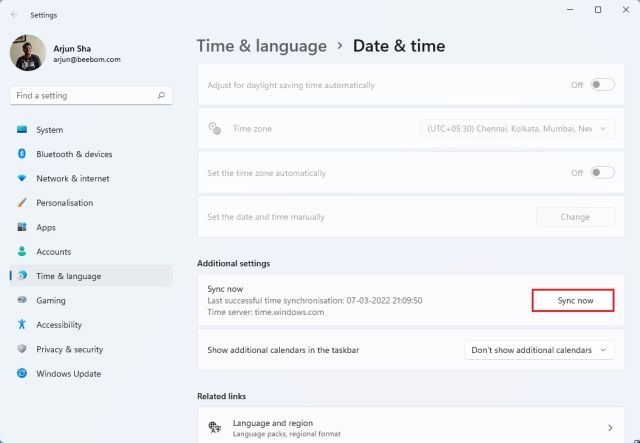
3. Вы также можете отключить переключатель «Установить время автоматически» и вручную установить дату и время, если Windows 11 не может синхронизировать время и дату. Теперь перезагрузите компьютер и посмотрите, работает ли снова Microsoft Store.
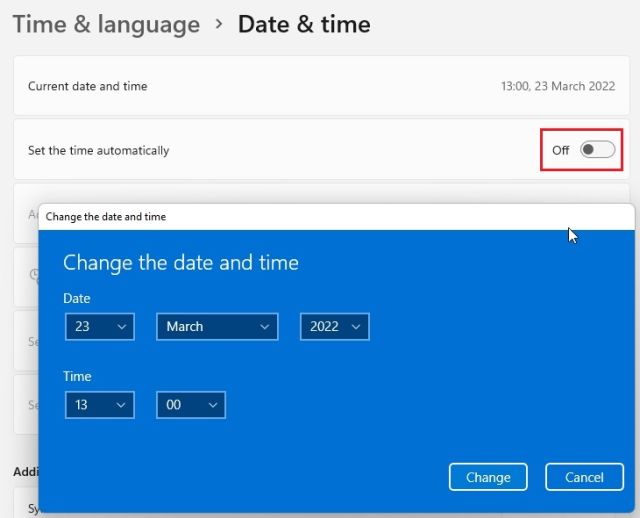
2. Проверьте свой регион
Если в Microsoft Store указаны цены для другого региона или некоторые приложения недоступны, скорее всего, регион вашего ПК с Windows 11 настроен на другую страну. Изменение региона на ваше правильное местоположение может исправить Microsoft Store для вас. Для этого выполните следующие действия:
1. Используйте сочетание клавиш Windows 11 «Windows + I», чтобы открыть окно настроек. Затем перейдите к «Время и язык» на левой боковой панели и выберите «Язык и регион» на правой панели.
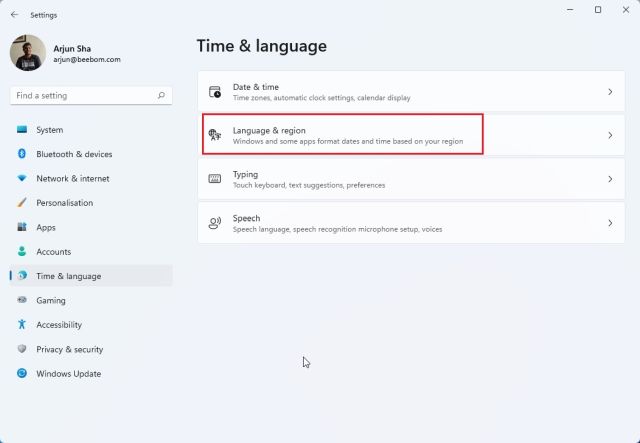
2. Здесь, в разделе «Регион», выберите нужную страну в раскрывающемся меню «Страна или регион» и перезагрузите компьютер. Теперь откройте Microsoft Store, и он должен работать отлично.
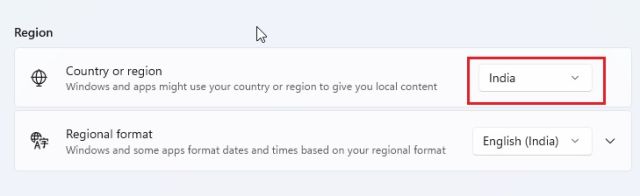
3. Очистите кеш и перезагрузите Microsoft Store.
Если Microsoft Store не работает на вашем ПК с Windows 11, лучше всего попробовать сбросить его. Вы можете сбросить приложение Microsoft Store с помощью простой команды. Просто следуйте пошаговым инструкциям ниже.
1. Сначала используйте сочетание клавиш Windows 11 «Windows + R», чтобы открыть окно «Выполнить».
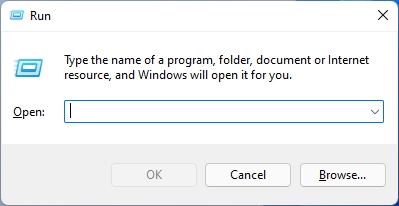
2. затем введите wsreset в текстовое поле. Теперь нажмите «Ctrl + Shift» и нажмите Enter, чтобы запустить команду с правами администратора. Если вы получите приглашение, нажмите «Да».
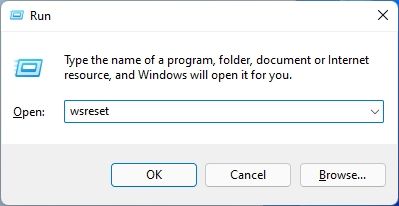
3. Откроется окно CMD. Через несколько секунд Microsoft Store автоматически откроется. Таким образом, вы успешно перезагрузили Microsoft Store и устранили проблему, с которой вы, возможно, сталкивались раньше.
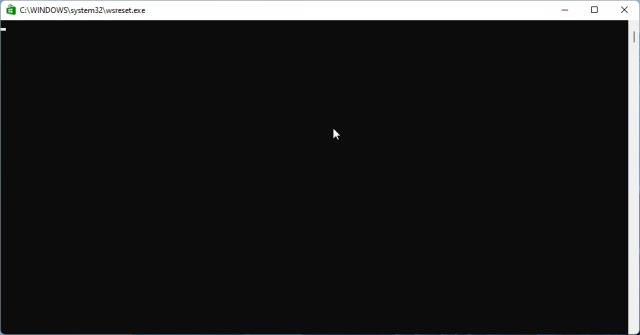
4. Восстановите приложение Microsoft Store
Если описанные выше методы не помогли решить проблему с неработающей программой Microsoft, вы можете восстановить приложение в настройках Windows. Вот как это сделать.
1. Нажмите «Windows + I», чтобы открыть приложение «Настройки». Теперь перейдите в раздел «Приложения» на левой боковой панели и выберите параметр «Приложения и функции» на правой панели.
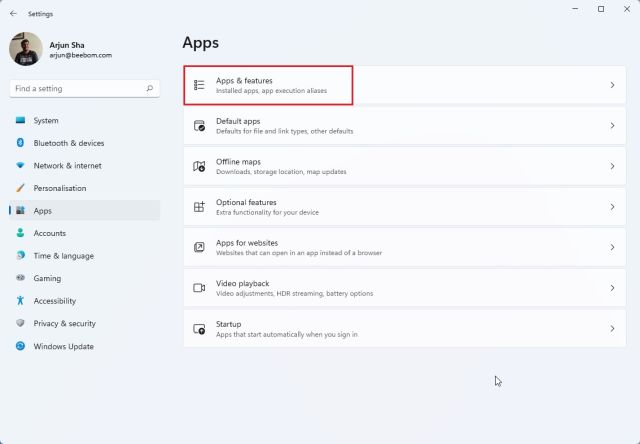
2. Затем прокрутите вниз и найдите список «Microsoft Store». Щелкните значок с многоточием (меню из трех точек) рядом с Microsoft Store и выберите «Дополнительные параметры».
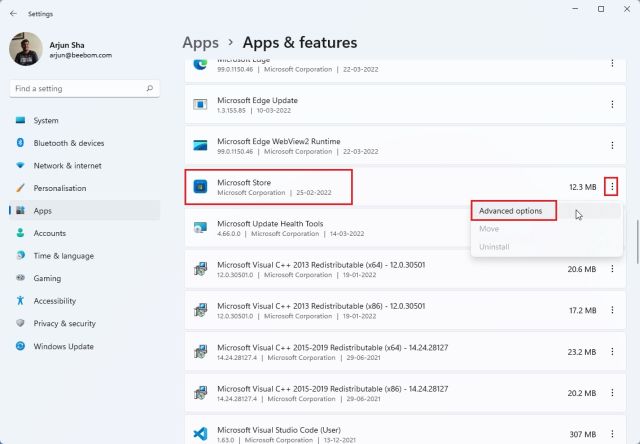
3. Снова прокрутите вниз, чтобы найти кнопку «Восстановить» на следующей странице. Нажмите на нее, и Windows 11 попытается исправить проблемы или ошибки Microsoft Store.
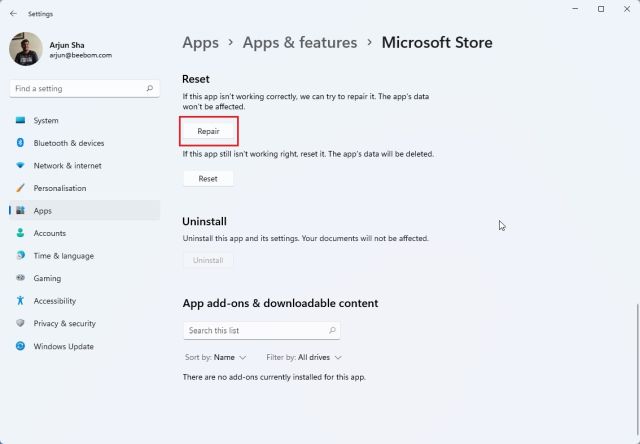
4. Если Microsoft Store по-прежнему не работает на вашем компьютере с Windows 11, также нажмите «Сброс». Теперь перезагрузите компьютер и посмотрите, решена ли проблема.
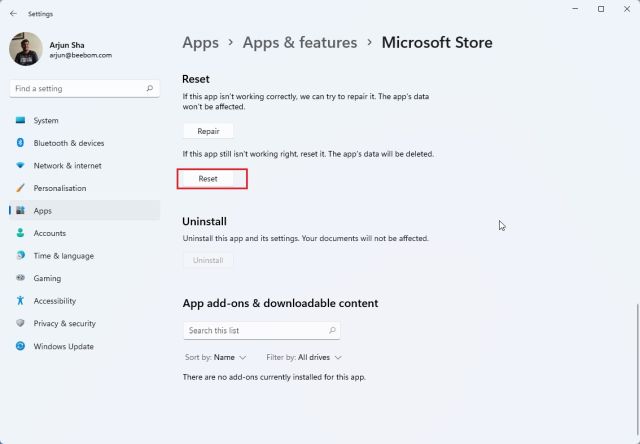
5. Переустановите приложение Microsoft Store.
Если Microsoft Store по-прежнему не открывается в Windows 11 после его сброса, вы можете переустановить приложение с помощью PowerShell (узнайте, как настроить PowerShell, если вам это нравится). Обратите внимание, что вам потребуется подключение к Интернету для переустановки пакета Microsoft Store. Вот шаги, которые вам нужно выполнить.
1. Нажмите клавишу Windows и найдите «Powershell». Теперь нажмите «Запуск от имени администратора» на правой панели.
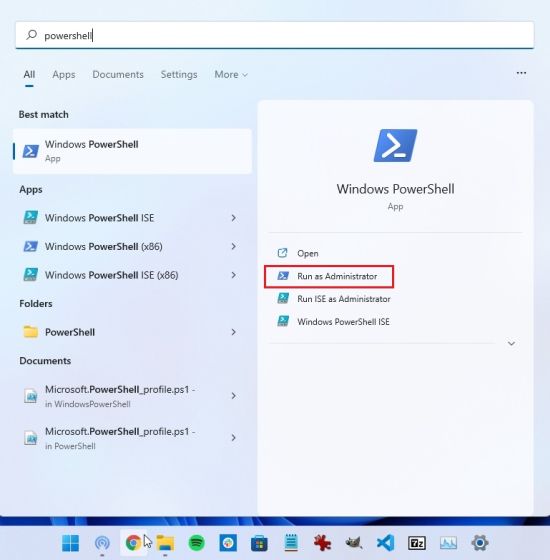
2. Затем выполните приведенную ниже команду, чтобы удалить Microsoft Store из Windows 11. Не беспокойтесь, так как вы можете установить приложение магазина на следующем шаге.
Get-AppxPackage *windowsstore* | Remove-AppxPackage
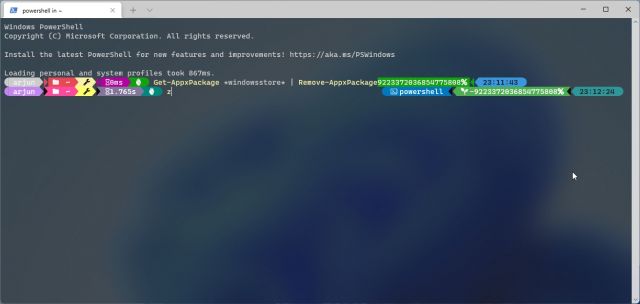
3. После завершения удаления выполните приведенную ниже команду, чтобы снова установить Microsoft Store в Windows 11.
Get-AppXPackage *WindowsStore* -AllUsers | Foreach {Add-AppxPackage -DisableDevelopmentMode -Register “$($_.InstallLocation)\AppXManifest.xml”}
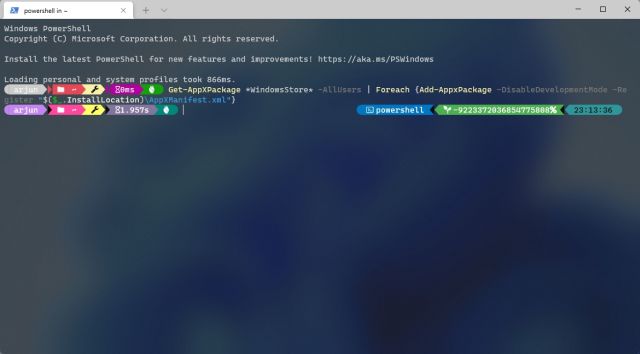
4. Теперь перезагрузите компьютер, и вы обнаружите, что Microsoft Store нормально работает на вашем компьютере с Windows 11.
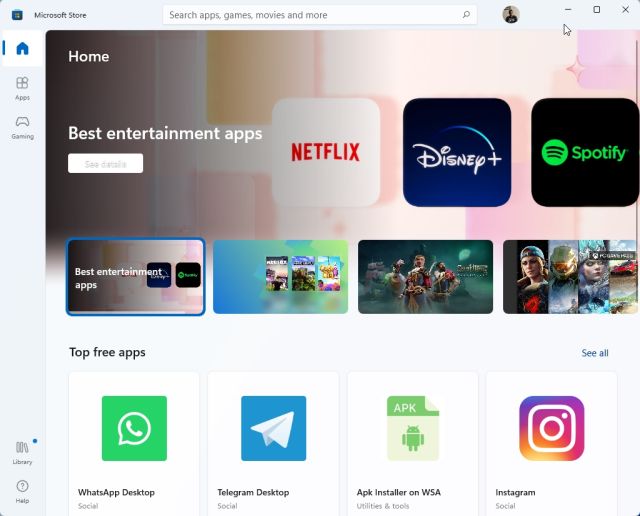
6. Запустите сканирование SFC, чтобы исправить ошибки
Если Microsoft Store по-прежнему не работает или не загружается, вы можете попробовать запустить команду SFC. Эта команда позволяет проверять системные файлы и проверять нарушения целостности для защиты ресурсов Windows. В качестве примечания вы можете узнать об инструментах SFC и DISM из нашей связанной статьи. Тем не менее, вот как вы можете использовать этот инструмент для исправления ошибок Microsoft Store в Windows 11:
1. Нажмите клавишу Windows и выполните поиск «cmd». Теперь нажмите «Запуск от имени администратора» на правой панели.
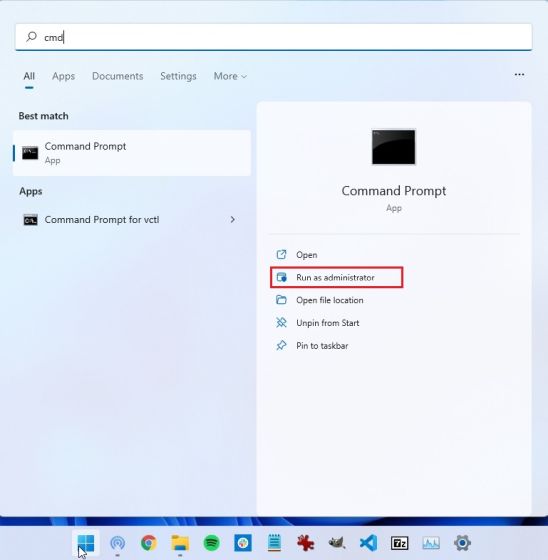
2. В окне командной строки выполните приведенную ниже команду и нажмите Enter. Он будет искать возможные повреждения в системных файлах и исправлять их.
sfc/scannow
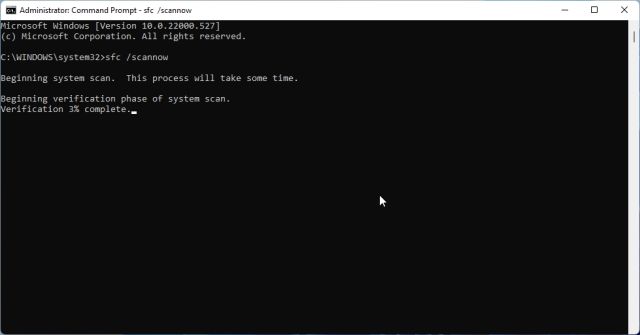
3. Теперь перезагрузите компьютер, и Microsoft Store должен работать нормально. Теперь вы сможете просматривать приложения, устанавливать приложения для Android в Windows 11 и многое другое.
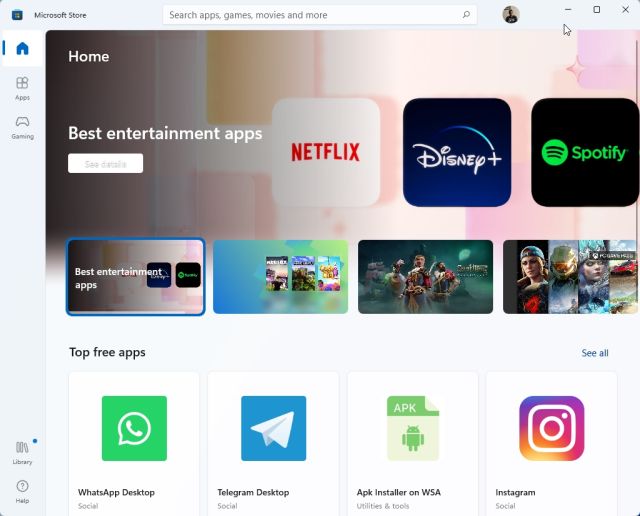
7. Запустите средство устранения неполадок приложений Магазина Windows.
В Windows 11 есть специальное средство устранения неполадок, позволяющее исправить Microsoft Store в случае возникновения каких-либо проблем. Вы можете запустить его из приложения «Настройки», и Windows 11 устранит проблемы за вас. Вот как это работает:
1. Нажмите клавишу Windows один раз и найдите «устранение неполадок». Теперь откройте «Настройки устранения неполадок».
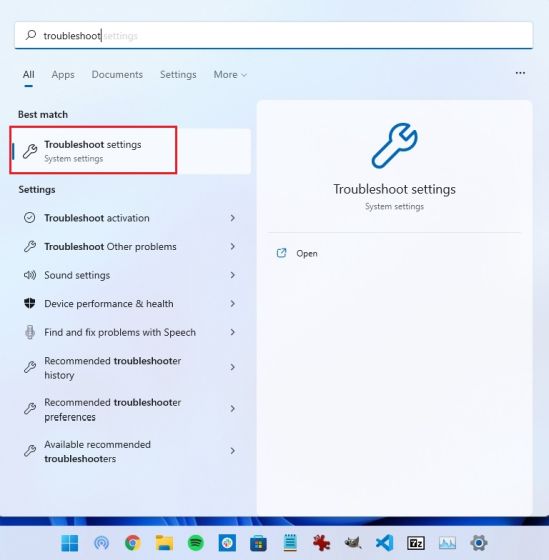
2. После этого нажмите «Другие средства устранения неполадок» на правой панели.
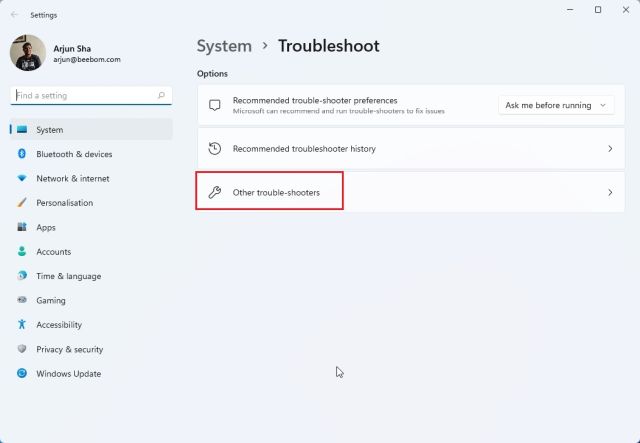
3. Здесь прокрутите вниз, и вы найдете средство устранения неполадок «Приложения Магазина Windows». Нажмите кнопку «Выполнить» рядом с этим средством устранения неполадок.
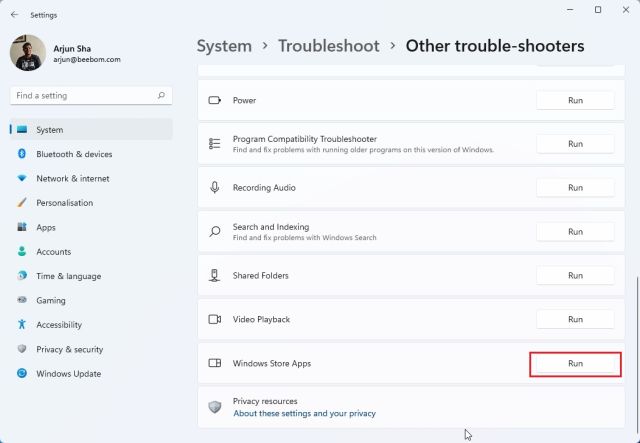
4. Теперь следуйте инструкциям на экране, и Windows 11 сможет автоматически исправить любые проблемы с Microsoft Store.

8. Проверьте настройки DNS и прокси
Иногда Microsoft Store в Windows 11 также не открывается из-за неправильных настроек DNS или прокси. Чтобы убедиться, что для них установлены правильные значения, выполните следующие действия.
1. Нажмите «Windows + I», чтобы открыть приложение «Настройки». Здесь перейдите к «Сеть и Интернет» с левой боковой панели. Затем откройте настройки «WiFi», если вы подключены к сети Wi-Fi, или откройте настройки «Ethernet», если вы используете проводное соединение.
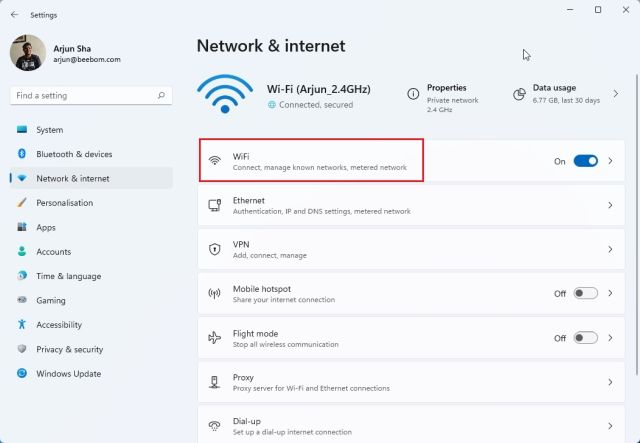
2. На следующей странице нажмите на свойства WiFi.
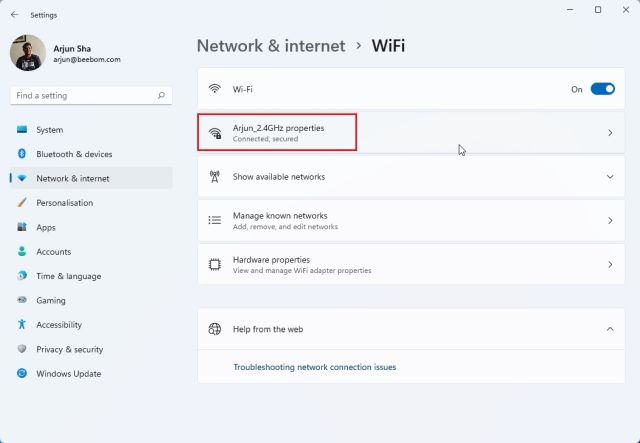
3. Здесь прокрутите вниз и найдите назначение DNS-сервера. Убедитесь, что для него установлено значение «Автоматически (DHCP)».
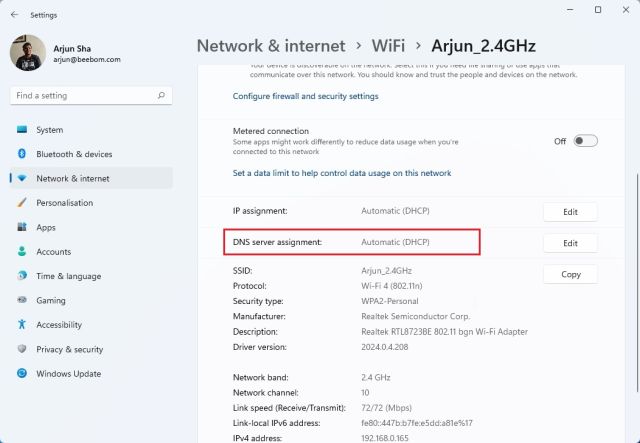
4. Если установлено другое значение, нажмите «Изменить» и выберите «Автоматически (DHCP)». Теперь перезагрузите компьютер и проверьте, исправлен ли Microsoft Store или нет.
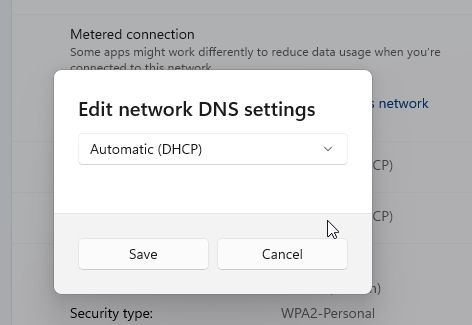
5. Вы также должны убедиться, что на вашем компьютере не настроен прокси. Для этого вернитесь в раздел «Сеть и Интернет» и нажмите «Прокси» на правой панели.
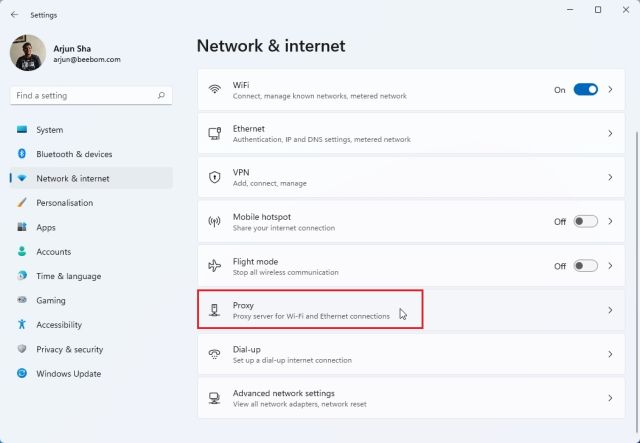
6. Затем убедитесь, что переключатель «Автоматически определять настройки» включен. Также убедитесь, что параметр «Использовать прокси-сервер» отключен. Теперь перезагрузите компьютер с Windows 11, и на этот раз Microsoft Store должен начать работать как обычно.
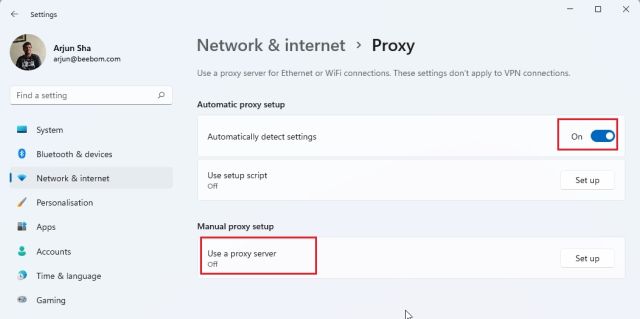
Магазин Microsoft не открывается в Windows 11? Научитесь исправлять это!
Итак, это восемь лучших способов исправить проблему с неработающим Microsoft Store в Windows 11. Если Microsoft Store не открывается или не устанавливает приложения, не волнуйтесь. Решения, описанные выше, немедленно решат проблему на вашем ПК с Windows 11. Во всяком случае, это все от нас в этом руководстве. Если вы хотите узнать, как обновить драйверы в Windows 11 или очистить кеш в Windows 11, перейдите к нашим связанным руководствам для получения подробных инструкций. Наконец, если у вас есть какие-либо вопросы, сообщите нам об этом в разделе комментариев ниже.