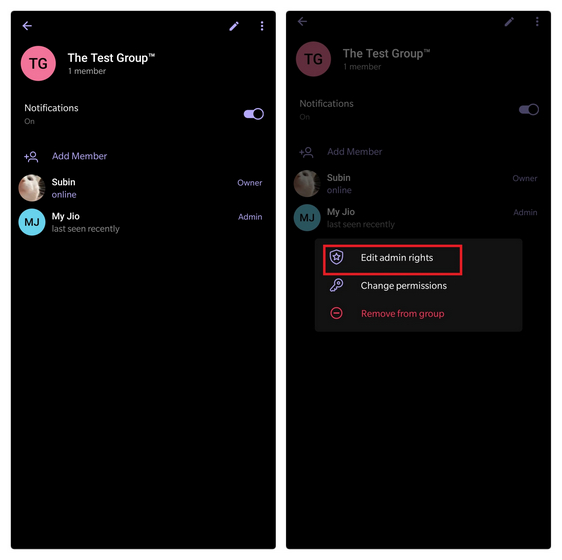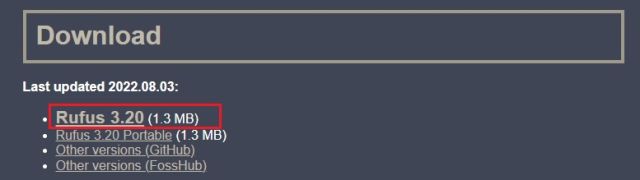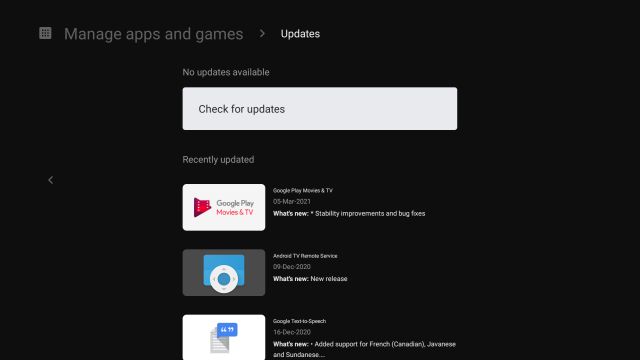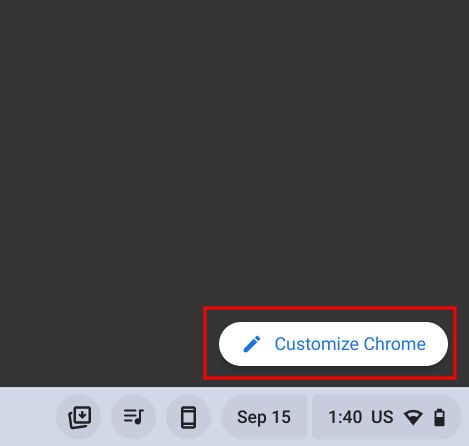Как добавить дополнительные языки в приложение Mac Dictionary
Если вы один из 3,5 миллиардов человек, свободно говорящих на нескольких языках, вы, вероятно, захотите добавить несколько языков в приложение «Словарь» на Mac. Даже если вы не говорите на двух языках, добавление дополнительных словарей – отличный способ помочь вам в обучении.
Вот пошаговое руководство о том, как добавить новый словарь на ваш Mac.
Введение В Приложение “Словарь”
На всех компьютерах Mac предустановлено приложение «Словарь». Самый простой способ получить к нему доступ – через Spotlight. Просто нажмите Cmd + Пробел и начните вводить «Словарь», затем нажмите Enter .
Важно понимать, что это не обязательно тот словарь, который приложения используют для проверки правописания слов в документах . Некоторые приложения, такие как Microsoft Word, имеют собственный словарь. Другие будут полагаться на встроенную функцию проверки орфографии операционной системы.
Программы для Windows, мобильные приложения, игры - ВСЁ БЕСПЛАТНО, в нашем закрытом телеграмм канале - Подписывайтесь:)
Проверка грамматики важна для чистых профессиональных документов. Вот лучшие программы проверки грамматики на выбор.
Приложение «Словарь» предназначено только для справки. Вы можете искать слова, использовать их как тезаурус или даже устанавливать глоссарии переводов.
Если вы купили Mac в США, приложение предварительно загружает New Oxford American Dictionary, Oxford American Writer’s Thesaurus, Apple Dictionary и Wikipedia. Вы можете добавить столько словарей, сколько вам нужно.
Вы можете легко загрузить множество общеупотребительных словарей иностранных языков прямо из самого приложения. Однако, если вы ищете что-то более нишевое, вам необходимо загрузить и установить необходимые файлы вручную.
Как Добавить Словарь В MacOS
В зависимости от того, где вы живете, у вас может быть до 30 словарей, которые не включены по умолчанию. К счастью, включение этих словарей – простой процесс.
Активация Дополнительных Словарей
Чтобы загрузить доступные словари прямо из приложения, перейдите в « Словарь»> «Настройки» . В списке словарей установите флажки рядом с теми, которые вы хотите установить. Это самый простой способ добавить больше языков в приложение-словарь Mac.
Изменение Порядка Словарей
Чтобы изменить порядок отображения отдельных словарей в приложении, вернитесь в « Словарь»> «Настройки» и перетащите записи в нужную последовательность.
Настройка Словарей Mac
Некоторые записи – например, Википедия – содержат дополнительные языковые параметры, которые вы можете настроить. Они позволяют искать нужную информацию в источниках на нескольких языках.
Вы можете редактировать настройки в « Словарь»> «Настройки» . Выделите словарь, для которого хотите установить другие языки, затем проверьте список параметров в нижней части окна.
Этот трюк также работает, если вы хотите добавить больше языков в собственный словарь Apple.
Установка Сторонних Словарей
Если вы не можете найти то, что ищете, в « Словарь»> «Настройки» , вам нужно найти стороннее решение.
Приложение «Словарь» может читать только файлы DICT. Следовательно, вам нужно либо найти файл DICT для нужного языка, либо преобразовать файл другого типа в файл DICT.
Где Найти Словари DICT
Возможно, удивительно, что не так много веб-сайтов, предлагающих бесплатную базу данных DICT-файлов для загрузки.
Убедитесь, что вы также ознакомились со списком других бесплатных словарных проектов внизу страницы. В списке вы найдете несколько менее распространенных диалектов, в том числе лонгдо, айну, камуси, каталанский и ксфардский.
Установка Файла DICT
Добавить файл DICT в приложение очень просто. Когда приложение «Словарь» открыто, выберите «Файл»> «Открыть папку словарей» и перетащите файл в окно.
Поиск Других Словарей
Если вы нигде не можете найти готовый файл DICT, вам необходимо самостоятельно преобразовать файл, не являющийся DICT.
StarDict раньше был лучшим местом для поиска файлов, но он не видел активного развития в течение многих лет, и большая часть оригинальной работы была потеряна из-за продолжающейся судебной тяжбы.
К сожалению, готовой замены нет. Найти бесплатные словари для загрузки не так просто, как раньше. Однако в Dicts.info есть некоторые словари в формате, отличном от DICT, так что это полезный трюк. Убедитесь, что вы загрузили Mac-совместимые версии.
Преобразование Файла Словаря Без Диктовки
Чтобы превратить другой файл словаря в файл DICT, вам необходимо загрузить DictUnifier. Он работает только с файлами с расширением TAR, также известными как Tarballs. Вы можете получить его бесплатно на GitHub .
Следуйте инструкциям на странице, чтобы установить его на свой Mac, затем запустите приложение. Чтобы выполнить преобразование, перетащите файл TAR в пользовательский интерфейс приложения.
Приложение автоматически позаботится обо всем остальном, включая установку. Чтобы убедиться, что это сработало, перейдите в « Словарь»> «Файл»> «Открыть папку словарей» и убедитесь, что вы видите файл.
Стоит Ли Использовать Приложение «Словарь»?
Несмотря на свой низкий профиль, приложение Dictionary, несомненно, является одним из лучших и наиболее редко используемых нативных приложений в macOS. Если вы никогда не использовали его, стоит попробовать хотя бы раз, чтобы увидеть, насколько он может быть полезен.
Поддержка в приложении нескольких языков, а также возможность использовать его в качестве инструмента для перевода и изучения языков должны сделать его популярным среди всех пользователей.
Конечно, это лишь одно из многих приложений и функций, которые владельцы Mac не используют или не используют совсем.
Программы для Windows, мобильные приложения, игры - ВСЁ БЕСПЛАТНО, в нашем закрытом телеграмм канале - Подписывайтесь:)