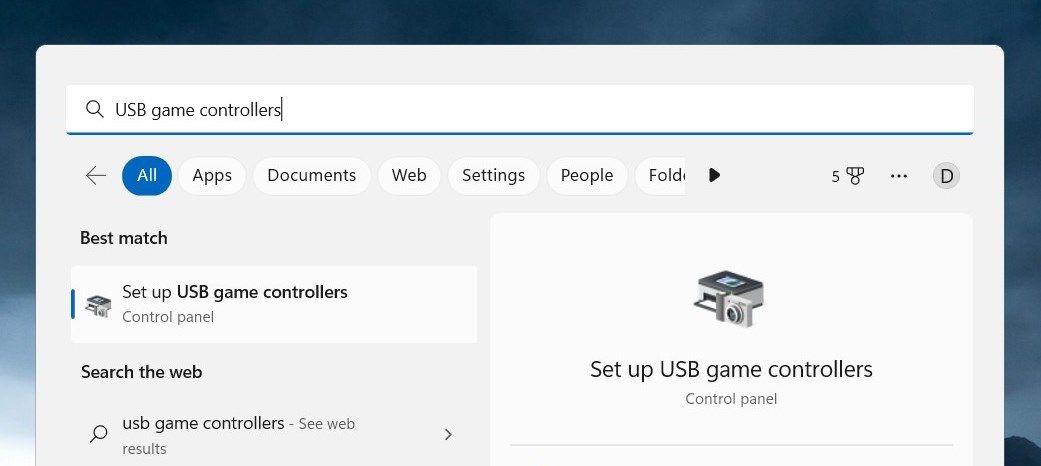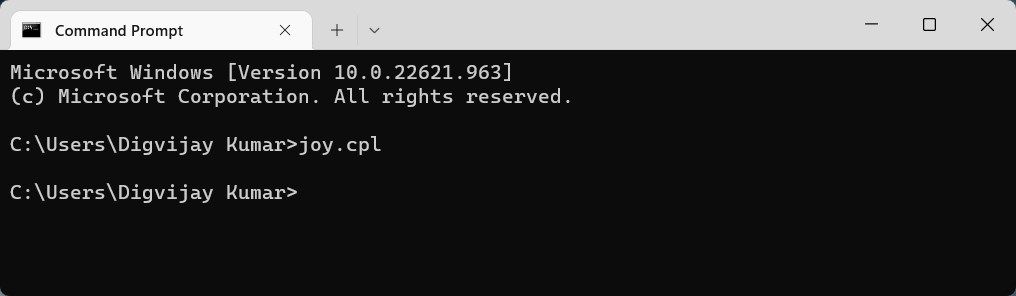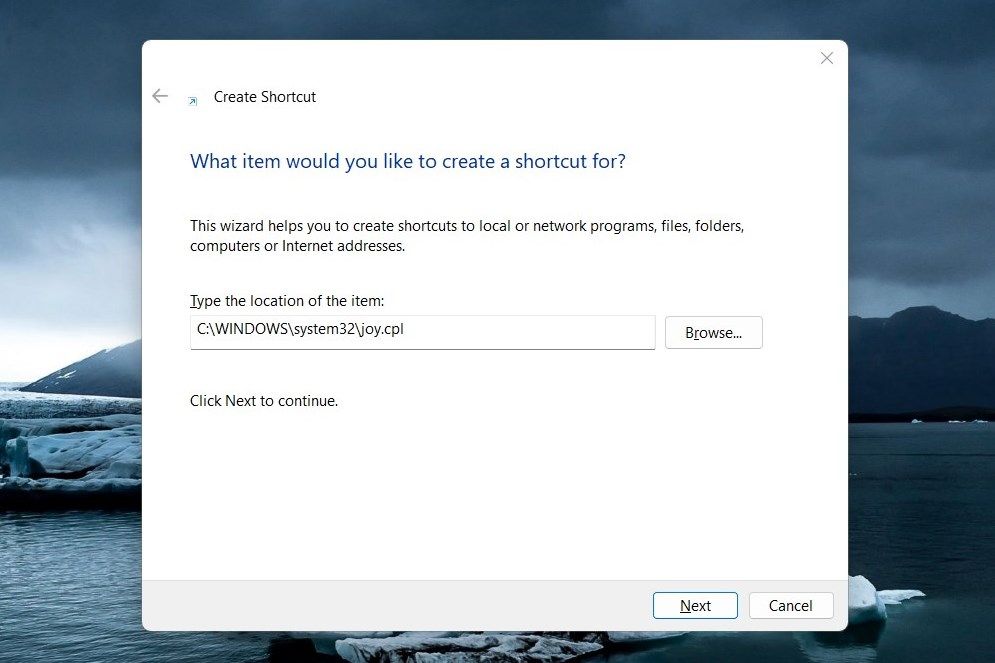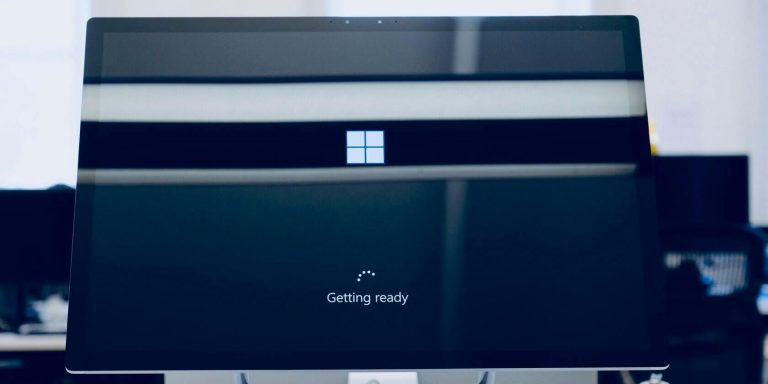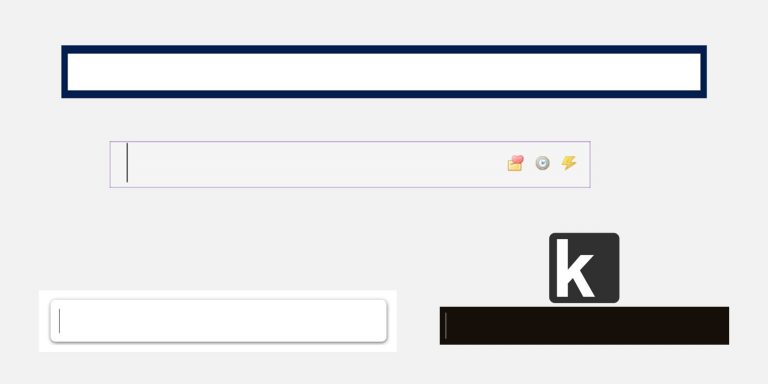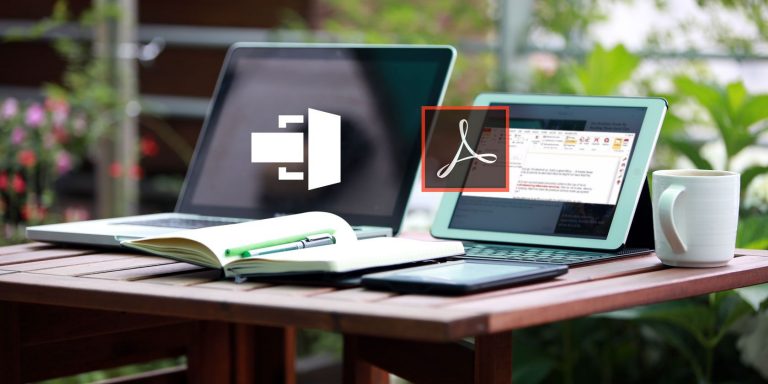Как запустить настройки игровых контроллеров в Windows 11
Вам нужно настроить контроллер для ПК с Windows 11? Вот как вы можете запустить настройки игрового контроллера.
.jpg)
Если вы любитель игр, скорее всего, у вас есть игровой контроллер, который улучшит ваш игровой опыт. Игровой контроллер может сыграть решающую роль в играх, позволяя вам контролировать то, как вы двигаетесь и взаимодействуете с игрой.
Но прежде чем вы сможете использовать свой игровой контроллер в полной мере, важно знать, как правильно настроить его в Windows. В этом руководстве мы покажем вам, как именно запустить настройки игрового контроллера в Windows 11. Приступим!
Программы для Windows, мобильные приложения, игры - ВСЁ БЕСПЛАТНО, в нашем закрытом телеграмм канале - Подписывайтесь:)
Windows Search — отличный инструмент, помогающий находить программы и файлы, хранящиеся на вашем компьютере. Если вы хотите открыть настройки игрового контроллера с помощью этого инструмента, выполните следующие действия:
- Нажмите Win + Q на клавиатуре.

- Введите «Игровые контроллеры USB» в поле поиска и выберите результат из списка.
Вы перейдете прямо на страницу настроек игровых контроллеров, где перечислены все доступные контроллеры, а также их свойства, такие как имя и тип подключения. Отсюда вы можете внести любые необходимые корректировки или изменения, необходимые для вашего конкретного игрового контроллера.
2. Используйте диалоговое окно «Выполнить».
Диалоговое окно «Выполнить» — еще один отличный способ быстро запустить настройки игрового контроллера в Windows. Для этого выполните следующие действия:
- Щелкните правой кнопкой мыши «Пуск» и выберите «Выполнить» или нажмите Win + R на клавиатуре.
- Введите «joy.cpl» в текстовое поле и нажмите «ОК» или нажмите «Ввод».
Откроется главное окно настроек игровых контроллеров, где вы можете настроить свои игровые контроллеры.
3. Используйте командную строку
Командная строка — важный инструмент для пользователей Windows. Это мощный интерпретатор командной строки, который позволяет выполнять различные задачи, в том числе открывать приложение игрового контроллера в Windows. Вот как это сделать:
- Щелкните правой кнопкой мыши «Пуск» и выберите «Выполнить» в списке меню.
- Введите «cmd» в текстовое поле и нажмите Ctrl + Shift + Enter на клавиатуре. Дополнительные сведения о сочетаниях клавиш см. в нашем руководстве по сочетаниям клавиш Windows 101.
- Если появится диалоговое окно UAC, нажмите «Да», чтобы продолжить.

- В окне командной строки введите следующую команду: joy.cpl
Как только вы нажмете Enter, на вашем экране появится окно панели управления для настройки различных игровых контроллеров.
4. Используйте проводник Windows
File Explorer, ранее известный как Windows Explorer, — это инструмент, который помогает вам отслеживать все ваши файлы и папки в Windows. Его также можно использовать для запуска программ, установленных на вашем компьютере. Если вы ищете простой способ получить доступ к настройкам игрового контроллера и настроить их, выполните следующие действия.
- Щелкните правой кнопкой мыши «Пуск» и выберите «Проводник» в списке меню. Вы также можете нажать Win + E на клавиатуре, чтобы открыть инструмент напрямую.
- В адресной строке введите «joy.cpl» и нажмите Enter.
Откроется окно «Игровые контроллеры», чтобы вы могли настроить любые параметры или откалибровать контроллеры для оптимальной производительности.
5. Создайте ярлык на рабочем столе
Еще один простой способ получить доступ к настройкам игрового контроллера в Windows — использовать ярлыки на рабочем столе. Все, что вам нужно сделать, это создать ярлык на рабочем столе, что займет всего несколько секунд. После этого просто дважды щелкните ярлык и с легкостью перейдите непосредственно на страницу настроек.
Этот метод особенно полезен, если вы часто используете элементы управления игрой и не хотите переходить к другим меню. Это значительно упрощает открытие настроек игрового контроллера! Вот как это сделать:
- Щелкните правой кнопкой мыши на рабочем столе и выберите «Создать» > «Ярлык».

- В окне «Создать ярлык» введите приведенную ниже команду и нажмите «Далее». C:\WINDOWS\system32\joy.cpl
- После этого назовите ярлык и нажмите «Готово».
Выполнив приведенные выше инструкции, дважды щелкните ярлык «Настройки игровых контроллеров» на рабочем столе, чтобы открыть его.
Легкий доступ к настройкам игрового контроллера Windows 11
Правильные настройки игрового контроллера гарантируют, что геймеры смогут играть в свои любимые игры максимально точно и с максимальным контролем. Здесь мы обсудим различные способы запуска настроек игрового контроллера в Windows 11.