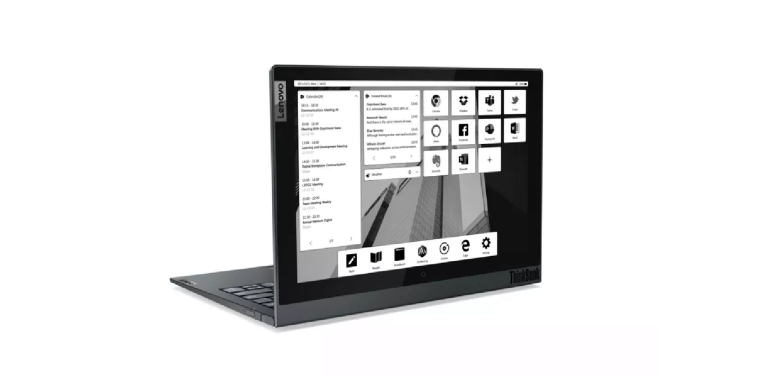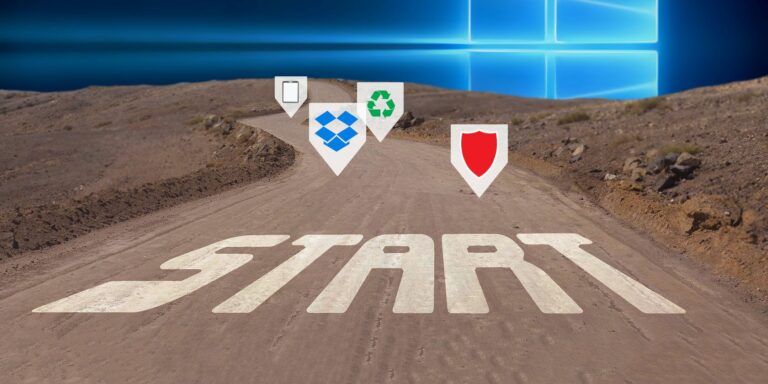Как загрузить, обновить и устранить неполадки с драйверами USB в Windows 10
USB-устройства стали незаменимыми в нашей повседневной жизни, позволяя нам подключать к нашим ПК различные необходимые аппаратные средства. Таким образом, для обеспечения оптимальной производительности и совместимости крайне важно установить последние версии драйверов USB.
Чтобы помочь в этом, мы предложим инструменты и знания, необходимые для легкой загрузки и обновления драйверов USB.
Почему USB-драйверы важны для Windows?
Вы можете не думать о загрузке драйверов для USB-накопителя, но есть несколько веских причин, по которым вам следует это сделать.
1. Они влияют на ваш общий опыт работы с компьютером
Обновление драйверов USB на вашем ПК с Windows 10 — это не просто рутинная задача; это может существенно повлиять на ваш общий опыт работы с компьютером. Во-первых, обновленные драйверы USB повышают производительность и совместимость, позволяя вашим USB-устройствам оптимально работать с ПК с Windows 10.
Программы для Windows, мобильные приложения, игры - ВСЁ БЕСПЛАТНО, в нашем закрытом телеграмм канале - Подписывайтесь:)
Более того, они облегчают эффективную связь между вашим компьютером и периферийными устройствами USB, обеспечивая бесперебойную передачу данных, стабильное соединение и правильное функционирование функций устройства. Кроме того, обновления драйверов USB часто содержат исправления ошибок, обеспечивающие стабильность системы.
2. Они обеспечивают стабильность системы и помогают предотвратить угрозы безопасности
Важность обновленных драйверов USB становится еще более очевидной, когда мы рассматриваем последствия устаревших или неисправных драйверов, такие как проблемы совместимости и частые отключения. Они также вызывают нестабильность системы, снижение производительности и, в крайних случаях, системные сбои.
Кроме того, устаревшие драйверы USB создают функциональные проблемы и делают вашу систему уязвимой для угроз безопасности. В конце концов, обновления драйверов содержат критические исправления безопасности, устраняющие уязвимости, которыми могут воспользоваться злоумышленники.
Нижняя граница? Установка этих обновлений позволяет вам воспользоваться последними достижениями, гарантируя, что ваши USB-устройства будут работать в полную силу. Будь то более высокая скорость передачи данных, уменьшенная задержка или улучшенное управление питанием, обновленные драйверы USB открывают ряд улучшений производительности, которые положительно влияют на ваш ПК с Windows 10.
Как скачать драйверы USB из официальных источников
Есть несколько официальных источников, которые вы можете посетить, чтобы получить последние версии драйверов USB для вашего ПК с Windows 10. Итак, давайте рассмотрим, как их получить.
1. Выясните производителя и номер модели вашего USB-устройства
Начните с определения производителя вашего USB-устройства. Обычно эту информацию можно найти на самом устройстве, его упаковке или в документации производителя.
Если вы не можете найти название модели ни на одном из них, подключите USB-устройство к компьютеру. Затем откройте Диспетчер устройств и найдите в нем свое устройство. Обычно в нем указывается полное имя производителя и модель USB-устройства.
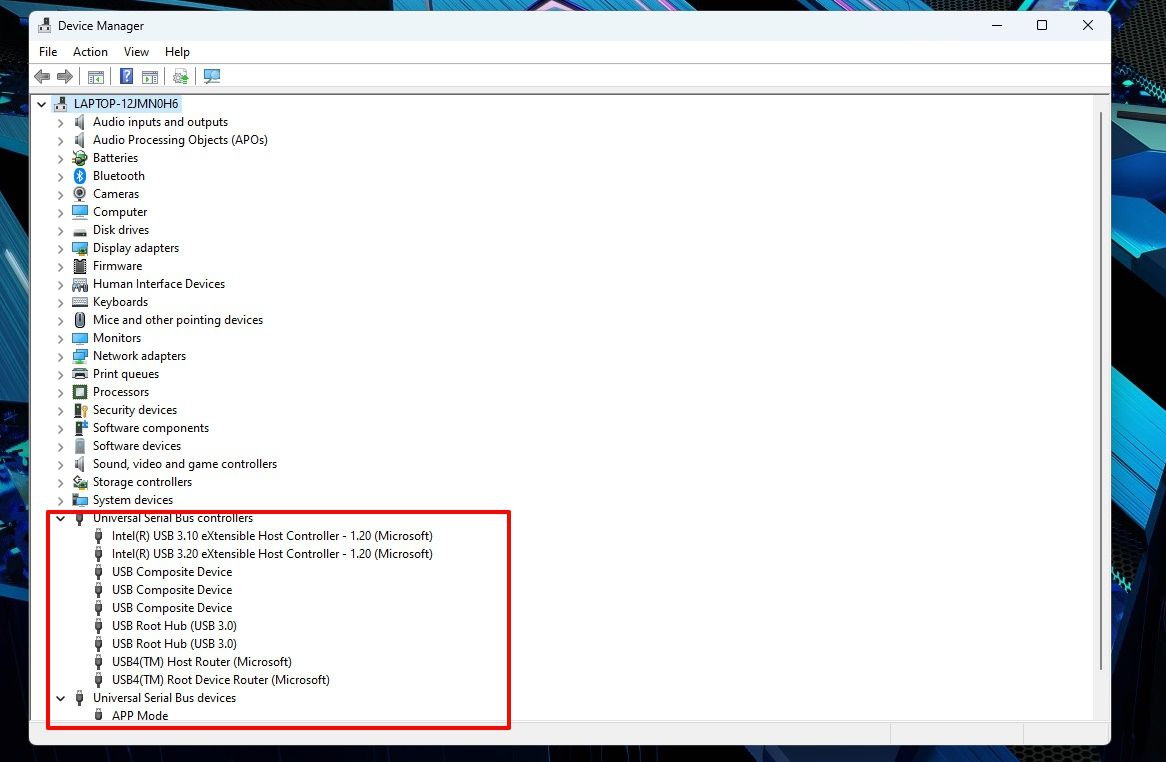
2. Найдите драйверы вашего USB-устройства
В первую очередь следует посетить официальный сайт производителя USB-устройства. Найдите раздел «поддержка» или «загрузки», содержащий драйверы. Затем найдите драйвер, соответствующий марке и модели вашего USB-устройства.
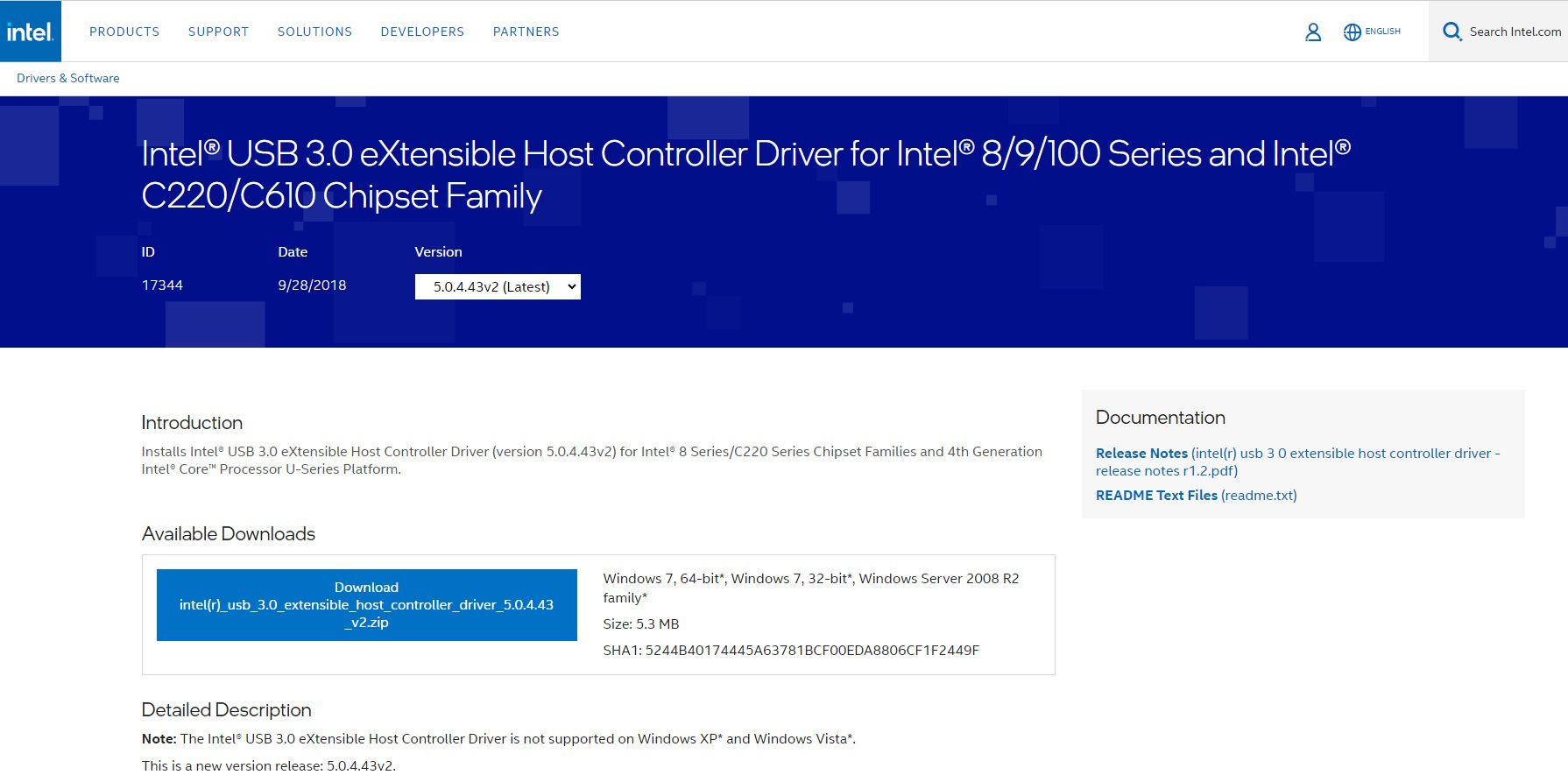
Производители обычно упорядочивают свои драйверы по типу устройства и номеру модели. Это упрощает выбор драйвера, специально разработанного для вашей операционной системы.
После выбора соответствующего драйвера запустите процесс загрузки, щелкнув предоставленную ссылку или кнопку. Некоторые производители могут потребовать от вас принять положения и условия или предоставить информацию о вашем устройстве перед началом загрузки.
В любом случае сохраните загруженный файл драйвера в легко доступном месте на вашем компьютере. Если драйвер сжат в ZIP-файле, используйте встроенный в Windows 10 инструмент для извлечения или стороннее программное обеспечение, чтобы разархивировать файл.
Вы также можете посетить Центр загрузки Майкрософт. Найдите специальную страницу, посвященную драйверам Windows 10. Здесь вы найдете множество драйверов, предназначенных для безупречной работы с вашей операционной системой.
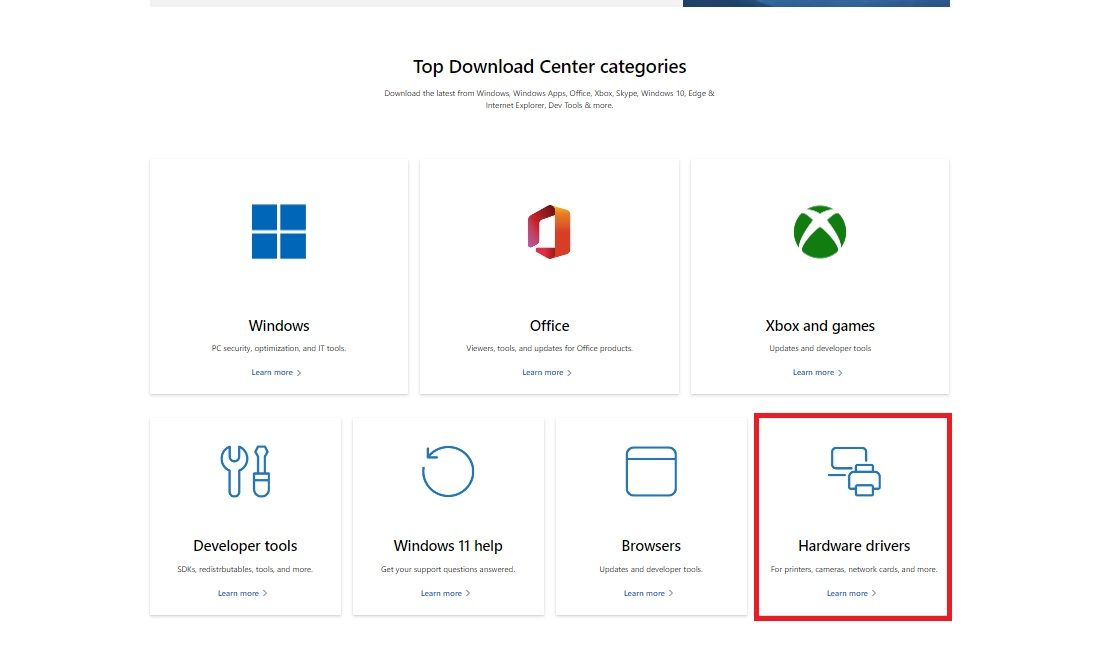
Найдите нужный USB-драйвер в зависимости от марки и модели вашего устройства. Затем следуйте инструкциям, чтобы начать загрузку. После этого сохраните файл драйвера в удобное место на вашем компьютере и извлеките его содержимое.
Как установить USB-драйверы в Windows 10
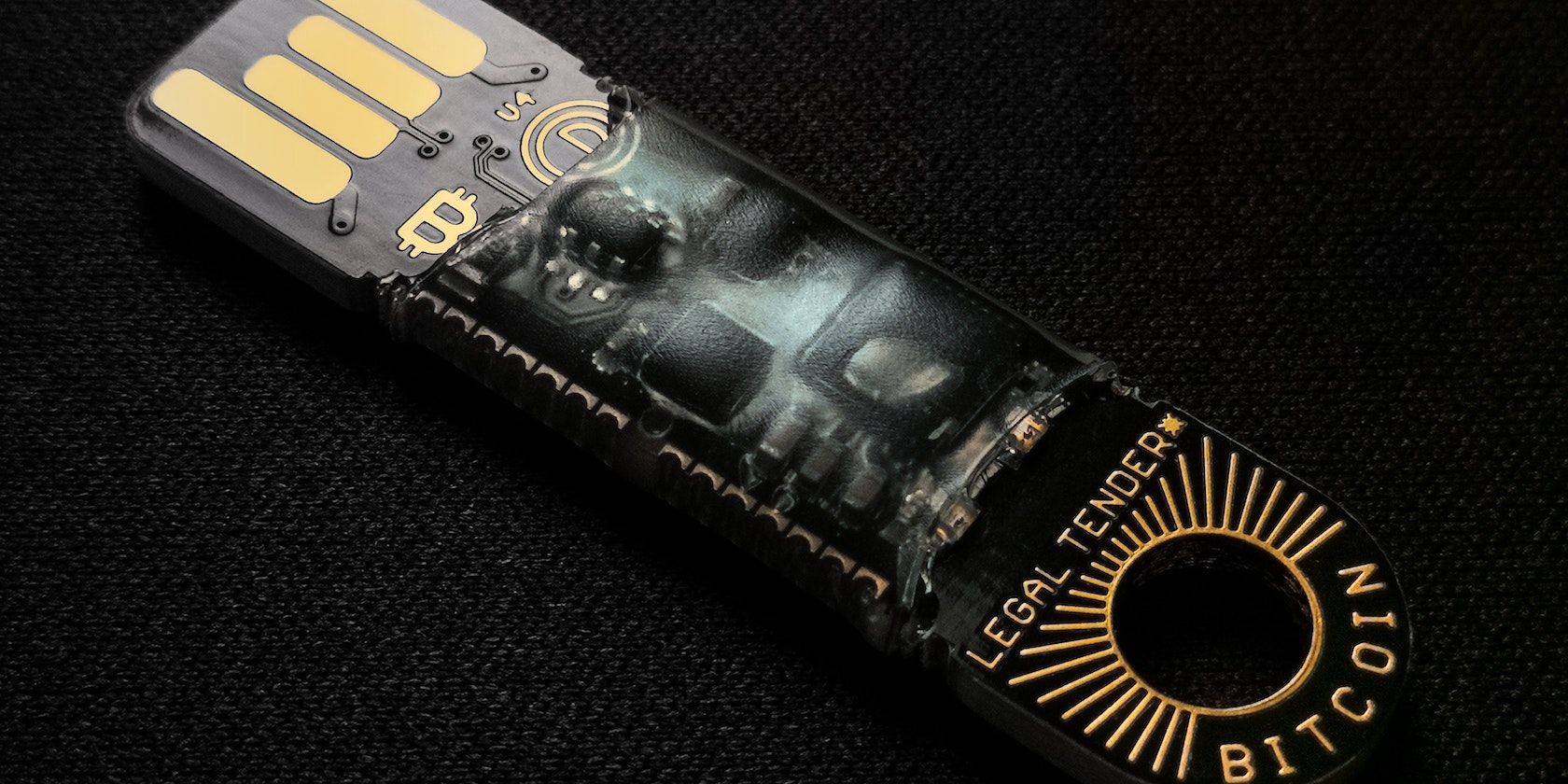
Хотя Windows 10 предоставляет встроенные драйверы для большинства USB-устройств, загрузка и установка драйверов конкретного производителя может дать дополнительные преимущества. С этой целью вот как вы можете установить драйверы USB на свой ПК с Windows 10.
1. Установите загруженный драйвер
Найдите файл драйвера USB в папке «Загрузки» или в любом другом указанном месте во время процесса загрузки. Дважды щелкните файл драйвера USB, чтобы запустить мастер установки, который проведет вас через необходимые шаги.
Во время установки вам может быть предложено просмотреть и принять лицензионное соглашение. Потратьте время, чтобы внимательно прочитать и понять положения и условия, прежде чем продолжить.
После этого следуйте инструкциям мастера установки. Эти инструкции могут включать в себя выбор места установки, подтверждение параметров установки или подключение USB-устройства к компьютеру.
2. Перезагрузите компьютер
После выполнения необходимых действий мастер установки начнет установку драйвера USB. Лучше всего перезагрузить компьютер после установки, чтобы убедиться, что только что установленный USB-драйвер полностью интегрирован в операционную систему.
После перезагрузки ваш компьютер распознает установленный драйвер USB. Для проверки работоспособности лучше всего подключить USB-устройство и понаблюдать за его поведением.
Обратите внимание, что процесс установки может немного отличаться в зависимости от USB-драйвера или производителя. Таким образом, вы всегда должны обращаться к документации или инструкциям, предоставленным производителем, для любых дополнительных шагов или конкретных требований.
Как устранить проблемы с USB-драйвером
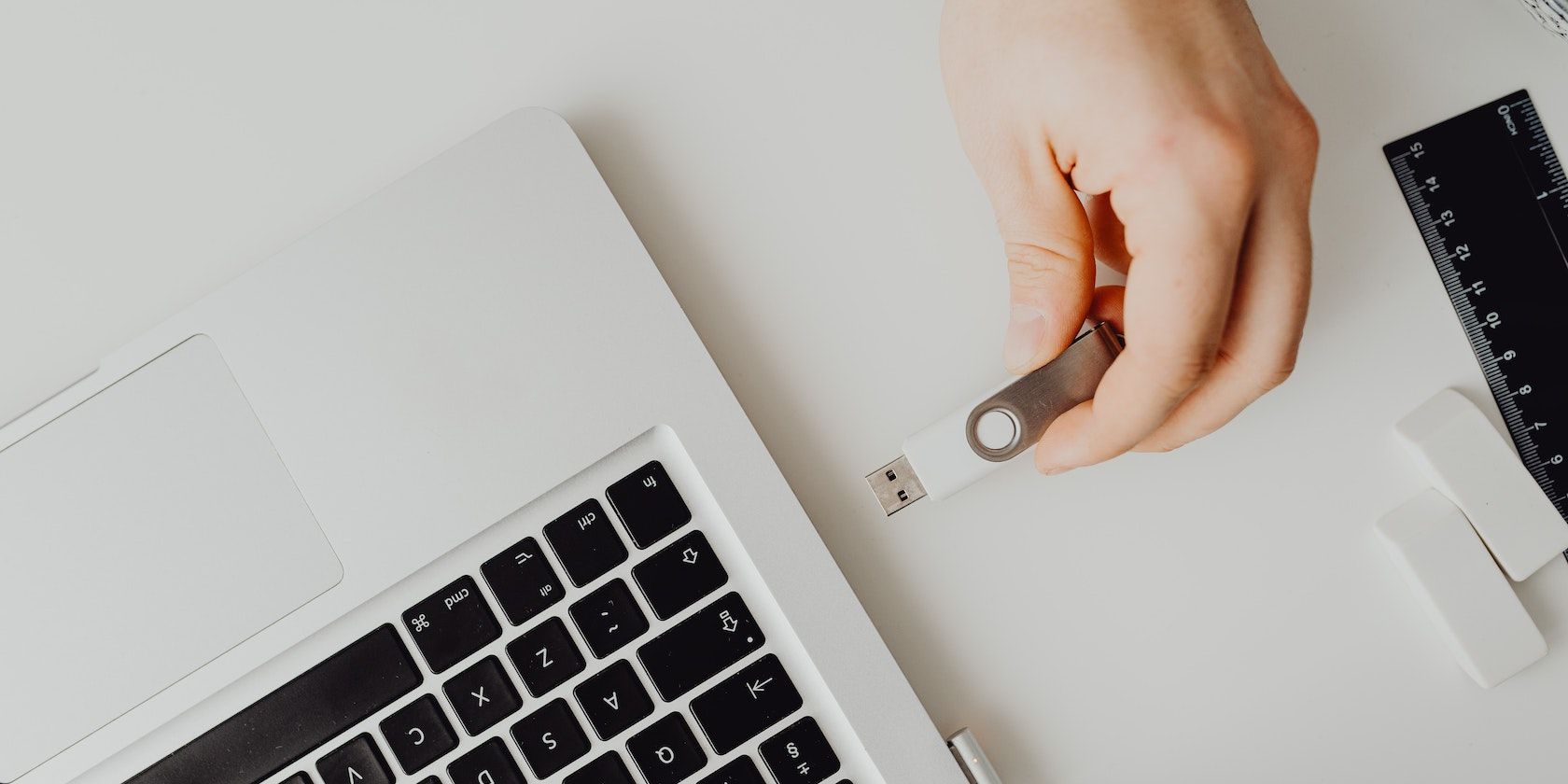
При возникновении проблем с USB-драйвером на ПК с Windows 10, следуя этим инструкциям, вы сможете выявить и устранить их как можно скорее.
1. Проверьте USB-соединение
Во-первых, убедитесь, что физическое соединение между USB и вашим компьютером безопасно. Если он ослаблен, USB-устройство не будет правильно взаимодействовать с вашим ПК.
Если вы используете концентратор USB, убедитесь, что он включен и работает правильно. Кроме того, попробуйте подключить USB-устройство к другим USB-портам на вашем компьютере, чтобы исключить проблемы, связанные с портом.
2. Выполните быстрый перезапуск
В некоторых случаях простой перезапуск может творить чудеса. Вот почему мы часто рекомендуем перезагрузить компьютер, прежде чем пытаться использовать какие-либо расширенные методы устранения неполадок.
Итак, закройте все приложения и перезагрузите компьютер. Затем проверьте, распознается ли USB-устройство и правильно ли оно работает.
3. Удалите и переустановите драйвер
Если перезагрузка компьютера не решает проблему, рассмотрите возможность удаления и переустановки драйверов USB. Для этого разверните категорию «Контроллеры универсальной последовательной шины» в диспетчере устройств и щелкните правой кнопкой мыши USB-устройство или контроллер, в котором возникли проблемы.
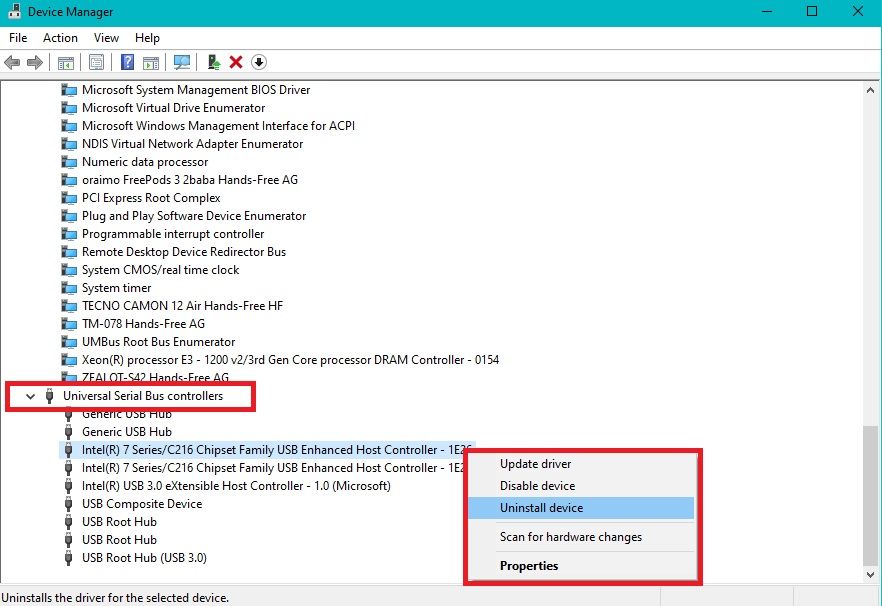
Выберите «Удалить устройство» и подтвердите удаление. После этого перезагрузите компьютер, и Windows автоматически переустановит драйверы USB.
4. Проверьте свой компьютер на наличие вредоносных программ
Вам также может потребоваться проверить, нет ли на вашем компьютере вредоносных программ, поскольку вредоносные программы могут мешать работе USB-устройства. Выполните полное сканирование системы и, если обнаружено какое-либо вредоносное ПО, следуйте инструкциям антивируса, чтобы удалить его с компьютера.
В тех редких случаях, когда ни один из этих шагов по устранению неполадок не устраняет проблемы с драйвером USB, не стесняйтесь обращаться в службу поддержки производителя за дополнительной помощью.
USB-драйверы стали проще в Windows 10
Загрузка и обновление драйверов USB на ПК с Windows 10 необходимо для обеспечения максимальной производительности и совместимости с вашими USB-устройствами.
Однако драйверы USB — это лишь небольшая часть более широкой экосистемы драйверов на вашем ПК с Windows 10. Различные драйверы требуют регулярного управления, обновлений и устранения неполадок, от графических и звуковых драйверов до сетевых драйверов и драйверов набора микросхем.