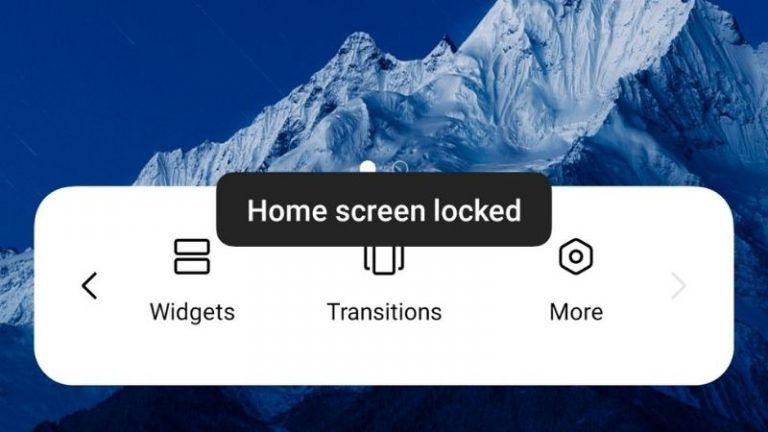Все, что Вам нужно знать
Ключевые выводы
Ожидается, что Zen 5 поступит в продажу в конце 2024 года и, возможно, будет запущен на выставке Computex 4-7 июня, основываясь на инсайдерских утечках и истории.
Zen 5 будет использоваться в серии Ryzen 9000 с 4-нм/3-нм узлами TSMC и конструкцией чиплетов, аналогичной Zen 4.
Zen 5 может использовать архитектуру big.LITTLE, на просочившихся скриншотах показан APU AMD Strix Point с ядрами производительности и эффективности.
AMD выпустила архитектуру Zen 4 в 2022 году, включив в нее чипы Ryzen 7000 и 8000, которые обеспечили революционную мощность, особенно в процессорах 7900X3D и 7800X3D. Однако ходят слухи, что AMD скоро выпустит своего преемника — архитектуру Zen 5.
Итак, вот все, что мы знаем об архитектуре AMD Zen 5 и о том, когда Zen 5 может наконец выйти.
1 Это произойдет во второй половине 2024 года
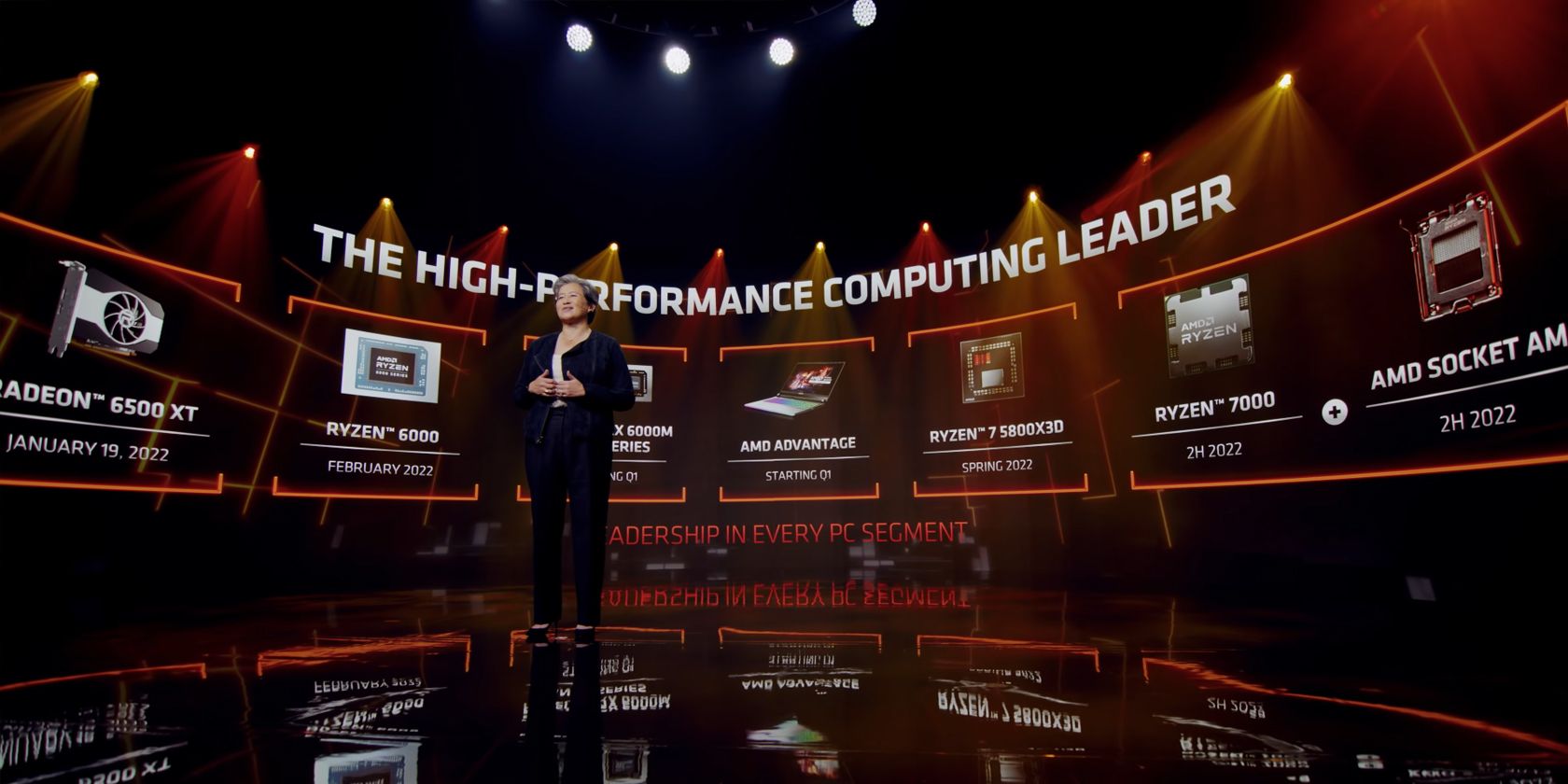
По данным Tom's Hardware's Пол Алкорн на XПредставитель AMD подтвердил появление Zen 5 во второй половине 2024 года. Если посмотреть на историю, AMD выпустила предыдущий Zen 4 во время Computex 2022, почти в начале второй половины 2022 года.
Программы для Windows, мобильные приложения, игры - ВСЁ БЕСПЛАТНО, в нашем закрытом телеграмм канале - Подписывайтесь:)
Еще один популярный лидер AMD, Высокая доходность, сказано на X что Zen 5, скорее всего, выйдет в период с апреля по июнь 2024 года. Этот график идеально подходит для начала розничных продаж во второй половине 2024 года, после анонса на Computex.
Если AMD выполнит намеченный график, мы можем ожидать, что архитектура Zen 5 будет представлена на выставке Computex 2024, которая пройдет с 4 по 7 июня. Это имеет смысл, поскольку Computex — одна из крупнейших ежегодных выставок компьютеров и технологий. Кроме того, был представлен выпуск процессоров, таких как пара процессоров Intel Core 11-го поколения и чип Samsung Exynos с графическим процессором RDNA2.
Хотя AMD официально ничего не объявила и не подтвердила, мы с нетерпением ждем того, что компания выпустит в июне 2024 года на Тайване.
2 процессора AMD Zen 5 используются в процессорах Strix Point и Granite Ridge

Архитектура Zen 4 была представлена вместе с процессорами серии Ryzen 7000 в 2022 году, а в январе 2024 года AMD анонсировала последующие чипы Ryzen 8000, которые по-прежнему используют предыдущую архитектуру. Как сообщает High Yield on X, AMD Zen 5 будет выпущен с процессорами серии Ryzen 9000.
Однако неизвестно, появится ли он впервые на мобильных чипах Strix Point или на настольных процессорах Granite Ridge. Несмотря на это, мы ожидаем, что серия 9000 будет иметь тот же дизайн чипсета, что и Zen 4.
Еще одно большое изменение, которое мы ожидаем от Zen 5, — это использование 4-нм и 3-нм технологических узлов TSMC. Эти узлы делают его быстрее и эффективнее, чем предыдущий 5-нм процесс, используемый в архитектуре Zen 4.
3. Он использует архитектуру Big.LITTLE

Сайт Performancedatabases.com недавно опубликовал просочившиеся скриншоты CPU-Z и HWINFO предположительно APU AMD Zen 5 Strix Point с четырьмя ядрами производительности и восемью ядрами эффективности — аналогично ядрам Intel E и P.
Мы не знаем, появится ли архитектура big.LITTLE на чипах для настольных ПК серии 9000. Однако AMD уже использует эту конструкцию в своих процессорах Ryzen 8500G и 8300G. Таким образом, имеет смысл увидеть его как в мобильных, так и в настольных чипах Zen 5.
Поскольку AMD добавляет несколько новых функций в процессоры Zen 5, мы с нетерпением ждем возможности увидеть, как они будут сравниваться с будущими чипами Intel 15-го поколения Arrow Lake, которые, как ожидается, будут использовать новую схему именования Intel. Если обе компании будут выпускать процессоры, которые выполнят свои обещания, нам будет сложно определить, какой игровой процессор является лучшим.
4 4. Zen 5 совместим с разъемом AM5

Если вы недавно обновили материнскую плату с разъемом AMD AM5, вы можете быть в восторге от процессоров Zen 5, которые, как сообщается, совместимы с этим разъемом. Таким образом, даже если вы только что потратили несколько сотен долларов на чип Ryzen X3D серии 7000, вы можете быстро продать свой текущий процессор и перейти на процессор Zen 5 серии 9000 с обновлением BIOS.
Вам также, вероятно, не потребуется обновлять оперативную память или другие компоненты ПК, поскольку они будут совместимы с процессором Zen 5. А поскольку чипы серии 8000 оснащены мощной интегрированной графикой Radeon RDNA3, вы можете отказаться от графического процессора начального уровня, если APU серии 9000 используют AMD RDNA 3.5, которая потенциально может работать лучше, чем первая, например AMD RX 6400 или NVIDIA. ГТХ 1630.
Хотя AMD не делала никаких официальных заявлений, эти отчеты основаны на источниках информации и других личностях, которые исторически делали точные прогнозы. Кроме того, мы также подтвердили некоторую информацию на встречах, таких как телеконференции о прибылях и убытках, которые часто не интересуют широкую общественность.
Но до тех пор, пока AMD не выпустит пресс-релиз, подтверждающий все или некоторые из этих утверждений, ничто не будет высечено на камне. Тем не менее, мы воодушевлены тем, что Zen 5 принесет в компьютерную сферу. И если Intel покажет отличный год с чипами Arrow Lake, то нас ждет отличный год конкуренции между этими двумя гигантами в индустрии процессоров для настольных компьютеров и ноутбуков.