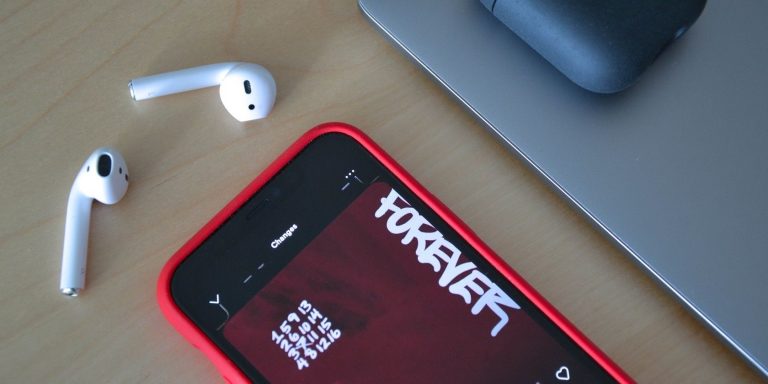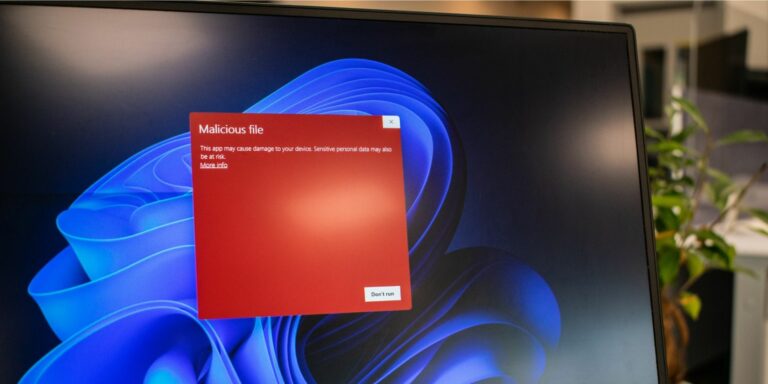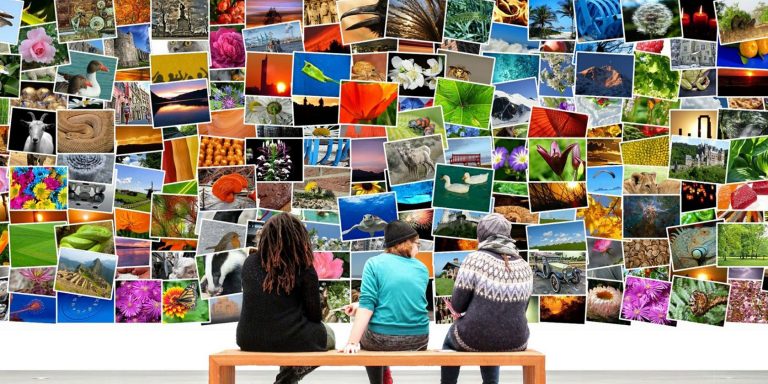Как восстановить утерянный профиль пользователя Windows 10
Если сообщение об ошибке не позволяет вам войти в свою учетную запись Windows 10, возможно, ваш профиль поврежден. Мы собираемся показать вам, как исправить это, чтобы восстановить ваш профиль пользователя или, в качестве альтернативы, создать новую учетную запись.
Ваша учетная запись пользователя содержит ваши личные настройки, такие как обои рабочего стола, настройки панели задач и некоторые настройки программы, такие как история браузера. Потерять это может быть очень неприятно.
Без лишних слов, вот как восстановить профиль пользователя в Windows 10.
Почему не следует использовать временный профиль Windows
Если вы попытаетесь войти в свою обычную учетную запись, когда она взломана, вы попадете во временную учетную запись. Обычно это происходит, если критическое обновление Windows было принудительно остановлено на полпути.
Программы для Windows, мобильные приложения, игры - ВСЁ БЕСПЛАТНО, в нашем закрытом телеграмм канале - Подписывайтесь:)
Вы увидите одну из двух ошибок (а иногда и обе):
Вы вошли в систему с временным профилем. Вы не можете получить доступ к своим файлам, а файлы, созданные в этом профиле, будут удалены при выходе из системы. Чтобы исправить это, выйдите из системы и попробуйте войти позже. См. Подробности в журнале событий или обратитесь к системному администратору.
Мы не можем войти в вашу учетную запись. Эту проблему часто можно решить, выйдя из своей учетной записи, а затем снова войдя в нее. Если вы не выйдете сейчас, все созданные вами файлы или изменения будут потеряны.
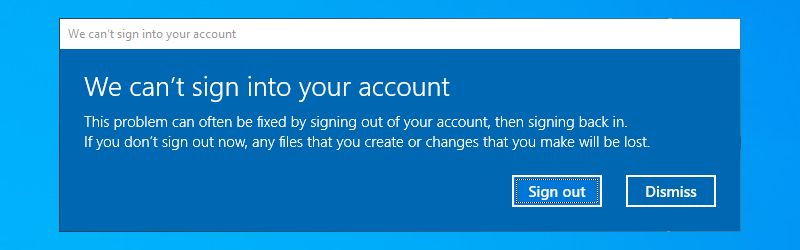
Очевидно, что первое, что нужно сделать здесь, – это выйти из системы, а затем снова войти. Скорее всего, это не сработает, но попробовать стоит.
Вход во временный профиль не подходит, потому что любые внесенные вами изменения будут сбрасываться каждый раз, когда вы выходите из системы. Таким образом, давайте посмотрим, как восстановить ваш обычный профиль Windows.
Шаг 1. Найдите свой идентификатор безопасности
Во-первых, вам нужно знать идентификатор безопасности (SID) временной учетной записи пользователя, в которую вы входите. Эта уникальная строка используется Windows для управления разрешениями и группировки ваших взаимодействий.
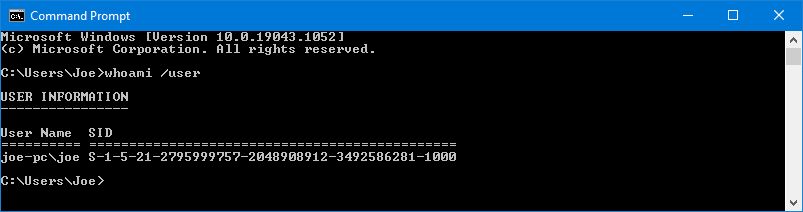
Выполните системный поиск по запросу cmd и откройте командную строку.
Введите whoami / user и нажмите Enter. Эта команда запрашивает у системы SID текущей учетной записи.
Запишите свой SID. Вы можете нажать Ctrl + M, чтобы включить выделение, щелкните левой кнопкой мыши и перетащите SID, а затем нажмите Ctrl + C, чтобы скопировать его.
Шаг 2. Восстановите профиль Windows с помощью реестра
Теперь вам нужно отредактировать реестр, чтобы восстановить исходный профиль. Редактирование реестра может быть опасно, если вы ошиблись, поэтому внимательно следуйте приведенным ниже инструкциям.
Выполните системный поиск regedit и выберите редактор реестра. Вставьте следующий путь в адресную строку (перейдите в View> Address Bar, если вы его не видите) и нажмите Enter:
Компьютер HKEY_LOCAL_MACHINE SOFTWARE Microsoft Windows NT CurrentVersion ProfileList
Вы увидите несколько подпапок в папке ProfileList на левой панели, некоторые из которых содержат идентификаторы безопасности.
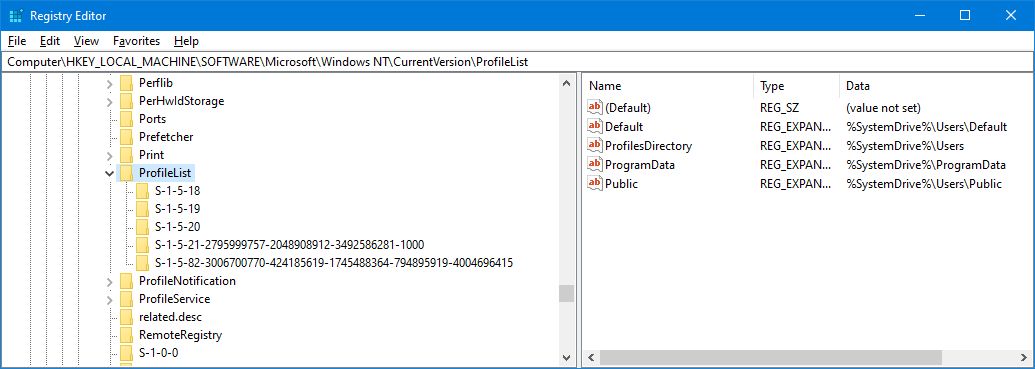
Должен применяться один из трех вариантов:
Ваш SID указан дважды, с расширением BAK и без него.
Ваш SID указан только один раз с расширением BAK (например, S-1-5-21-2795999757-2048908912-3492586281-1000.bak).
Ваш SID указан только один раз без расширения BAK (например, S-1-5-21-2795999757-2048908912-3492586281-1000).
Процесс в основном одинаков для всех трех вариантов, но с некоторыми небольшими отличиями. Выполните все указанные ниже шаги по порядку, но только те, которые содержат номер вашего варианта.
Вариант 1. Удалить повторяющуюся папку
Если ваш SID указан дважды – и только в этом случае – вам необходимо удалить папку без расширения BAK.
На левой панели щелкните правой кнопкой мыши папку, которая соответствует вашему SID и не имеет расширения BAK.
Щелкните Удалить.
Щелкните Да для подтверждения.
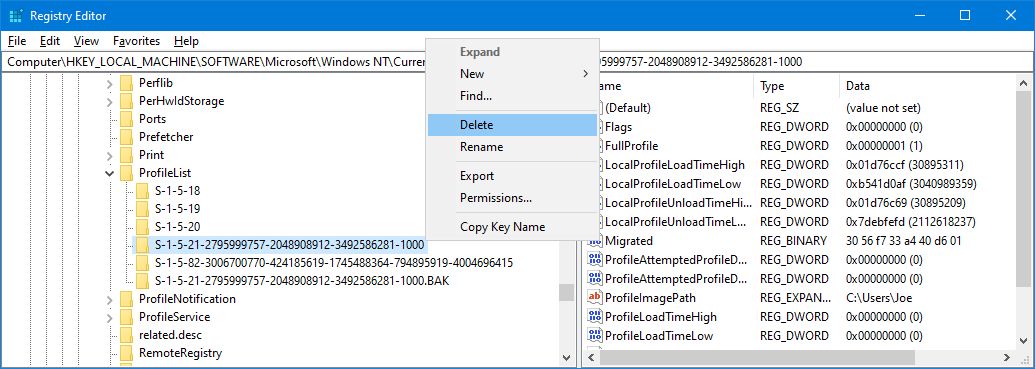
Варианты 1 и 2: переименовать папку BAK
На левой панели щелкните правой кнопкой мыши папку, которая соответствует вашему SID и имеет расширение BAK.
Щелкните “Переименовать”.
Удалите .BAK с конца.
Нажмите Enter, чтобы сохранить изменения.
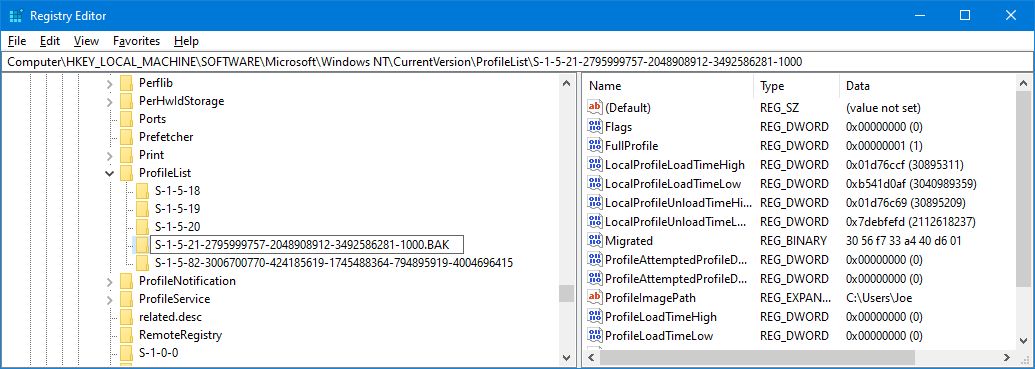
Варианты 1, 2 и 3: настройте путь и состояние папки
На левой панели щелкните папку, соответствующую вашему SID.
На правой панели дважды щелкните ProfileImagePath.
В поле «Значение» введите правильный путь для вашего профиля пользователя (например, C: Users Joe).
Щелкните ОК.
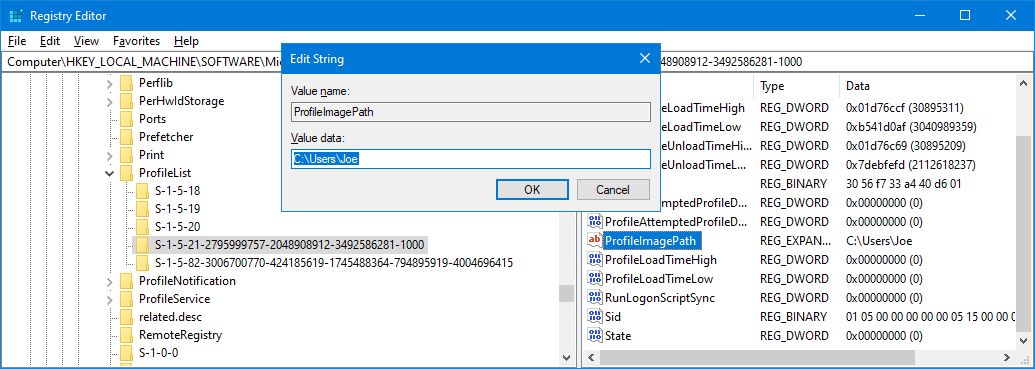
Если вы не уверены, какими должны быть данные значения, нажмите клавиши Windows + R, чтобы открыть «Выполнить», введите C: Users и нажмите Enter. Откроется список всех ваших профилей пользователей. Вы можете войти в правильный профиль и скопировать путь из адресной строки.
Как только вы это сделаете, в редакторе реестра:
На правой панели дважды щелкните Состояние.
Измените значение данных на 0.
Щелкните ОК.
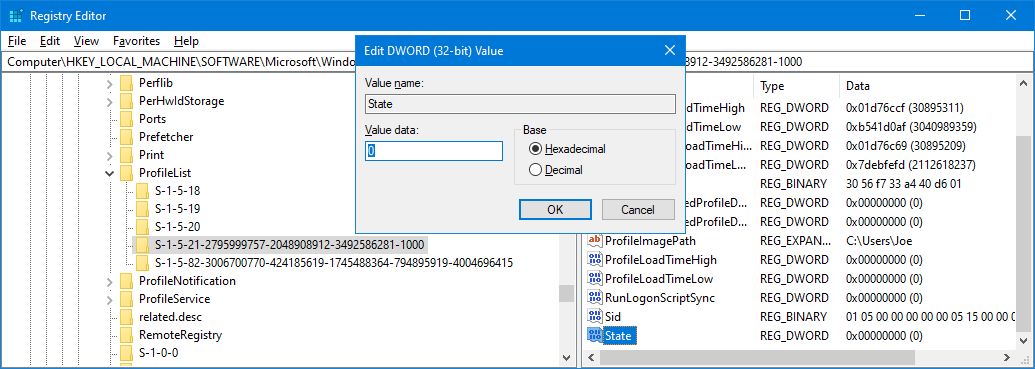
Закройте редактор реестра и перезагрузите компьютер. Войдите в свою учетную запись пользователя, и вы обнаружите, что все восстановлено и вернулось в нормальное состояние.
Если вы все еще сталкиваетесь с проблемами, читайте дальше, чтобы узнать, как создать новую постоянную учетную запись пользователя.
Как создать новый профиль Windows
Если приведенные выше инструкции не вернули ваш профиль, пора создать новый профиль пользователя. Обратите внимание, что это не восстановит настройки вашего рабочего стола, такие как настройки обоев или панели задач, но это будет означать, что у вас снова будет постоянная учетная запись пользователя.
Шаг 1. Загрузитесь в безопасном режиме
Для начала вам нужно загрузить компьютер в безопасном режиме. Сделать это:
Перезагрузите компьютер.
На экране входа удерживайте Shift и щелкните Питание> Перезагрузка.
Когда это будет завершено, вы попадете на экран «Выберите вариант». Перейдите в раздел «Устранение неполадок»> «Дополнительные параметры»> «Параметры запуска»> «Перезагрузить».
Ваш компьютер снова перезагрузится. Нажмите F4, чтобы запустить его в безопасном режиме.
Шаг 2. Включите учетную запись администратора
Далее вам необходимо включить скрытую учетную запись администратора.
После входа в систему введите cmd в строку поиска меню «Пуск».
Щелкните правой кнопкой мыши Командную строку и выберите Запуск от имени администратора. Откроется командная строка в режиме администратора.
Введите net user administrator / active: yes и нажмите Enter.
Обратите внимание, что в будущем вы можете полностью изменить это, выполнив ту же команду; просто замените “да” на “нет”.
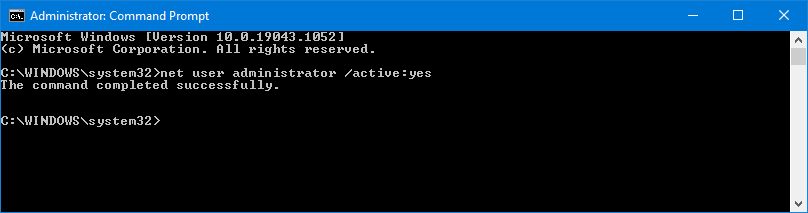
Это активирует скрытую учетную запись администратора на вашем компьютере. Перезагрузите и войдите в эту новую учетную запись.
Шаг 3. Создайте новую учетную запись
Теперь, когда вы вошли в учетную запись администратора, пришло время создать новую постоянную учетную запись Windows.
Нажмите клавишу Windows + I, чтобы открыть Настройки.
Перейдите в Аккаунты> Семья и другие пользователи.
Щелкните Добавить кого-нибудь на этот компьютер.
На этом этапе вы можете просто следовать указаниям мастера. Однако, если вы хотите создать локальную учетную запись вместо учетной записи Microsoft, нажмите «У меня нет данных для входа этого человека», а затем «Добавить пользователя без учетной записи Microsoft».
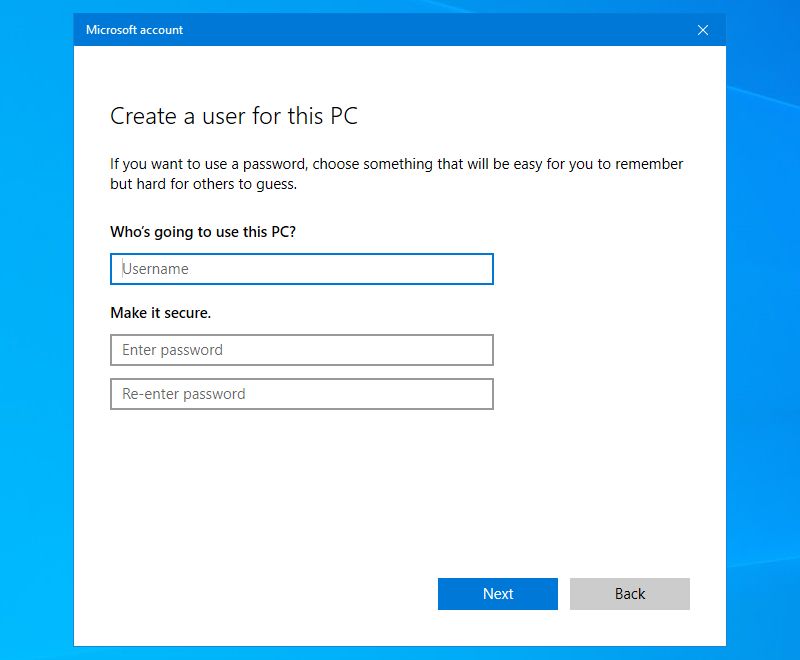
Шаг 4. Перенесите файлы
Наконец, вам нужно перенести файлы из вашего сломанного профиля Windows в новый.
Чтобы перейти к этим файлам:
Перезагрузите компьютер и снова войдите в учетную запись администратора.
Нажмите клавишу Windows + R, чтобы открыть Выполнить.
Введите C: Users и нажмите Enter.
Перейдите к своей старой и неработающей учетной записи пользователя.
Оказавшись здесь, скопируйте и вставьте все свои пользовательские файлы из этой старой учетной записи в новую. Вы захотите сделать это индивидуально для каждой папки; в противном случае вы можете случайно обнаружить некоторые скрытые и проблемные системные файлы.
Чтобы выделить все файлы в папке, нажмите Ctrl + A. Чтобы выделить несколько файлов, удерживайте нажатой клавишу Ctrl при щелчке левой кнопкой мыши. Или, удерживая левую кнопку мыши, перетащите файлы.
Затем нажмите Ctrl + C, чтобы скопировать их. Вернитесь в папку «Пользователи», введите новую учетную запись и нажмите Ctrl + V, чтобы вставить файлы.
После этого выйдите из учетной записи администратора и войдите в свою новую учетную запись. Все файлы, которые вы передали, будут там.
Связанный: Способы более быстрого копирования файлов в Windows 10
Не забывайте хранить свои данные в резервной копии
Теперь ваш профиль Windows восстановлен, и у вас снова есть постоянная учетная запись. Чтобы этого не произошло в будущем, не выключайте компьютер во время установки обновления.
К счастью, в этом сценарии повреждения профиля это не приводит к большой потере данных. Тем не менее, вы должны регулярно создавать резервные копии своих файлов, чтобы защититься от любых непредвиденных обстоятельств.