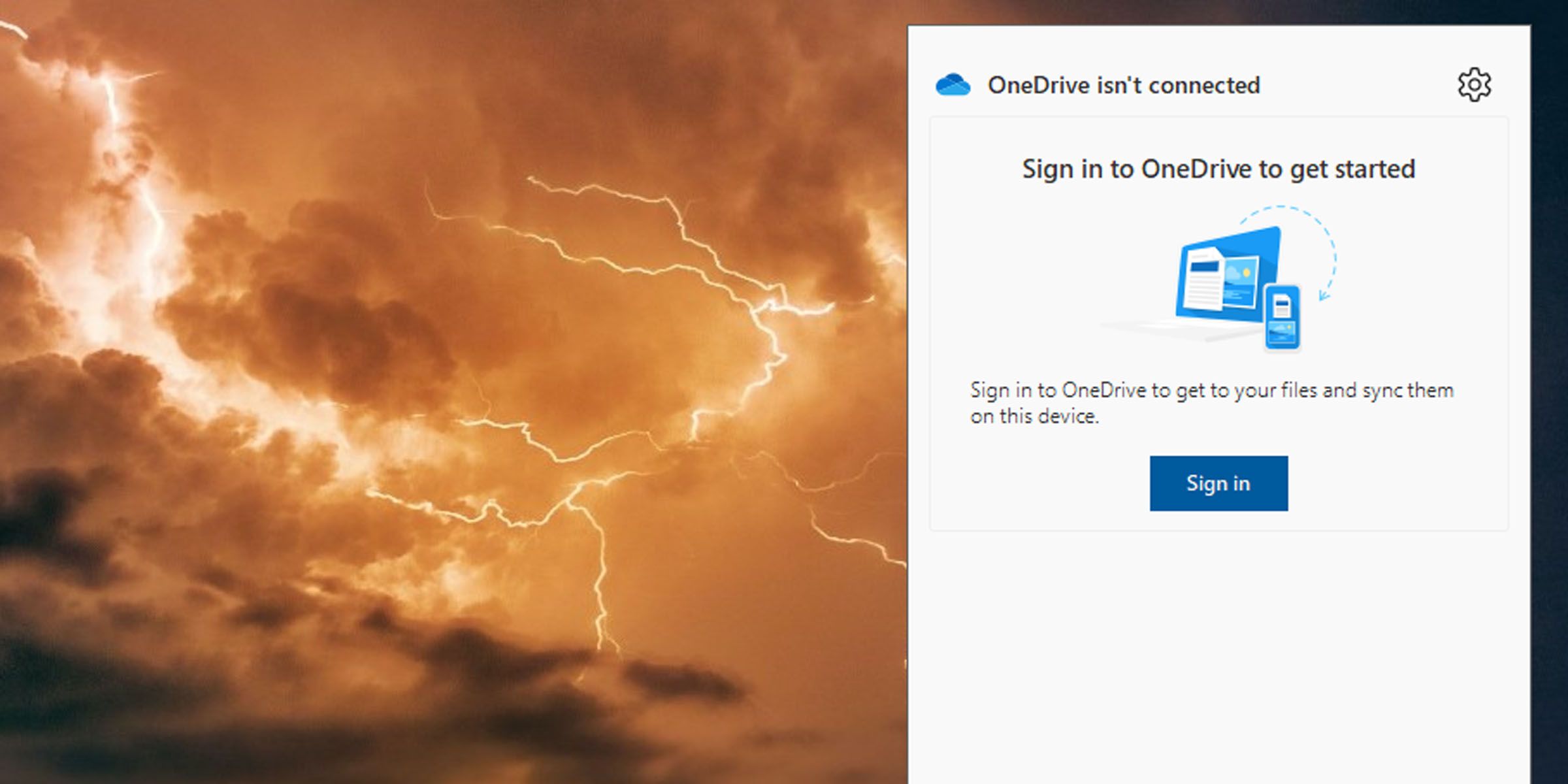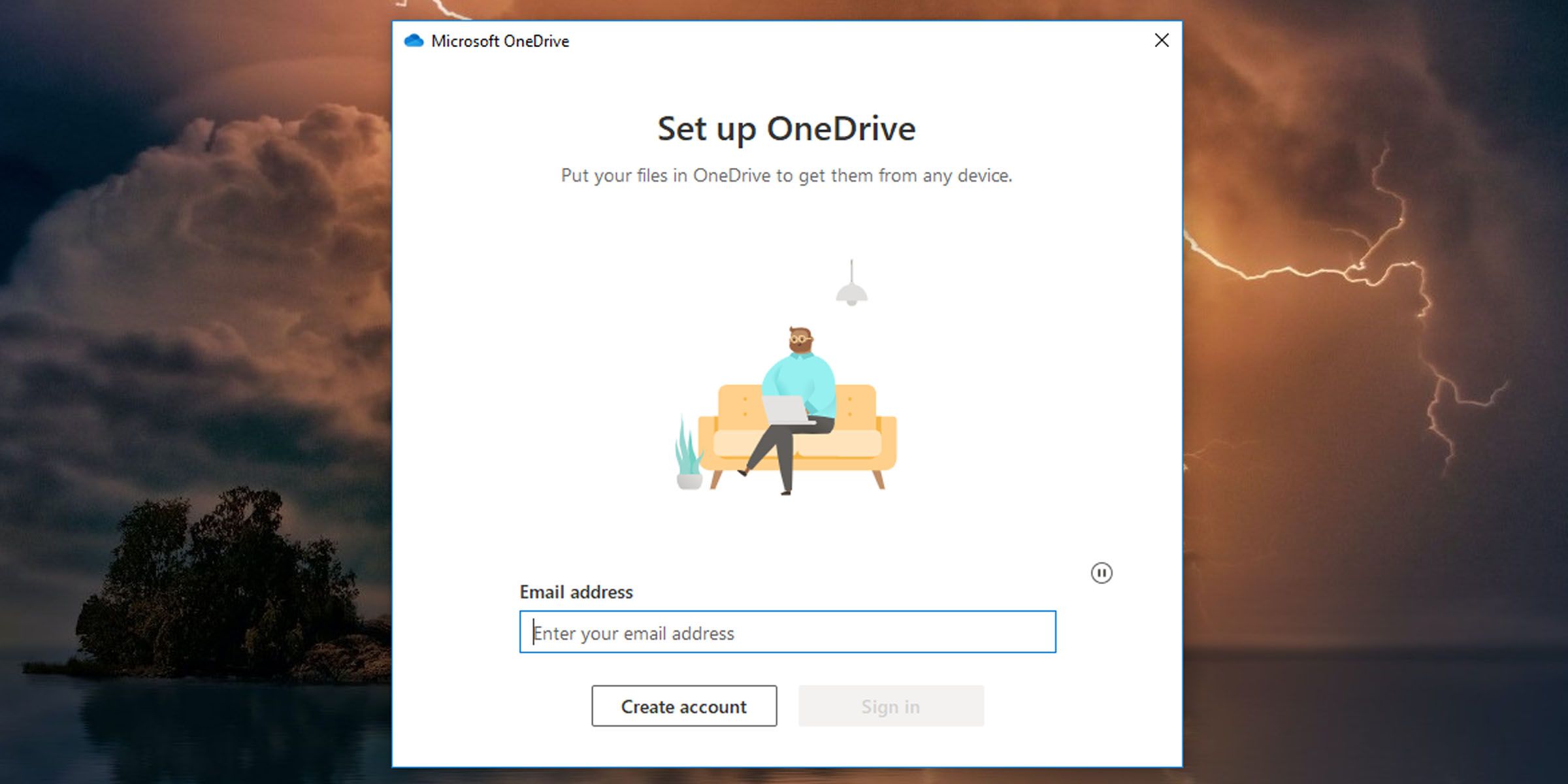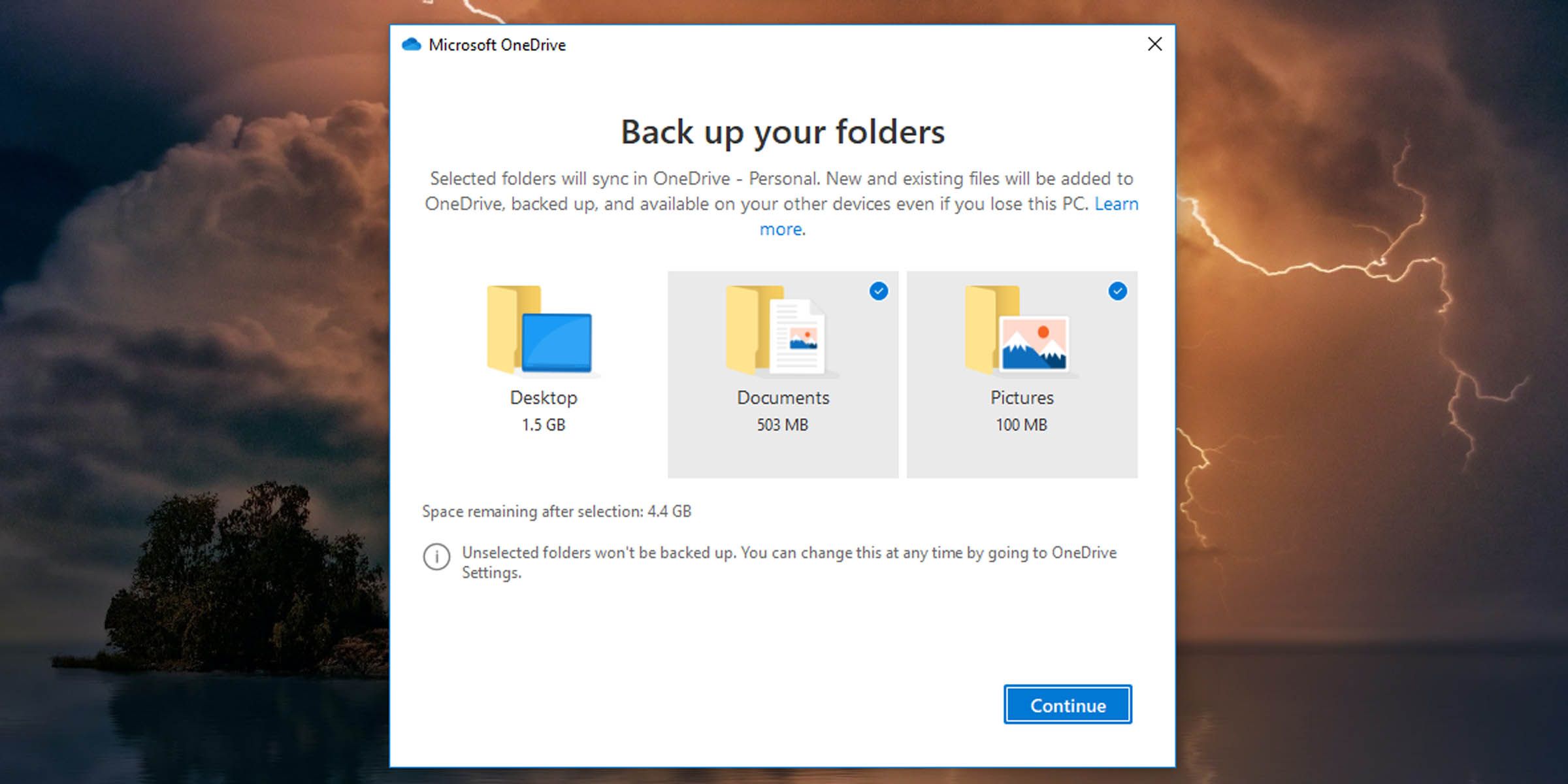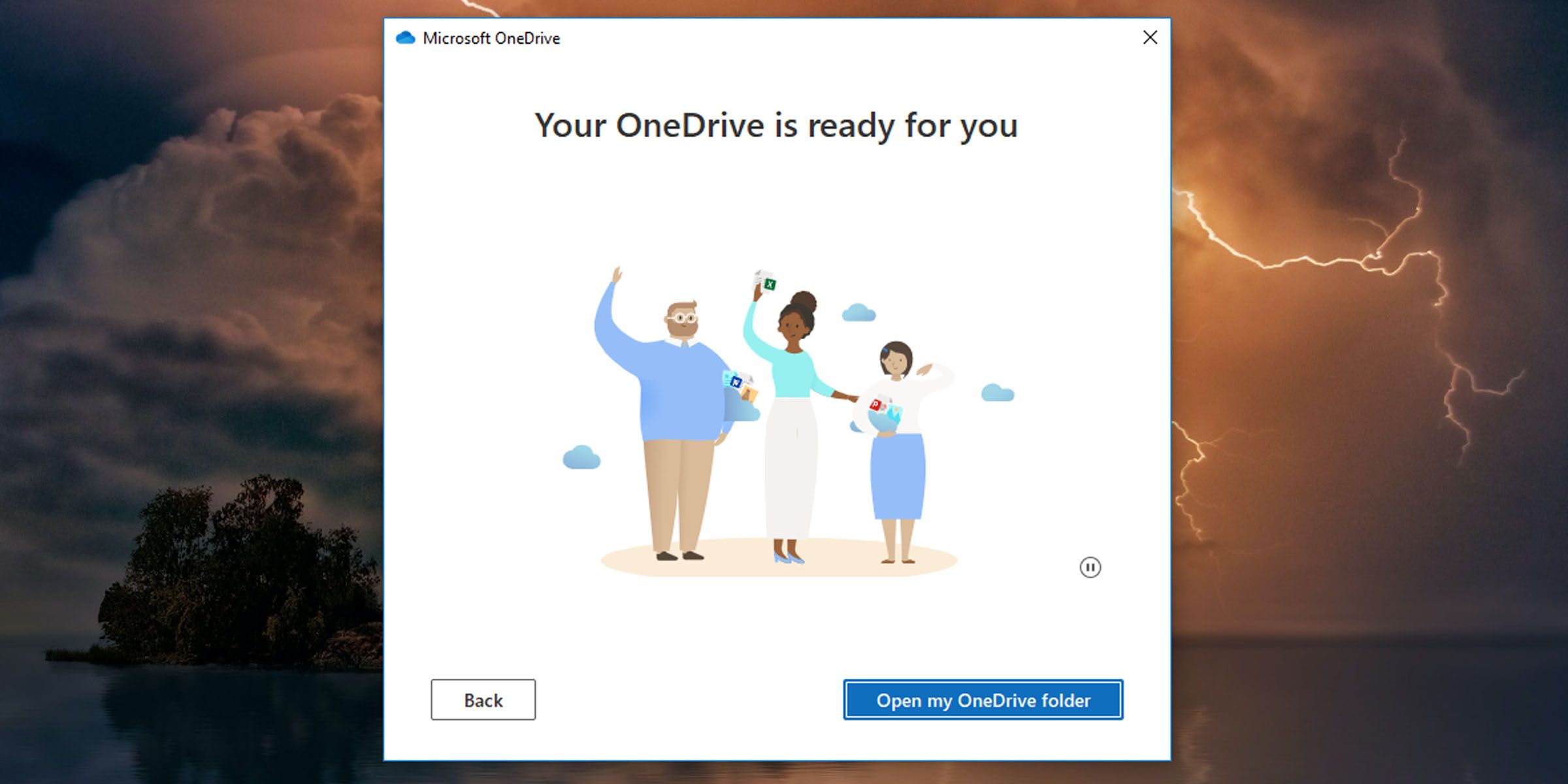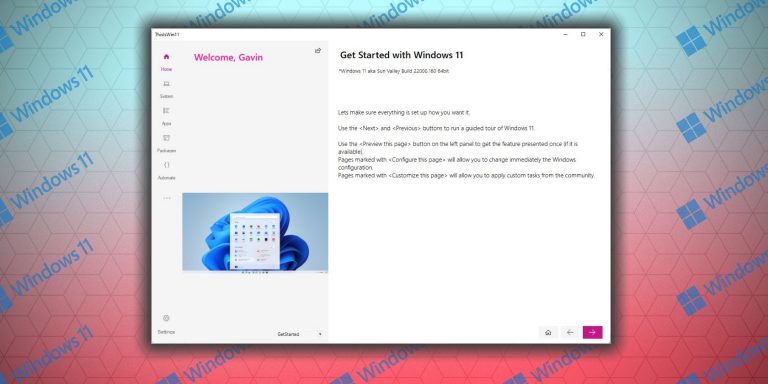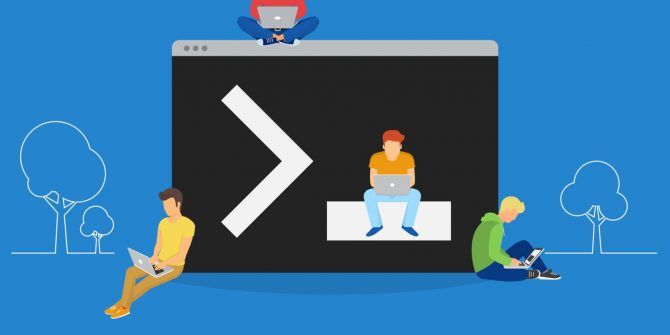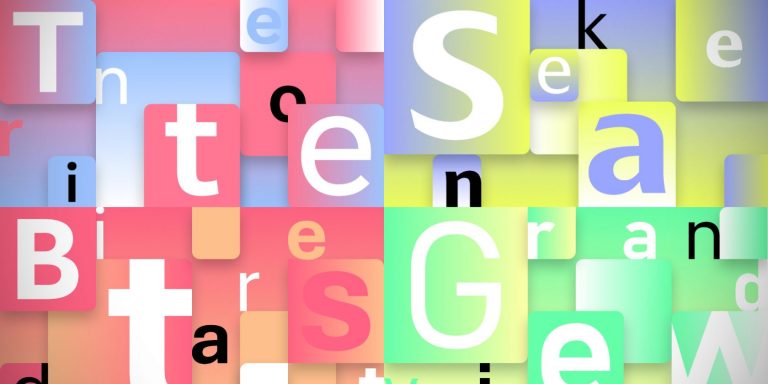Как связать OneDrive с вашей учетной записью Microsoft в Windows
Настройте OneDrive на своем ПК и начните синхронизировать файлы с облаком.

Microsoft OneDrive предлагает простой способ доступа к вашим данным и файлам, какое бы устройство вы ни использовали. Но прежде чем все будет подключено, вам нужно связать OneDrive на вашем компьютере с вашей учетной записью Microsoft. Благодаря этому вы сможете редактировать и получать последние версии ваших файлов на разных устройствах. Вот как это сделать.
Как настроить OneDrive на ПК с Windows 10
Есть много причин, по которым вам следует использовать OneDrive; если вы не уверены, прочитайте наше руководство о том, что такое OneDrive. Вот как связать OneDrive с вашей учетной записью Microsoft.
Программы для Windows, мобильные приложения, игры - ВСЁ БЕСПЛАТНО, в нашем закрытом телеграмм канале - Подписывайтесь:)
- Найдите значок OneDrive в области уведомлений на панели задач. Если вы не видите его там, вам может потребоваться выполнить поиск приложения в меню «Пуск».

- Если вы впервые настраиваете облачный сервис, вам может потребоваться загрузить Приложение OneDrive из магазина Microsoft.
- Щелкните значок OneDrive в области уведомлений на панели задач и нажмите «Войти».

- В окне «Настройка OneDrive» введите адрес электронной почты, который вы используете для входа в свою учетную запись Microsoft, и нажмите кнопку «Войти».

- Затем введите пароль своей учетной записи Microsoft и нажмите «Войти». Если вы настроили двухэтапную проверку для своей учетной записи, вам будет предложено выбрать способ подтверждения вашей личности, и вам будет отправлен код.
- Если у вас нет учетной записи Microsoft, вы можете создать ее, нажав кнопку «Создать учетную запись». Вы попадете на страницу Microsoft OneDrive и сможете настроить свою учетную запись. Сделав это, вернитесь и выполните шаги с 3 по 6.
Когда вы войдете в систему, приложение покажет вам, где находится ваша папка OneDrive. По умолчанию это ваша пользовательская папка.
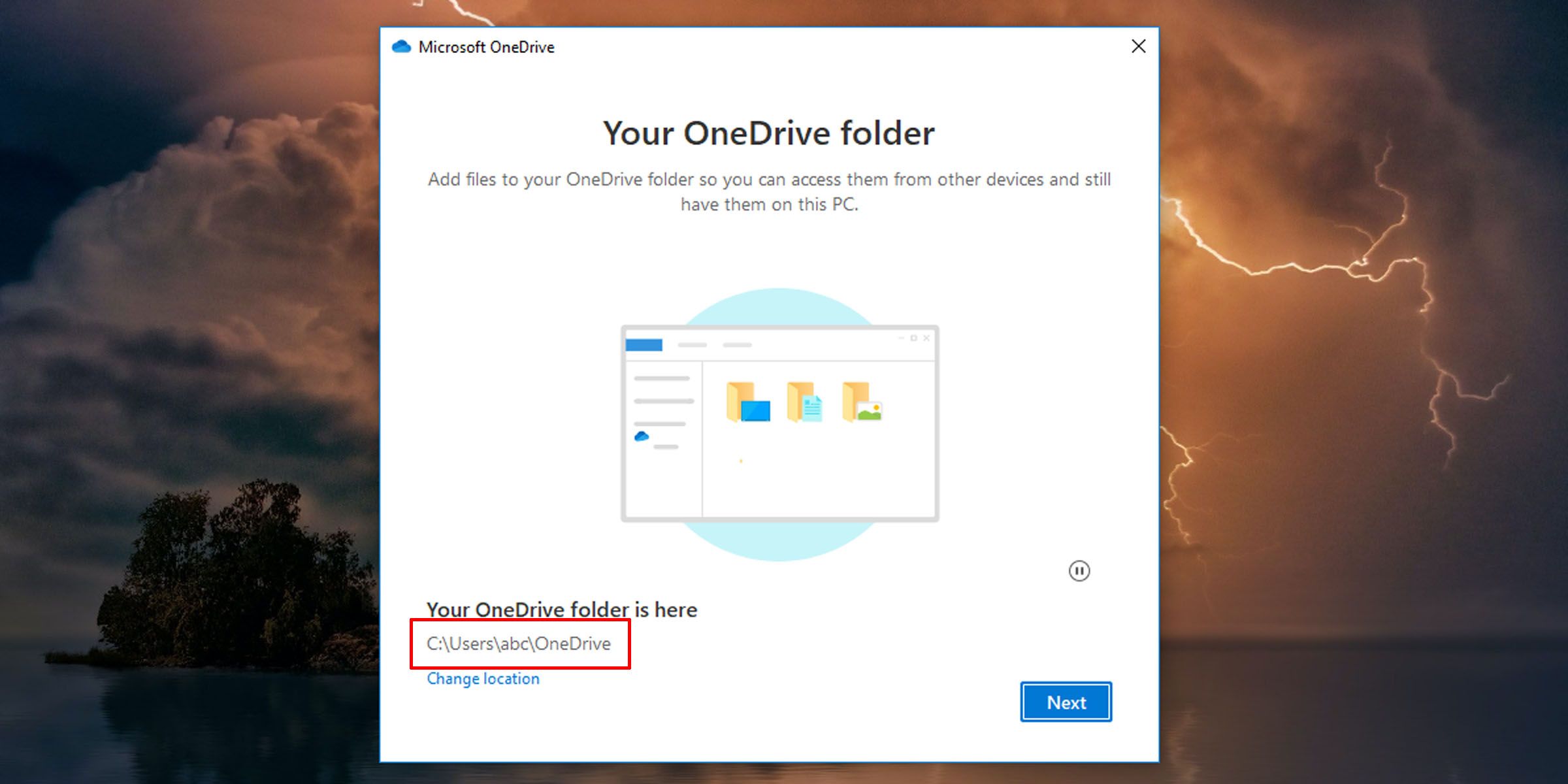
- Вам может быть представлено всплывающее окно, если у вас уже есть файлы в папке OneDrive. Нажмите «Использовать это местоположение».

- Если вы впервые настраиваете его на своем компьютере, вам будет предложено выбрать папки, которые вы хотите автоматически синхронизировать с облаком.

- Пройдя несколько вводных экранов, вы можете получить доступ к своим файлам OneDrive, нажав кнопку «Открыть папку My OneDrive».

Доступ к вашим файлам из любого места с помощью OneDrive
Синхронизируйте все свои данные с облаком для легкого доступа на ваших устройствах. OneDrive — это удобный и бесплатный вариант облачного хранилища, но он может оказаться не лучшим для вас. Однако он предлагает отличный бесплатный способ резервного копирования важных данных.