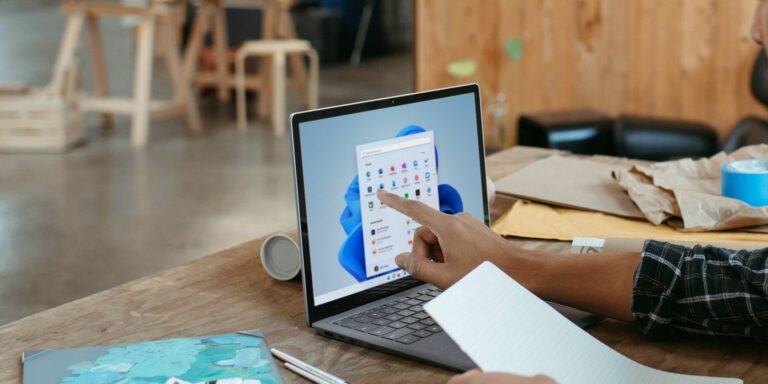Как восстановить отсутствующую опцию сна в Windows 10
Когда вы открываете меню питания Windows 10, вы обычно видите параметры «Завершение работы», «Перезагрузка» и «Спящий режим». Однако, если вы недавно выполнили обновление или настроили новый компьютер, вы можете заметить, что параметр «Спящий режим» отсутствует в меню «Питание».
Для большинства пользователей ноутбуков отсутствие режима сна очень раздражает, поскольку это означает, что они не могут перевести свой ноутбук в режим сна и сэкономить на батарее. К счастью, вы можете восстановить режим сна в Windows 10 с помощью нескольких настроек.
Почему в меню питания Windows 10 отсутствует параметр сна?
Обычно параметр сна исчезает из меню «Питание» после выполнения обновления или установки обновлений компонентов Windows. Однако, если проблема возникла после выполнения чистой установки, это может быть проблема, связанная с драйвером. Независимо от причины, мы рассмотрим несколько быстрых и сложных настроек, чтобы исправить эту проблему.
1. Включите режим сна через панель управления.
На некоторых компьютерах Windows 10 может отключать режим сна по умолчанию в зависимости от доступности драйвера или конфигурации системы. Первое, что вам нужно сделать, чтобы исправить отсутствующий параметр сна, – это проверить конфигурацию параметров питания на панели управления.
Программы для Windows, мобильные приложения, игры - ВСЁ БЕСПЛАТНО, в нашем закрытом телеграмм канале - Подписывайтесь:)
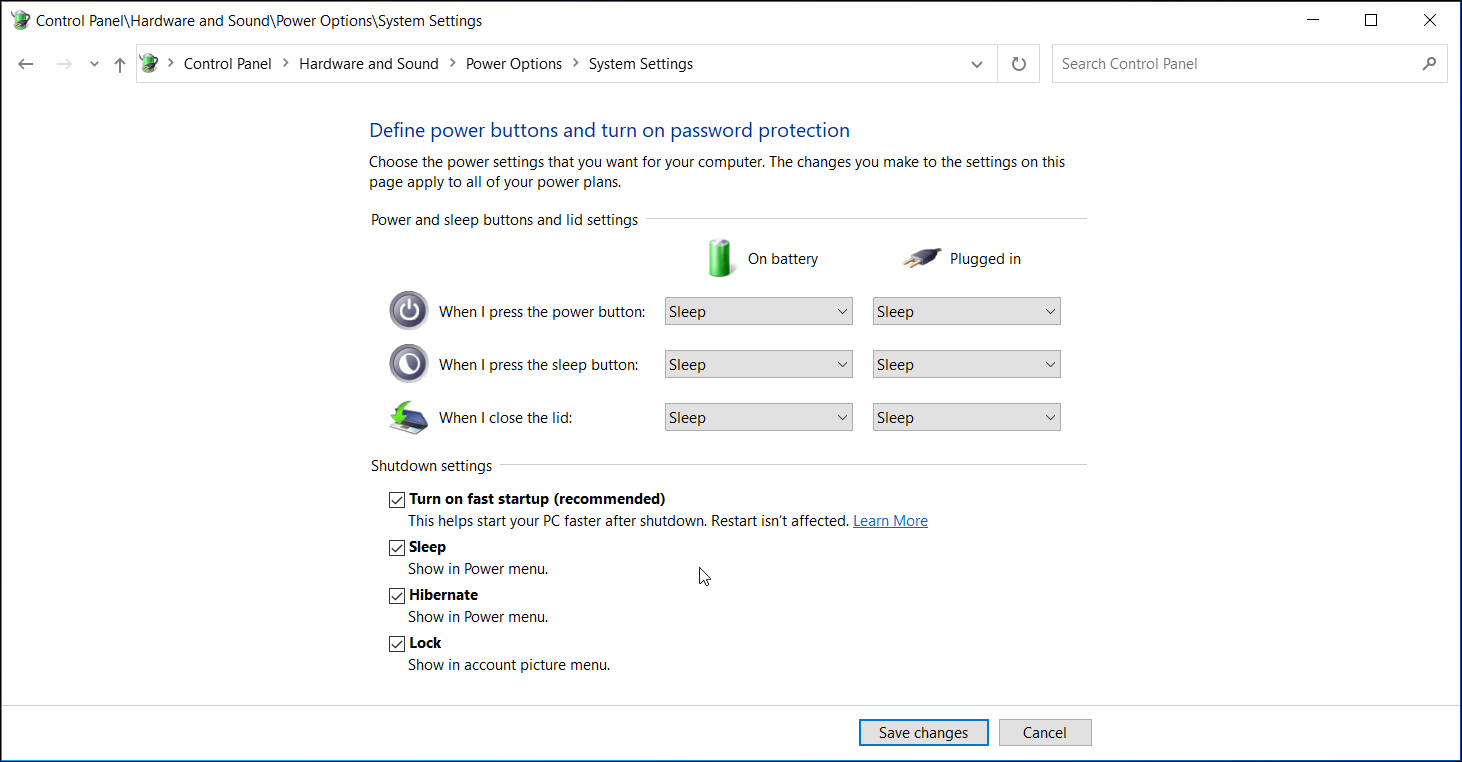
Чтобы включить спящий режим в Windows 10:
-
Нажмите Win + R, чтобы открыть диалоговое окно «Выполнить». Введите control и нажмите OK, чтобы открыть панель управления.
-
В Панели управления выберите Система и безопасность> Электропитание.
-
Нажмите Выбрать, что делают кнопки питания на правой панели.
-
Затем нажмите Изменить настройки, которые в настоящее время недоступны.
-
В разделе «Параметры выключения» найдите и установите флажок «Спящий режим». Щелкните Сохранить изменения, чтобы добавить параметр сна в меню питания.
-
Закройте панель управления и откройте меню «Питание». Теперь вы должны увидеть параметр «Сон» с другими режимами питания.
Если вы не можете найти параметр «Спящий режим» в разделе «Электропитание» на панели управления, вам придется включить его другими перечисленными способами. Если параметр сна неактивен, вам необходимо обновить драйвер дисплея.
2. Восстановите параметры питания по умолчанию в командной строке.
Windows 10 позволяет настраивать схемы управления питанием в соответствии с вашими потребностями. Однако неправильно настроенная схема электропитания может привести к неисправности опций электропитания. Вы можете восстановить схемы управления питанием по умолчанию с помощью команды через командную строку.
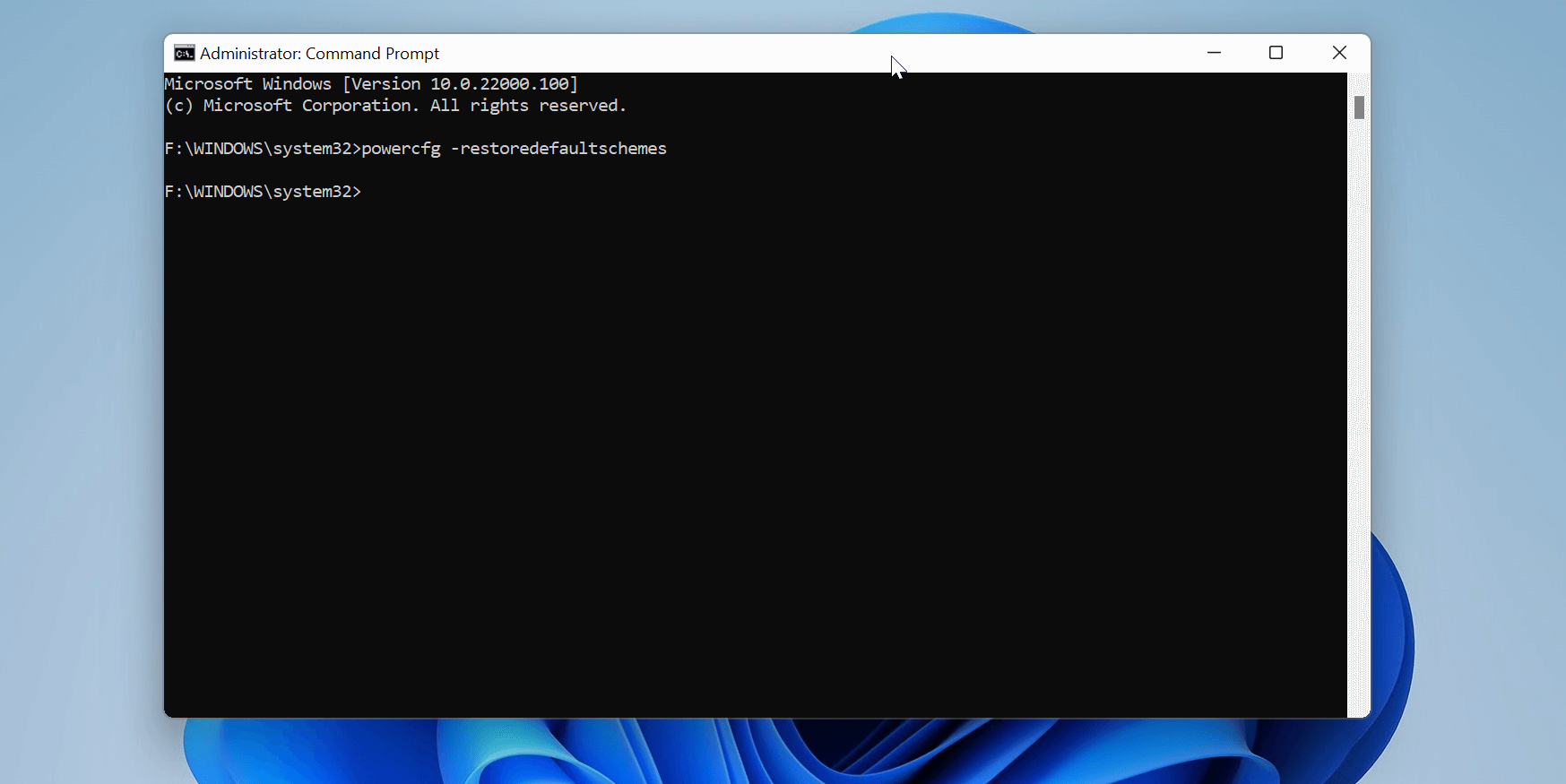
Чтобы восстановить схемы электропитания по умолчанию:
-
Нажмите кнопку «Пуск» и введите cmd. Windows 10 автоматически откроет панель поиска и выполнит поиск вашего запроса. Щелкните правой кнопкой мыши командную строку, когда она появится, и выберите «Запуск от имени администратора».
-
В окне командной строки введите следующую команду и нажмите Enter для выполнения: powercfg -restoredefaultschemes
-
При успешном выполнении вы не увидите никаких сообщений об успешном выполнении.
-
Закройте командную строку. Затем откройте меню «Питание», чтобы узнать, доступен ли спящий режим.
3. Включите спящий режим с помощью редактора локальной групповой политики.
Групповая политика позволяет вам настроить ваш компьютер и пользовательские параметры для локального компьютера с помощью редактора групповой политики. Например, вы можете отредактировать политику «Показать спящий режим в меню параметров питания» в редакторе, чтобы включить спящий режим в вашей системе.
Редактор групповой политики доступен только в Windows 10 Pro и более поздних версиях. Если вы не используете версию Pro, следуйте нашему руководству, чтобы включить редактор групповой политики в Windows 10 Home. После включения редактора групповой политики все готово.
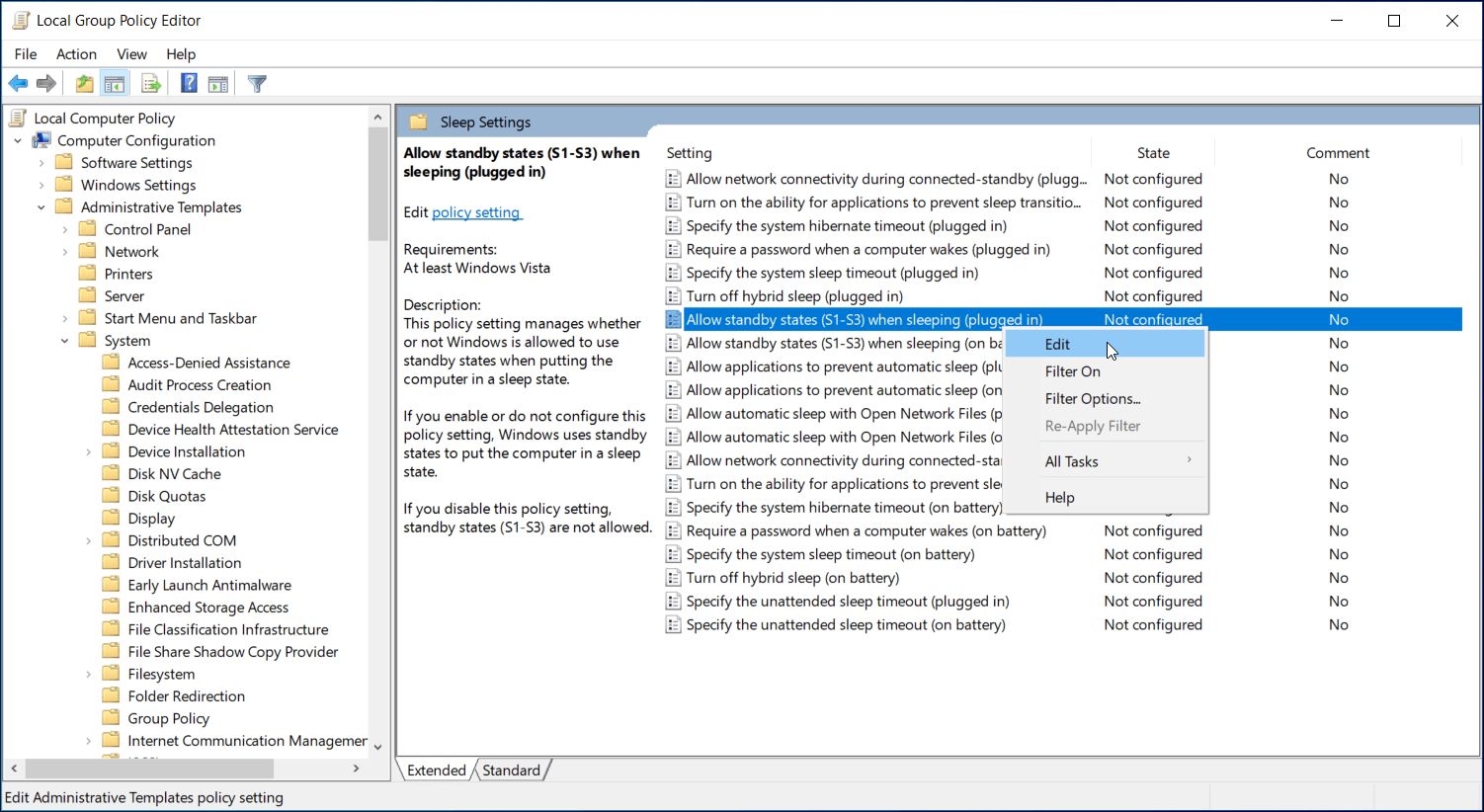
Чтобы включить опцию сна в меню питания:
-
Нажмите Win + R, чтобы открыть Выполнить. Введите gpedit.msc и нажмите OK, чтобы открыть редактор групповой политики.
-
Затем в редакторе групповой политики перейдите в следующее расположение: Конфигурация компьютера> Административные шаблоны> Компоненты Windows> Проводник.
-
На панели справа найдите и щелкните правой кнопкой мыши политику «Показать спящий режим в политике меню параметров питания» и выберите «Изменить».
-
Выберите «Включено», нажмите «Применить» и «ОК», чтобы сохранить изменения.
Это должно восстановить режим сна в меню «Питание» в Windows 10. Если вы не видите изменений сразу, перезагрузите компьютер и повторите попытку.
Если это не помогло, попробуйте настроить политику параметров сна в редакторе групповой политики. Для этого откройте редактор групповой политики и перейдите в раздел Конфигурация компьютера> Административный шаблон> Система> Управление питанием> Параметры сна.
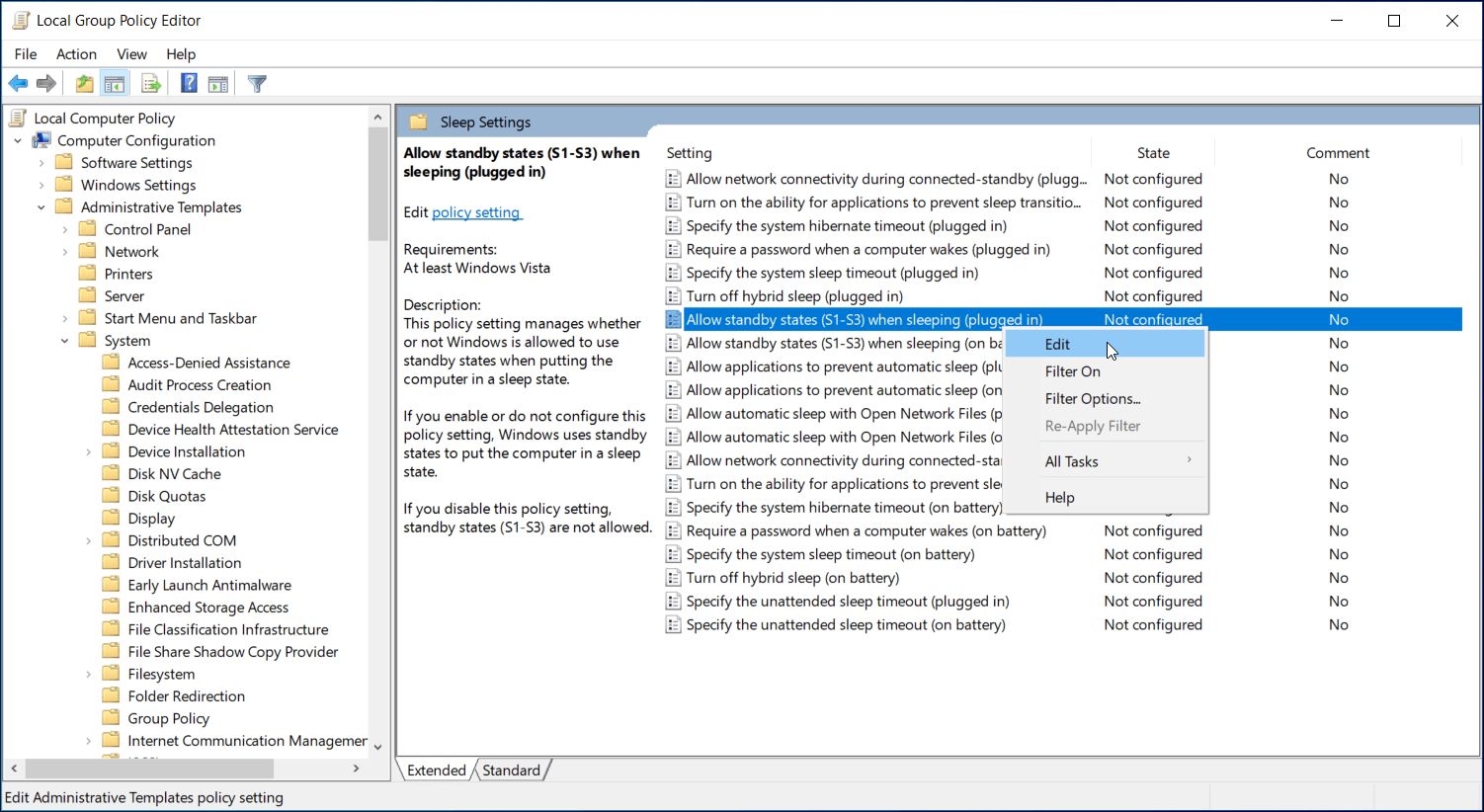
На правой панели найдите и щелкните правой кнопкой мыши Разрешить состояния ожидания (S1-S3) в спящем режиме (подключен) и выберите Изменить. Установите для него значение «Включено / Не настроено» и нажмите «Сохранить изменения».
Снова откройте меню питания и проверьте, вернулась ли кнопка сна.
4. Запустите средство устранения неполадок питания.
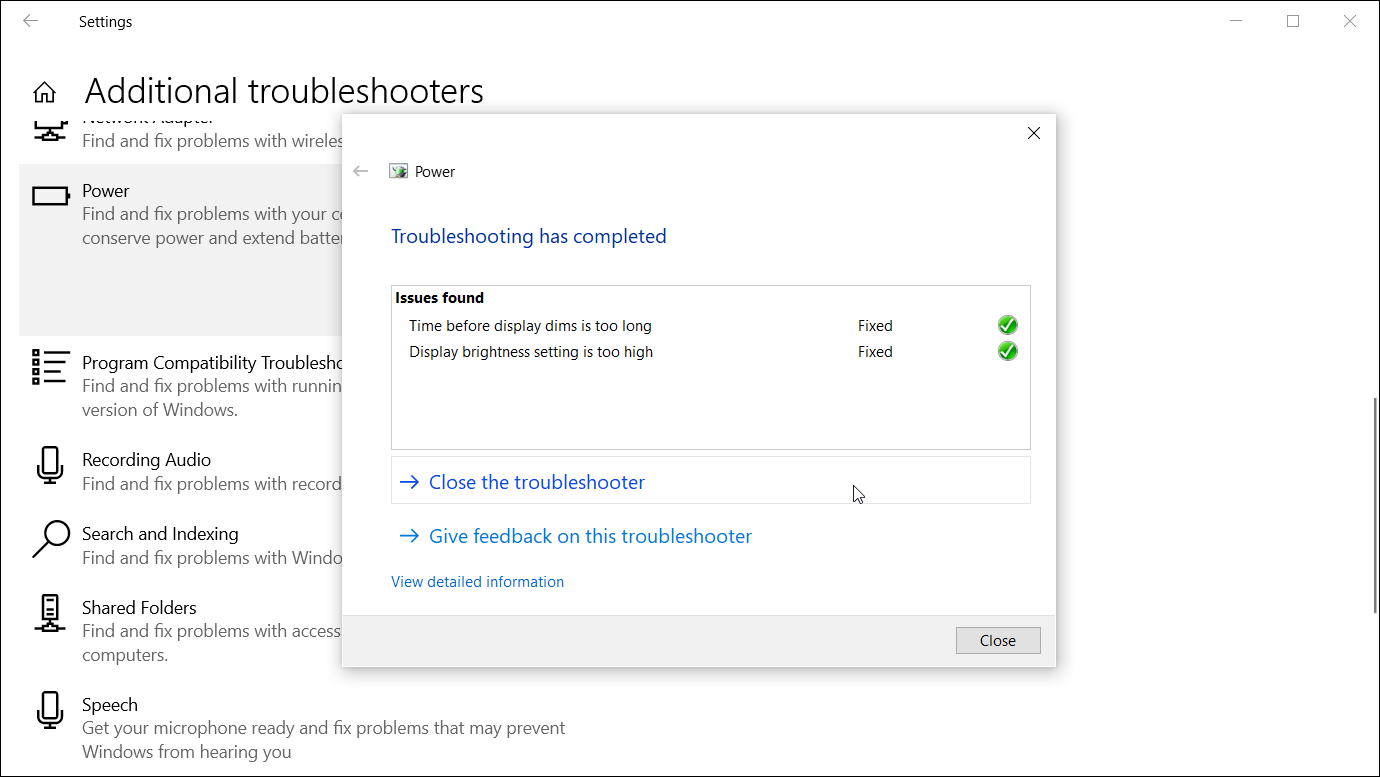
В Windows 10 есть встроенные средства устранения неполадок, которые могут помочь вам найти и исправить проблемы для оборудования и настроек, связанных с системой. Средство устранения неполадок питания – один из таких инструментов, который может помочь вам исправить проблемы с настройками питания вашего компьютера. Вот как им пользоваться.
-
Нажмите Win + I, чтобы открыть Настройки.
-
Затем перейдите в раздел «Обновление и безопасность» и нажмите «Устранение неполадок» на левой панели.
-
Если вы не видите параметры устранения неполадок, щелкните Дополнительные средства устранения неполадок.
-
Прокрутите вниз до раздела «Найти и исправить другие проблемы» и нажмите «Питание».
-
Затем нажмите Запустить средство устранения неполадок. Он просканирует систему на предмет проблем, связанных со схемами питания, и автоматически исправит их.
-
Закройте средство устранения неполадок и откройте параметр «Питание», чтобы узнать, доступен ли режим сна.
Вы также можете запустить средство устранения неполадок питания из диалогового окна «Выполнить». Для этого нажмите клавиши Windows + R, введите msdt.exe / id PowerDiagnostic и нажмите Enter. Затем в появившемся окне средства устранения неполадок с питанием нажмите «Далее», чтобы запустить его.
5. Как включить неактивный режим сна на панели управления
Иногда вы можете физически увидеть параметр сна на своем компьютере, но на самом деле вы не можете щелкнуть по нему, потому что он неактивен. К счастью, если это произойдет с вами, есть простой способ исправить это.
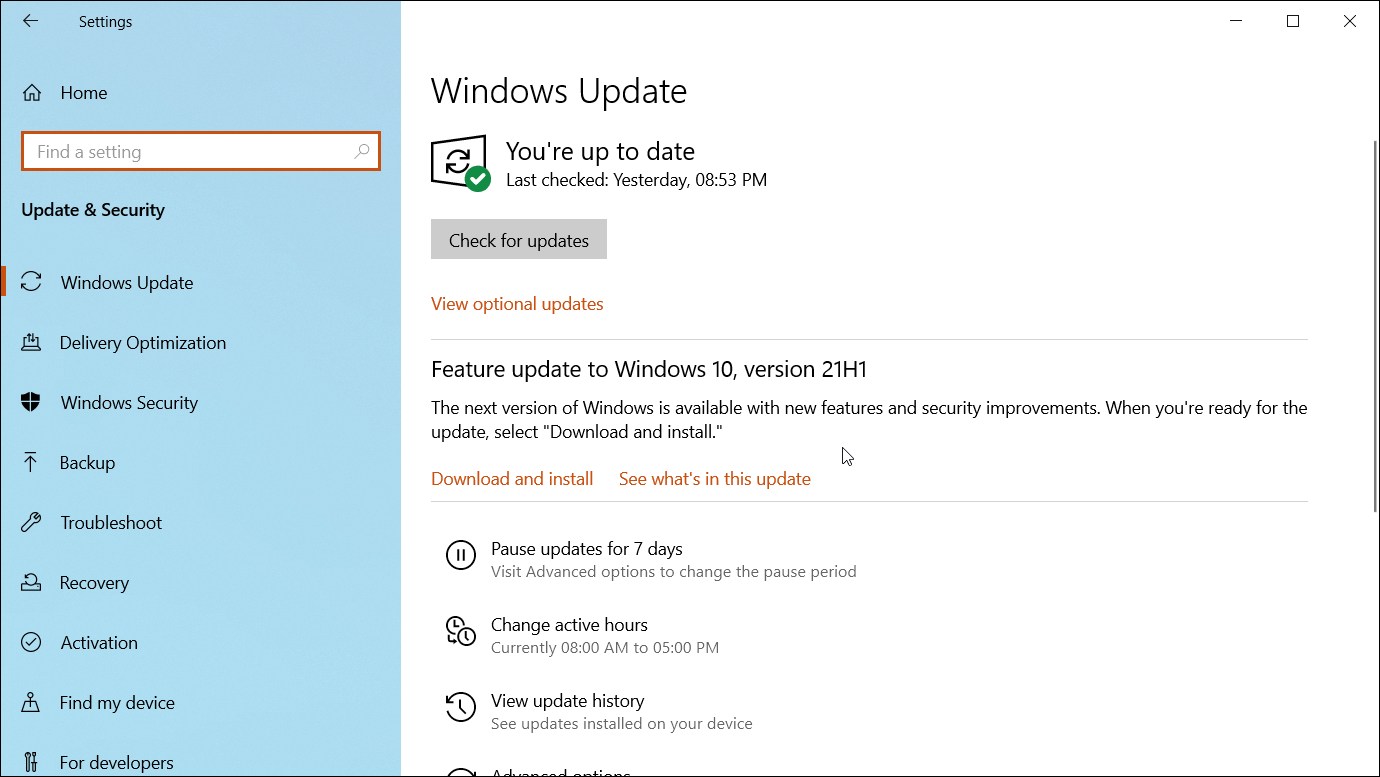
Если вы только что купили ноутбук с Windows 10 с выделенным серым цветом режимом сна, скорее всего, в системе используются более старые драйверы, установленные на производственной линии. Таким образом, лучшее, что вы можете сделать после настройки нового компьютера, – это установить все ожидающие обновления драйверов и обновлений Windows.
Для этого перейдите в «Настройки»> «Обновление и безопасность»> «Обновления Windows» и проверьте наличие доступных обновлений Windows.
Связанный: Как найти и заменить устаревшие драйверы Windows
Вы также можете установить последние версии драйверов дисплея вручную с веб-сайта производителей ноутбуков / графических процессоров, диспетчера устройств Windows или использовать проприетарный инструмент, такой как GeForce Experience или AMD Radeon Software, если у вас есть дискретный графический блок.
У нас есть подробное руководство по обновлению графических драйверов в Windows 10, которому вы можете следовать, чтобы узнать больше.
Теперь вы должны увидеть параметр сна в меню питания
Дополнительные режимы питания, такие как спящий режим и гибернация, позволяют экономить электроэнергию без полного выключения системы. Если вы не нашли вариант сна после выполнения обновления, установите все ожидающие обновления для вашей системы. Поскольку Windows по умолчанию устанавливает универсальный драйвер дисплея Microsoft, он может оказаться неэффективным, если вы хотите получить доступ к расширенным настройкам системы.
Кроме того, настраиваемые схемы управления питанием Windows могут помочь вам продлить срок службы батареи и сэкономить электроэнергию, когда система находится в режиме ожидания. Если у вас еще нет настроенной индивидуальной схемы управления питанием, сейчас самое время это сделать.