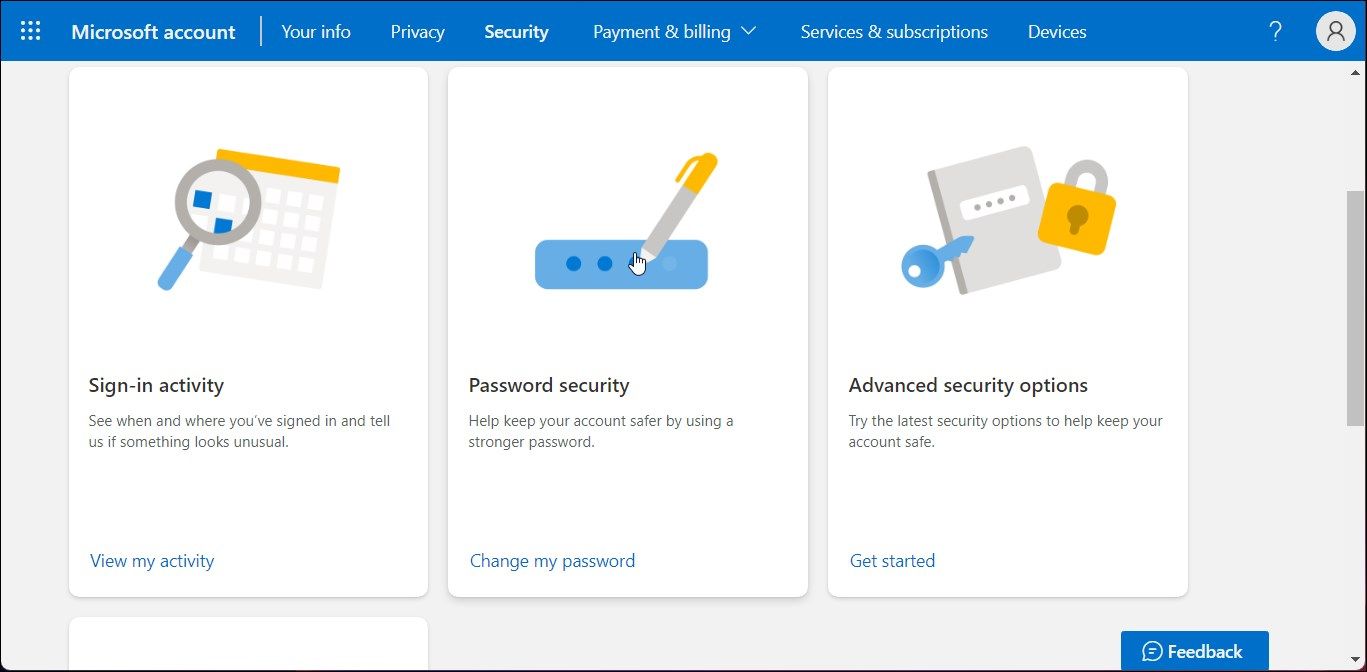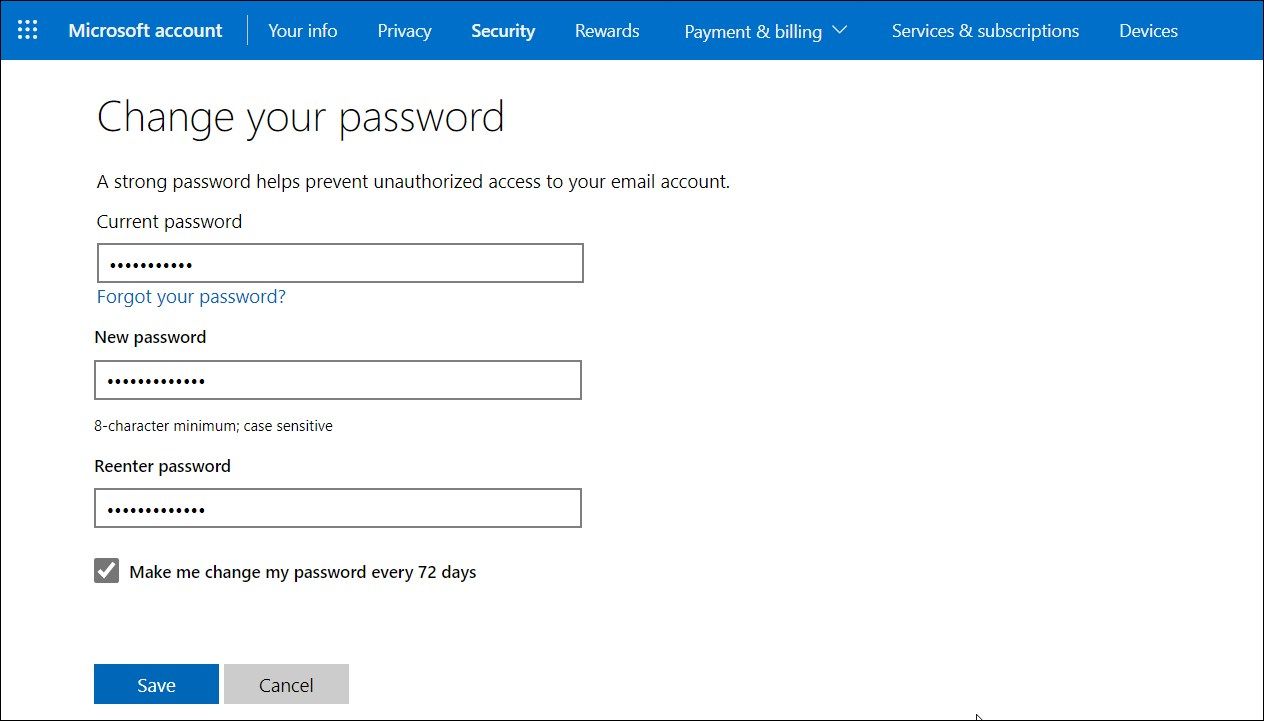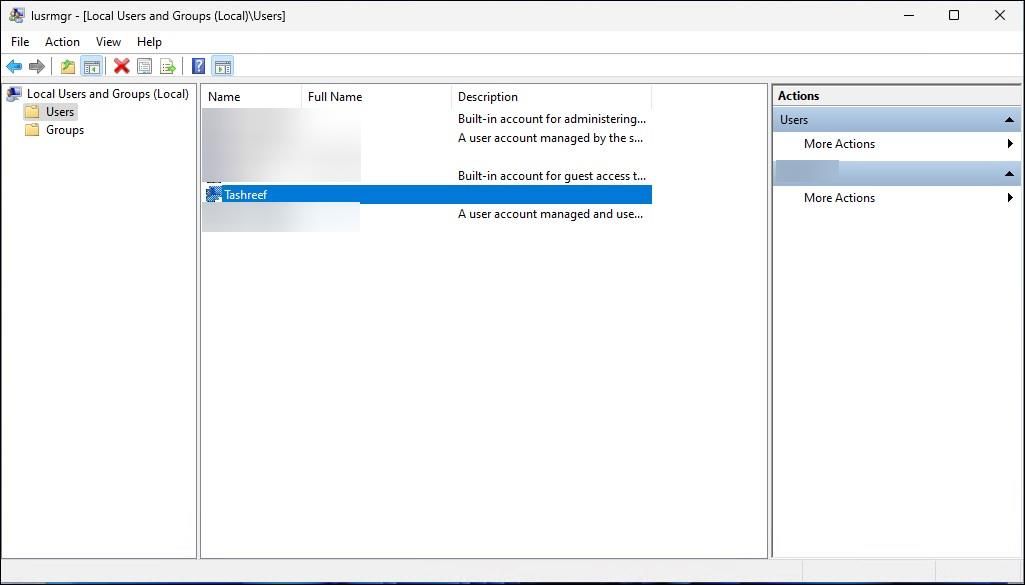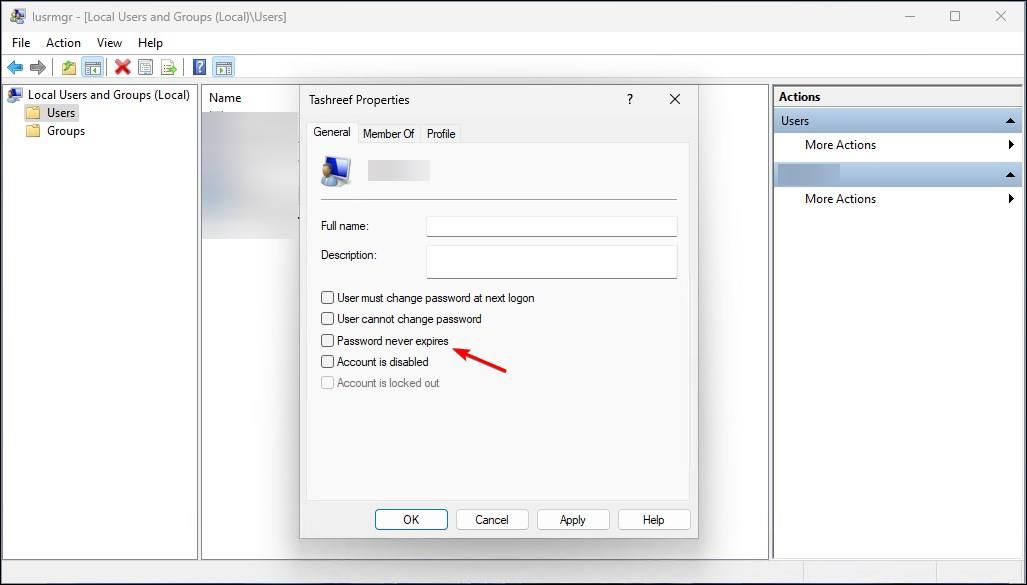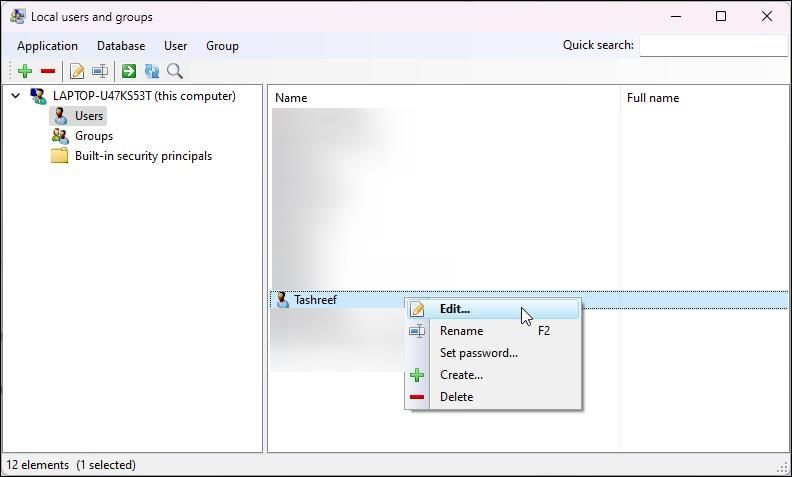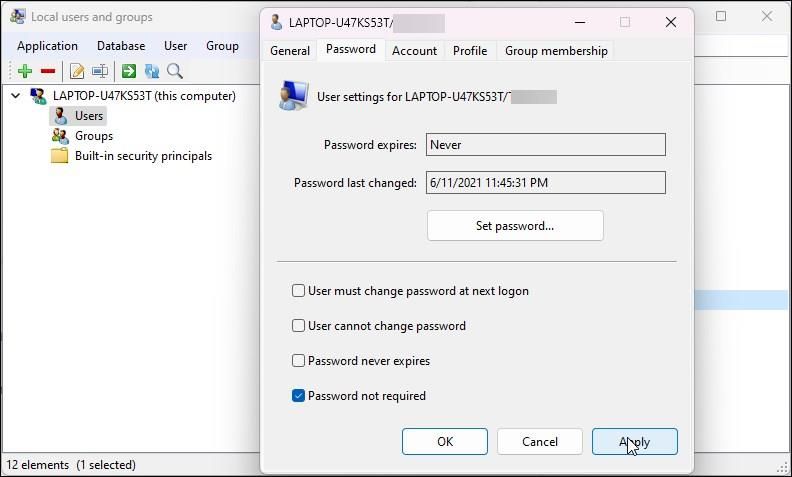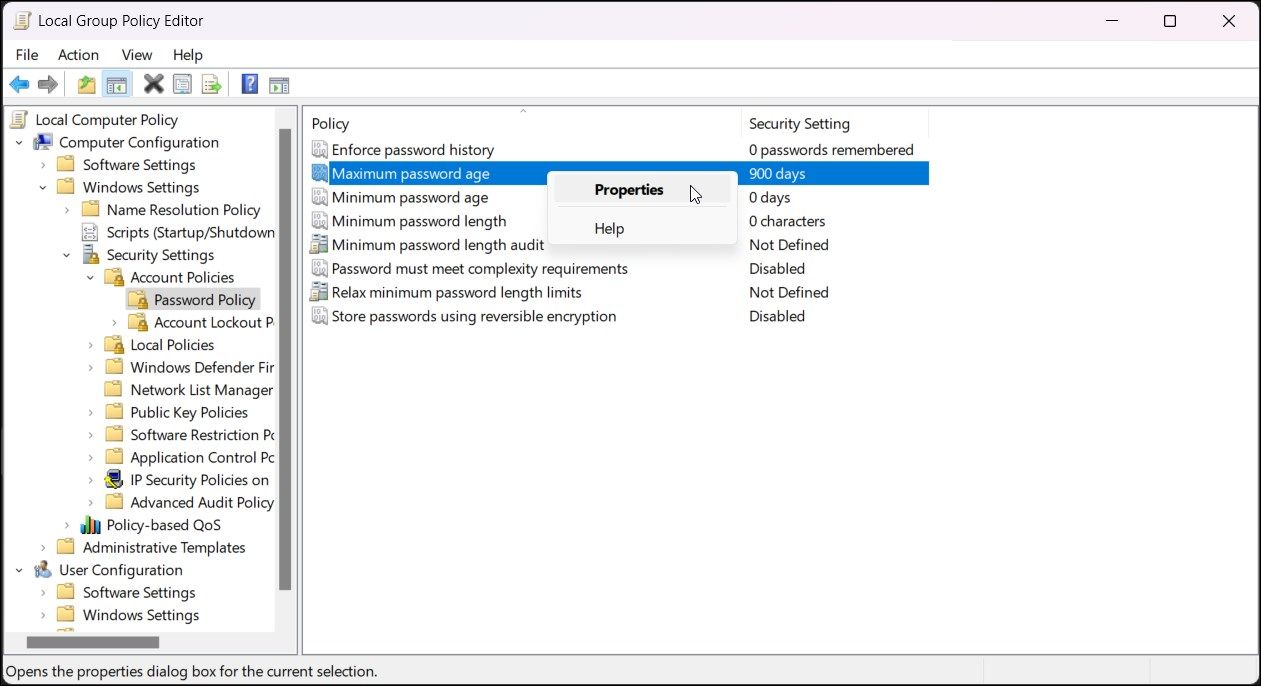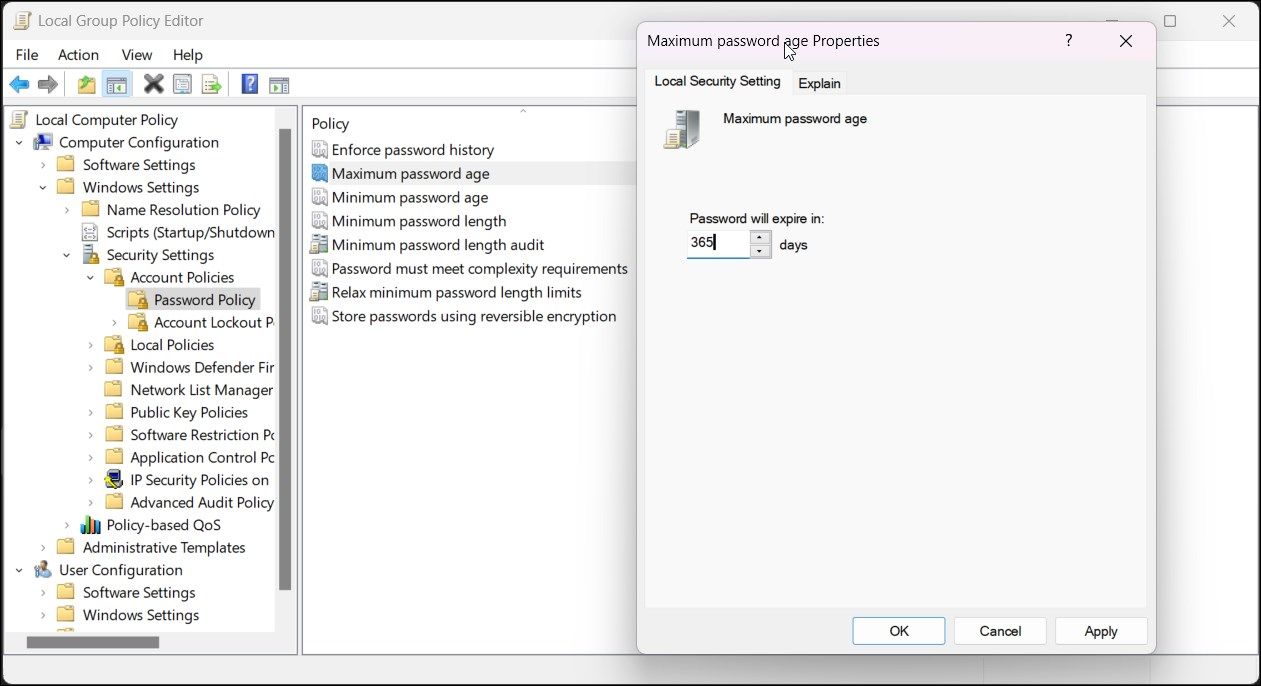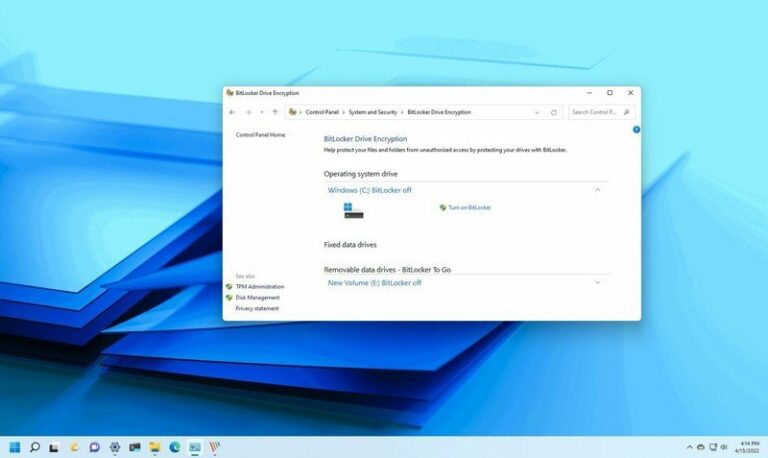Как включить или отключить срок действия пароля в Windows 11
Если вы хотите повысить безопасность своей учетной записи Windows и ПК, вам следует время от времени устанавливать срок действия паролей. Вот как это включить.

Функция истечения срока действия пароля в Windows позволяет установить максимальный срок действия пароля для учетных записей пользователей на вашем ПК. По умолчанию эта функция отключена для всех пользователей и доступна только для версий Windows 10 и 11 Pro, Education и Enterprise.
Вы можете установить срок действия пароля как для локальных пользователей, так и для учетных записей Microsoft. Однако шаги для этого различаются для обоих типов учетных записей. Итак, это три способа включить или отключить истечение срока действия пароля в ваших учетных записях Windows.
Программы для Windows, мобильные приложения, игры - ВСЁ БЕСПЛАТНО, в нашем закрытом телеграмм канале - Подписывайтесь:)
1. Установите или удалите срок действия пароля для учетной записи Microsoft
Вы можете установить срок действия пароля для своей учетной записи Microsoft онлайн. Для этого вам нужно получить доступ к разделу «Безопасность учетной записи Microsoft» и включить параметр «Заставлять меня менять пароль каждые 72 дня».
После включения срок действия вашего текущего пароля учетной записи Microsoft истечет через 72 дня, и вам потребуется изменить его для доступа к любой службе Microsoft, связанной с учетной записью. Обратите внимание, что вы должны изменить и установить новый пароль, чтобы разрешить истечение срока действия пароля. Без него вы не сможете использовать эту функцию.
Чтобы включить истечение срока действия пароля для учетной записи Microsoft:
- Перейти к Страница безопасности Майкрософти войдите в систему, используя имя пользователя и пароль своей учетной записи, чтобы получить доступ к странице.
- Затем нажмите Безопасность пароля, чтобы открыть страницу смены пароля.

- Далее введите текущий пароль.
- Затем введите новый пароль и подтвердите его в поле Повторный ввод пароля.
- Наконец, установите флажок Заставлять меня менять пароль каждые 72 дня.

- Нажмите «Сохранить», чтобы сохранить изменения и разрешить истечение срока действия пароля для вашей учетной записи Microsoft.
Если вам нужно отключить срок действия пароля для вашей учетной записи Microsoft:
- Перейдите в учетную запись Microsoft в Интернете > Безопасность > Изменить пароль.
- Здесь введите данные для вашего нового пароля и снимите флажок Заставлять меня менять пароль каждые 72 дня.
- Нажмите Сохранить, чтобы применить изменения.
2. Включите истечение срока действия пароля для учетных записей локальных пользователей через локальных пользователей и группы.
Локальные пользователи и группы — это инструмент администратора Windows, который позволяет вам управлять отдельными и несколькими компьютерами по сети. Пользователи Windows 11 Pro, Education и Enterprise могут использовать этот инструмент, чтобы включить истечение срока действия пароля для локальных учетных записей пользователей. Вот как это сделать.
- Нажмите Win + R, чтобы открыть «Выполнить».
- Введите lusrmgr.msc и нажмите «ОК», чтобы открыть оснастку «Локальные пользователи и группы».
- Нажмите на папку пользователя на левой панели.

- Затем дважды щелкните локальную учетную запись пользователя, чтобы установить срок действия пароля.

- В диалоговом окне «Свойства» снимите флажок «Срок действия пароля неограничен», чтобы включить истечение срока действия пароля.
- Нажмите OK, чтобы сохранить изменения.
Если вы используете домашнюю версию ОС, вы включаете управление локальными пользователями и группами в Windows 11 Home, прежде чем сможете использовать этот метод. После включения управления локальными пользователями и группами выполните следующие действия, чтобы активировать срок действия пароля.
- Запустите приложение lusrmgr.exe.
- Выберите параметр «Пользователи» на левой панели.

- Затем дважды щелкните имя учетной записи пользователя, чтобы открыть ее свойства.
- Откройте вкладку Пароль.

- Снимите флажок «Срок действия пароля неограничен».
- Нажмите «Применить» и «ОК», чтобы сохранить изменения.
По умолчанию Windows попросит вас сменить пароль через 42 дня. Тем не менее, вы также можете настроить срок действия пароля с помощью командной строки и редактора групповой политики в соответствии с вашими предпочтениями.
Как установить максимальный срок действия пароля с помощью редактора групповой политики
Вы можете использовать редактор групповой политики, чтобы установить максимальный срок действия пароля для политики паролей. Хотя срок действия пароля по умолчанию составляет 42 дня, вы можете уменьшить или увеличить его в соответствии со своими требованиями.
Обратите внимание, что редактор групповой политики входит в состав Windows 11 и Windows 10 Pro, Education и Enterprise Edition. Если вы используете домашнюю версию Windows, вам необходимо следовать нашему руководству, чтобы узнать, как получить доступ к редактору групповой политики в Windows Home.
После того, как вы открыли редактор групповой политики, выполните следующие действия, чтобы установить время истечения срока действия пароля для вашей локальной учетной записи пользователя:
- Нажмите Win + R, чтобы открыть «Выполнить».
- Введите gpedit.msc и нажмите OK, чтобы открыть редактор групповой политики.
- В редакторе групповой политики перейдите в следующую папку: Конфигурация компьютера > Параметры Windows > Параметры безопасности > Политики учетных записей > Политика паролей.
- На правой панели щелкните правой кнопкой мыши политику максимального срока действия пароля и выберите «Свойства».

- В диалоговом окне «Свойства» вы увидите 42 дня как срок действия. Измените срок действия на желаемую продолжительность — вы можете установить до 999 дней.

- Нажмите «Применить» и «ОК», чтобы сохранить изменения.
Windows предложит вам изменить пароль для вашей локальной учетной записи пользователя через определенное количество дней.
3. Включите и отключите истечение срока действия пароля для учетных записей локальных пользователей с помощью командной строки.
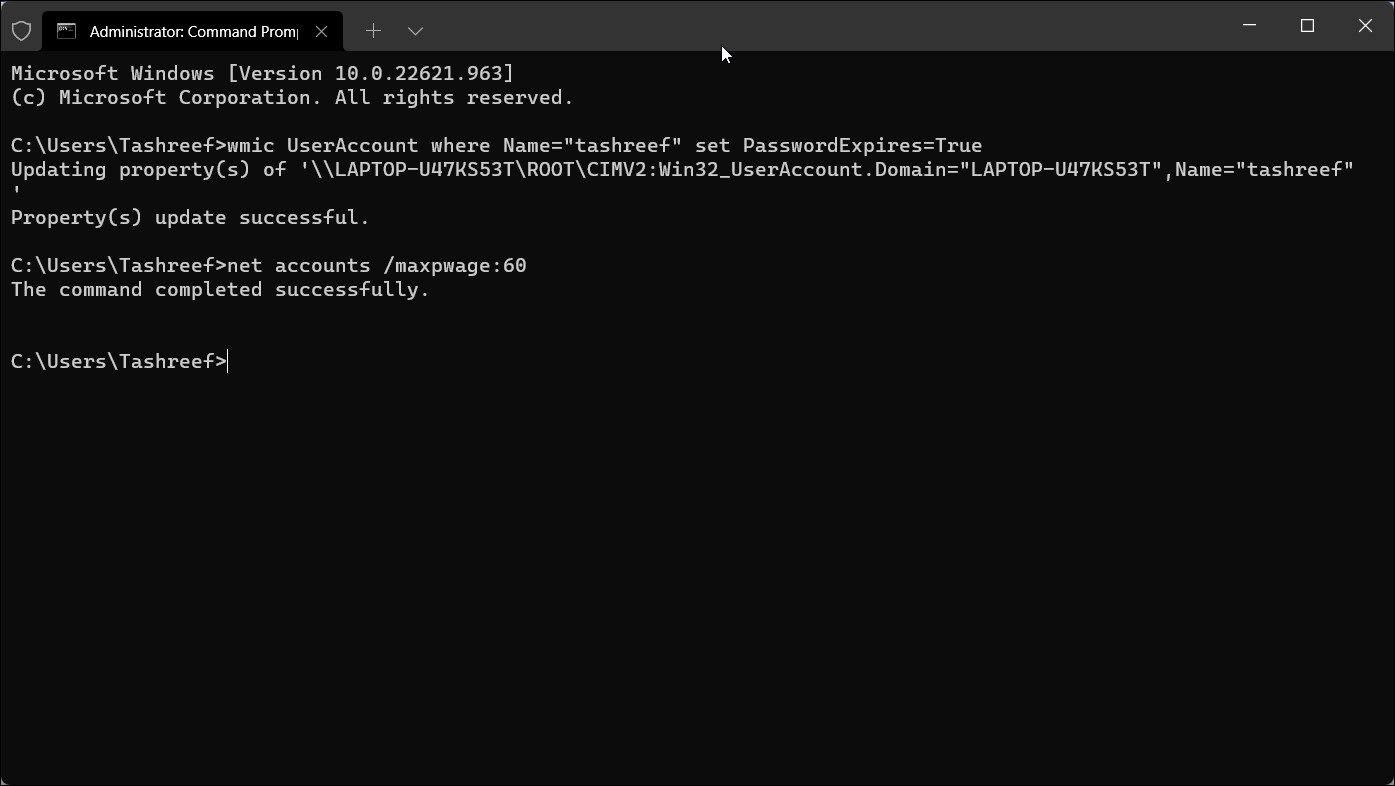
Если вам нужно часто изменять дату истечения срока действия пароля вручную, вы можете использовать команду командной строки WMI (WMIC) в командной строке, чтобы включать и отключать истечение срока действия пароля для локальной учетной записи пользователя. Вот как это сделать.
- Нажмите клавишу Win и введите cmd.
- В результатах поиска щелкните правой кнопкой мыши командную строку и выберите «Запуск от имени администратора».
- В окне командной строки введите следующую команду, чтобы разрешить истечение срока действия пароля для указанной локальной учетной записи пользователя: wmic UserAccount, где Name=”имя учетной записи пользователя” set PasswordExpires=True
- В приведенной выше команде замените имя учетной записи пользователя именем учетной записи пользователя, для которого вы хотите установить срок действия пароля.
- Затем, чтобы установить максимальный срок действия пароля, используйте следующую команду: net account /maxpwage:
- В приведенной выше команде замените ## на количество дней, которое вы хотите установить до истечения срока действия пароля.
- Чтобы отключить пароль, используйте следующую команду: wmic UserAccount, где Name=”имя учетной записи пользователя” set PasswordExpires=false
- Если вам нужно отключить истечение срока действия пароля для всех локальных учетных записей пользователей, используйте вместо этого следующую команду: wmic UserAccount set PasswordExpires=False
- После этого введите exit и нажмите Enter, чтобы закрыть командную строку.
Установите дату истечения срока действия пароля для лучшей безопасности
Рекомендуемый корпорацией Майкрософт максимальный срок действия пароля составляет от 30 до 90 дней. Хотя это не самое эффективное решение против злоумышленников, оно все же должно защитить вас, если кто-то попытается перехватить или угадать ваш старый пароль и получить доступ к вашему компьютеру.