Как исправить бесконечный цикл перезагрузки Windows 10
Бесконечный цикл загрузки Windows мог потребовать полной переустановки или, по крайней мере, некоторых проблем в более ранних версиях. Благодаря тому, как Microsoft разработала Windows 10, цикл перезагрузки может быть решен относительно быстро.
Вот как исправить цикл загрузки Windows 10 и запустить компьютер или ноутбук за считанные минуты.
Что такое бесконечный цикл загрузки?
Windows 10 не особенно склонна к бесконечному циклу загрузки, но это не редкость.
Это легко заметить, в частности, по тому, что Windows не загружается после правильного включения компьютера. Вместо этого компьютер не сможет перейти к экрану входа в систему, прежде чем вернется к экрану загрузки и попытается перезагрузить Windows. Именно это означает, что Windows попадает в бесконечный цикл загрузки и сбоя.
Программы для Windows, мобильные приложения, игры - ВСЁ БЕСПЛАТНО, в нашем закрытом телеграмм канале - Подписывайтесь:)
Ошибка возникает из-за проблемы с системным реестром Windows. К сожалению, без загрузки Windows невозможно исправить реестр, в результате чего операционная система станет недоступной. Это ситуация “Уловки-22”.
Чтобы решить эту проблему, используйте параметры восстановления Windows 10.
Что вызывает загрузочный цикл Windows 10?
Цикл перезагрузки Windows 10 может быть неприятным. Но что его вызывает? Обычно причину неисправности можно отнести к одной из трех причин:
Центр обновления Windows
Обновленный или новый драйвер Windows
Установка нового программного обеспечения (приложения или игры)
Что-то в процессе идет не так, и в результате компьютер оказывается в бесконечном цикле перезагрузки. Это проблема, которая преследует Windows в течение многих лет.
Когда автоматическое восстановление устраняет загрузочный цикл Windows 10
Если вам повезет, функция восстановления Windows или автоматического восстановления, иногда также называемая восстановлением при загрузке, может сработать без вашего запроса. Обычно это происходит только после нескольких перезагрузок, поэтому дайте компьютеру время, чтобы добраться до этого этапа. Может потребоваться некоторая ручная работа – используйте здесь опцию автоматического восстановления и следуйте инструкциям.
Однако, если этого не произошло в течение 15 минут, скорее всего, этого не произойдет. Значит, пора взять дело в свои руки.
1. Извлеките съемные устройства и выполните полную перезагрузку.
Первое, что вы должны попробовать, – это удалить со своего компьютера все периферийные устройства, такие как принтеры, фломастеры, динамики и т. Д. Потому что в некоторых случаях эти устройства могут быть причиной плохого запуска.
Теперь вы выполните жесткую перезагрузку, которая представляет собой способ перезагрузки ПК напрямую через оборудование, а не через программное обеспечение операционной системы. После того, как вы отсоединили периферийные устройства от компьютера, нажмите кнопку питания вашей системы примерно на пять секунд.
Компьютер выключится. Теперь подождите примерно 30 секунд и снова нажмите кнопку питания, чтобы загрузить компьютер. Должно запуститься нормально.
2. Двойная загрузка системы Windows.
Если на вашем компьютере установлено несколько версий Windows, дождитесь появления экрана выбора ОС. Когда будет предоставлен выбор, вместо выбора Windows 10 выберите «Изменить настройки по умолчанию» или выберите другие параметры. Затем следуйте инструкциям, чтобы получить доступ к безопасному режиму.
3. Доступ к безопасному режиму вручную
В некоторых случаях вы сможете получить доступ к безопасному режиму из Windows 10. Это будет возможно, если цикл перезагрузки запускается при запуске определенного приложения или подключенного оборудования.
Перед запуском перезагрузки у вас есть три варианта перезагрузки Windows 10 в безопасном режиме:
Удерживайте Shift, затем Пуск> Перезагрузить, чтобы загрузить Windows 10 с расширенными параметрами запуска.
Вы также можете открыть «Настройки» (нажмите Windows Key + I), затем «Обновление и безопасность»> «Восстановление»> «Расширенный запуск»> «Перезагрузить сейчас».
В командной строке с повышенными привилегиями (введите cmd в строке поиска меню «Пуск», затем щелкните правой кнопкой мыши и выберите «Запуск от имени администратора»). Введите shutdown / r / o, чтобы перезагрузить компьютер в параметрах расширенной загрузки.
Как уже отмечалось, у вас может не хватить времени на ввод команды. Итак, первый вариант, наверное, самый быстрый.
По теме: Что такое безопасный режим в Windows?
4. Используйте установочный носитель для доступа к безопасному режиму.
Однако, если вы не можете получить доступ к безопасному режиму, вам придется использовать установочный носитель. Пользователи Windows 10 должны иметь раздел восстановления на жестком диске своего ПК. Если нет, USB или DVD-привод для восстановления может быть изготовлен с помощью загрузка установочного носителя Windows 10. Обратите внимание, что это нужно будет создать на другом компьютере.
Когда Windows 10 застряла в цикле перезагрузки, все, что вам нужно сделать, это вставить установочный носитель. Кроме того, войдите в UEFI / BIOS (нажмите Del, F8 или F1 при загрузке системы) и найдите диспетчер загрузки.
Выберите раздел восстановления в качестве основного устройства, затем перезагрузите компьютер. См. Подробности в нашем руководстве по созданию установочного носителя Windows 10.
Оба метода должны направлять вас через инструмент автоматического восстановления или открывать доступ к экрану дополнительных параметров.
Исправить бесконечный цикл загрузки в безопасном режиме Windows 10
Когда компьютер находится в безопасном режиме, вы можете принять меры для предотвращения дальнейших циклов загрузки. Это может быть что угодно, от удаления драйверов до удаления обновлений Windows в командной строке.
1. Устранение загрузочного цикла на основе Центра обновления Windows.
Откройте командную строку от имени администратора, введите:
чистая остановка wuauserv
Следуйте за этим с помощью:
чистые стоповые биты
Дождитесь ответа, затем перейдите в папку C: Windows SoftwareDistribution. Здесь удалите все содержимое каталога. Если вы используете командную строку, воспользуйтесь нашим руководством по командной строке Windows для получения справки по использованию RD (удалить каталог).
(Если у вас есть доступ только к экрану дополнительных параметров, используйте командную строку. Это также вариант в безопасном режиме.)
После перезапуска Windows 10 должна загрузиться как обычно.
2. Вызвало ли приложение или игра загрузочный цикл в Windows 10?
Подозреваете, что цикл загрузки связан с установкой приложения (может быть, того, которое запускается при запуске)? Возможно, это была игра, которую вы недавно установили. В любом случае это можно решить, удалив программное обеспечение.
Просто найдите программное обеспечение в меню «Пуск», щелкните его правой кнопкой мыши и выберите «Удалить». При перезапуске Windows 10 проблема цикла загрузки должна быть устранена.
3. Остановите циклы загрузки драйверов оборудования.
Если система находится в цикле загрузки из-за драйверов оборудования, это также можно решить, когда вы перейдете в безопасный режим.
Щелкните правой кнопкой мыши меню «Пуск» и выберите «Диспетчер устройств». Здесь найдите подозрительное устройство. Обычно это что-то, что вы добавили недавно, хотя и не всегда.
Щелкните устройство правой кнопкой мыши, выберите «Свойства»> «Драйверы» и выберите «Откатить драйвер».
Если это не сработает, отключите и удалите драйвер. Выбрав устройство, щелкните правой кнопкой мыши и выберите «Отключить устройство», затем «Удалить драйвер».
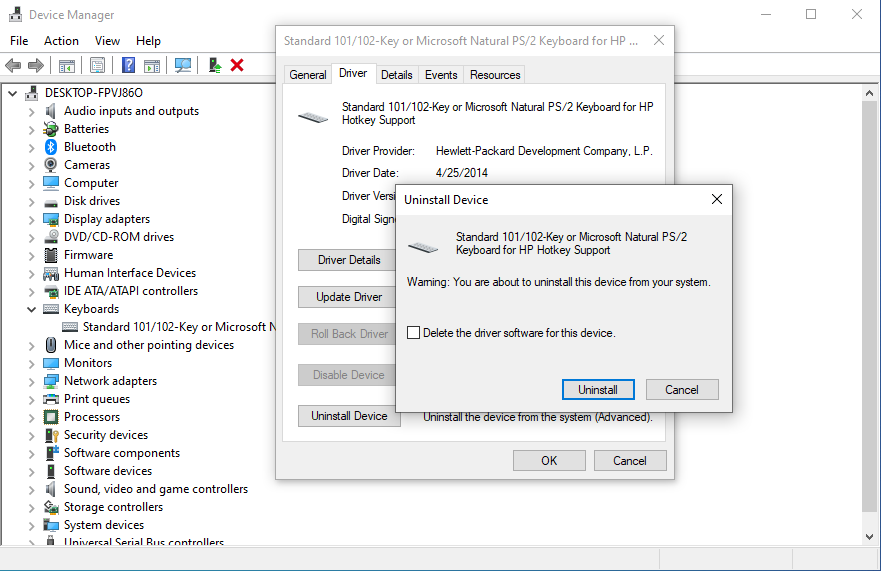
Затем вы можете перезапустить Windows 10.
4. Сбросить реестр Windows.
Этот метод также будет применим только в том случае, если вы смогли загрузить свою систему в безопасном режиме. В противном случае вы можете пропустить этот раздел.
Плохая история вызовет множество проблем в вашей Windows, одна из которых может быть бесконечной проблемой перезагрузки. Хотя реестр Windows сам по себе не предлагает способа конкретно сбросить файлы реестра, вы можете использовать встроенный инструмент Windows для сброса, то есть восстановление системы.
Восстановление системы работает, возвращая файлы вашего компьютера в состояние, когда он работал нормально. Для начала введите «Создать точку восстановления» в строке поиска меню «Пуск» и выберите «Лучшее совпадение».
Выберите Восстановление системы на вкладке Защита системы. Выберите конкретную точку восстановления и нажмите «Далее», чтобы восстановить предыдущие настройки.
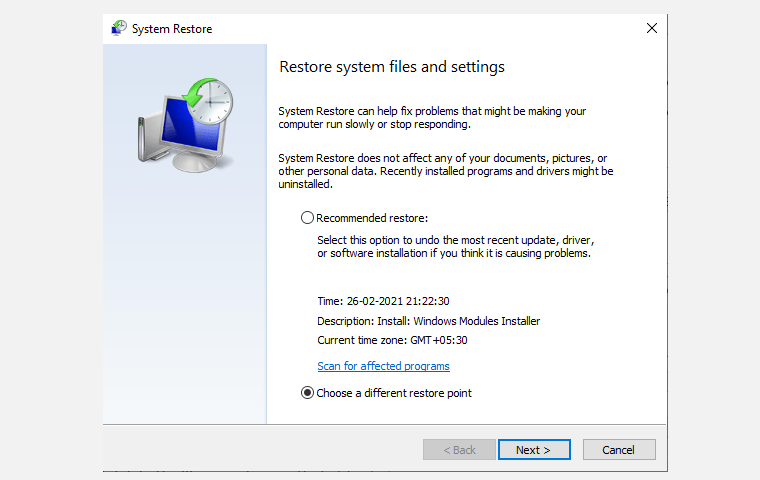
Обратите внимание, что для этого вам необходимо заранее создать точку восстановления. Если у вас никогда этого не было, то этот метод вам не подойдет.
Восстановление заводских настроек Windows 10 для устранения бесконечного цикла загрузки
Если вы не можете получить доступ к безопасному режиму или исправления не работают, последнее решение – использовать сброс настроек к заводским. Этот процесс по сути переустанавливает Windows 10, оставляя вам чистый лист. Просто не забудьте сначала сделать резервную копию ваших личных данных!
Ознакомьтесь с нашим подробным руководством по лучшим способам сброса Windows 10 для получения подробного пошагового руководства.
Вы исправили загрузочный цикл Windows
Циклы перезагрузки давно стали проблемой Windows. В то время как предыдущие версии предлагали несколько вариантов восстановления, эти решения были далеко не исчерпывающими. К счастью, в Windows 10 есть отличные инструменты для восстановления и восстановления, что упрощает решение проблемы цикла загрузки.
Если вы успешно исправили бесконечный цикл перезагрузки Windows 10, пора принять меры.






