Как включить автоматическую разблокировку для дисков BitLocker
Нет необходимости вручную разблокировать диски BitLocker каждый раз, когда вы хотите их использовать. Вот как настроить их на автоматическую разблокировку на вашем ПК.

Знаете ли вы, что вы можете настроить BitLocker на автоматическую разблокировку некоторых дисков, на которых он используется? Сюда входят съемные диски и фиксированные диски с данными, если на них не установлена ОС.
Вот как вы можете настроить функцию автоматической разблокировки для дисков, зашифрованных BitLocker, и сэкономить время.
Программы для Windows, мобильные приложения, игры - ВСЁ БЕСПЛАТНО, в нашем закрытом телеграмм канале - Подписывайтесь:)
Где можно использовать функцию автоматической разблокировки BitLocker?
Вы можете указать BitLocker автоматически разблокировать любой диск, подключенный к вашему ПК, при входе в систему. Эта удобная функция также может разблокировать защищенный флэш-накопитель, когда он подключен к вашему персональному ПК, что обеспечивает хороший баланс между безопасностью и удобством. Пока на этих дисках не установлена операционная система, все должно быть в порядке.
Ознакомьтесь с нашим руководством о том, как BitLocker защищает ваши файлы, чтобы узнать больше об этом полезном инструменте Windows.
Как включить автоматическую разблокировку в BitLocker Manager
Обычно, когда вам нужно настроить параметр в BitLocker, вы используете BitLocker Manager. Однако вы можете включить автоматическую разблокировку BitLocker только через панель управления.
- В поиске Windows введите панель управления и откройте приложение.
- Нажмите «Система и безопасность», а затем нажмите «Шифрование диска BitLocker».
- Найдите диск, для которого вы хотите установить автоматическую разблокировку. Если диск отображается как заблокированный, разблокируйте его с помощью пароля BitLocker.
- Будет показано несколько вариантов. Нажмите Включить автоматическую разблокировку.
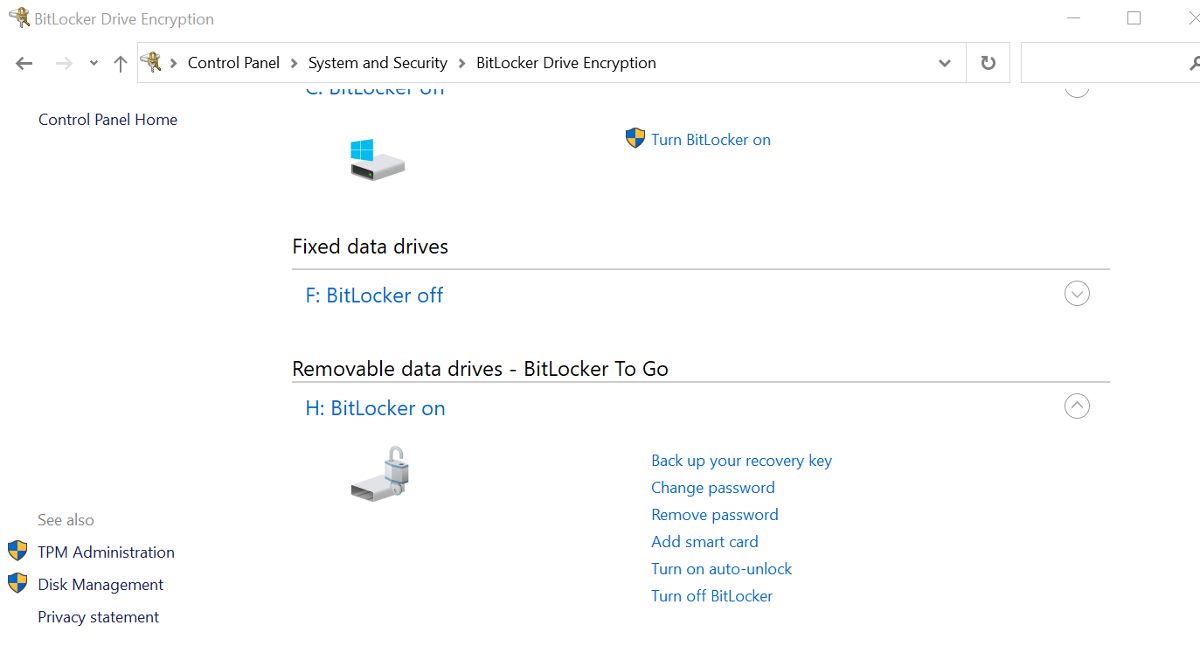
Вставленный диск теперь будет автоматически разблокироваться всякий раз, когда вы входите в свой ПК с Windows. Чтобы отключить автоматическую разблокировку диска, повторите описанный выше процесс и нажмите Отключить автоматическую разблокировку.
Использование BitLocker — не единственный метод, который можно использовать для защиты съемных дисков. Вот несколько других способов защитить USB-накопители паролем.
Как включить автоматическую разблокировку при разблокировке диска
Вы также можете установить автоматическую разблокировку диска во время его разблокировки. Если вы всегда блокируете и разблокируете свой диск, этот метод должен быть наиболее удобным вариантом.
- Вставьте зашифрованный диск в свой компьютер и дважды щелкните его в My PC. Это активирует запрос пароля.
- Введите пароль BitLocker для диска и нажмите «Дополнительные параметры».
- Установите флажок «Автоматически разблокировать на этом компьютере», а затем нажмите кнопку «Разблокировать».

Как включить или отключить автоматическую разблокировку с помощью командной строки
Вы также можете включить или отключить автоматическую разблокировку BitLocker из командной строки. И хотя знать, как это сделать, не обязательно, научиться вводить команды в командной строке — полезный навык.
- Убедитесь, что диск подключен и разблокирован. Вы не можете включить автоматическую разблокировку на заблокированном диске из соображений безопасности.
- Введите cmd в поиске Windows и запустите командную строку от имени администратора. Вам необходимо иметь права администратора (с повышенными правами), чтобы вносить изменения в BitLocker с помощью этого метода.
- Чтобы включить автоматическую разблокировку, введите: manage-bde -autounlock -enable H:. Замените H на букву, назначенную вашему съемному или фиксированному диску с данными.
- Чтобы отключить автоматическую разблокировку, введите: manage-bde -autounlock -disable H:. Снова замените H на букву вашего диска.
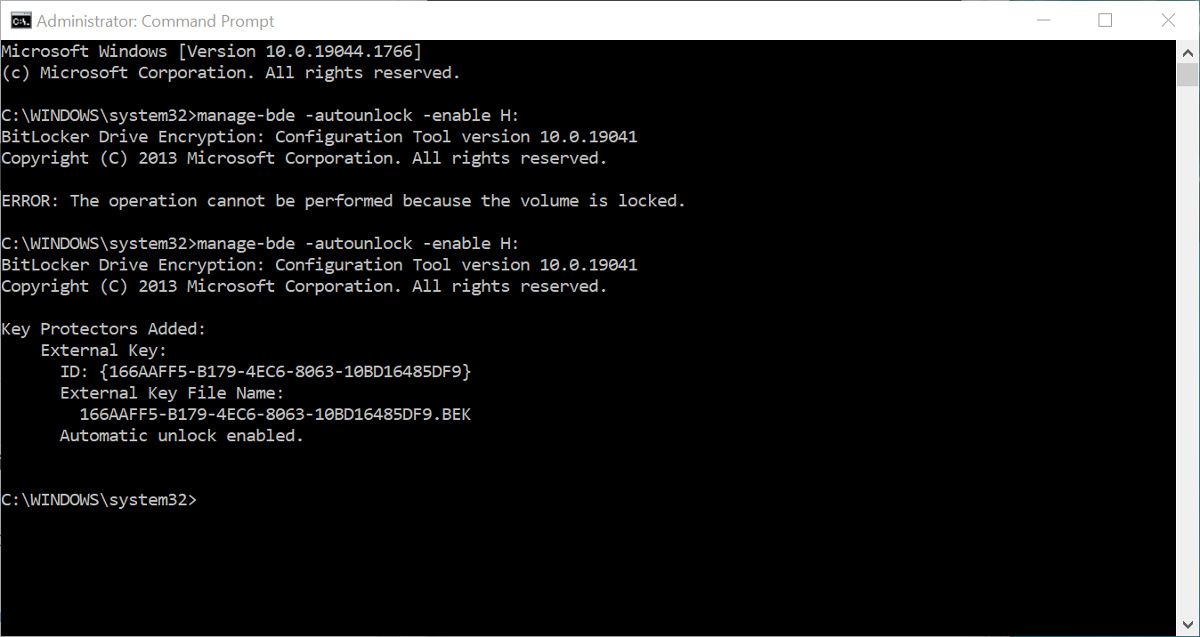
Обе команды приведут к сообщению о том, что автоматическая разблокировка включена/отключена.
Командная строка — очень полезный инструмент. Наше руководство по некоторым другим важным командам Windows CMD покажет вам, насколько полезным может быть этот инструмент.
Автоматически разблокировать зашифрованные диски BitLocker
Использование BitLocker для шифрования фиксированных и съемных дисков — хорошая мера безопасности. Но это не значит, что необходимость вводить пароль для доступа к ним не раздражает. С настройкой автоматической разблокировки вы можете поддерживать безопасность, но с меньшими трудностями.






