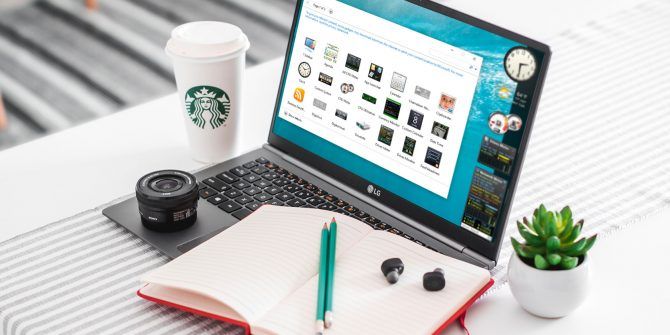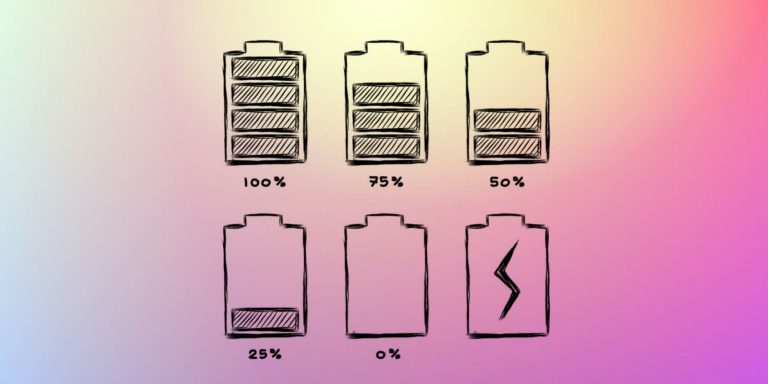7 способов более эффективно использовать Windows 11
По мере выпуска новых приложений для повышения производительности доступ к программам на ПК с Windows 11 может быть затруднен. Особенно, если ваша работа связана с многозадачностью, быстрый доступ и переключение между приложениями имеет решающее значение.
В этой статье приводятся советы, как сделать приложения для Windows 11 более доступными, чтобы вы могли перемещаться по своему цифровому рабочему пространству с минимальными усилиями и небольшими затратами времени.
1. Избавьтесь от ненужных программ и вирусов

Чтобы упростить поиск приложений Windows, разумно сначала избавиться от ненужного программного обеспечения и удалить вредоносные программы с вашего ПК. Это упростит поиск приложений и улучшит использование памяти.
Программы для Windows, мобильные приложения, игры - ВСЁ БЕСПЛАТНО, в нашем закрытом телеграмм канале - Подписывайтесь:)
Чтобы просмотреть полный список всех приложений и программ, установленных на вашем компьютере, нажмите Windows + I, чтобы открыть страницу настроек. Нажмите «Приложения», затем выберите «Установленные приложения». Теперь вы можете просмотреть алфавитный список установленных приложений на вашем устройстве. Чтобы удалить приложение, нажмите три точки рядом с любым приложением и выберите «Удалить».
Чтобы изменить порядок списка, вы можете использовать функцию сортировки под строкой поиска. Приложения можно сортировать по названию, размеру или дате установки. Если у вас несколько дисков, вы также можете отфильтровать результаты в зависимости от того, на каких дисках находятся приложения.
2. Закрепите программы на панели задач

Панель задач Windows предлагает сверхбыстрый способ открытия приложений без необходимости перехода на рабочий стол. Windows 11 предлагает простой способ закрепить практически все на панели задач, чтобы вы могли получить доступ к своим любимым программам одним нажатием кнопки.
Вот как вы можете закрепить приложение на панели задач:
- Перейдите к строке поиска Windows и введите название приложения.

- Щелкните приложение правой кнопкой мыши и выберите Закрепить на панели задач.

В качестве дополнительного преимущества некоторые программы предлагают дополнительные параметры быстрого доступа, которые можно просмотреть, щелкнув их правой кнопкой мыши. Параметры включают ярлыки для общих функций в приложении. Вы также можете открыть любое приложение на панели задач, удерживая клавишу Windows, а затем число, обозначающее положение приложения на панели задач. Например, Windows + 3 откроет третий элемент на панели задач.
3. Создайте ярлыки на рабочем столе

Создание ярлыков на рабочем столе — один из самых быстрых способов доступа к приложениям с минимальными усилиями. Прежде чем начать, вам сначала нужно навести порядок на рабочем столе Windows 11, чтобы создать чистую среду для ваших приложений.
Чтобы закрепить приложение на рабочем столе, нажмите кнопку Windows, чтобы открыть меню «Пуск», затем выберите кнопку «Все приложения», расположенную в углу раздела «Закреплено». Прокрутите алфавитный список, чтобы найти приложение, затем щелкните и перетащите его в любое доступное место на рабочем столе. Если все сделано правильно, должно появиться небольшое всплывающее окно с названием «Ссылка».
4. Используйте диалоговое окно «Выполнить»

Не все приложения легко найти, особенно если вы разработчик. Диалоговое окно «Выполнить» — это мощный инструмент для поиска программ, которые труднее найти на вашем устройстве с Windows 11.
Чтобы открыть диалоговое окно «Выполнить», используйте сочетание клавиш Windows + R. В поле поиска вы можете ввести имя исполняемого файла любого приложения, чтобы открыть его. Некоторые основные команды включают ввод «calc», чтобы открыть приложение калькулятора, «блокнот», чтобы открыть Блокнот Windows 11, и «control», чтобы открыть панель управления. Полный список удобных сочетаний клавиш см. в нашей шпаргалке по командам запуска.
5. Создайте собственные сочетания клавиш

Один из менее известных способов ускорить открытие приложений Windows — создать собственные сочетания клавиш. Используя эти ярлыки, вы можете мгновенно открывать программу из любого места.
Вы можете назначить сочетание клавиш любому приложению Windows, выполнив следующие действия:
- Перейдите к строке поиска и введите название приложения.
- Щелкните приложение правой кнопкой мыши и выберите «Открыть расположение файла».

- В проводнике щелкните файл правой кнопкой мыши и выберите «Свойства».

- Нажмите в поле рядом с полем «Горячая клавиша» и введите желаемую комбинацию клавиш.

Если этот метод представляет интерес, вы можете изучить наше руководство по созданию ярлыков для установки веб-сайтов в качестве приложений в Windows.

Меню быстрого доступа представляет собой список общих программ и инструментов. Это не следует путать с функцией быстрого доступа, которую можно увидеть в проводнике Windows. Однако эти две функции достигают схожих целей.
Вы можете открыть меню быстрого доступа двумя способами:
- Используйте сочетание клавиш Windows + X.
- Щелкните правой кнопкой мыши кнопку «Пуск» на панели задач.
Вы можете использовать меню быстрого доступа, чтобы получить доступ к диспетчеру задач в Windows 11 и открыть множество других часто используемых приложений. Есть также несколько полезных дополнительных инструментов, к которым вы можете получить доступ через меню быстрого доступа. Вы можете выбрать опцию «Рабочий стол», чтобы свернуть все приложения. Вы также найдете параметры питания, в том числе режим сна и выключение.
Для еще более быстрого доступа вы можете нажать подчеркнутую букву на клавиатуре, чтобы открыть эту программу. (Обратите внимание, что это работает только при использовании сочетания клавиш для открытия меню быстрого доступа). Меню быстрого доступа — отличный способ получить доступ к широкому спектру полезных приложений, используя только клавиатуру.
7. Переключайтесь между приложениями быстрее

Если вы имеете дело с переполнением открытых окон и вам нужен лучший способ перехода между приложениями, вам будет полезен следующий совет.
Сочетание клавиш Alt + Tab можно использовать для переключения окон в рабочей области. Чтобы перейти к другому приложению, просто удерживайте Alt и продолжайте нажимать Tab, пока не дойдете до нужного приложения. Если вы предпочитаете старый ретро-вид переключателя Alt + Tab, вы можете нажать правую клавишу Alt, прежде чем нажимать Tab, чтобы перемещаться по старинке.
Представление задач в Windows 11 — это еще один способ ускорить доступ к программам и упорядочить приложения. Это позволяет создавать виртуальные рабочие столы и классифицировать открытые приложения и окна.
Чтобы войти в представление задач, используйте сочетание клавиш Windows + Tab или нажмите специальную кнопку рядом с панелью поиска. Теперь вы можете перемещать приложения между виртуальными рабочими столами, щелкая и перетаскивая их. Это уменьшит перегрузку и поможет вам лучше работать в многозадачном режиме в Windows 11.
Получите доступ к приложениям быстрее и повысьте свою эффективность в Windows 11
Если вы хотите повысить эффективность работы на ПК с Windows 11, попробуйте эти советы, чтобы внедрить более продуктивный рабочий процесс. Часто производительность зависит от последовательного внесения небольших изменений, чтобы со временем внести большие изменения. Сэкономьте время и улучшите свой рабочий процесс, используя эти советы.