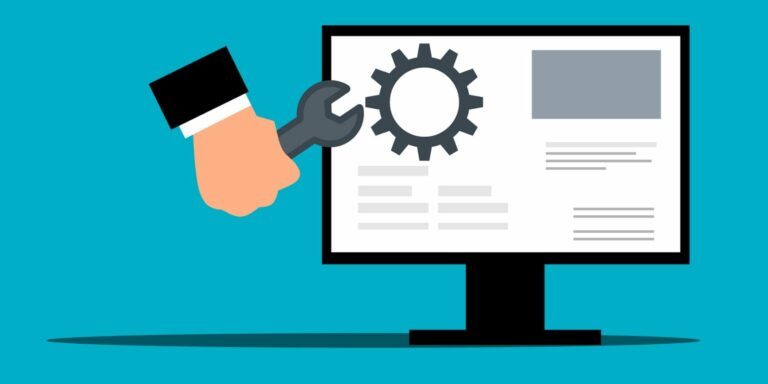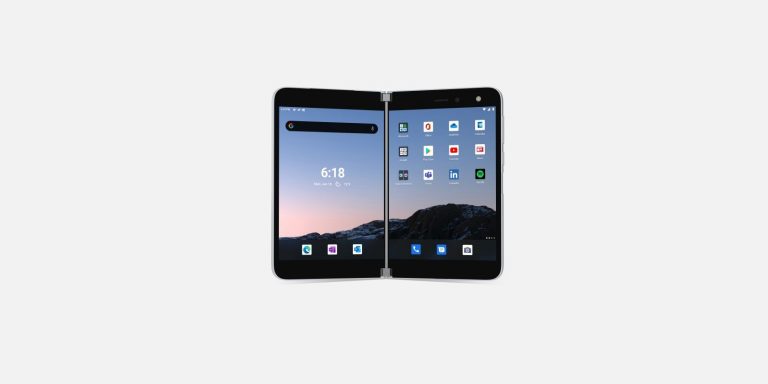Как узнать все до последнего о Центре обновления Windows
Вторник патчей Microsoft – это одновременно и благословение, и проклятие. С одной стороны, в вашей системе будет меньше уязвимостей. С другой стороны, обновления несут в себе риск возникновения других непредвиденных проблем.
В более старых версиях Windows пользователи имеют полный контроль над Центром обновления Windows; они могут просматривать описания каждого обновления и выбирать, какие обновления следует установить.
Мы покажем вам, как узнавать об обновлениях в Windows 7–10, с советами по установке Windows Update.
Как получить доступ к Центру обновления Windows и управлять им в Windows 10
В Windows 10 Microsoft принудительно скармливала домашним пользователям все обновления немедленно. Изначально у пользователей не было доступа даже к подробной информации об обновлениях. В конце концов, Microsoft начала предлагать примечания к выпуску для всех обновлений Windows 10.
Программы для Windows, мобильные приложения, игры - ВСЁ БЕСПЛАТНО, в нашем закрытом телеграмм канале - Подписывайтесь:)
Между Windows XP и Windows 8.1 Центр обновления Windows не претерпел значительных изменений. Однако Windows 10 внесла существенные изменения. Центр обновления Windows не только переместился из панели управления в приложение «Настройки», но и полностью переработан.
-
Нажмите клавишу Windows + I, чтобы запустить приложение «Настройки», затем перейдите в раздел «Обновление и безопасность»> «Центр обновления Windows». По умолчанию Windows автоматически загрузит и установит все доступные обновления, будь то исправления безопасности или обновления функций.
-
Вы можете нажать кнопку Проверить наличие обновлений, чтобы вручную проверить, доступно ли что-нибудь новое.
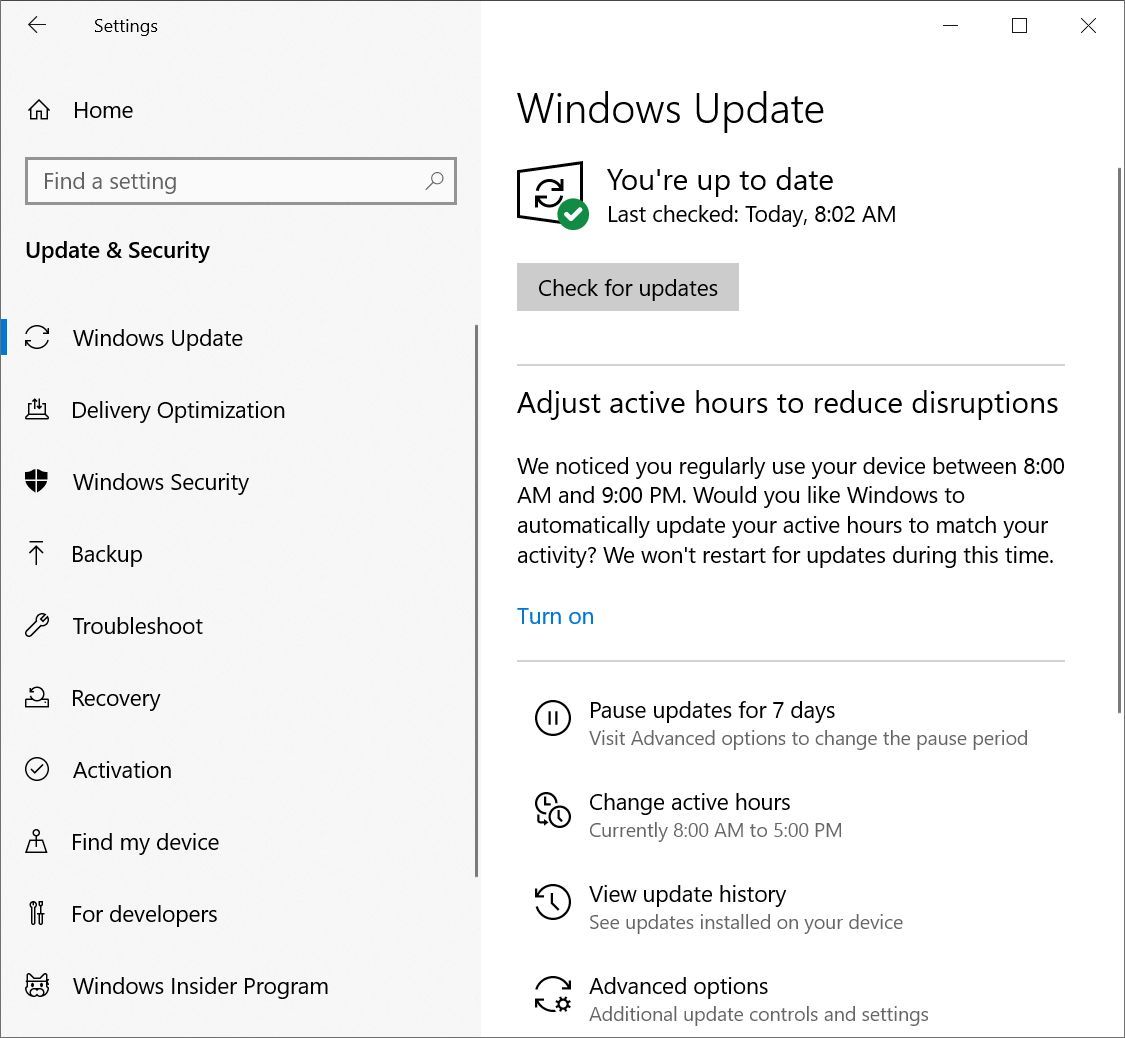
Активные часы
Центр обновления Windows, кажется, всегда атакует в самый неподходящий момент. С активными часами у вас есть некоторый контроль над тем, когда Windows перезагрузится для установки обновления.
Перейдите в раздел «Изменить часы активности» и либо включите автоматический выбор, либо нажмите «Изменить», чтобы установить свои собственные предпочтительные часы.
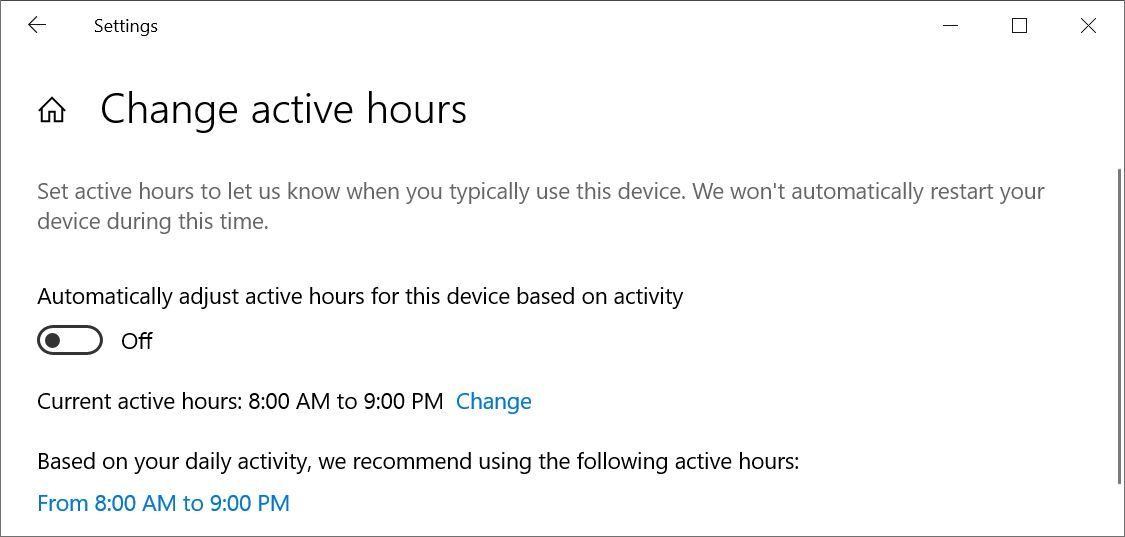
К сожалению, это не помешает Windows загружать обновления или устанавливать их в фоновом режиме, что также может замедлить работу вашего компьютера. Давайте рассмотрим еще несколько вариантов управления загрузкой.
Расширенные опции
В разделе «Дополнительные параметры» вы можете настроить способ установки обновлений и просмотреть историю обновлений. Если вы используете Windows 10 Professional, вы можете отложить обновления, связанные с новыми функциями, на ограниченное время; обновления безопасности по-прежнему будут устанавливаться автоматически.
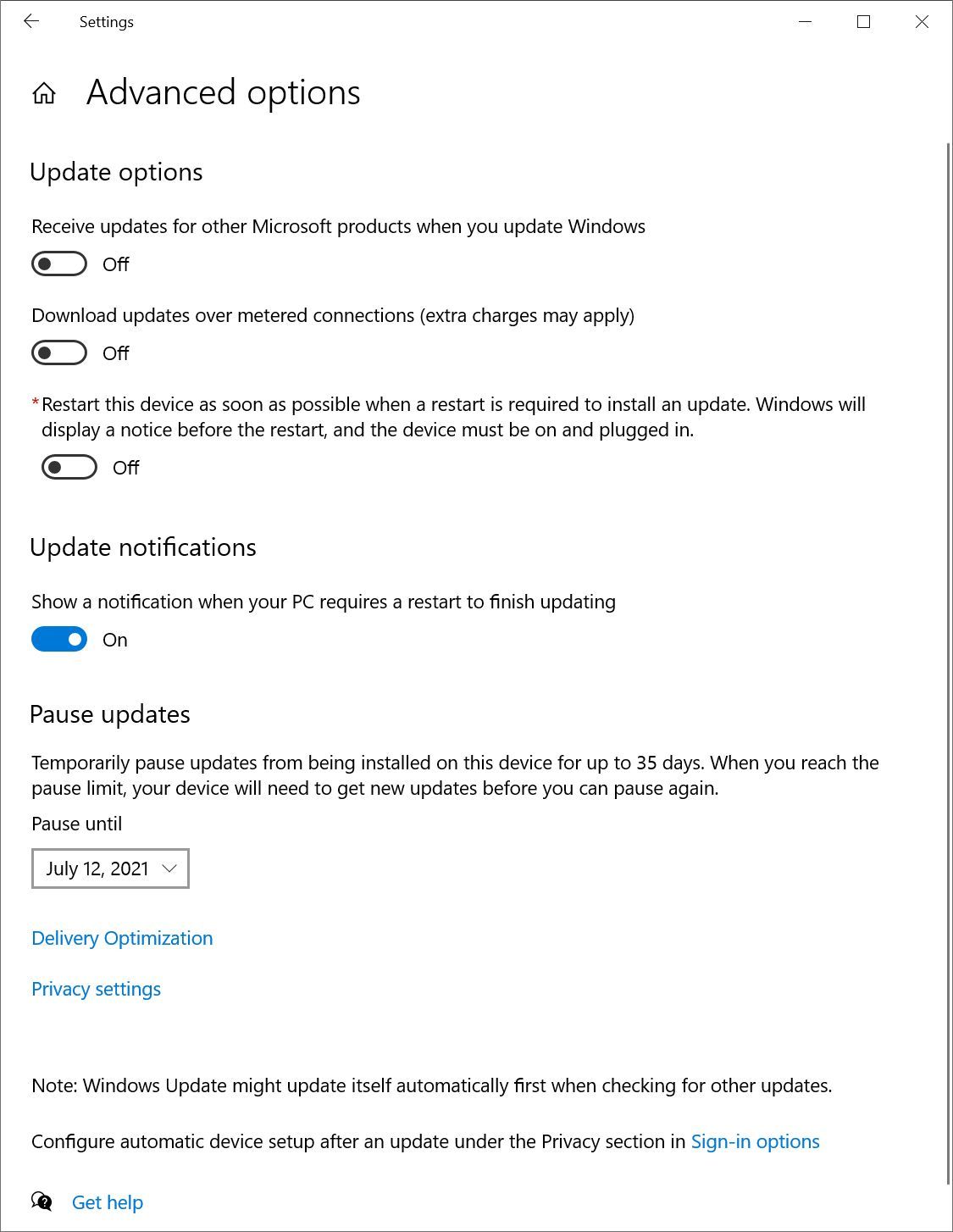
Оптимизация доставки
В разделе «Оптимизация доставки» вы можете решить, может ли ваш компьютер загружать обновления из источников, отличных от Microsoft, таких как ПК в вашей локальной сети, что может сэкономить вам полосу пропускания.
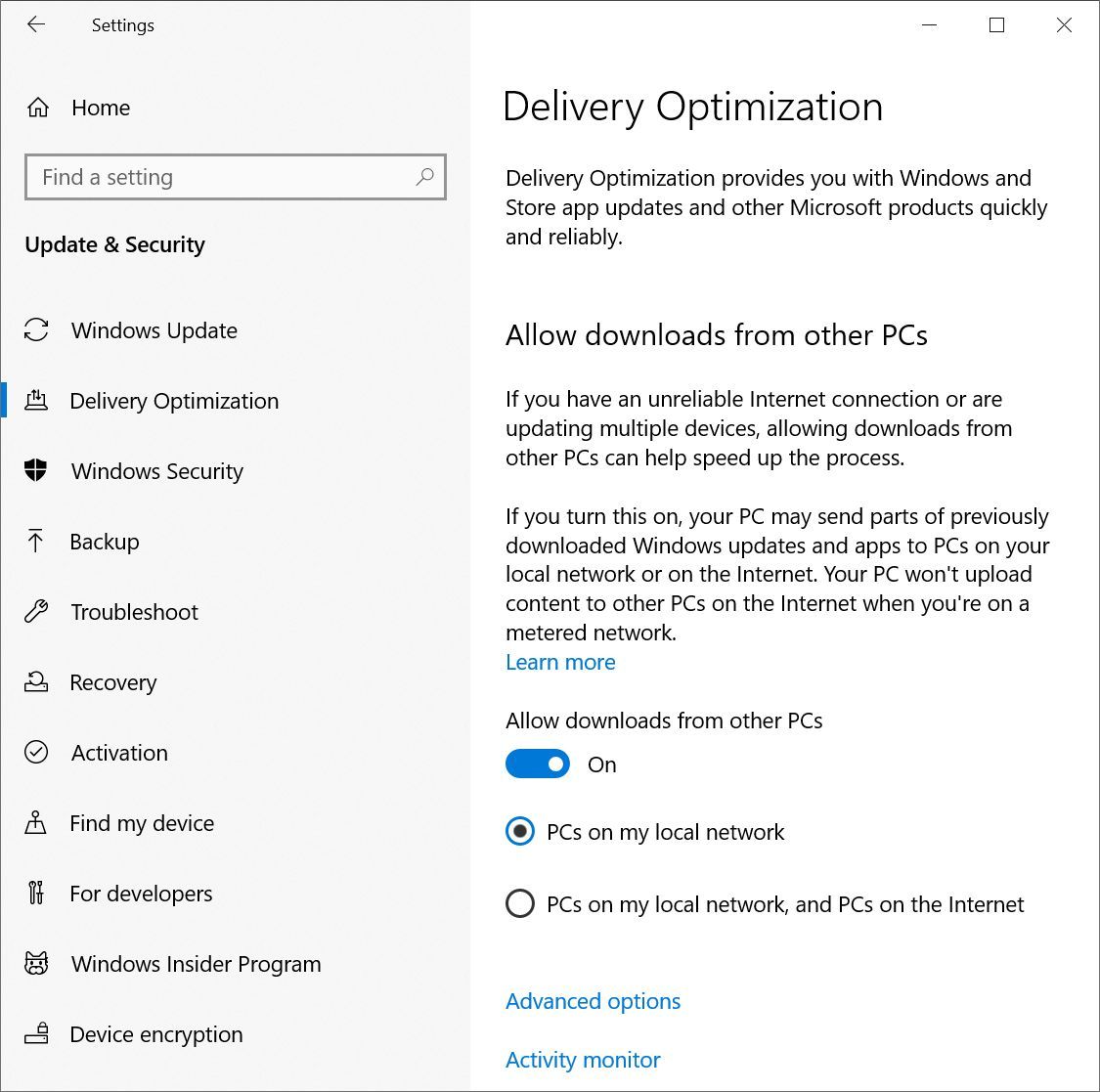
Вы можете дополнительно уточнить параметры загрузки и выгрузки Центра обновления Windows в разделе «Дополнительные параметры», ограничив абсолютную пропускную способность для загрузок или установив ежемесячный лимит загрузки.
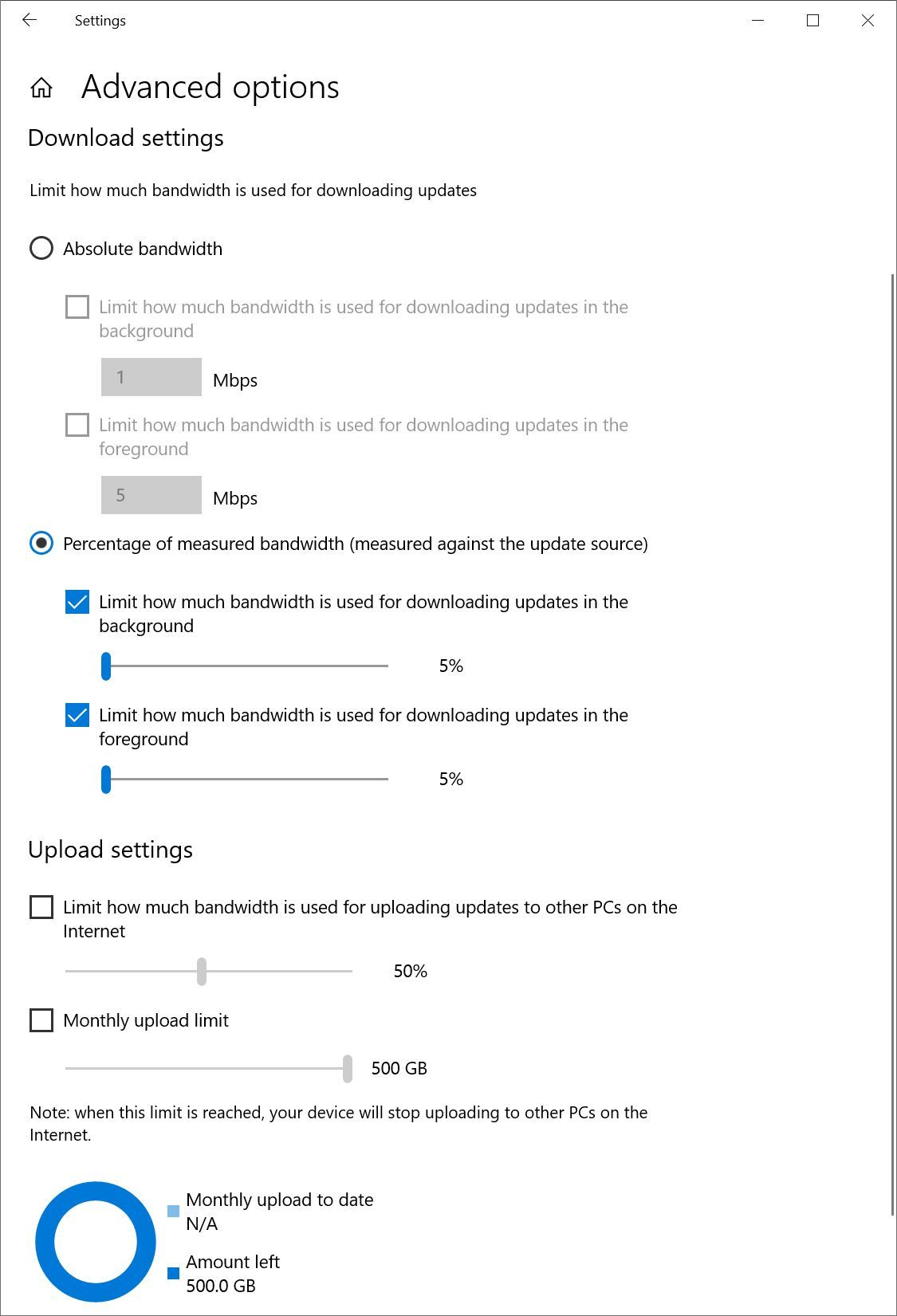
Если у вас возникнут проблемы, перейдите в раздел «Просмотр истории обновлений», чтобы удалить обновления или получить доступ к параметрам восстановления.
Ранее мы показали вам, как управлять Центром обновления Windows в Windows 10. Пожалуйста, обратитесь к этой статье для получения дополнительных инструкций о том, как отложить или удалить обновления. Если у вас возникли проблемы с драйверами, прочтите наше руководство о том, как контролировать обновления драйверов в Windows 10.
Как работает Центр обновления Windows в Windows 7 и 8.1?
Чтобы открыть Центр обновления Windows в Windows 7, 8 или 8.1, нажмите клавишу Windows, введите Центр обновления Windows и выберите соответствующий результат. В зависимости от ваших текущих настроек Центра обновления Windows ваша система либо обновлена, либо обновления находятся в очереди на загрузку или установку.
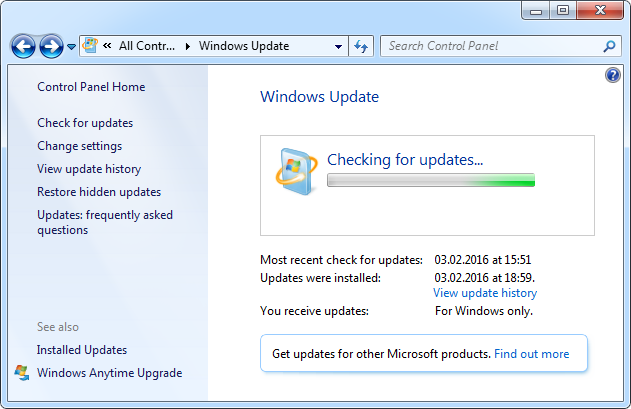
В разделе «Изменить настройки» вы можете выбрать способ загрузки и установки обновлений. Вот ваши варианты:
-
Устанавливать обновления автоматически
-
Загрузите обновления, но выберите, когда их устанавливать
-
Проверьте наличие обновлений, но выберите, нужно ли загружать и устанавливать
-
Никогда не проверять обновления.
Как правило, мы рекомендуем первый вариант, потому что это означает, что ваша система всегда будет актуальной и безопасной. Если у вас были проблемы с обновлениями в прошлом, вы можете выбрать второй или третий вариант.
Помните, что это возлагает ответственность за проверку обновлений и их установку на вас! Вы должны стремиться устанавливать исправления безопасности сразу после того, как они станут доступны.
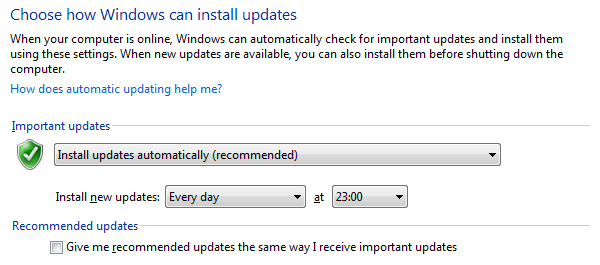
Дополнительные сведения о Центре обновления Windows в Windows 7 см. В нашей специальной статье.
Как узнать больше об обновлениях в Windows 10
Теперь, когда вы знаете, как на вашем компьютере настроен Центр обновления Windows, давайте посмотрим, как можно просмотреть подробную информацию о конкретных обновлениях.
В последние годы Microsoft добавила больше возможностей для сбора информации об отдельных обновлениях. Вот те, которые мы рекомендуем.
1. Локальная история обновлений Windows 10
Перейдите в Настройки> Обновление и безопасность> Центр обновления Windows> Просмотреть историю обновлений, чтобы увидеть несколько последних обновлений, установленных в вашей системе. В этом меню вы также можете удалить обновления, после чего откроется панель управления.
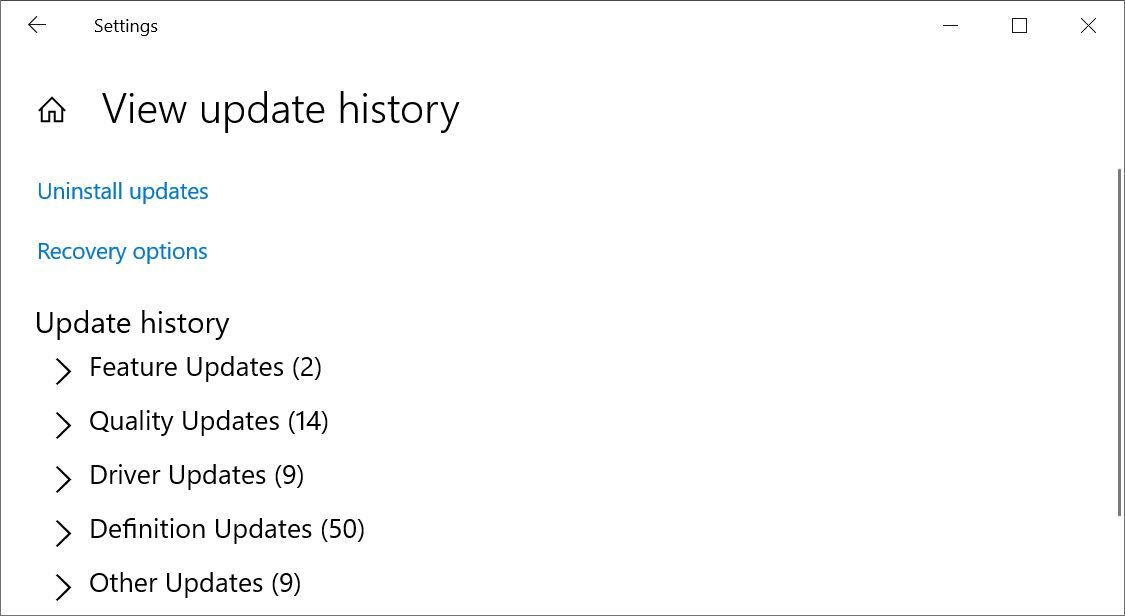
Обновления отсортированы по типу. Щелкнув отдельное обновление, вы перейдете на страницу поддержки Microsoft с подробным описанием содержимого этого обновления.
2. История внешних обновлений Windows 10.
История локальных обновлений насчитывает всего несколько месяцев.
-
Если вы хотите просмотреть подробную информацию о более старых обновлениях, вы можете найти ярлык в разделе «Настройки»> «Обновление и безопасность»> «Центр обновления Windows».
-
Прокрутите вниз до раздела «Поиск информации о последних обновлениях» и щелкните ссылку «Подробнее», чтобы открыть страницу журнала обновлений Windows 10.
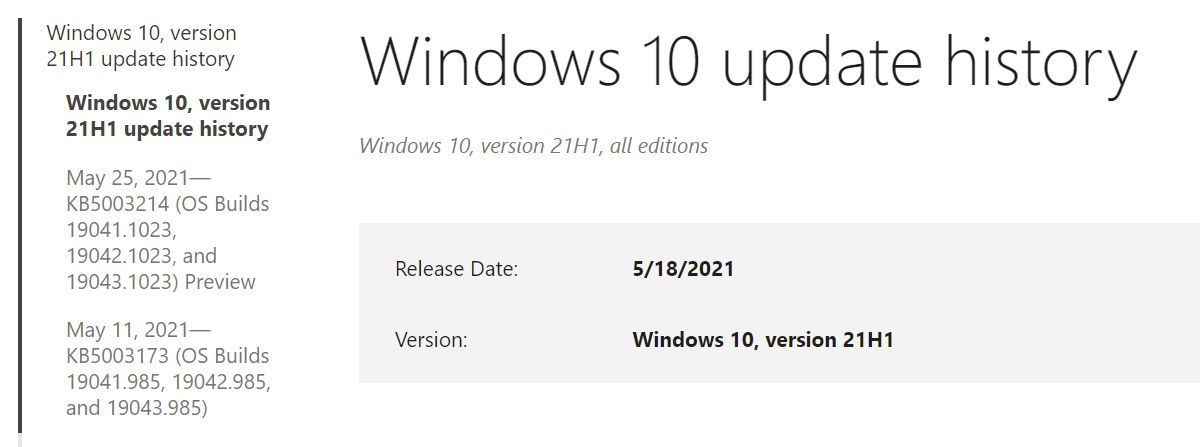
Боковая панель отсортирована по версиям Windows 10 (также называемым ветками). Под каждой версией вы найдете статьи базы знаний (KB) для каждой сборки ОС. На страницах базы знаний содержатся списки известных проблем с обходными путями и другие полезные примечания. Начните здесь, если после обновления вы столкнетесь с проблемами Windows.
3. Информация о выпуске Windows 10
Аналогичный, но более компактный обзор доступен в документации Microsoft: Информация о выпуске Windows 10. На странице перечислены текущие версии Windows 10 с указанием варианта обслуживания и ссылки на статьи базы знаний по всем накопительным обновлениям (вторник исправлений) с момента первого выпуска Windows 10.
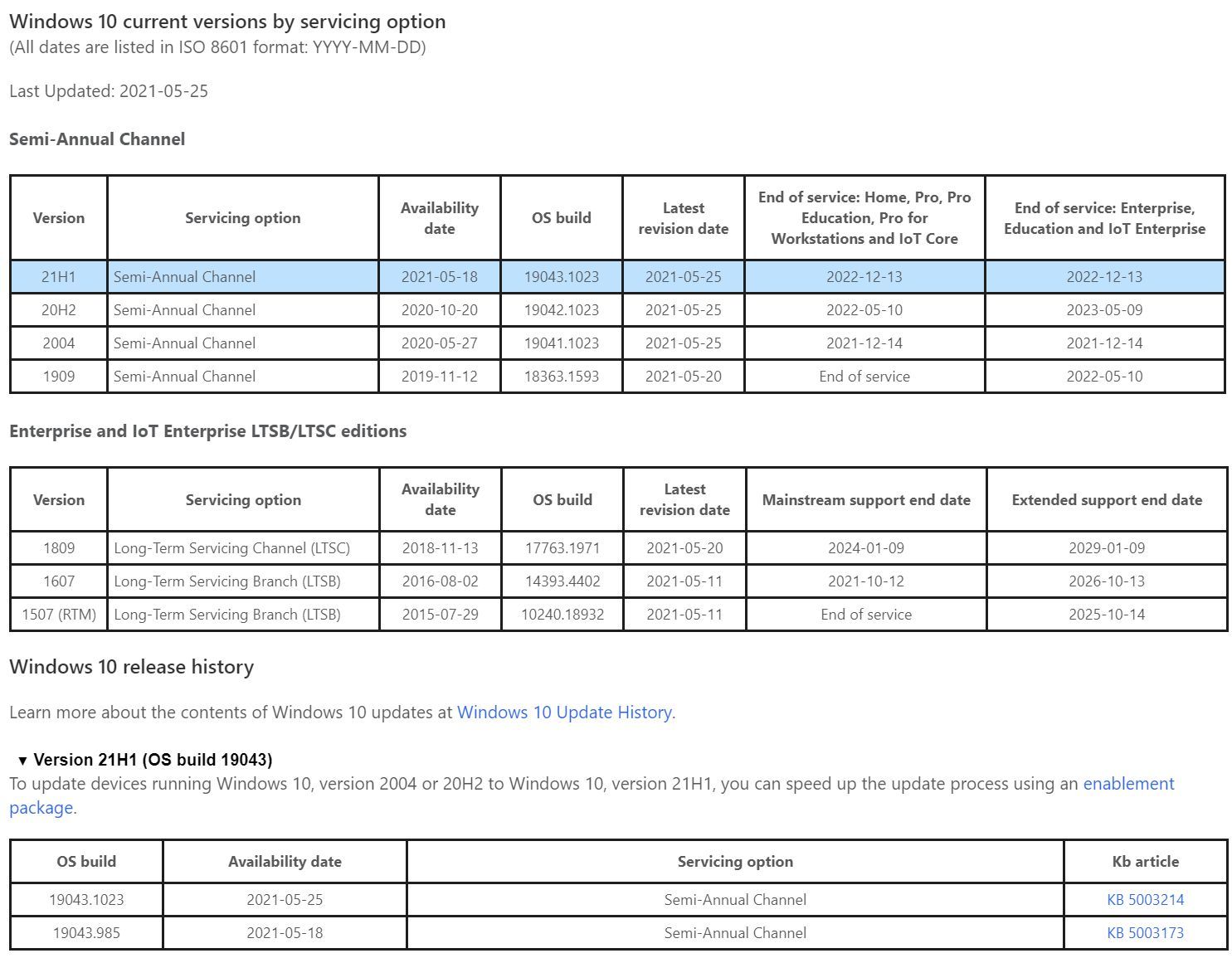
Для получения подробной информации о содержимом обновления Windows 10 вы можете обратиться к соответствующей статье базы знаний.
3. Изменить журналы Windows
Сторонний ресурс для отслеживания сборок Windows 10: ИзменитьWindows. Прокрутите визуально приятный интерфейс для обзора различных сборок Windows 10.
Щелкните каждую сборку, чтобы увидеть визуальное представление о том, где она находится на временной шкале поддержки.
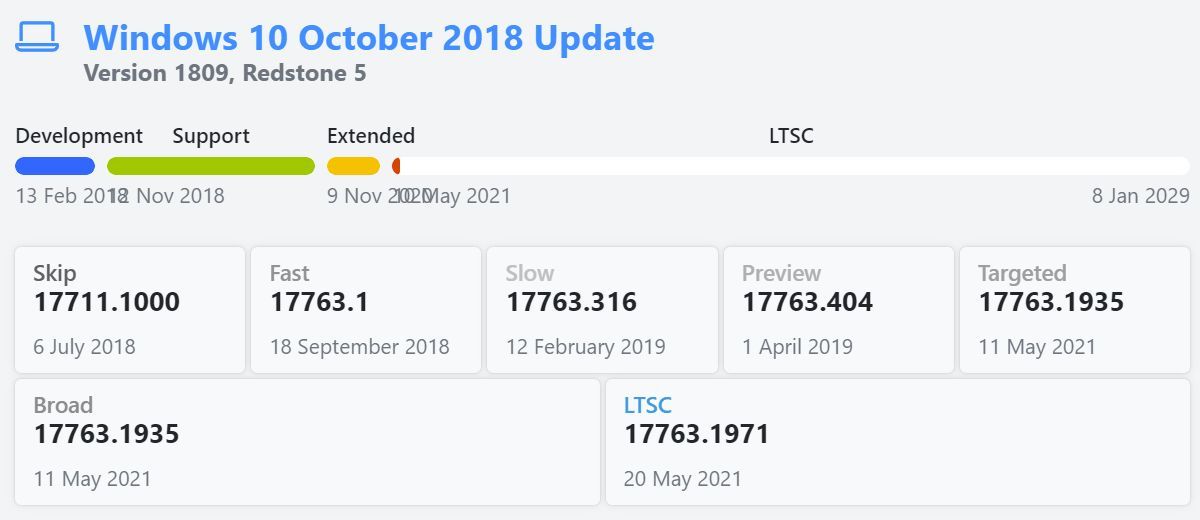
В настоящее время сайт сосредоточен на перечислении всех сборок и, следовательно, не содержит ссылок на отдельные статьи базы знаний Центра обновления Windows.
Windows 7 и 8.1
В более старых версиях Windows гораздо проще получить информацию об установленных обновлениях.
1. История обновлений Windows
После того, как вы запустили Центр обновления Windows, либо через панель управления, либо через поиск Windows, вы можете нажать «Просмотреть историю обновлений», чтобы просмотреть список недавно установленных обновлений.
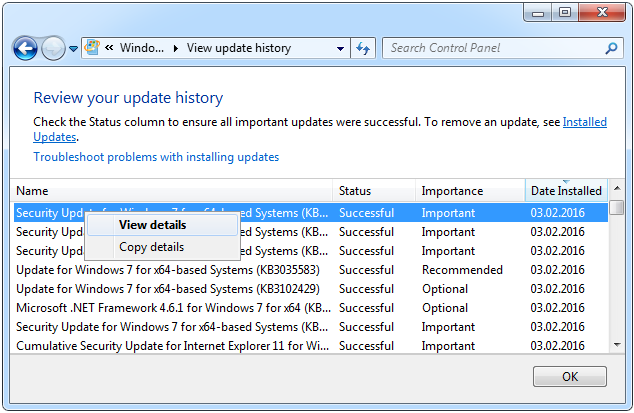
Щелкните обновление правой кнопкой мыши и выберите Просмотреть подробности, чтобы получить доступ к сводке соответствующего обновления. Для получения дополнительных сведений перейдите к статье базы знаний, на которую имеется ссылка внизу.
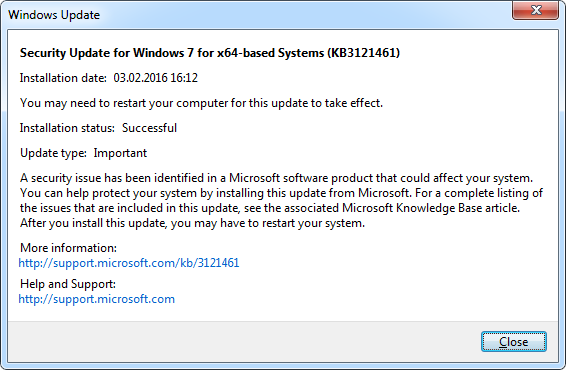
2. Установленные обновления
В разделе «Установленные обновления» вы можете просмотреть полную историю обновлений, установленных на вашем компьютере, и отсортировать обновления по имени, программе, дате установки и т. Д. Выберите обновление, и внизу вы найдете ссылку на соответствующую статью базы знаний.
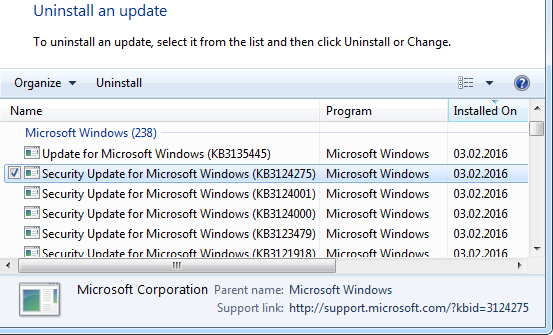
Здесь вы также можете удалить обновления Windows; эта опция появляется, когда вы щелкаете правой кнопкой мыши по обновлению.
3. Доступные обновления
Большим преимуществом старых версий Windows является то, что вы можете предварительно просмотреть и исключить обновления, прежде чем продолжить установку. В главном окне Центра обновления Windows щелкните важные или дополнительные обновления, доступные для загрузки и установки.
Вы можете просмотреть список и просмотреть сводку справа в следующем окне. Внизу сводки вы можете перейти по ссылке на подробную статью базы знаний по каждому обновлению.
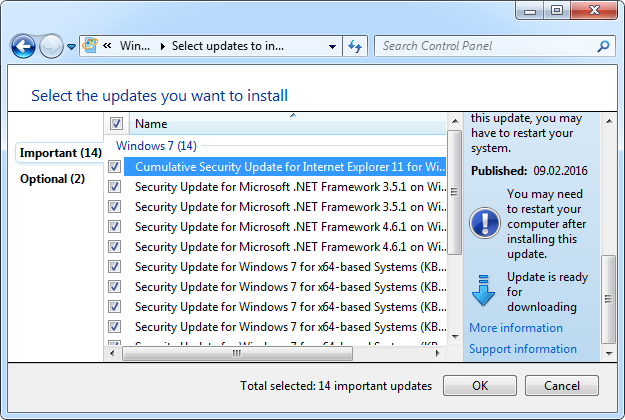
Если вы не хотите скачивать и устанавливать конкретное обновление, снимите галочку. Вы также можете щелкнуть правой кнопкой мыши и выбрать «Скрыть обновление», чтобы оно больше не отображалось и не было случайно установлено в будущем. Конечно, вы можете просматривать и восстанавливать скрытые обновления в любое время.
Актуально в Центре обновления Windows
Какую бы версию Windows вы ни использовали, теперь вы должны понимать, как получать информацию о текущих обновлениях. Мы также показали вам, как управлять самыми основными настройками Центра обновления Windows. Пожалуйста, просмотрите статьи, ссылки на которые приведены выше, для получения дополнительной информации.