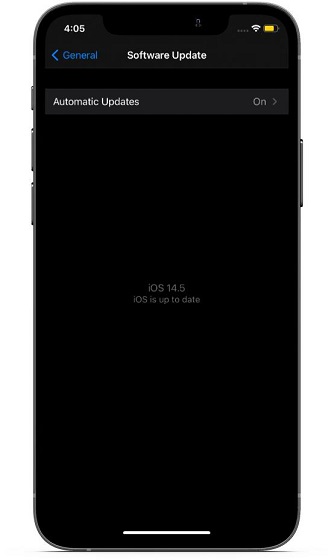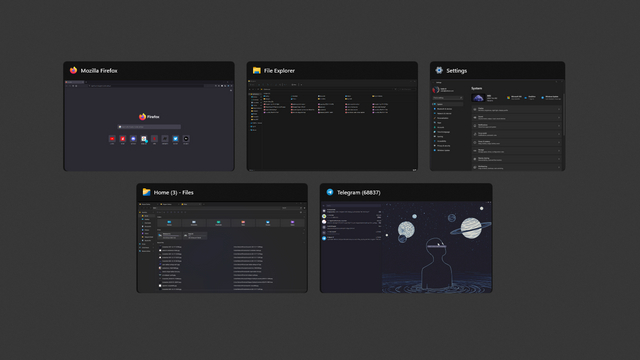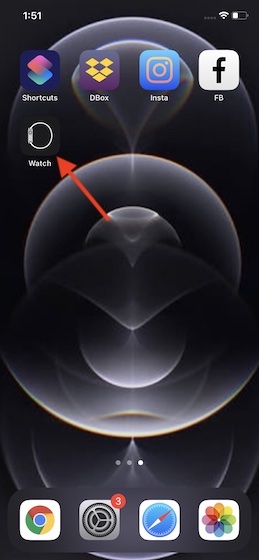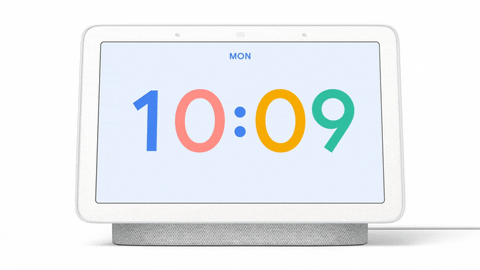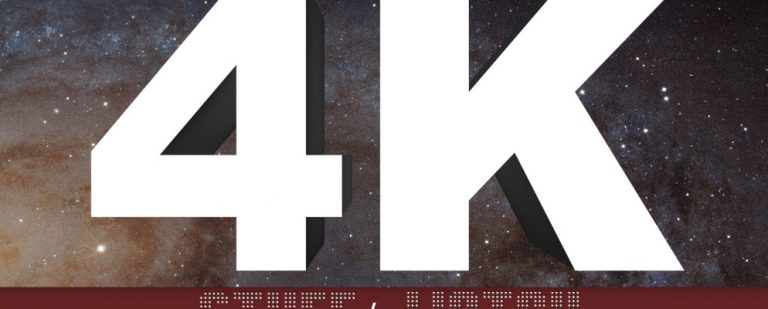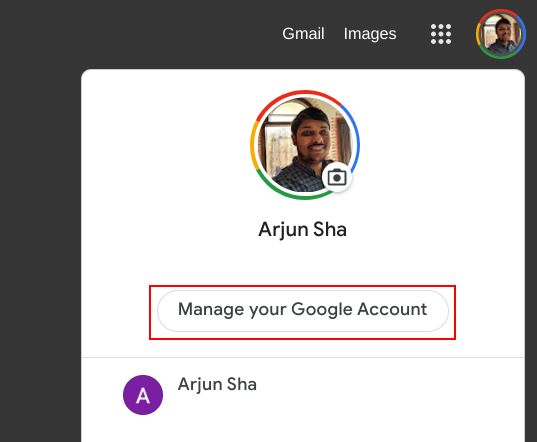Как узнать свой IP-адрес в Windows и Mac (2021 г.)
IP-адрес – это уникальный идентификатор, присваиваемый устройствам, подключенным к Интернету или локальной сети в вашей организации. Теперь нам обычно не нужно иметь дело с IP-адресами, поскольку мы можем вводить Apple.com благодаря DNS. Но могут быть случаи, когда вам понадобится доступ к IP-адресу вашего компьютера, например, для игр или других административных целей. Если это то, что вы ищете, есть несколько способов найти IP-адрес в Windows и Mac. Давайте посмотрим на все доступные методы.
Найдите свой IP-адрес в Windows или Mac (2021 г.)
В частности, Windows предлагает множество способов найти ваш локальный (внутренний) IP-адрес, в том числе с помощью командной строки и PowerShell. Подробно обо всех методах мы расскажем в этой статье. Мы также расскажем вам о сторонних веб-сайтах, которые помогут вам узнать IP-адреса ваших подключенных устройств. Итак, без дальнейших задержек, давайте посмотрим, как вы можете найти IP-адрес на своем компьютере с Windows 10 и Mac.
Общедоступный (или внешний) IP-адрес по сравнению с локальным (или частным) IP-адресом
Прежде чем вы узнаете, как найти свой IP-адрес (адрес интернет-протокола), необходимо знать, что существует два разных типа IP-адресов для любого подключенного устройства. Один из них – это общедоступный IP-адрес (может быть статическим или динамическим), назначенный вашим интернет-провайдером, и он одинаков для всех устройств, использующих это соединение. Другой – локальный IP-адрес, который варьируется от одного устройства к другому.
В отличие от общедоступного IP-адреса, именно ваш маршрутизатор определяет локальный IP-адрес. Он назначает разные идентификаторы сети каждому устройству в сети, например вашим компьютерам, телефонам, планшетам и т. Д. Хотя ваш общедоступный IP-адрес виден каждому веб-сайту, который вы посещаете (если вы не используете VPN или прокси), ваш локальный IP-адрес является более приватный, потому что его нельзя увидеть за пределами вашей частной (домашней или офисной) сети.
Программы для Windows, мобильные приложения, игры - ВСЁ БЕСПЛАТНО, в нашем закрытом телеграмм канале - Подписывайтесь:)
Как правило, «IP-адрес» относится к внешнему (общедоступному) IP-адресу, но мы покажем вам, как найти ваш общедоступный IP-адрес, а также ваш локальный IP-адрес на вашем компьютере с Windows 10 и Mac. Есть только один или два способа найти первый, в то время как Windows предлагает несколько способов проверить последний.
Найдите общедоступный IP-адрес с помощью сторонних веб-сайтов
В Интернете есть множество веб-сайтов, которые могут показать вам ваш публичный IP-адрес. Вы можете посетить эти сайты с помощью стандартного веб-браузера и проверить свой внешний IP-адрес. Обратите внимание, что пользователи с динамическим IP-адресом будут видеть изменение своего IP-адреса при каждом выключении маршрутизатора. Для людей со статическим IP-адресом ваш адрес останется неизменным независимо от того, сколько раз вы перезагружаете маршрутизатор.
- Два самых надежных веб-сайта для проверки IP-адресов включают WhatIsMyIP.com (посещение) и WhatIsMyIPAddress.com (посещение). Перейдите на любой из веб-сайтов, и вы увидите свои адреса IPv4 и IPv6 спереди и в центре.

Примечание. Этот метод работает независимо от устройства или ОС и применим как для компьютеров Mac, так и для компьютеров с Windows 10, а также для устройств Android и iOS.
Найти локальный IP-адрес в Windows 10
Есть несколько способов найти локальный IP-адрес в Windows 10. Вы можете сделать это либо с помощью встроенных параметров графического интерфейса, либо через командную строку. Вот самые простые способы найти свой локальный IP-адрес в Windows 10:
Метод 1: для подключения к Wi-Fi
- Во-первых, щелкните правой кнопкой мыши значок Wi-Fi. [1] в правом нижнем углу рабочего стола Windows и нажмите «Открыть настройки сети и Интернета» [2].
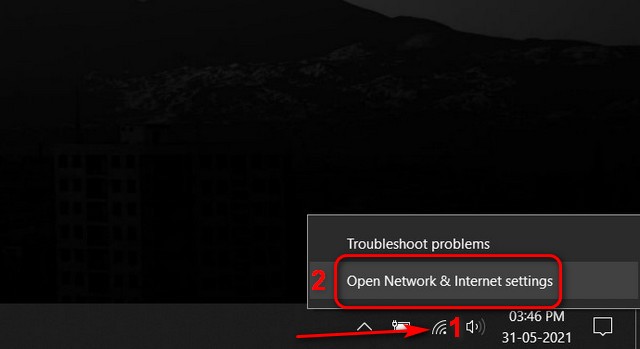
- Теперь нажмите «Свойства», чтобы увидеть более подробную информацию о беспроводной сети, к которой вы в данный момент подключены.
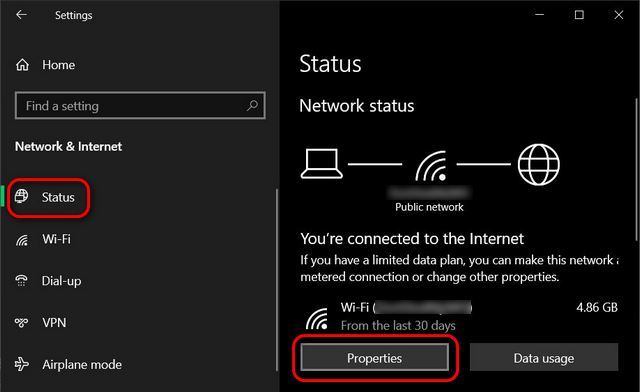
Примечание. Вы также можете перейти в окно свойств сети, щелкнув значок Wi-Fi на панели задач и выбрав «Свойства» для сети, к которой вы подключены.
- В окне свойств Wi-Fi вы увидите свои адреса IPv6 и IPv4.
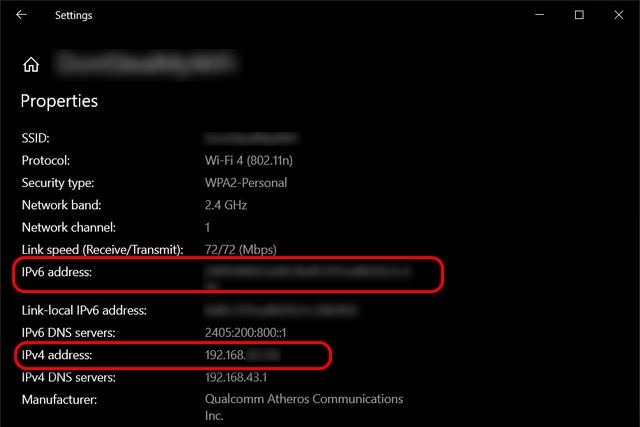
Если вы не уверены, что означают IPv4 и IPv6, ознакомьтесь с нашей подробной статьей о IPv4 и IPv6, где мы расскажем вам, что они означают и чем они отличаются друг от друга.
Метод 2: для подключения к сети Ethernet
- Если ваш компьютер подключен напрямую к модему через кабель Ethernet, вы увидите значок Ethernet вместо значка Wi-Fi на панели задач. Нажмите на нее и выберите сеть, к которой вы подключены, вверху.
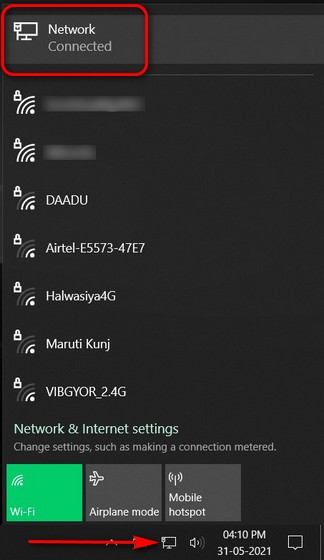
- Затем в окне «Настройки сети и Интернета» щелкните имя своей сети.
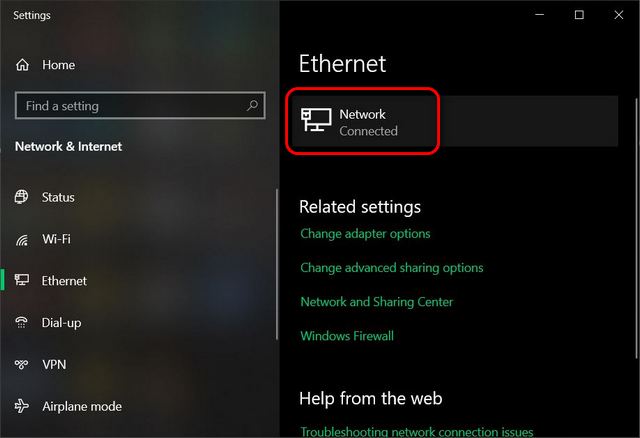
- На следующей странице прокрутите вниз, чтобы увидеть свой IP-адрес в разделе «Свойства».

Метод 3: использование командной строки
- Чтобы найти свой IP-адрес с помощью командной строки в Windows 10, скопируйте + вставьте следующую команду в окно командной строки и нажмите Enter: ipconfig / all
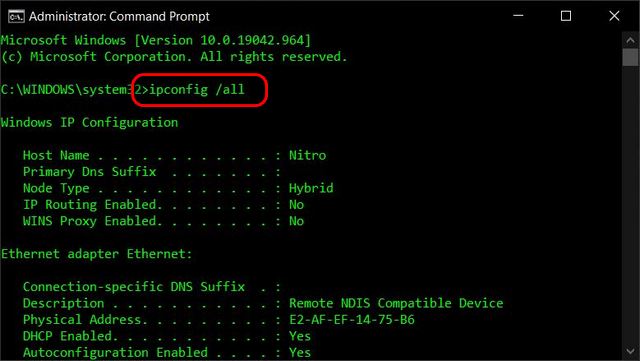
Примечание. Вы также можете использовать только ipconfig без квалификатора / all. Кроме того, если вы не знаете, как получить доступ к командной строке, используйте сочетание клавиш Win + R, введите «cmd» и нажмите клавишу ВВОД. На вашем компьютере откроется окно командной строки.
- Теперь Windows отобразит всю IP-информацию для всех используемых в настоящее время сетевых адаптеров. Прокрутите немного вниз, и вы увидите свои адреса IPv4 и IPv6.
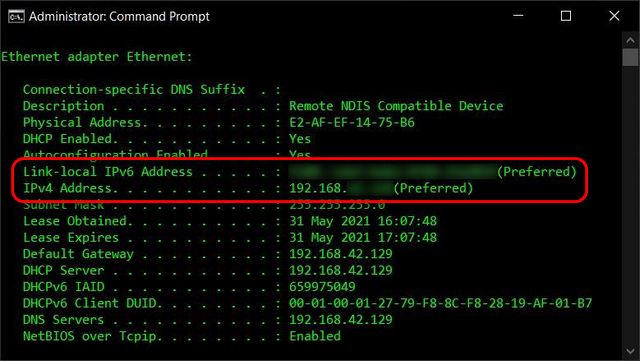
Метод 4: Использование Центра управления сетями и общим доступом
- Еще один простой способ узнать свой IP-адрес в Windows – открыть «Центр управления сетями и общим доступом» на панели управления. Кстати, вы можете открыть панель управления, просто выполнив поиск с помощью панели поиска Windows.
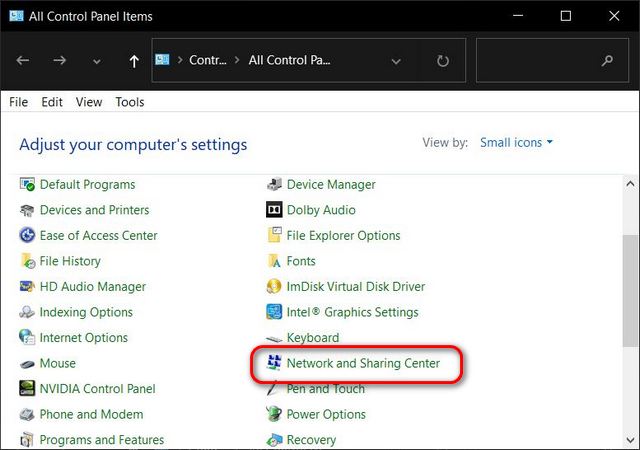
- В окне «Центр управления сетями и общим доступом» нажмите «Изменить настройки адаптера» на левой боковой панели.
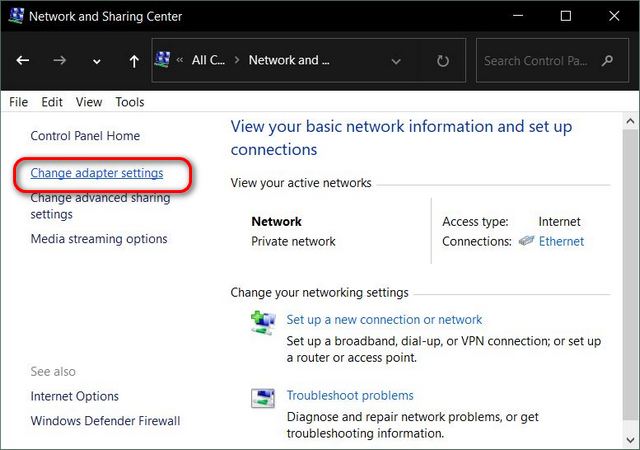
- Теперь дважды щелкните (или щелкните правой кнопкой мыши -> Состояние) имя сети.
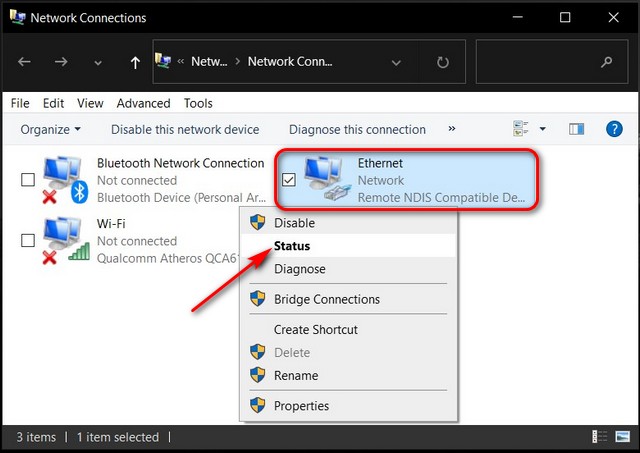
- Наконец, нажмите кнопку «Подробности», чтобы в следующем окне увидеть свои адреса IPv4 и IPv6.
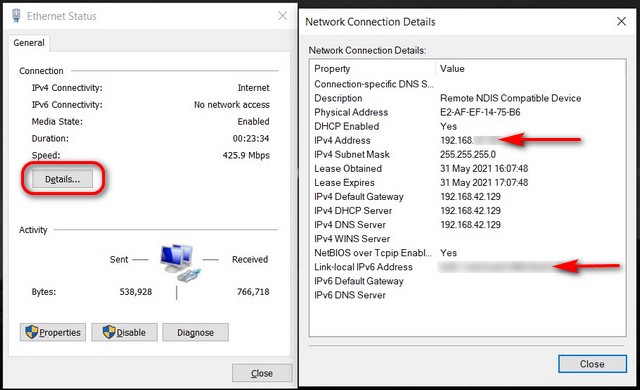
Метод 5: Использование системной информации
- Вы также можете проверить свой IP-адрес в информации о системе Windows. Чтобы перейти в окно SysInfo, откройте окно «Выполнить» (клавиша Windows + R), введите «msinfo32» (без кавычек) и нажмите «ОК» или Enter.
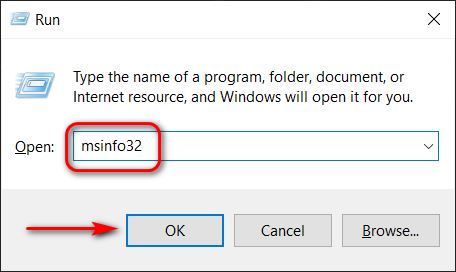
- Теперь на левой панели окна SysInfo разверните «Компоненты -> Сеть», щелкнув знаки «+» рядом с ними. Теперь выберите «Адаптер» в разделе «Сеть». Наконец, на правой панели найдите адаптер для текущего подключения. Прокрутите вниз, и вы увидите, что ваши локальные адреса IPv4 и IPv6 перечислены вместе.
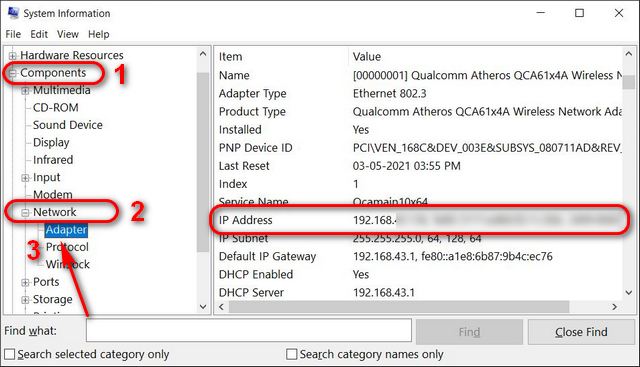
Метод 6: Использование Windows PowerShell
- Чтобы найти свой локальный IP-адрес с помощью Windows PowerShell, скопируйте + вставьте следующую команду: Get-NetIPConfiguration в окно PowerShell (откройте, просто выполнив поиск в строке поиска Windows). Затем нажмите Enter. Теперь вы увидите локальные адреса IPv4 и IPv6 для вашего компьютера с Windows.
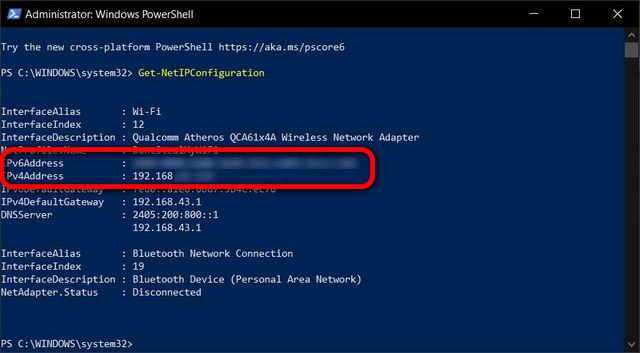
Примечание. Вы также можете использовать команду gip, чтобы найти свой локальный IP-адрес с помощью Windows PowerShell.
Метод 7: использование диспетчера задач Windows
- Запустите диспетчер задач Windows (Ctrl + Shift + Esc) и перейдите на вкладку «Производительность». Теперь на левой боковой панели выберите «Wi-Fi» или «Ethernet» в зависимости от того, как вы подключены к Интернету. Теперь вы увидите свои адреса IPv4 и IPv6 в нижней части правой панели.
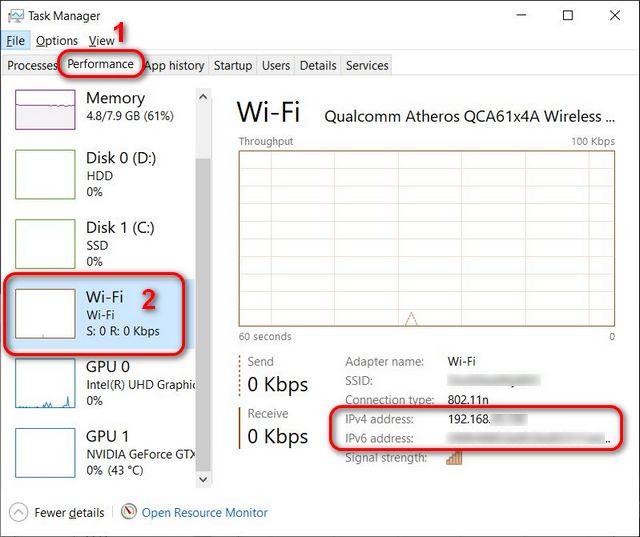
Найти локальный IP-адрес на Mac, MacBook и iMac
Чтобы найти свой общедоступный IP-адрес на Mac, перейдите на веб-сайты IP-checker, ссылки на которые приведены ранее в этой статье. Как мы уже упоминали, они отлично работают для всех настольных и мобильных платформ. Чтобы найти локальный IP-адрес на вашем Mac, используйте следующий метод:
- Щелкните значок Apple в верхнем левом углу экрана и выберите «Системные настройки» в раскрывающемся меню.
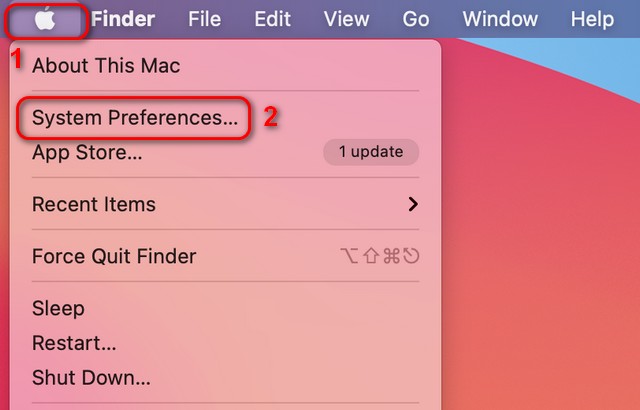
- Теперь выберите «Сеть» в окнах системных настроек.
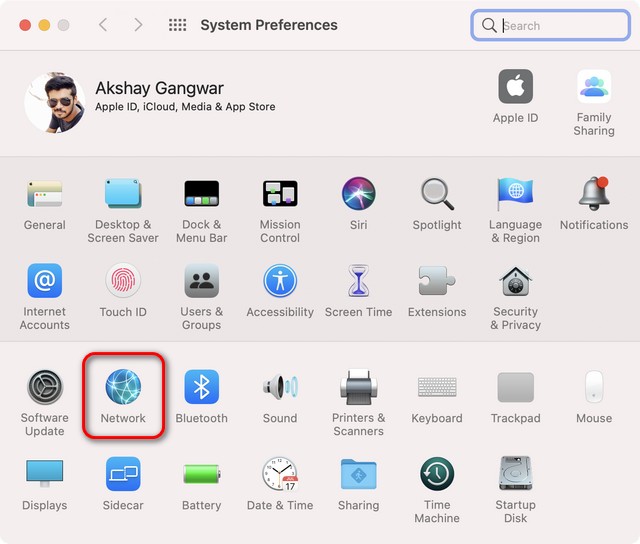
- Наконец, на левой боковой панели щелкните сеть, к которой вы в данный момент подключены (если она еще не выделена). Теперь вы должны увидеть имя вашей сети и локальный IP-адрес вашего устройства Mac. Как обычно, он почти наверняка будет начинаться с 192.168.xx
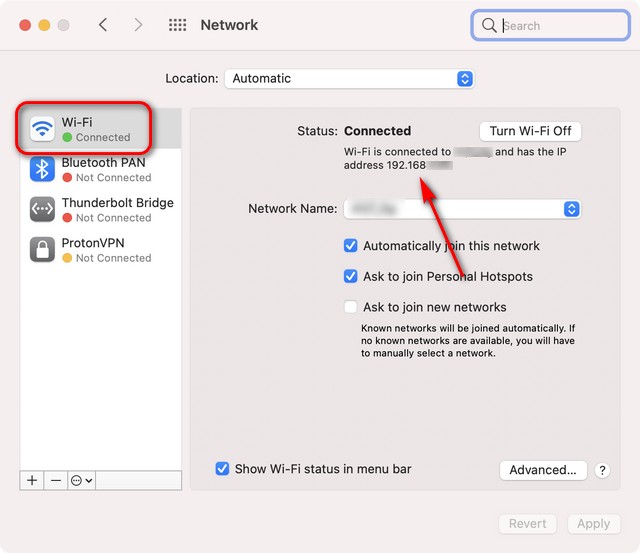
Легко найти IP-адрес вашего компьютера
Итак, теперь, когда вы знаете, как проверить свой IP-адрес в Windows и Mac с помощью сторонних веб-сайтов, командной строки, PowerShell и множества других методов, узнайте общедоступные и частные IP-адреса вашего компьютера. Между тем, если вы беспокоитесь о том, чтобы раскрыть свой общедоступный IP-адрес каждому веб-сайту, который вы посещаете в Интернете, ознакомьтесь с лучшими услугами VPN для Windows и вашего Android TV. Также узнайте, как вы можете изменить настройки DNS в Windows и Android, чтобы ваш интернет-провайдер не отслеживал ваши действия в Интернете.