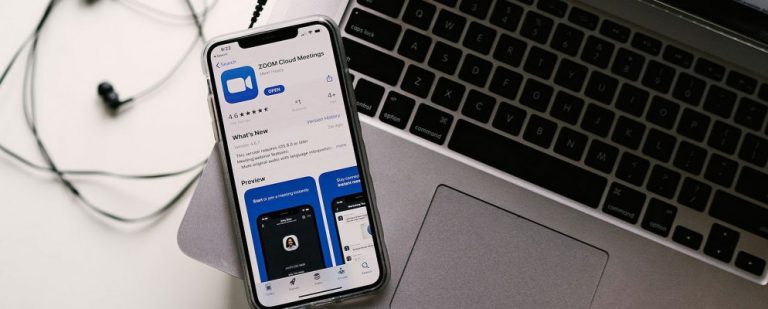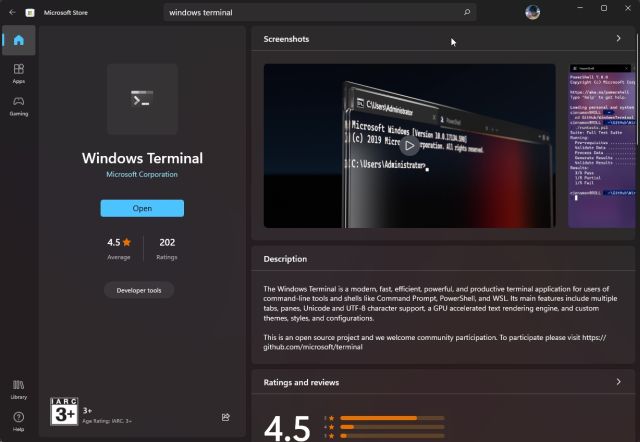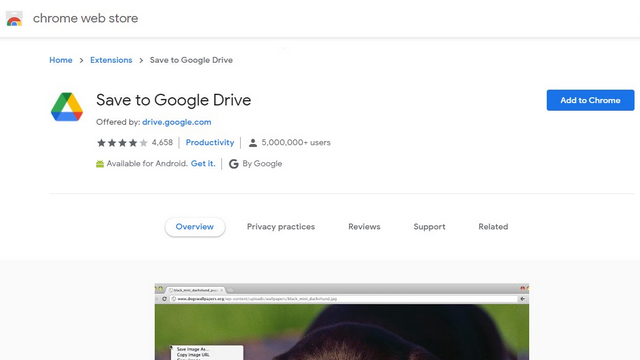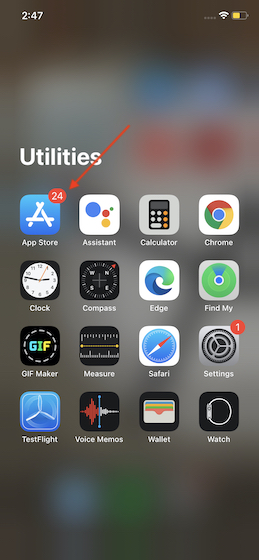Как изменить пароль на Chromebook
Google работает над тем, чтобы пароли остались в прошлом. Фактически, аутентификация на основе устройств, такая как биометрические данные, пароли и ключи безопасности, через несколько лет уступит место беспарольному будущему. Но сейчас для входа на большинство устройств и веб-сайтов по-прежнему требуется пароль. То же самое относится и к Chromebook. Так что в качестве хорошей меры безопасности, если вы хотите время от времени менять пароль на своем Chromebook, это руководство поможет вам. Вы также можете изменить свой пароль Chromebook с других устройств и настроить PIN-код для удобного входа в систему. Помимо этого, мы также объяснили, как защитить пароль Chromebook с помощью двухфакторной аутентификации. На этой ноте давайте перейдем к учебнику.
Измените свой пароль на Chromebook (2023 г.)
В это руководство мы включили шаги по изменению пароля на вашем Chromebook. Более того, если вы забыли пароль своего Chromebook, вы можете изменить его и с других устройств. И если вы хотите использовать PIN-код вместо пароля на Chromebook, вы можете сделать это, следуя нашему руководству.
Измените пароль на своем Chromebook
Чтобы настроить Chromebook, вам потребуется учетная запись Google. Это означает, что ваш пароль Google становится паролем Chromebook, который вы используете для входа на свое устройство. На Chromebook нет возможности для локальной учетной записи. Поэтому, чтобы изменить пароль вашего Chromebook, вам необходимо изменить пароль учетной записи Google, связанный с вашим Chromebook.
Имейте в виду, что изменение пароля Chromebook повлияет на другие устройства, на которых выполнен вход с той же учетной записью Google. Поэтому вам придется снова войти в систему с новым паролем Google и на других устройствах. С учетом сказанного, вот как это сделать.
Программы для Windows, мобильные приложения, игры - ВСЁ БЕСПЛАТНО, в нашем закрытом телеграмм канале - Подписывайтесь:)
1. На Chromebook откройте браузер Chrome и щелкните значок профиля в правом верхнем углу. Здесь нажмите «Управление учетной записью Google».
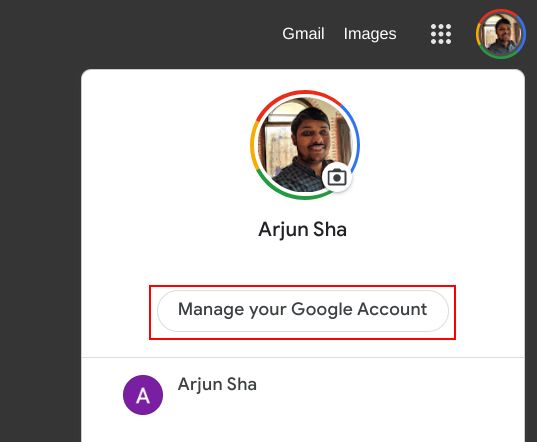
2. Затем нажмите «Безопасность» на левой боковой панели и прокрутите вниз до раздела «Вход в Google». Нажмите «Пароль» на правой панели.
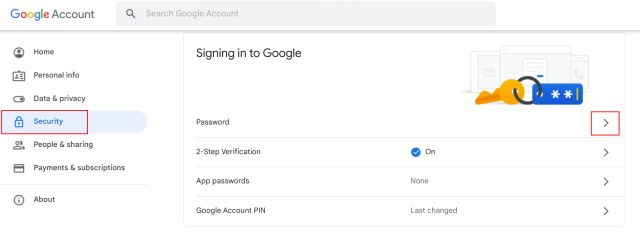
3. На следующей странице введите текущий пароль учетной записи Google и подтвердите свою личность.
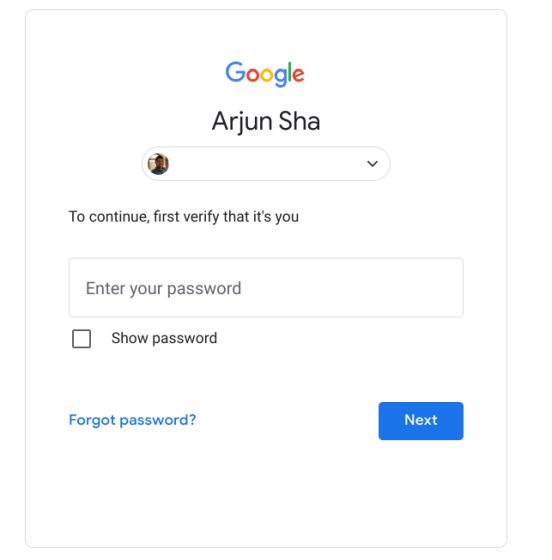
4. После этого вы можете установить новый пароль для своей учетной записи Google, что также изменит пароль вашего Chromebook. Для лучшей безопасности установите надежный пароль с комбинацией символов и цифр или просто используйте диспетчер паролей. Вы также можете взглянуть на лучшие альтернативы LastPass, если недавнее нарушение заставило вас беспокоиться о вашей онлайн-безопасности.
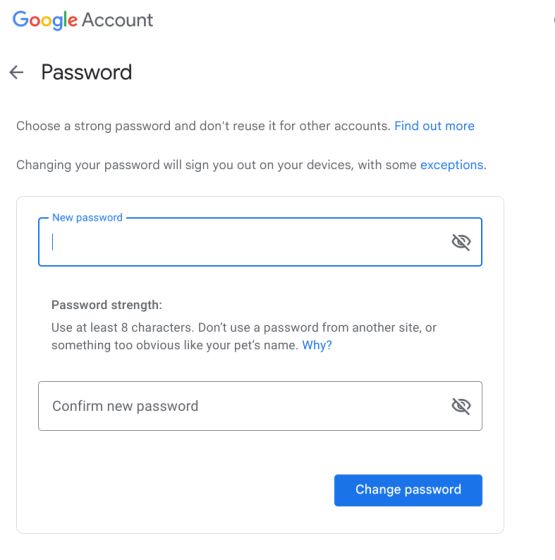
5. Теперь войдите в систему с новым паролем на своем Chromebook.
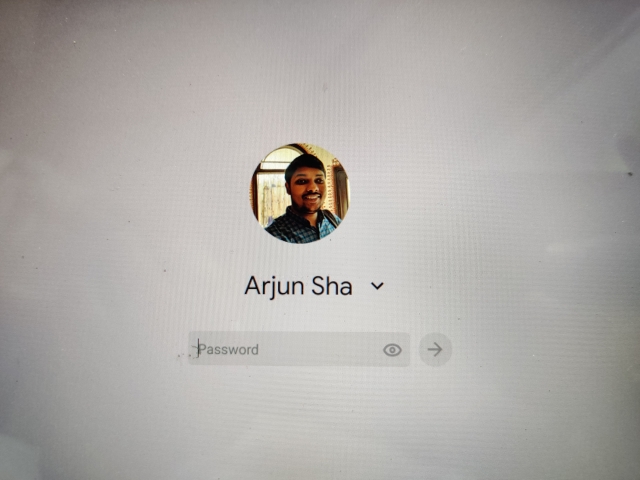
Сбросить пароль Chromebook на других устройствах
Если ваш Chromebook заблокирован и не может войти в систему, вы можете изменить свой пароль с другого устройства. Вам нужно изменить пароль учетной записи Google и подключить Chromebook к Интернету. Это синхронизирует ваш новый пароль, и вы сможете войти в свой Chromebook. Вот шаги, которые необходимо выполнить.
1. Откройте веб-браузер на другом компьютере или смартфоне и перейдите к myaccount.google.com/security. Теперь вам нужно войти в свою учетную запись Google.
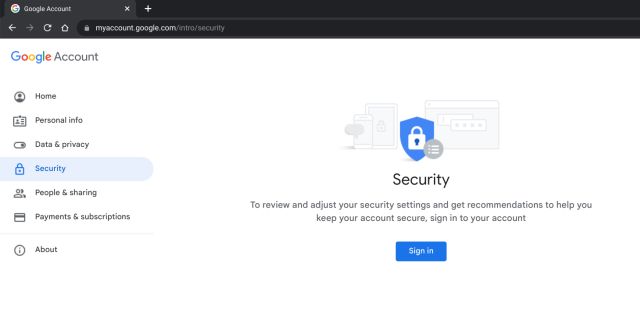
2. Затем нажмите «Пароль» в разделе «Вход в Google».

3. Введите пароль своей учетной записи Google, чтобы подтвердить свои учетные данные.
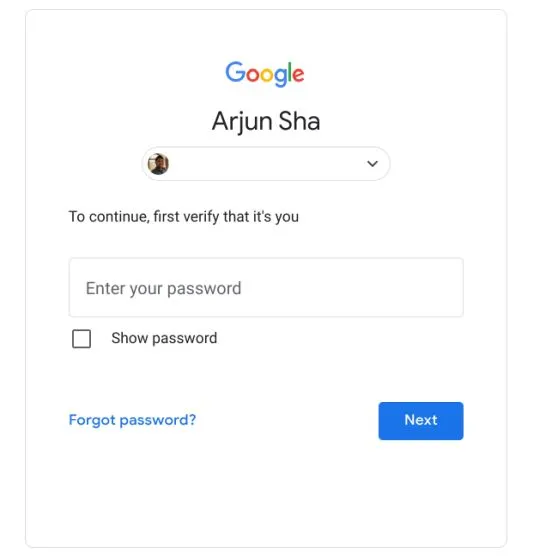
4. Наконец, как и в предыдущем методе, вы можете легко изменить пароль своей учетной записи Google.
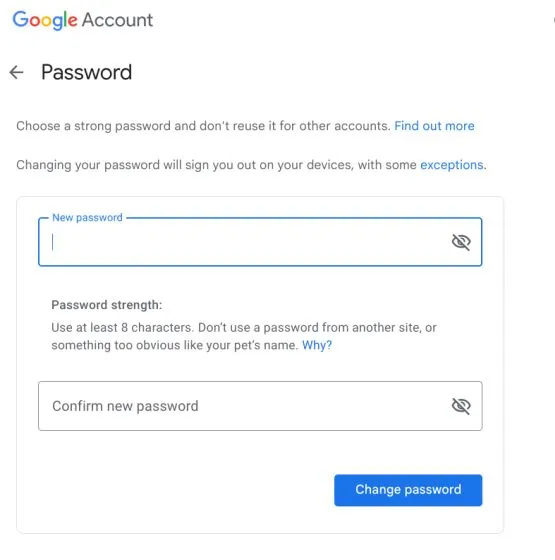
5. Теперь подключите Chromebook к Интернету с экрана блокировки и введите новый пароль. На этот раз вы сможете войти в свое устройство Chrome OS!
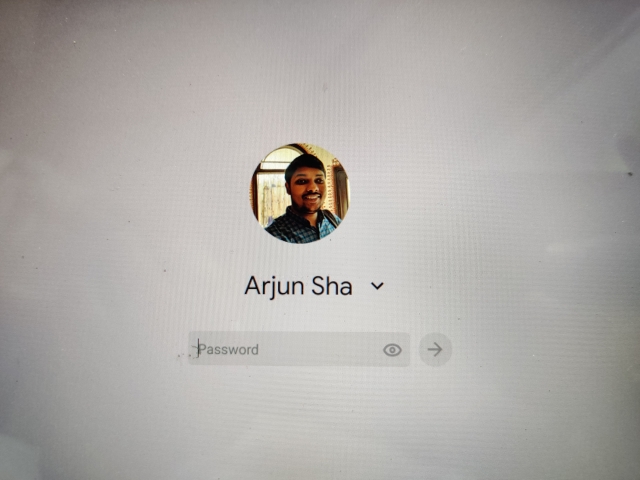
Установите или измените PIN-код на Chromebook
Для удобства некоторые люди используют 6-значный PIN-код вместо пароля для входа в свой Chromebook (его легче запомнить и не нужно часто менять). Это несложно и экономит много времени. Поэтому, если вы хотите установить новый PIN-код на Chromebook, следуйте нашим инструкциям ниже.
1. Откройте панель быстрых настроек в правом нижнем углу и щелкните значок «зубчатое колесо». Откроется страница настроек.
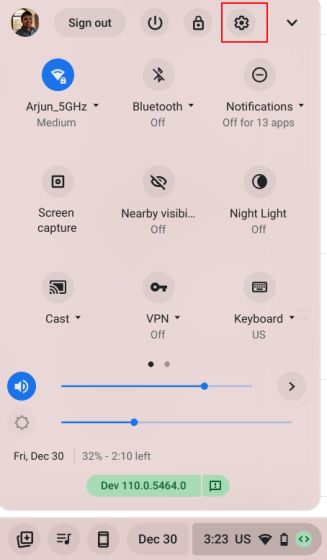
2. Затем перейдите к «Безопасность и конфиденциальность» на левой боковой панели и нажмите «Блокировка экрана и вход» на правой панели.
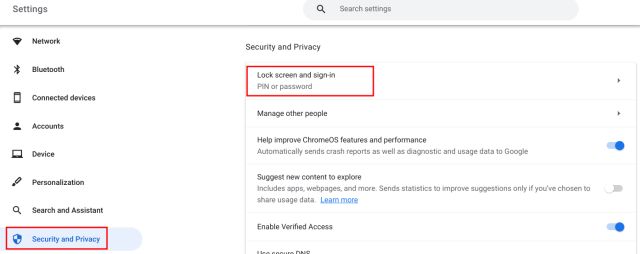
3. Здесь вы должны ввести свой пароль Chromebook (также известный как пароль вашей учетной записи Google).
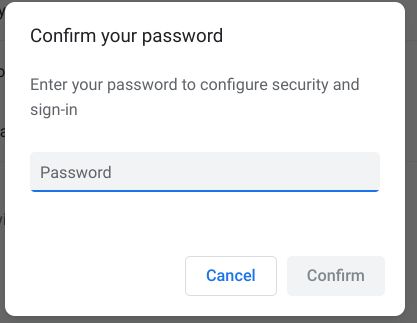
4. После этого нажмите «Изменить PIN-код».
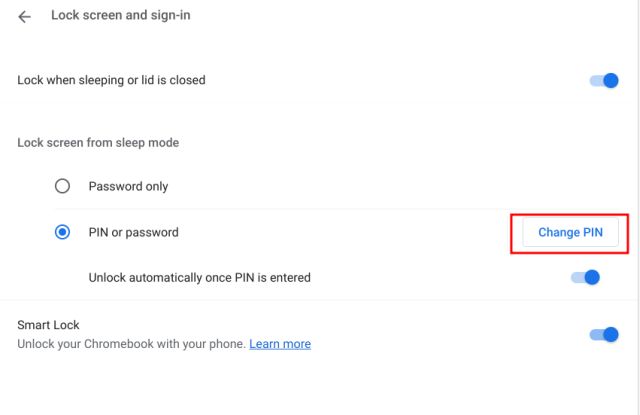
5. Здесь установите новый 6-значный PIN-код и нажмите «Продолжить». Подтвердите PIN-код еще раз на следующем шаге.
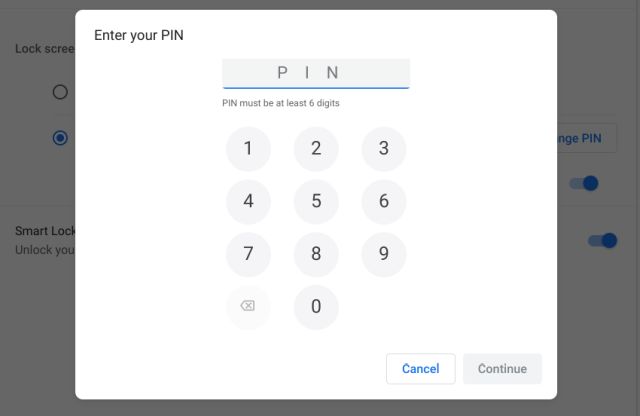
6. Теперь включите переключатель «Разблокировать автоматически после ввода PIN-кода», и все готово. Вы установили PIN-код в качестве предпочтительного способа входа в Chromebook. Вам больше не нужно использовать пароль.
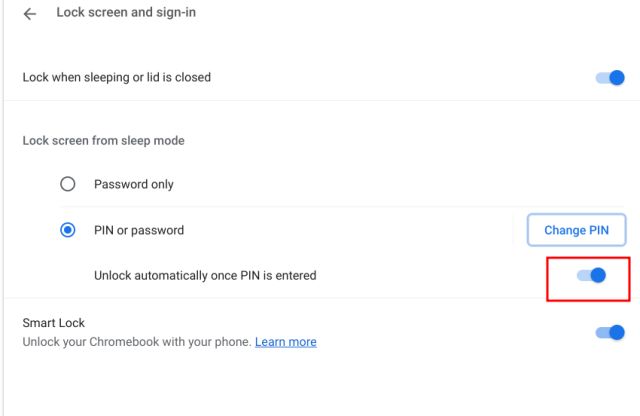
7. Если вы забыли PIN-код своего Chromebook и застряли на экране блокировки, вы можете использовать свой пароль для входа. Просто нажмите «Переключиться на пароль» внизу, и вы можете ввести свой пароль Google для входа.
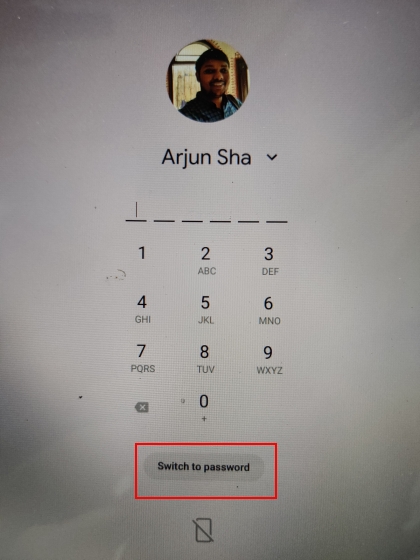
Защитите свой пароль Chromebook с помощью двухэтапной аутентификации
В качестве хорошей практики безопасности вы всегда должны включать двухэтапную проверку для всех своих онлайн-аккаунтов, будь то Google, Facebook, Instagram, Twitter, Microsoft или Discord. Поскольку пароль вашей учетной записи Google используется для входа в Chromebook, вам следует предпринять дополнительные шаги для защиты своей учетной записи Google вместо того, чтобы часто менять пароль.
Двухэтапная проверка добавляет еще один уровень аутентификации и защищает вашу учетную запись от взлома, даже если кто-то узнает ваш пароль. Итак, чтобы включить двухэтапную аутентификацию на Chromebook, выполните следующие действия.
1. Откройте Chrome на Chromebook и щелкните значок профиля в правом верхнем углу. Здесь откройте «Управление своей учетной записью Google».
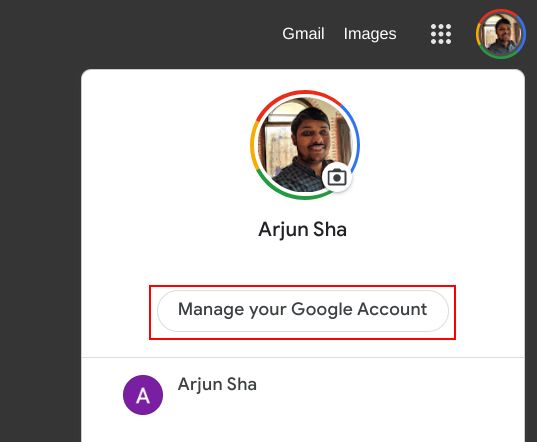
2. После этого перейдите к «Безопасность» на левой боковой панели и нажмите «Двухэтапная проверка» на правой панели.

3. Введите пароль своей учетной записи Google, чтобы подтвердить свою личность.
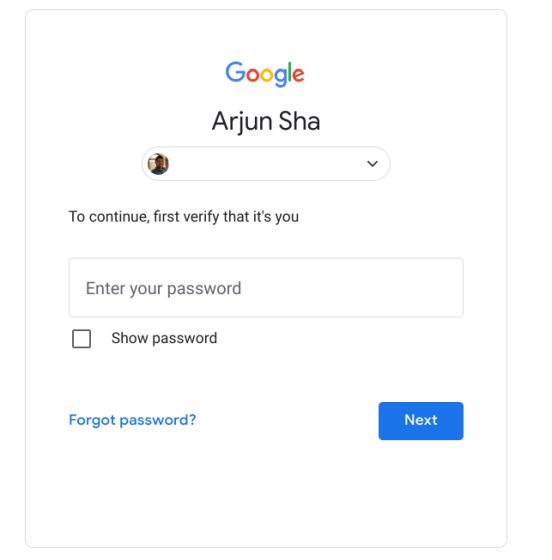
4. Здесь вы можете настроить другой метод проверки своих учетных данных. Я бы предложил настроить подсказки Google или ключ безопасности для первоклассной защиты. Вы также можете использовать приложение для аутентификации, такое как Google Authenticator или Authy. Затем есть возможность получить текстовое или голосовое сообщение с одноразовым кодом доступа на свой номер мобильного телефона.
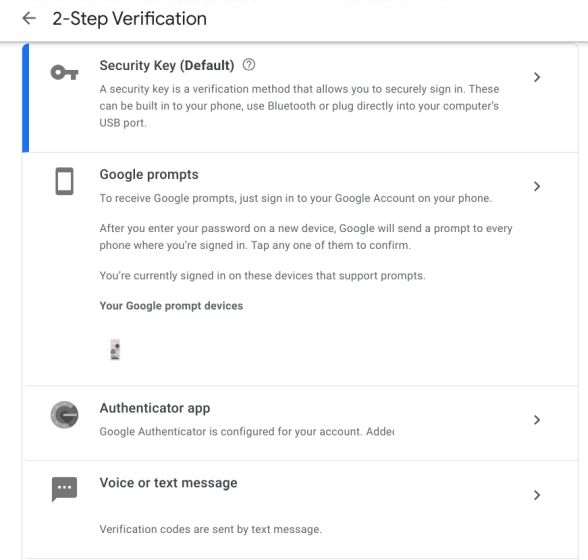
5. Обязательно сгенерируйте «Резервные коды» и сохраните их в надежном месте. В случае, если вы потеряете все методы аутентификации, резервные коды пригодятся, чтобы получить доступ к вашей учетной записи.

6. Теперь, всякий раз, когда вы входите в свою учетную запись Google, вы получите на свой смартфон/планшет запрос на аутентификацию процесса входа. Если вы не пытались войти в новое устройство или браузер, НЕ разрешайте запрос.
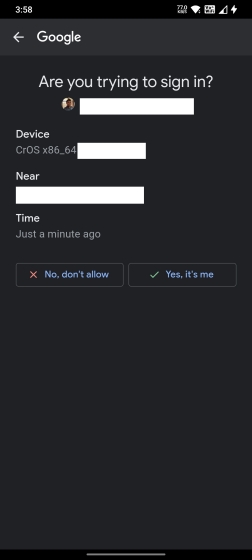
Сбросьте пароль на своем Chromebook
Вот как вы можете сбросить пароль Chromebook, изменив пароль учетной записи Google. Кроме того, мы предлагаем настроить PIN-код для удобного входа в систему на Chromebook. Если вы забудете шестизначный PIN-код, у вас всегда есть возможность использовать для входа пароль учетной записи Google. В любом случае, это все от нас. Если вы хотите включить индикаторы конфиденциальности на своем Chromebook, чтобы отслеживать, какие приложения используют вашу камеру и микрофон, следуйте нашей связанной статье. А чтобы узнать больше об API проверенного доступа на Chromebook, ознакомьтесь с нашим объяснением функции безопасности. Наконец, если у вас есть какие-либо вопросы, сообщите нам об этом в разделе комментариев ниже.