Как узнать, почему ваш компьютер выключился без причины в Windows 10 и 11
В Windows 11 (или 10) система «Журнал событий» отслеживает все, что происходит, в том числе, когда и почему компьютер перезагружается или выключается правильно или неправильно из-за проблемы.
Обычно вы не задумываетесь о просмотре этой информации, пока Windows 11 снова запускается правильно. Однако вам может понадобиться знать эти сведения, чтобы определить, требует ли проблема внимания. Или понять, не перезагрузился ли вдруг Центр обновления Windows для применения накопительного обновления или устройство неожиданно потеряло питание.
Независимо от причины, Windows 11 (в дополнение к Windows 10) включает в себя инструменты, которые позволяют вам проверить дату, время и причину неожиданного выключения или перезапуска системы с помощью средства просмотра событий или запроса журналов событий с помощью PowerShell и командной строки.
Это руководство покажет вам, как проверить, почему устройство выключилось в Windows 11.
Программы для Windows, мобильные приложения, игры - ВСЁ БЕСПЛАТНО, в нашем закрытом телеграмм канале - Подписывайтесь:)
Как определить причину выключения в Windows 11 из средства просмотра событий
Чтобы проверить журналы просмотра событий и определить, почему устройство было выключено или перезапущено в Windows 11, выполните следующие действия:
- Откройте Пуск.
- Найдите средство просмотра событий и щелкните верхний результат, чтобы открыть приложение.
- Просмотрите следующий путь: Просмотр событий > Журналы Windows > Система
- Щелкните правой кнопкой мыши категорию «Система» и выберите параметр «Фильтровать текущий журнал».
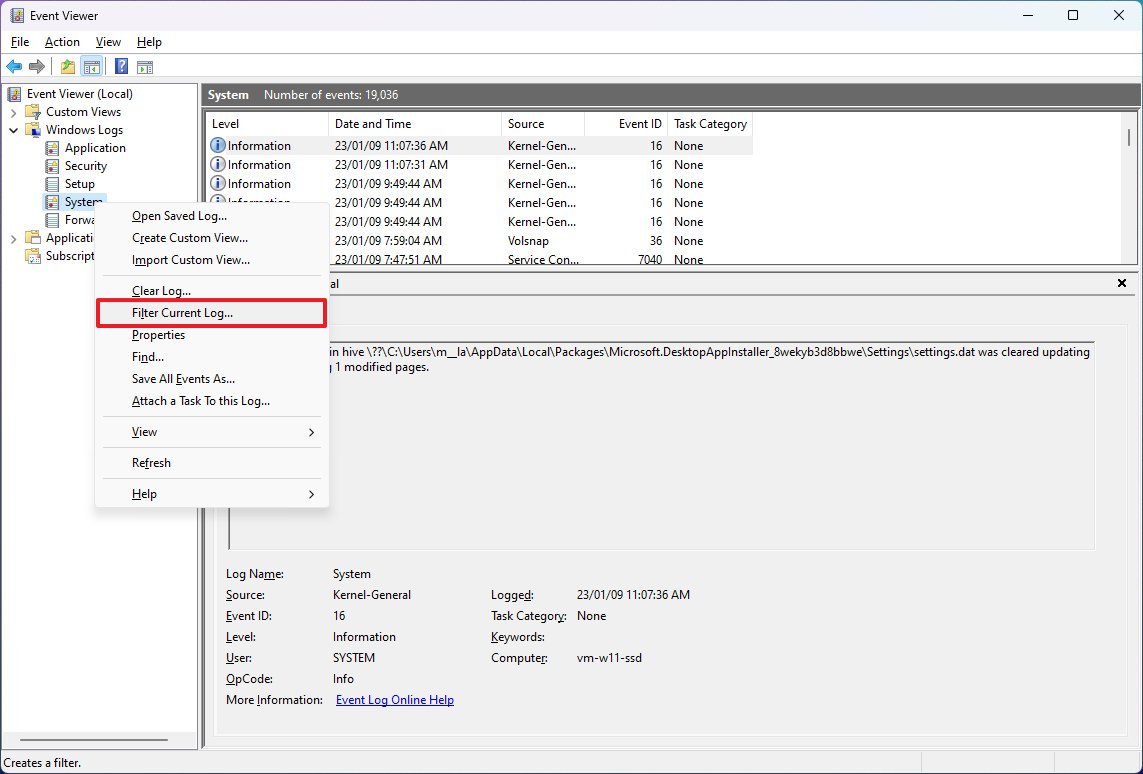
- В текстовом поле «Все идентификаторы событий» укажите следующие идентификационные номера, разделенные запятой:
- 41 — Устройство не перезапустилось правильно, используя сначала чистое завершение работы. Это событие может быть вызвано тем, что компьютер перестал отвечать на запросы, вышел из строя или неожиданно потерял питание.
- 1074 — это событие запускается, когда пользователь инициирует ручное отключение или перезапуск. Или когда система перезагружается автоматически для применения обновлений, например. Если вы использовали команду выключения с пользовательским сообщением, информация будет записана в разделе «Комментарий».
- 6006 — это событие регистрируется, когда система журнала событий была остановлена во время корректного завершения работы. Эта ошибка обычно возникает после ошибки 1074.
- 6005 — это событие было зарегистрировано при запуске системы журнала событий, которая может указать, когда компьютер был запущен.
- 6008 — Указывает, что предыдущее завершение работы системы было неожиданным. Эта ошибка обычно возникает после ошибки 41.
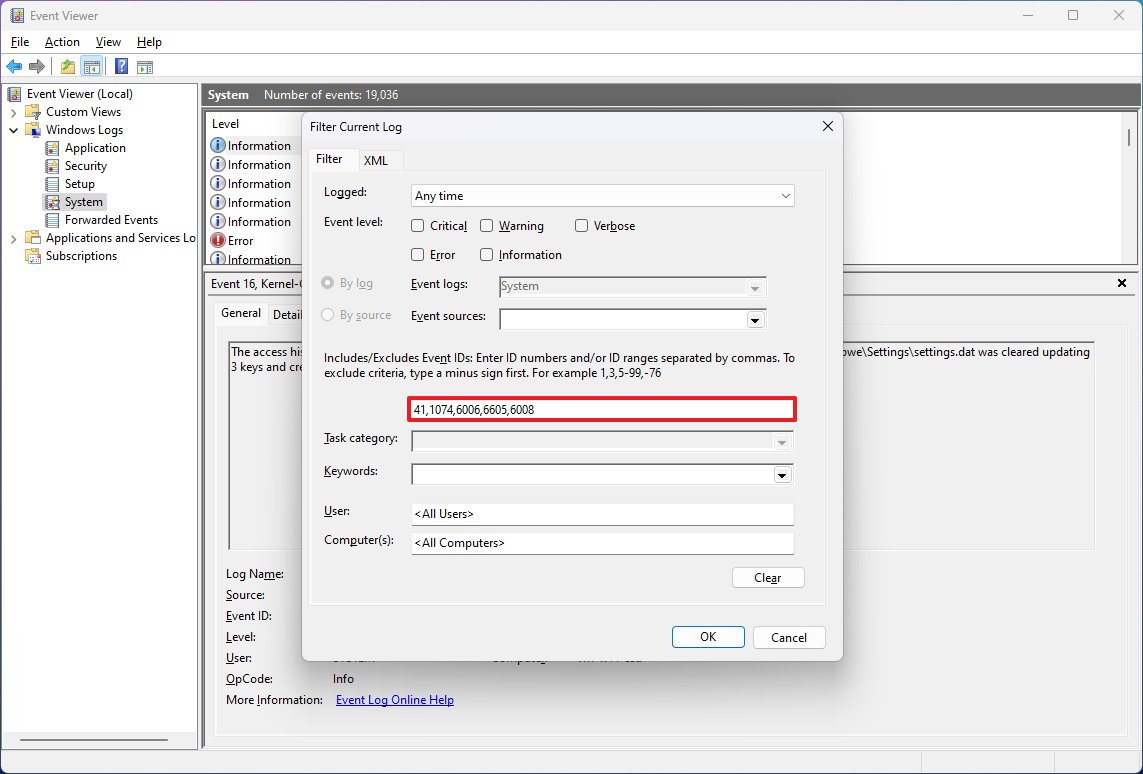
- Краткое примечание: ввод должен выглядеть так: 41 1074 6006 6605 6008. Windows регистрирует множество типов журналов, это лишь несколько событий, которые можно использовать для диагностики проблемы.
- Нажмите кнопку ОК.
- Дважды щелкните журнал, чтобы подтвердить информацию.
- Подсказка: для перехода между событиями можно использовать стрелки вниз и вверх на клавиатуре. При перемещении между журналами подробности будут появляться внизу экрана на вкладке «Общие».
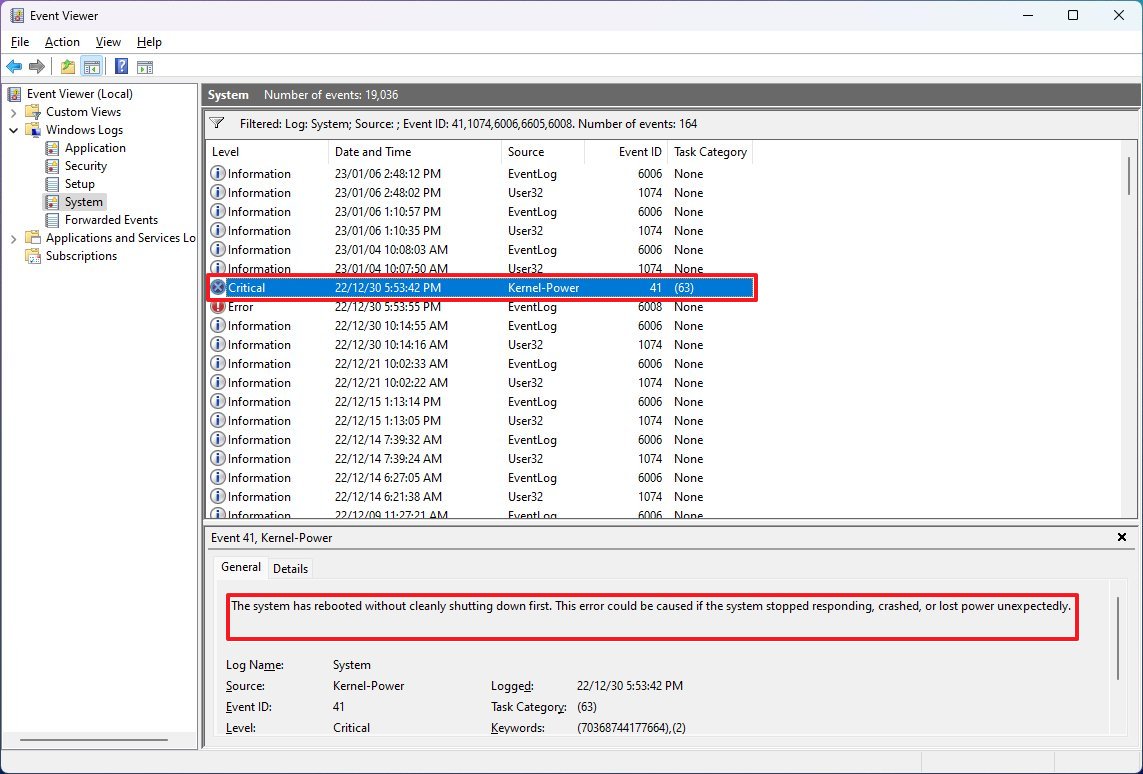
После того, как вы выполните шаги, информация позволит вам определить время и возможную причину (например, синий экран смерти, сбой, неожиданное отключение питания и т. д.), которая могла вызвать перезагрузку или завершение работы.
Если вы не можете связать эти журналы с журналом ошибок другого системного компонента, будет сложно определить, что именно вызвало неожиданное завершение работы. Однако эти события помогут понять, что произошло и где искать дальше.
Как определить причину выключения в Windows 11 из PowerShell
Чтобы узнать причину завершения работы Windows 11 (или 10) с помощью PowerShell, выполните следующие действия:
- Откройте Пуск.
- Найдите PowerShell и щелкните верхний результат, чтобы открыть приложение.
- Введите следующую команду для просмотра журналов событий и нажмите Enter: Get-WinEvent -FilterHashtable @{LogName=”System”; Ид = 41, 1074, 6006, 6605, 6008; } | Идентификатор списка форматов, LevelDisplayName, TimeCreated, Message
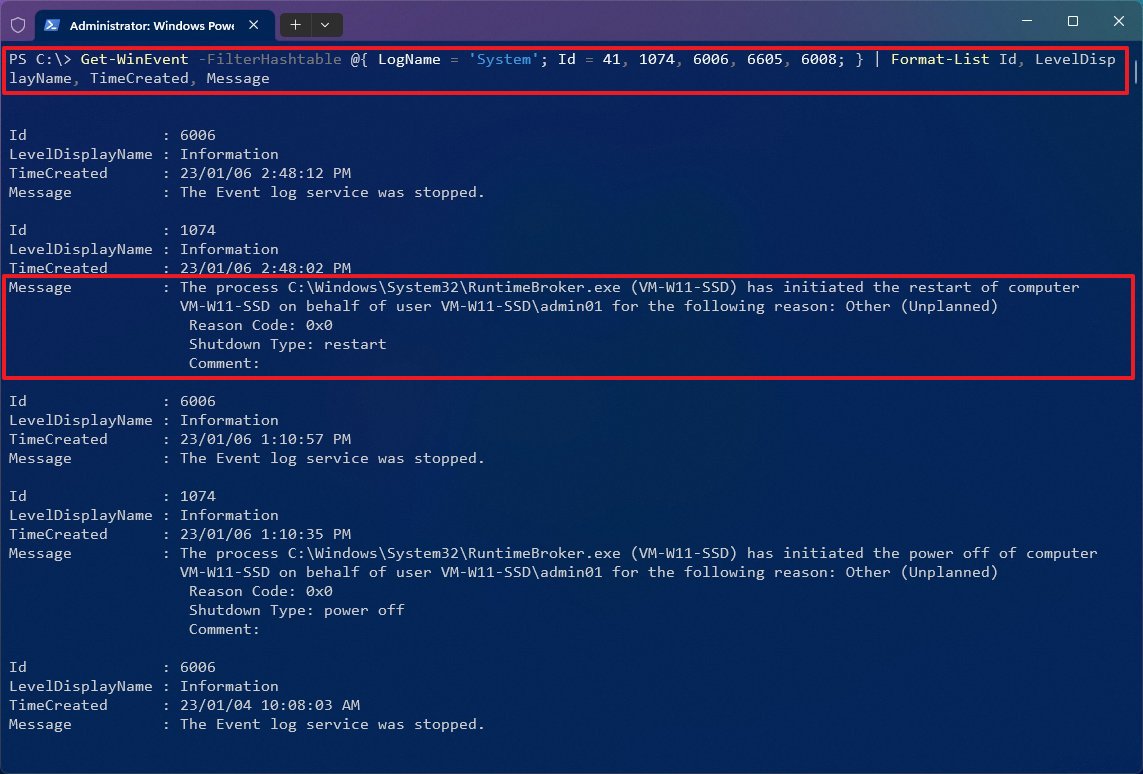
- Проверьте информацию журнала, чтобы определить время и причину отключения.
После того, как вы выполните эти шаги, в событиях будет указана дата, время и причина, по которой Windows 11 была выключена или перезагружена.
Как определить причину выключения в Windows 11 из командной строки
Чтобы проверить, почему компьютер выключается с помощью командной строки, выполните следующие действия:
- Откройте Пуск.
- Найдите командную строку и щелкните верхний результат, чтобы открыть приложение.
- Введите следующую команду для просмотра журналов событий и нажмите Enter: система wevtutil qe /q:”*[System[(EventID=41) or (EventID=1074) or (EventID=6006) or (EventID=6005) or (EventID=6008)]]” /c:100 /f:текст /rd:истина
- Краткое примечание: приведенная выше команда проверит 100 последних журналов на наличие информации о завершении работы. Вы можете изменить параметр «/c:100», указав другое число, чтобы проверять больше или меньше событий.
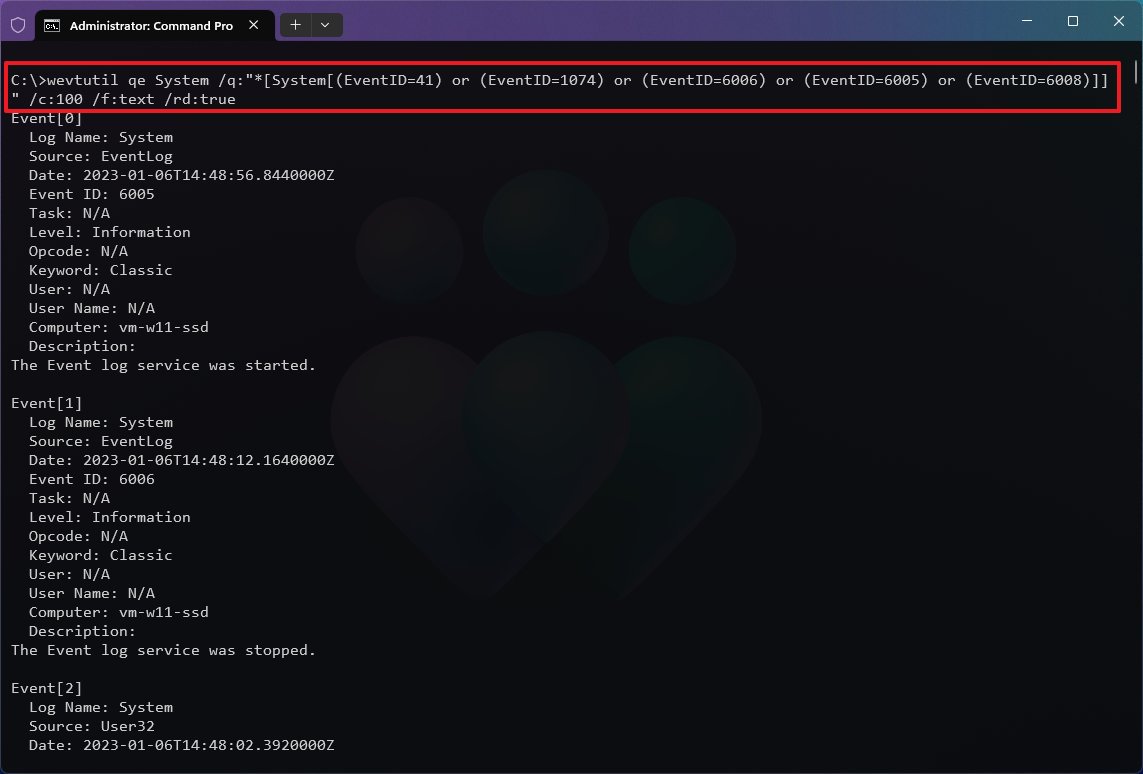
- Проверьте описание каждого журнала, чтобы определить время и причину отключения.
Выполнив шаги, вы поймете, почему компьютер был неожиданно выключен или перезагружен.
Если вы используете параметр PowerShell или командную строку, вы также можете экспортировать выходные данные в текстовый файл с помощью этих инструкций.
Дополнительные ресурсы
Дополнительные полезные статьи, охват и ответы на распространенные вопросы о Windows 10 см. на следующих ресурсах:
(откроется в новой вкладке)
Передовая операционная система
Обновленный дизайн в Windows 11 позволяет вам делать то, что вы хотите, легко и безопасно, с биометрическими входами в систему для зашифрованной аутентификации и расширенной антивирусной защитой.







