Как уменьшить нагрузку на глаза с помощью ночного света в Windows 11
В Windows 11 «Ночной свет» — это функция, предназначенная для снижения нагрузки на глаза и помогающая вам заснуть после долгих часов работы за компьютером в ночное время.
Экраны могут излучать небольшое количество синего света (аналогично естественному свету, который ваши глаза получают каждый день), что может быть хорошо, когда солнце светит. Тем не менее, это может повлиять на ваши внутренние часы ночью и негативно повлиять на выработку мелатонина, что может снизить качество сна и вызвать дискомфорт в ваших глазах.
Когда вы включаете ночной свет, эта функция уменьшает количество синего света и показывает более теплые цвета, которые помогают снизить нагрузку на глаза и заснуть. В вашем мобильном устройстве уже давно есть эта функция.
В этом практическом руководстве вы узнаете, как включить и настроить ночную подсветку, чтобы свести к минимуму вероятность утомления глаз из-за долгих часов работы за компьютером.
Программы для Windows, мобильные приложения, игры - ВСЁ БЕСПЛАТНО, в нашем закрытом телеграмм канале - Подписывайтесь:)
Как включить ночной свет в Windows 11
Чтобы включить функцию «Ночной свет» в Windows 11, выполните следующие действия:
- Открыть настройки.
- Щелкните Система.
- Щелкните страницу Показать справа.
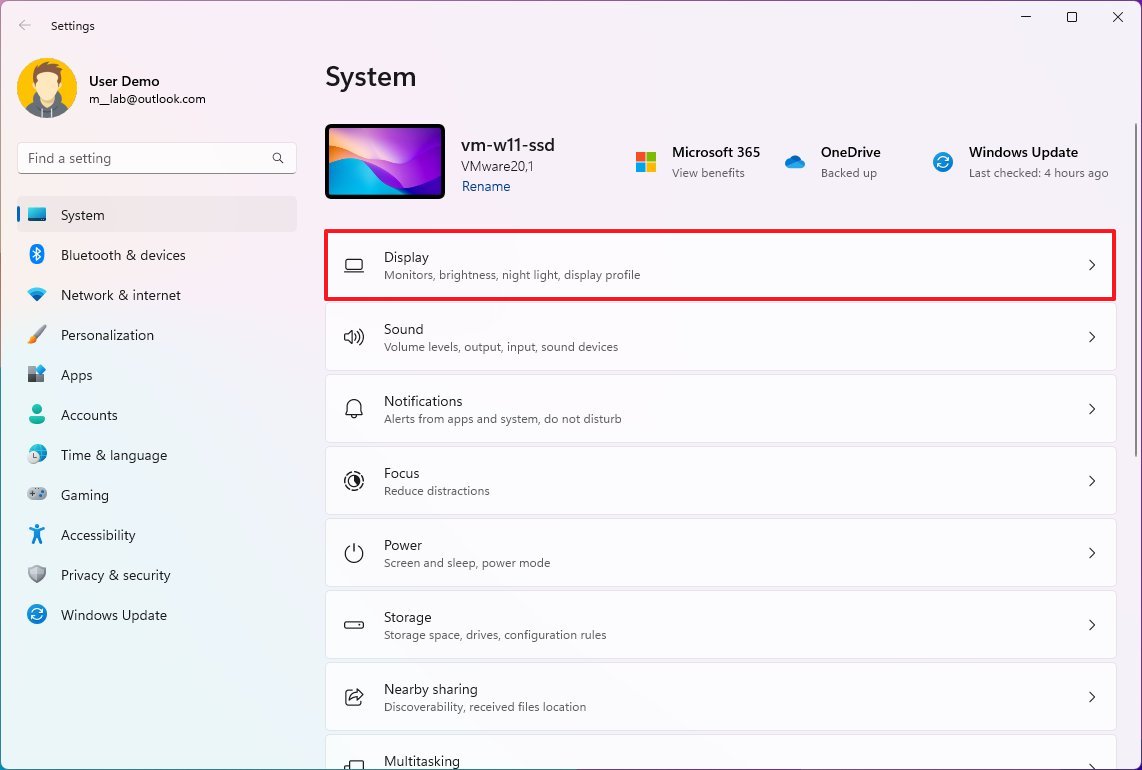
- В разделе «Яркость и цвет» включите тумблер «Ночной свет», чтобы включить эту функцию.
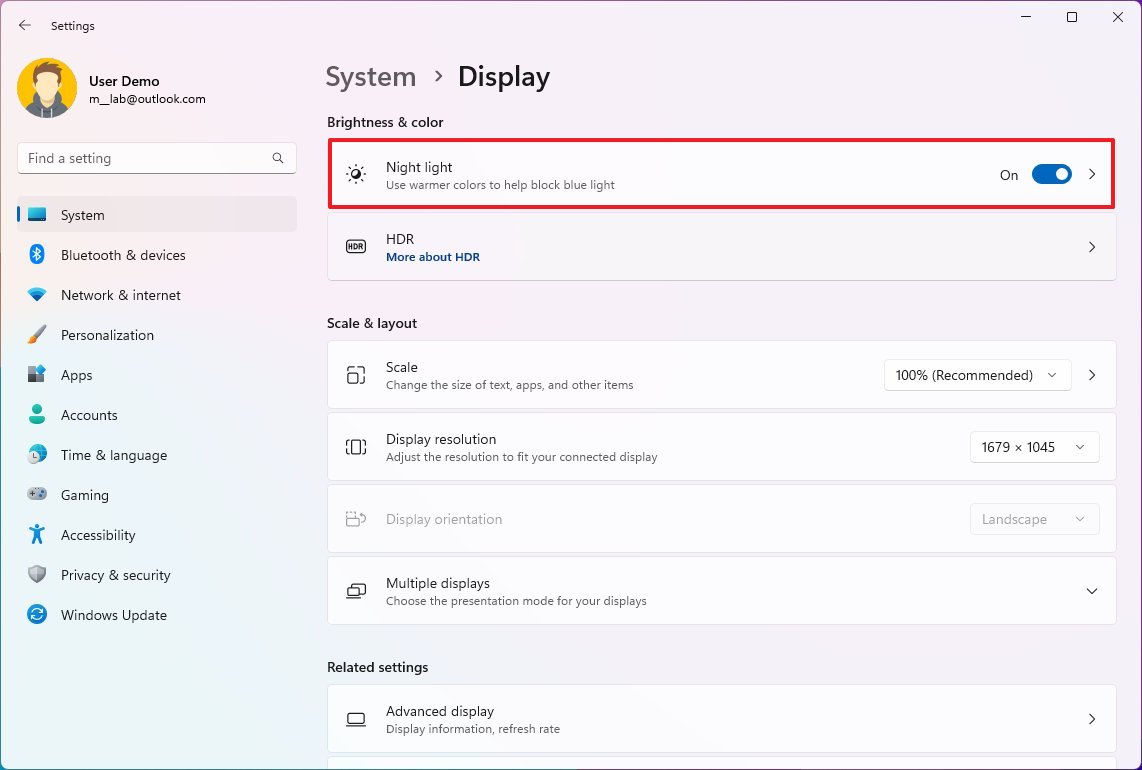
- (Необязательно) Выключите тумблер «Ночной свет», чтобы отключить эту функцию.
После того, как вы выполните эти шаги, функция отобразит на экране теплые цвета, чтобы минимизировать нагрузку на глаза при работе в ночное время.
Быстрые настройки
Кроме того, вы также можете включить эту функцию во всплывающем меню «Быстрые настройки», щелкнув значок сети и громкости или используя сочетание клавиш «Windows + A» и нажав кнопку «Ночной свет».

Если вы не видите кнопку, нажмите кнопку «Редактировать быстрые настройки», нажмите кнопку «Добавить», выберите параметр «Ночной свет» и нажмите кнопку «Готово».
Как изменить настройки ночного света в Windows 11
Ночной свет — это простая функция, но вы также можете настроить несколько параметров, включая цветовую температуру по умолчанию и расписание.
Изменить цветовую температуру
Чтобы изменить настройки цветовой температуры ночного освещения, выполните следующие действия:
- Открыть настройки.
- Щелкните Система.
- Щелкните страницу Показать справа.
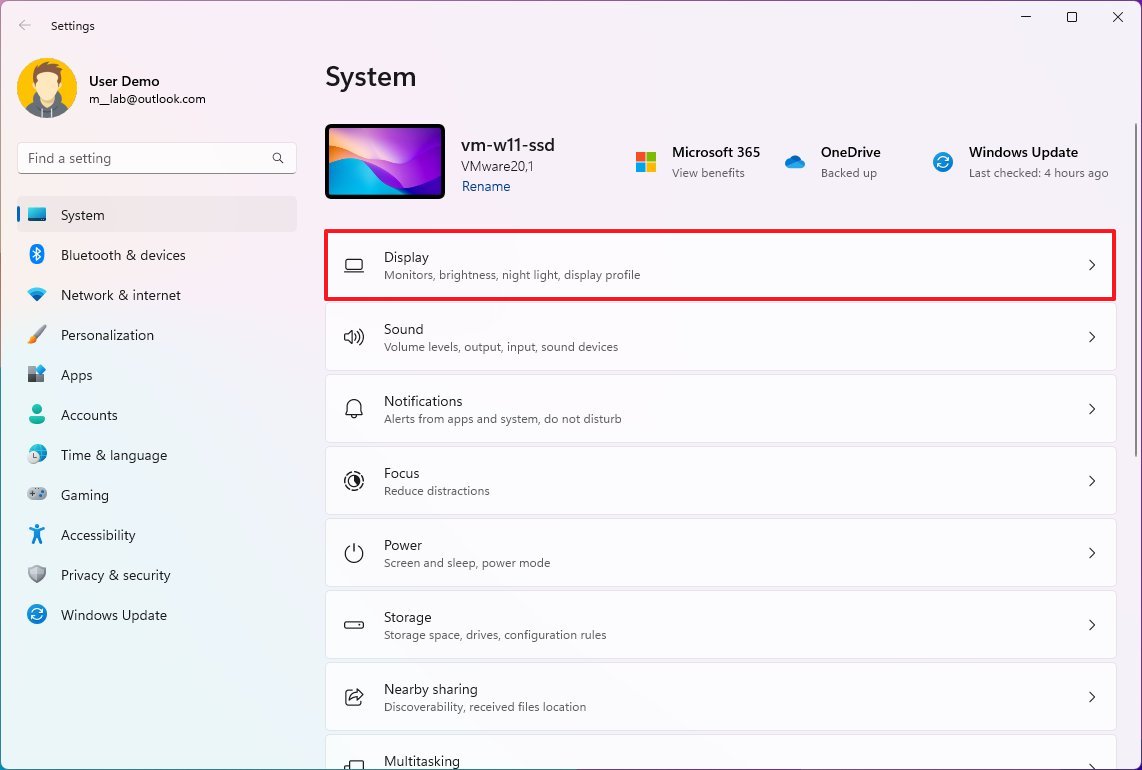
- В разделе «Яркость и цвет» выберите параметр «Ночной свет».
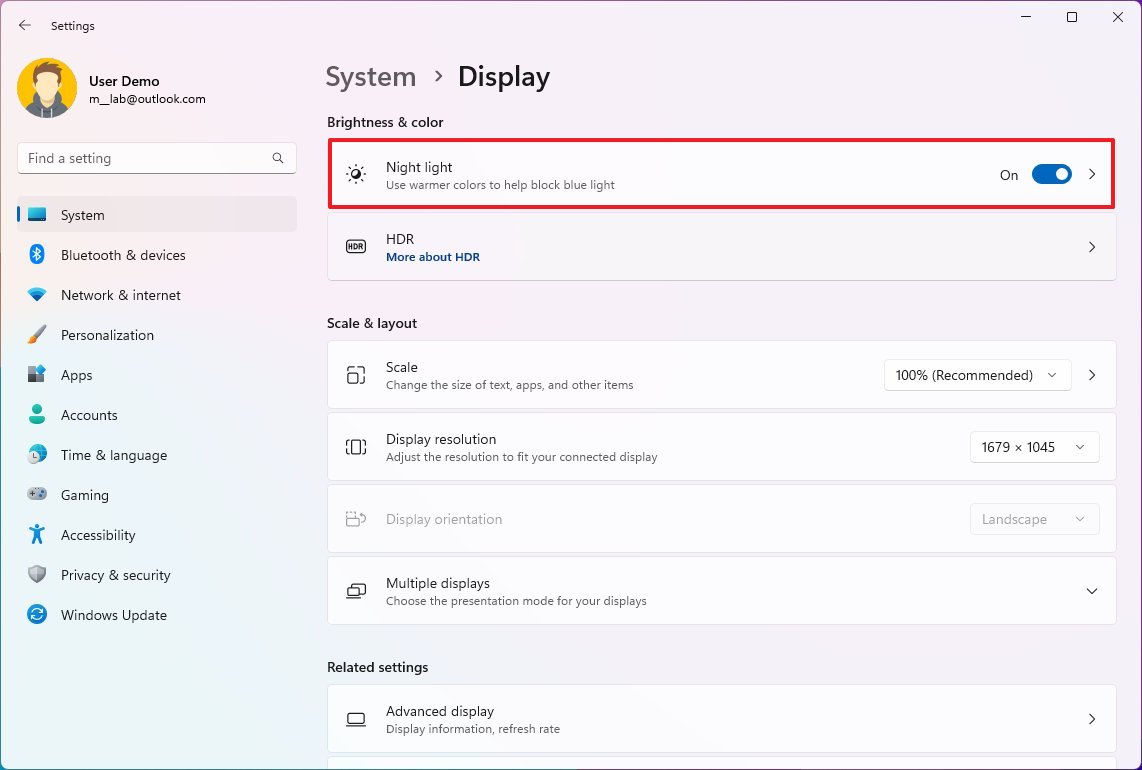
- Используйте ползунок «Интенсивность», чтобы указать правильную цветовую температуру дисплея при включенной функции.

- (Необязательно) Нажмите кнопку «Включить сейчас», чтобы немедленно включить эту функцию.
После того, как вы выполните шаги, на дисплее отобразится цветовая температура, которую вы указали при включении ночного света. Правильная теплая температура зависит от вас, чтобы решить. Тем не менее, единственное эмпирическое правило — избегать очень высоких температур. Установите его только на тот цвет, который вам наиболее удобен.
Индивидуальное расписание
В Windows 11 ночной свет по умолчанию отключен, и вам нужно включить его вручную. Однако вы всегда можете запланировать, когда эта функция должна включаться и выключаться автоматически.
Чтобы настроить расписание ночного освещения, выполните следующие действия:
- Открыть настройки.
- Щелкните Система.
- Щелкните страницу Показать справа.
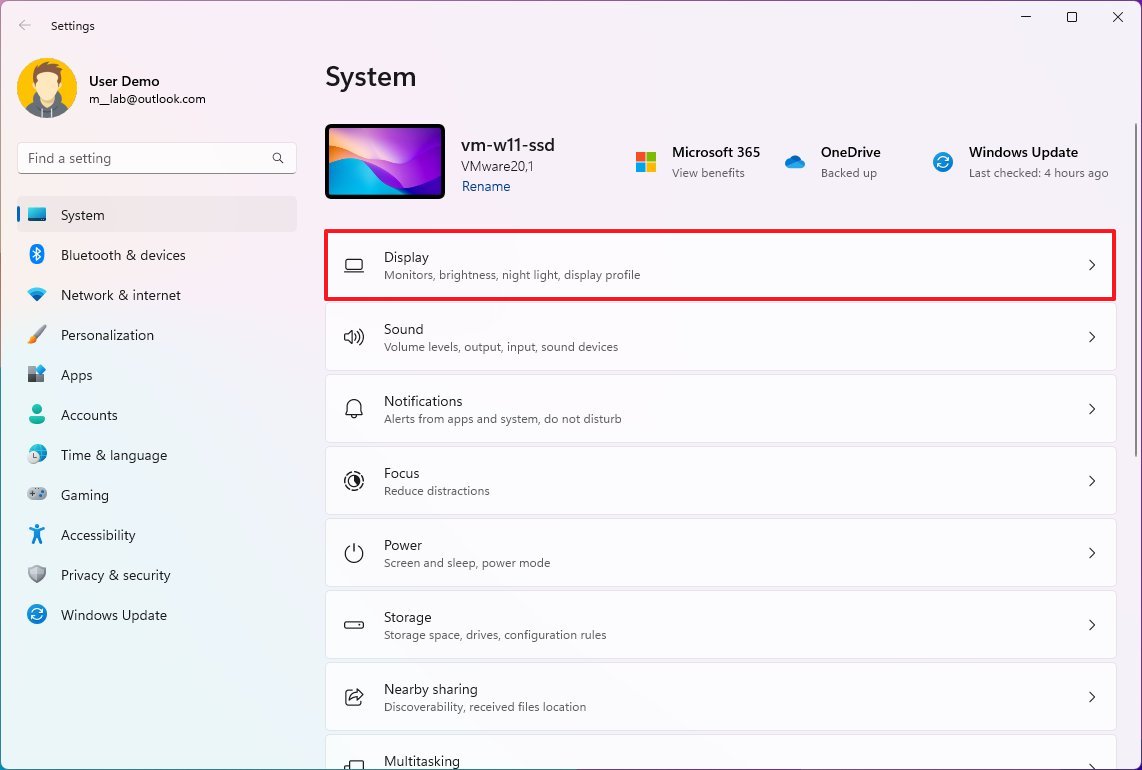
- В разделе «Яркость и цвет» выберите параметр «Ночной свет».
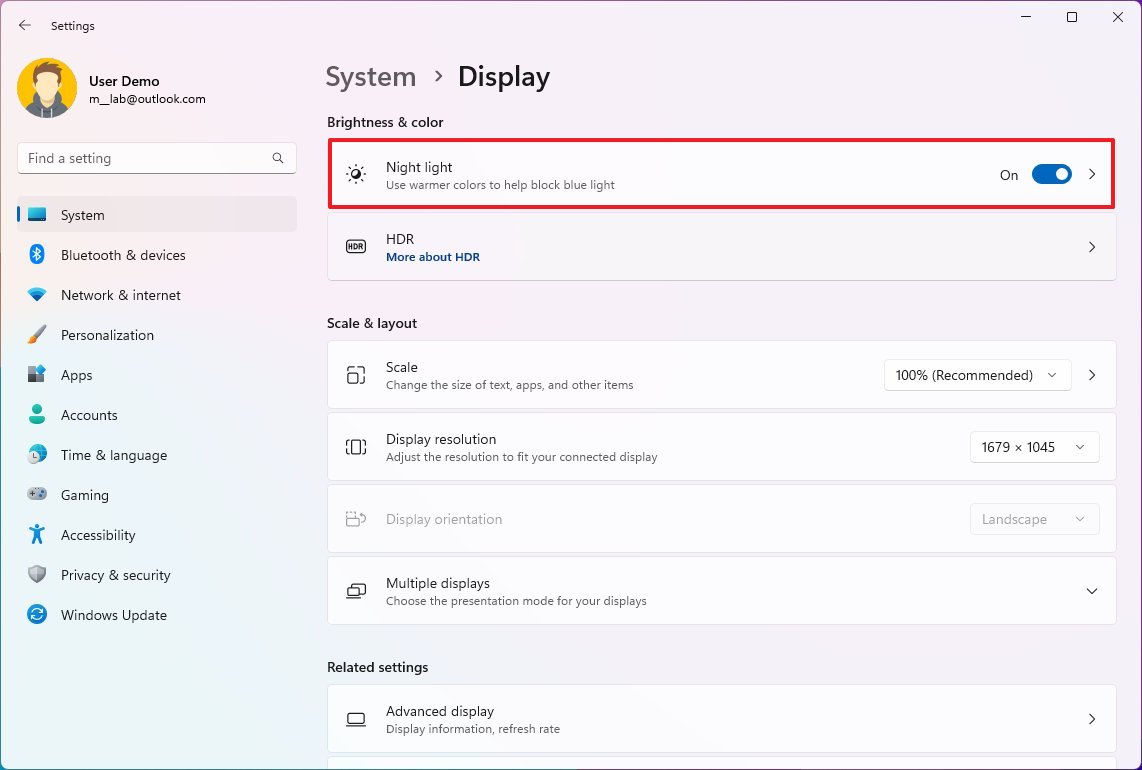
- Включите тумблер «Расписание ночника».
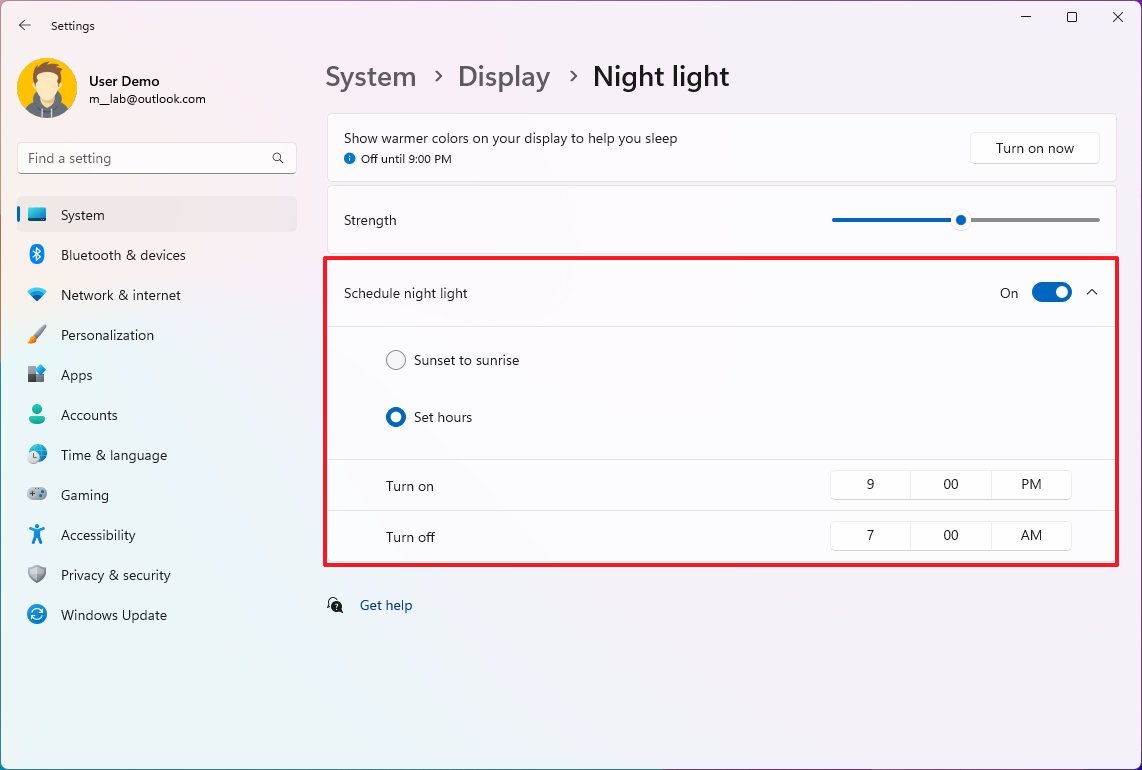
- Выберите параметр «От заката до рассвета», чтобы позволить Windows 11 автоматически настраивать ночное освещение в зависимости от времени заката и восхода солнца в вашем регионе.
- (Необязательно) Выберите параметр «Установить часы».
- Укажите часы, когда функция должна включаться и выключаться.
После того, как вы выполните эти шаги, Windows 11 будет включать и выключать ночной свет в соответствии с расписанием, указанным на странице настроек.
Дополнительные ресурсы
Дополнительные полезные статьи, охват и ответы на распространенные вопросы о Windows 10 и Windows 11 см. на следующих ресурсах:
Лучшие на сегодня предложения Windows 11






