Как узнать идентификатор процесса приложения в Windows 10
В Windows 10 каждый процесс из приложения или службы имеет идентификационный номер, известный как идентификатор процесса (PID). PID используется по-разному, но в основном он существует для идентификации каждого процесса в системе и программ, работающих в нескольких экземплярах (например, при редактировании двух текстовых файлов с помощью Блокнота).
Хотя пользователям не нужно беспокоиться о системных процессах, возможность определения их конкретного системного номера может пригодиться во многих сценариях. Например, когда вам нужно отладить приложение. Программа зависла, и вы должны завершить процесс вручную. Или вам нужно проверить системные ресурсы, которые использует конкретный процесс.
Независимо от причины, Windows 10 включает как минимум четыре способа проверки PID для любого процесса, запущенного в системе, с помощью диспетчера задач, монитора ресурсов, командной строки и PowerShell.
В этом руководстве вы узнаете, как определить идентификационный номер процесса для приложения или службы в Windows 10.
Программы для Windows, мобильные приложения, игры - ВСЁ БЕСПЛАТНО, в нашем закрытом телеграмм канале - Подписывайтесь:)
Как определить идентификатор процесса из диспетчера задач
Чтобы проверить идентификатор процесса для приложения в Windows 10, выполните следующие действия:
- Откройте Пуск.
- Найдите диспетчер задач и щелкните верхний результат, чтобы открыть приложение.
- Подсказка. Вы также можете открыть приложение, щелкнув правой кнопкой мыши панель задач и выбрав параметр «Диспетчер задач», щелкнув правой кнопкой мыши кнопку «Пуск» и выбрав параметр «Диспетчер задач» или используя сочетание клавиш «Ctrl + Shift + Esc».
- Щелкните вкладку Подробности.
- Подтвердите идентификатор процесса приложения в столбце PID.
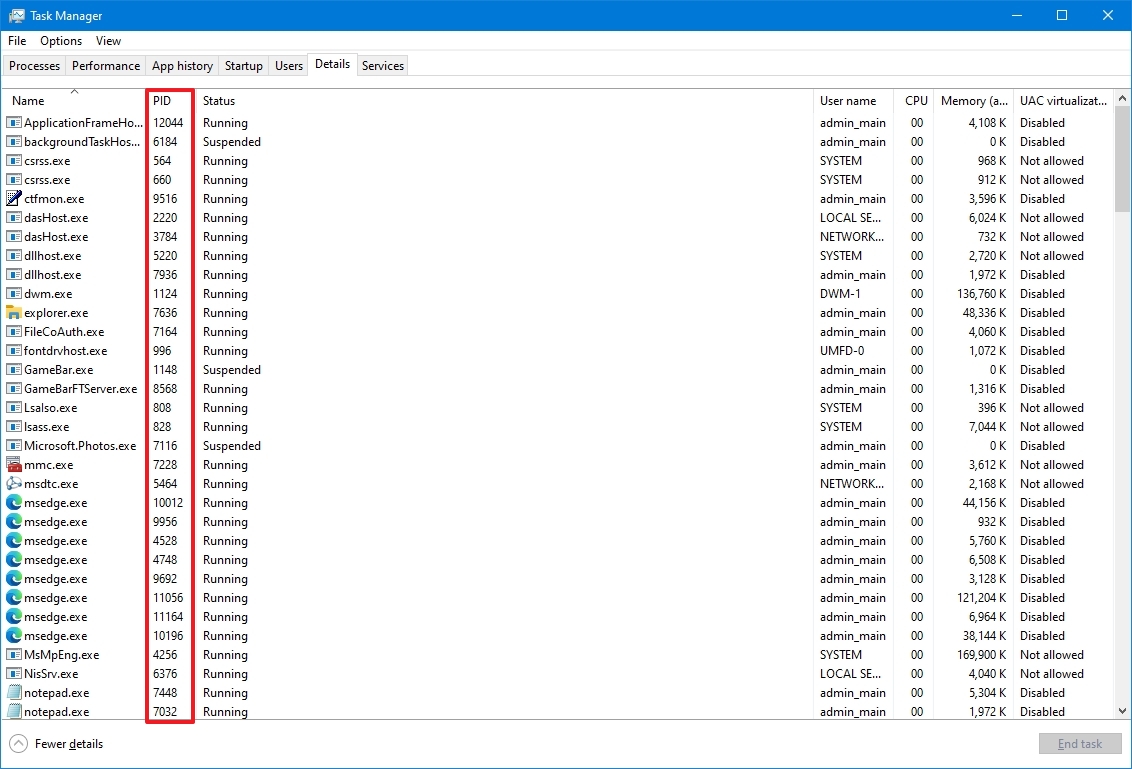
- Щелкните вкладку Службы.
- Подтвердите идентификатор процесса приложения в столбце PID.
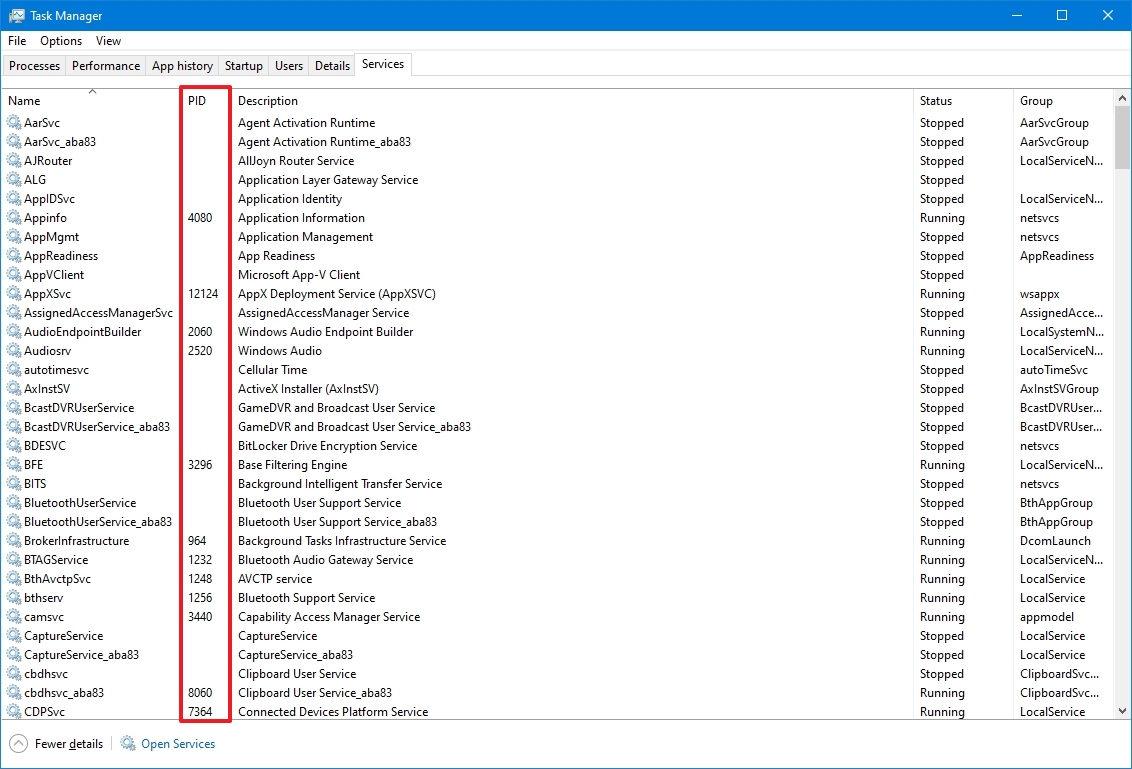
Выполнив эти шаги, вы узнаете идентификационный номер процесса для служб и приложений, работающих и приостановленных в Windows 10.
Как определить идентификатор процесса из монитора ресурсов
Чтобы найти идентификатор процесса для приложения с помощью консоли монитора ресурсов в Windows 10, выполните следующие действия:
- Откройте Пуск.
- Найдите Resource Monitor и щелкните верхний результат, чтобы открыть приложение.
- Щелкните вкладку Обзор.
- Подтвердите идентификатор процесса приложений и служб в столбце PID.
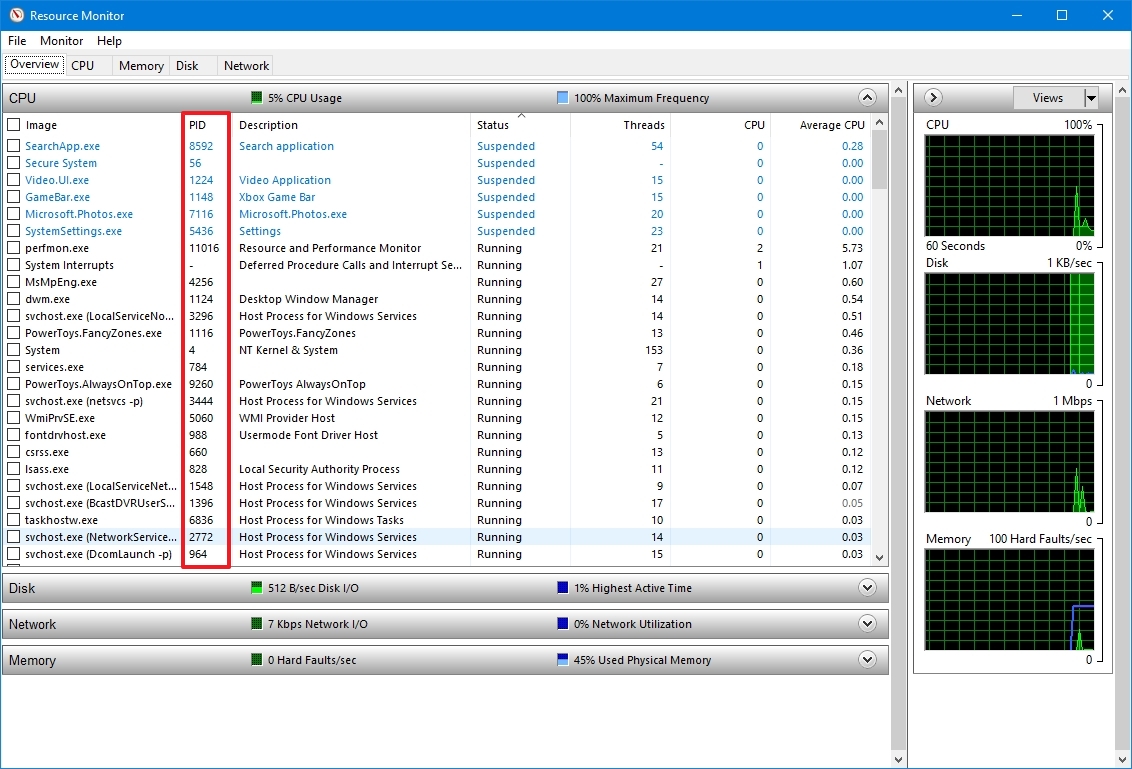
После выполнения этих шагов у вас будет обзор идентификаторов запущенных и приостановленных процессов.
Как определить идентификатор процесса из командной строки
Чтобы узнать идентификатор процесса с помощью команд в Windows 10, выполните следующие действия:
- Откройте Пуск.
- Найдите командную строку и щелкните верхний результат, чтобы открыть терминал.
- Введите следующую команду, чтобы просмотреть список идентификаторов процессов, и нажмите Enter: список заданий
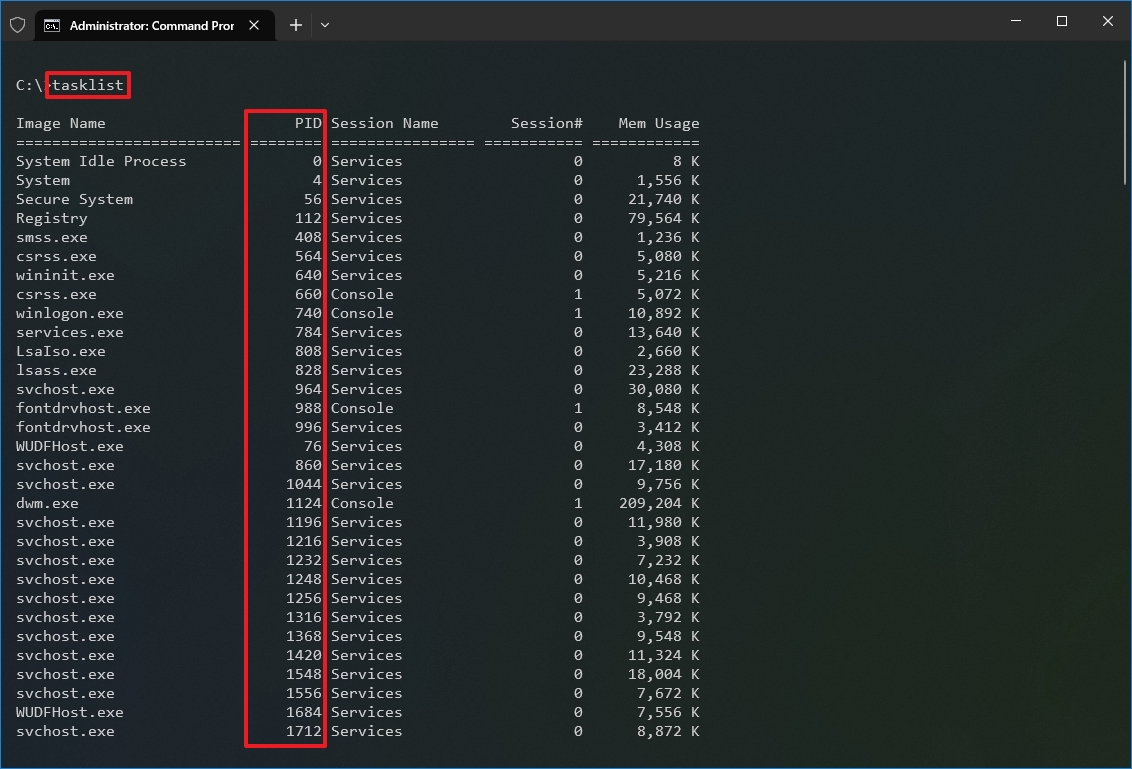
- Введите следующую команду, чтобы просмотреть список идентификаторов процессов для приложений Microsoft Store, и нажмите Enter: список задач/приложения
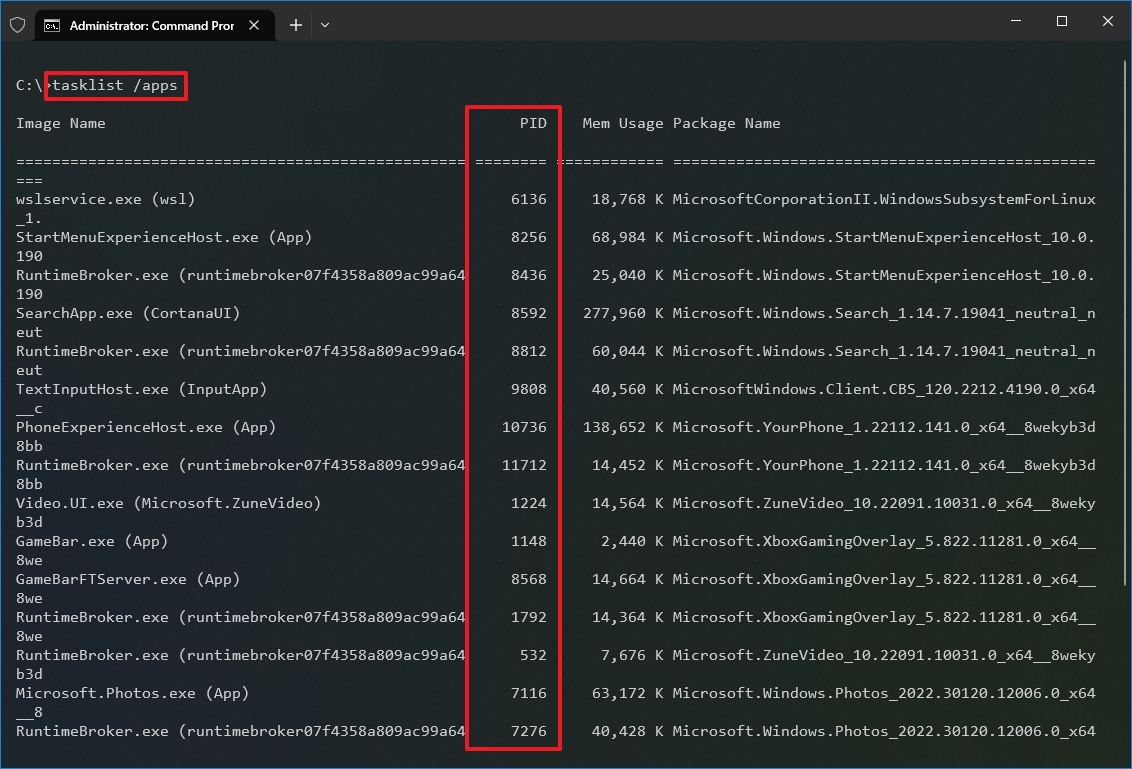
- Введите следующую команду, чтобы получить идентификатор из имени процесса, и нажмите Enter: список задач /svc/FI “ImageName eq PROCESS-NAME*”
В команде обязательно замените PROCESS-NAME именем процесса «.exe». * — это подстановочный знак для соответствия части имени без необходимости вводить точное имя процесса. В этом примере показаны процессы для Блокнота: список задач /svc /FI “ImageName eq notepad*”
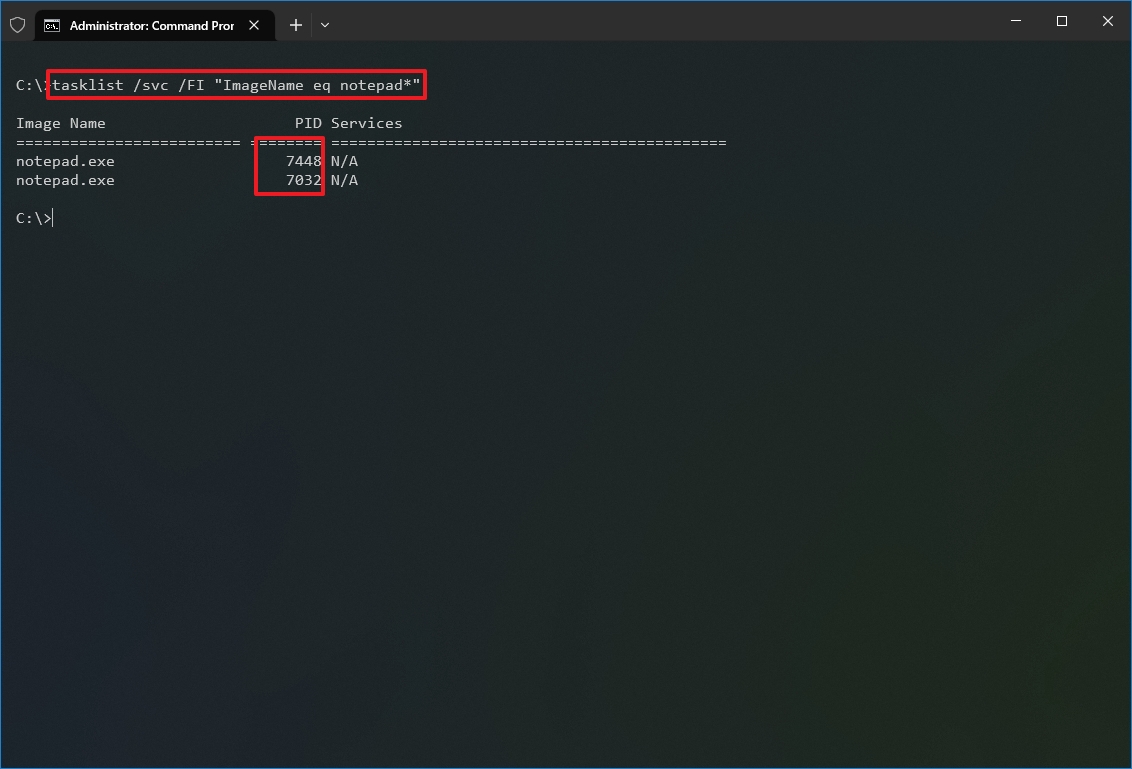
После выполнения этих шагов в выводе будут отображаться идентификаторы процессов, запущенных на устройстве.
Как определить идентификатор процесса из PowerShell
Чтобы определить идентификатор процесса приложения или службы с помощью PowerShell, выполните следующие действия.
- Откройте Пуск.
- Найдите PowerShell и щелкните верхний результат, чтобы открыть терминал.
- Введите следующую команду, чтобы просмотреть список идентификаторов процессов, и нажмите Enter: Get-процесс
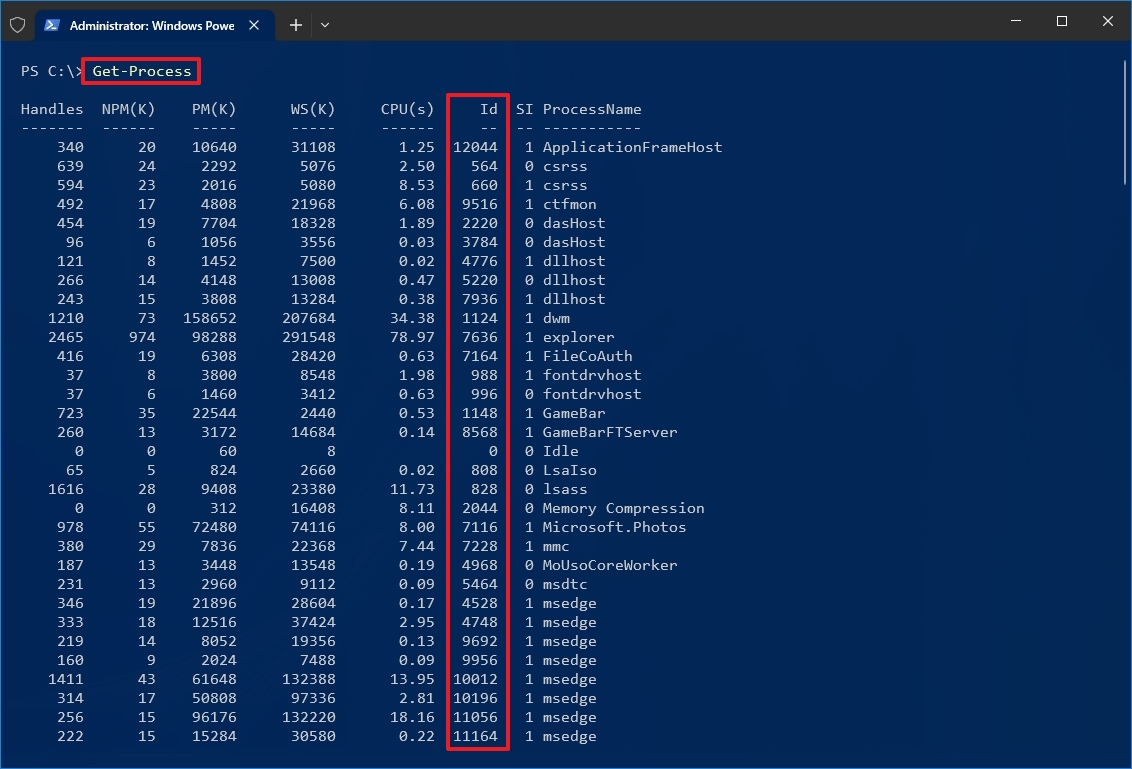
- Введите следующую команду, чтобы просмотреть информацию (включая идентификатор) о процессе, и нажмите Enter: Get-Process ИМЯ ПРОЦЕССА* | Список форматов *
В команде обязательно замените PROCESS-NAME именем процесса «.exe». * — это подстановочный знак для соответствия части имени без необходимости вводить точное имя процесса. В этом примере показан идентификатор процесса Блокнота и вся доступная информация о процессе: Блокнот Get-Process* | Список форматов *
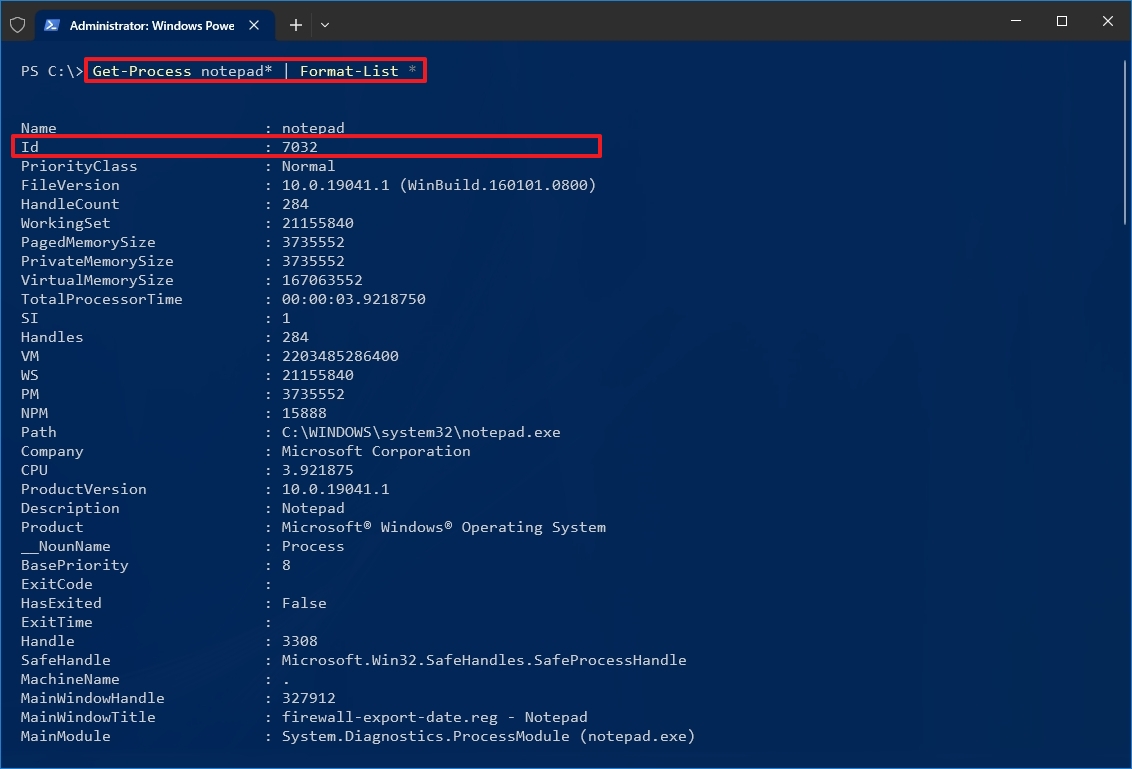
- Введите следующую команду, чтобы определить идентификатор и владельца процесса, и нажмите Enter: Get-Process ИМЯ-ПРОЦЕССА* -IncludeUserName
В команде обязательно замените PROCESS-NAME именем процесса «.exe». * — это подстановочный знак для соответствия части имени без необходимости вводить точное имя процесса. В этом примере показаны процессы для Блокнота: Блокнот Get-Process* -IncludeUserName
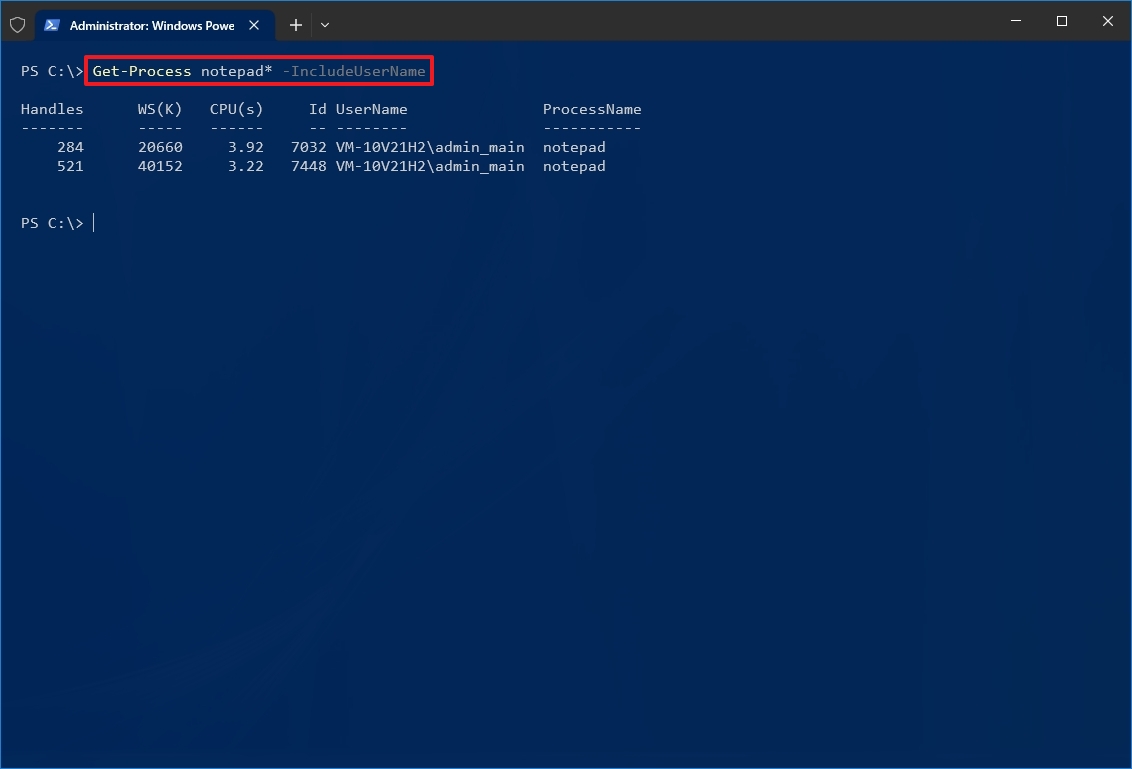
После выполнения этих шагов в выходных данных PowerShell будет указан идентификатор процесса вместе с другой информацией о приложении или службе.
Дополнительные ресурсы
Дополнительные полезные статьи, охват и ответы на распространенные вопросы о Windows 10 см. на следующих ресурсах:
(откроется в новой вкладке)
Передовая операционная система
Обновленный дизайн в Windows 11 позволяет вам делать то, что вы хотите, легко и безопасно, с биометрическими входами в систему для зашифрованной аутентификации и расширенной антивирусной защитой.







