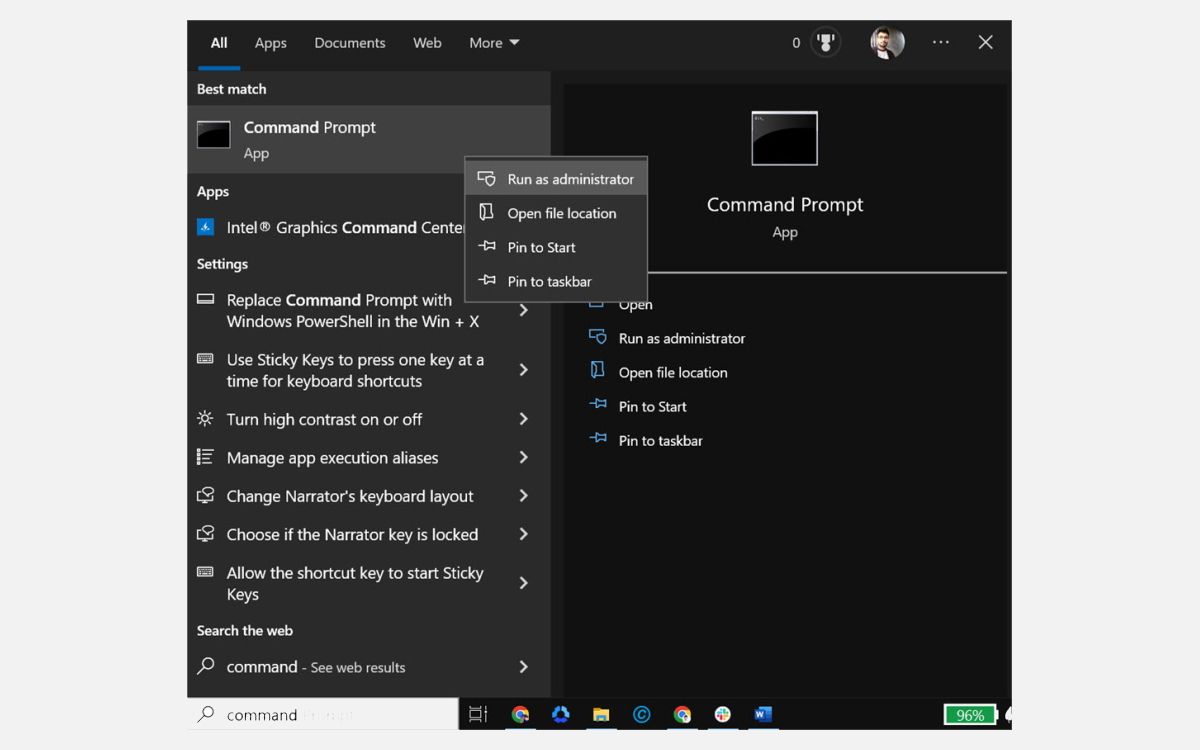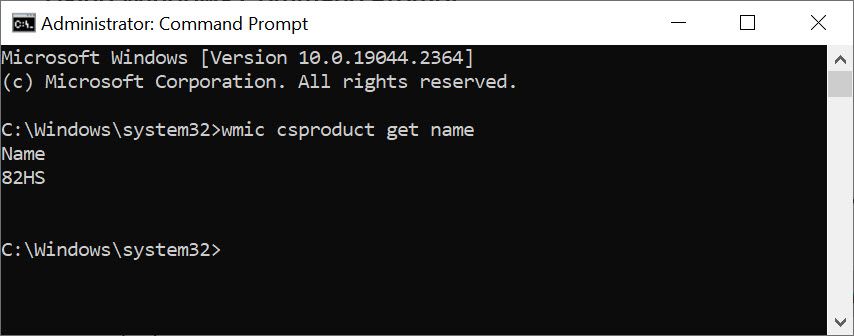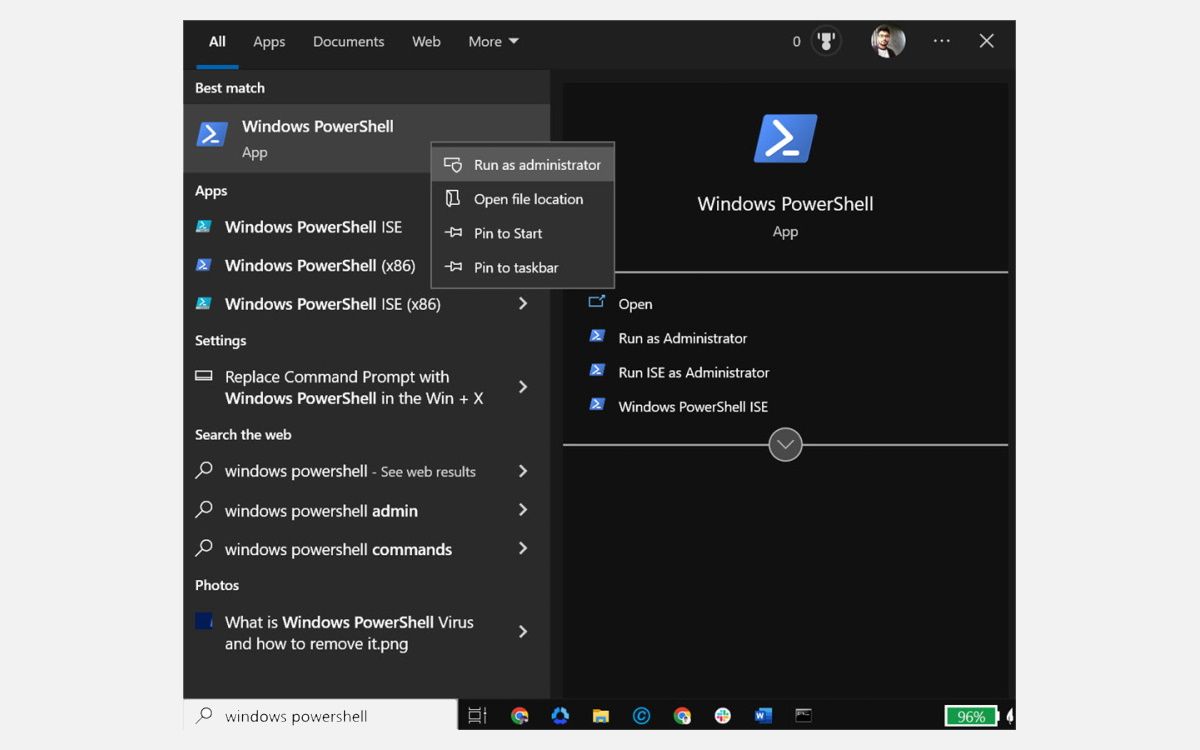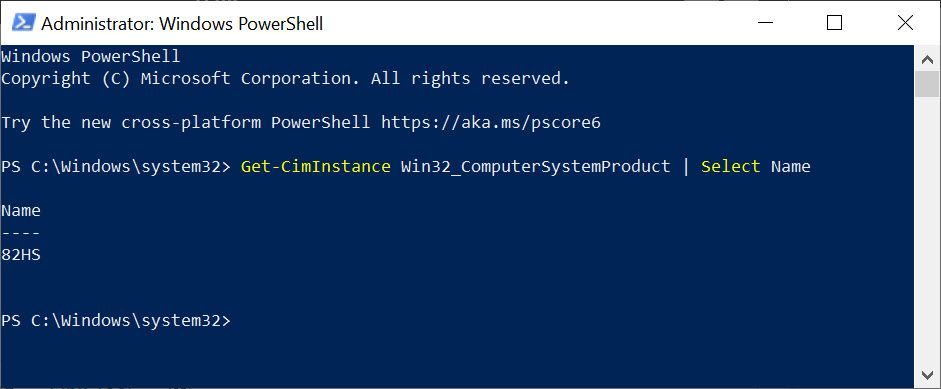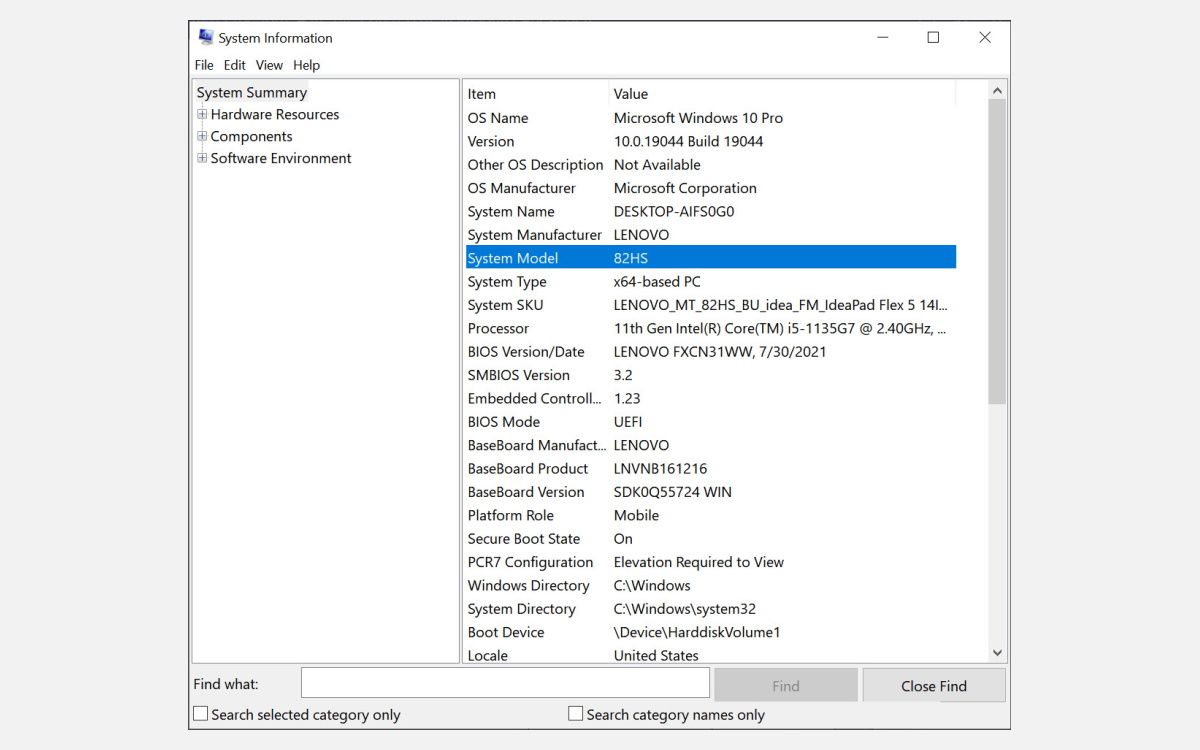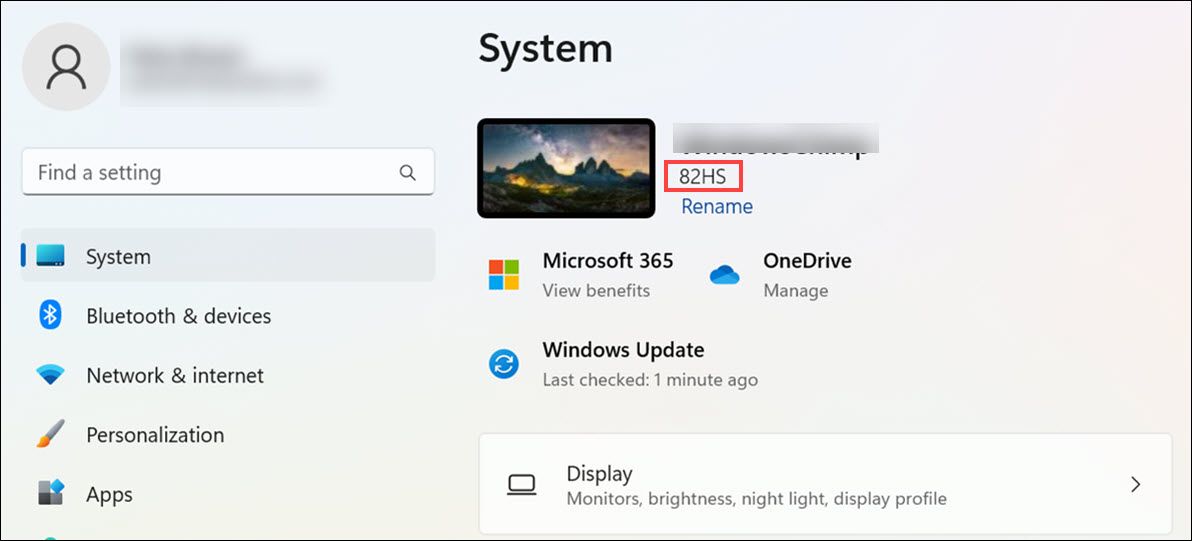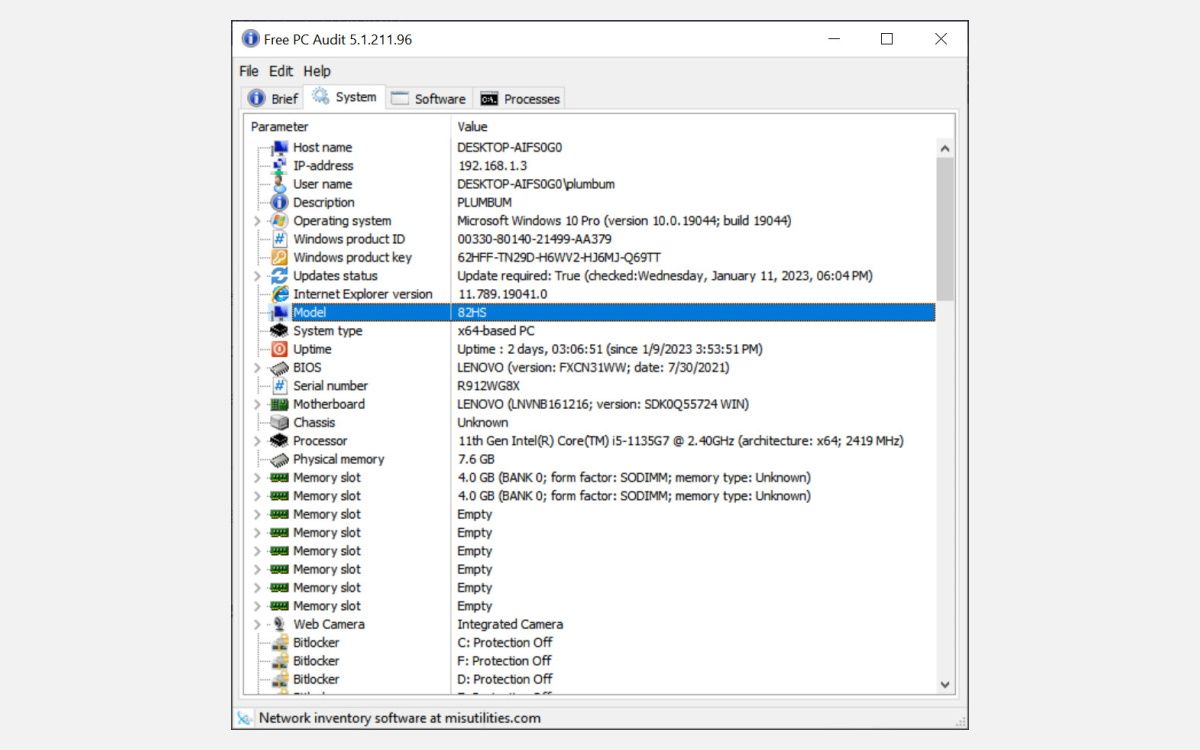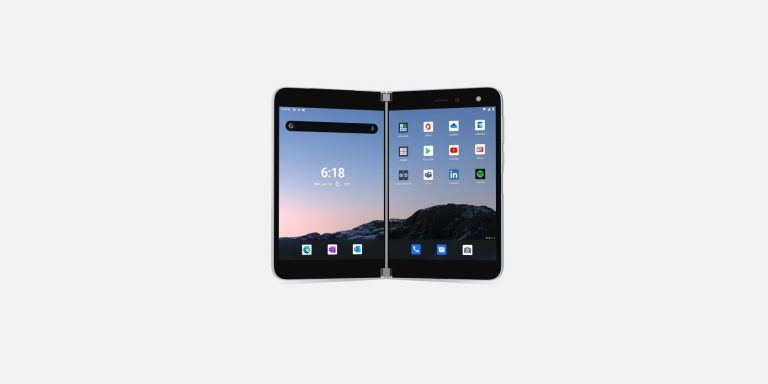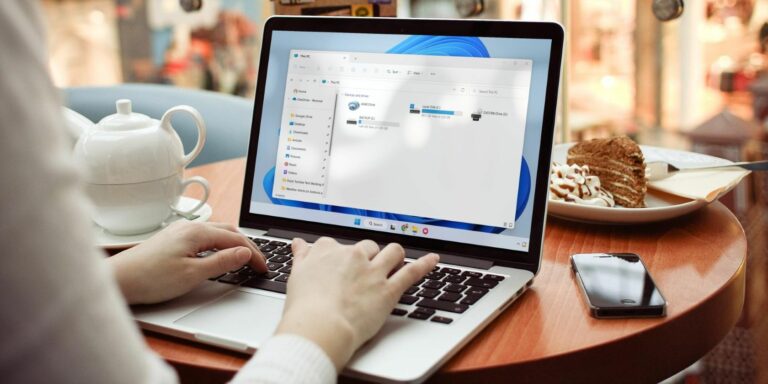Как узнать номер модели ноутбука с Windows
Вам когда-нибудь нужно было узнать номер модели вашего компьютера с Windows или ноутбука? Возможно, вы пытаетесь найти драйвер для своего устройства или ищете поддержку у производителя. Какова бы ни была причина, ее легко найти, и существуют различные способы сделать это.
В этом руководстве мы обсудим, как найти номер модели ноутбука с помощью командной строки Windows, PowerShell, окна информации о системе и т. д.
Когда вам может потребоваться номер модели ноутбука
В различных случаях может быть полезно знать номер модели компьютера или ноутбука. Вот некоторые из них:
- Установите правильные драйверы: в большинстве случаев вам понадобится номер модели ноутбука, чтобы установить драйверы Windows или получить поддержку от его производителя.
- Найдите совместимые детали: для ноутбуков вам может понадобиться специальный аксессуар, совместимый с вашим устройством. Знание номера модели облегчит выполнение этой работы.
- Выявление устаревших компонентов. Некоторые старые модели ноутбуков имеют определенные компоненты, которые больше не производятся или не поддерживаются производителем. В таких случаях знание модели ноутбука поможет определить, какие детали необходимо заменить.
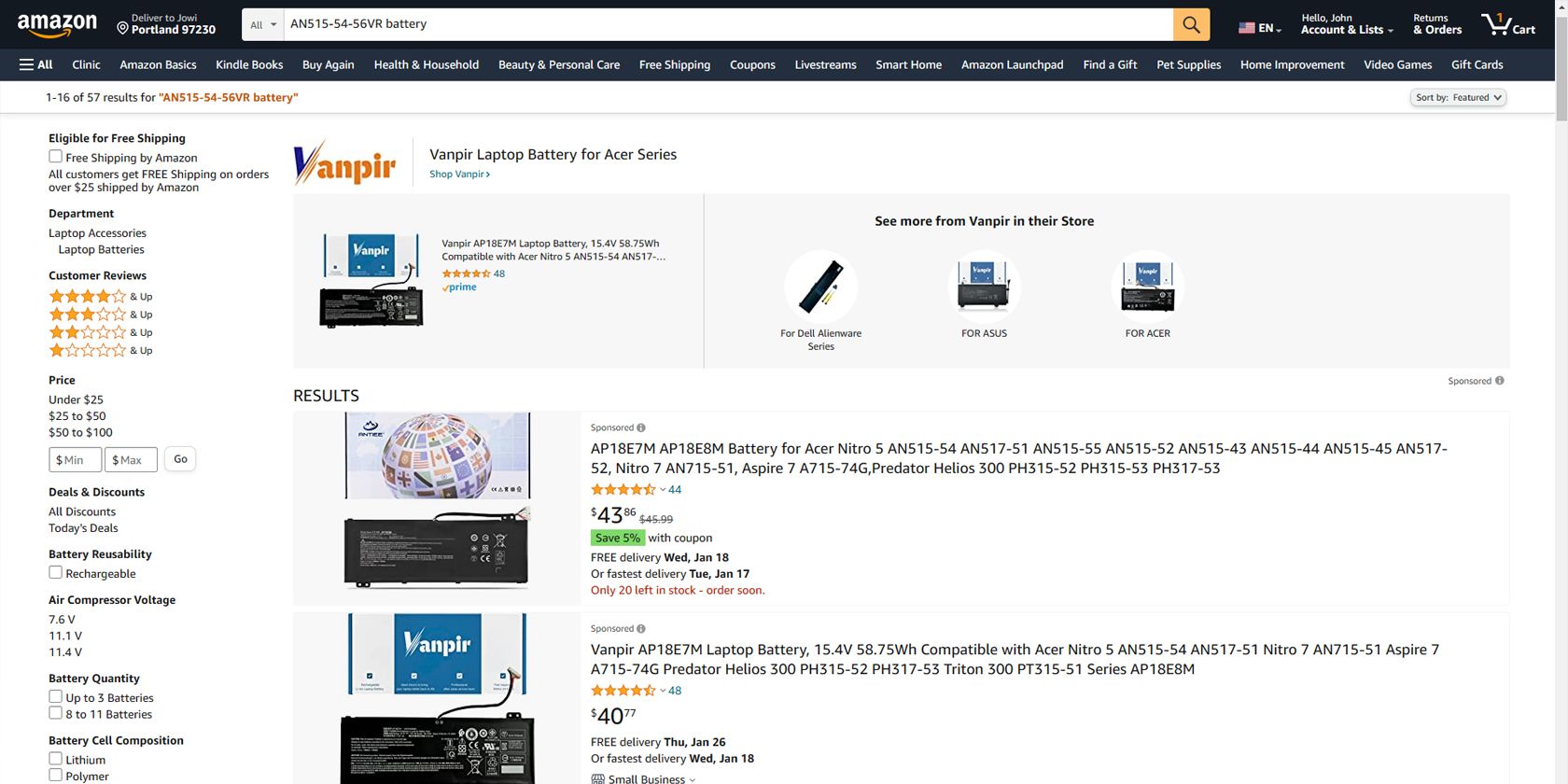
- Поиск точного решения: если у вас возникла техническая проблема с ноутбуком, номер модели облегчит поиск на форумах или обращение к производителю за поддержкой. Например, если вы имеете дело с аппаратной проблемой на своем компьютере, вы должны знать точный номер модели вашего устройства, чтобы искать решения в Интернете.
- Проверьте совместимость: при загрузке программного обеспечения вам может потребоваться проверить совместимость с ноутбуком. В этом вам поможет знание номера модели вашего ноутбука.
- При покупке бывшего в употреблении устройства: Если вы покупаете подержанный ноутбук в интернет-магазине, физическом магазине или у частного лица, перед оплатой подтвердите номер модели. Знание номера модели может помочь вам приобрести устройство за его истинную стоимость.
Теперь, когда мы знаем, почему это важно, давайте обсудим, как найти номер модели ноутбука с Windows.
Программы для Windows, мобильные приложения, игры - ВСЁ БЕСПЛАТНО, в нашем закрытом телеграмм канале - Подписывайтесь:)
Как найти номер модели компьютера или ноутбука с Windows

Есть несколько способов узнать номер модели вашего компьютера или ноутбука с Windows. В зависимости от вашей версии Windows вы можете использовать настройки Windows, командную строку, PowerShell, окно информации о системе или стороннюю программу.
Давайте рассмотрим каждый метод один за другим.
1. Использование командной строки Windows
Вы можете использовать командную строку Windows (CMD), чтобы определить номер модели вашего ноутбука.
Вот шаги для этого:
- В поле поиска Windows введите «командная строка», щелкните правой кнопкой мыши ее значок и выберите «Запуск от имени администратора».

- Когда откроется окно командной строки, введите команду «wmic csproduct get name» и нажмите Enter.
- Это покажет вам точный номер модели вашего ноутбука на экране.

2. Использование Windows PowerShell
Вы также можете использовать Windows PowerShell, чтобы узнать номер модели вашего ноутбука. Вот шаги для этого:
- В поле поиска Windows введите Windows PowerShell.
- Щелкните правой кнопкой мыши значок Windows PowerShell и выберите «Запуск от имени администратора».

- Когда откроется окно Windows PowerShell, введите «Get-CimInstance Win32_ComputerSystemProduct | Select Name» и нажмите Enter.
- Это отобразит номер модели вашего ноутбука на экране.

3. Использование окна информации о системе
Вы также можете использовать окно «Информация о системе», чтобы определить номер модели вашего ноутбука. Вот шаги для этого:
- Откройте Системную информацию, введя Системную информацию в поиске Windows и щелкнув ее значок для запуска.

- Когда откроется окно «Информация о системе», перейдите на вкладку «Сводка системы» на левой панели, если вы еще этого не сделали.
- На правой панели найдите раздел «Модель системы». Вы получите номер модели компьютера.

4. Использование настроек Windows [Only Works for Windows 11]
Если ваш ноутбук или компьютер работает под управлением операционной системы Windows 11, вы также можете использовать настройки Windows, чтобы найти номер модели.
Вот как:
- В вашей системе Windows 11 нажмите кнопку «Пуск» и выберите «Настройки» в меню «Пуск».
- На левой панели перейдите на вкладку «Система», если вы еще этого не сделали. На правой панели вы можете увидеть номер модели системы под названием вашей системы.

5. Использование BIOS
Вы также можете найти номер модели ноутбука, зайдя в его BIOS. Вот шаги для этого:
- Перезагрузите ноутбук и нажмите горячую клавишу на начальном экране загрузки (клавиша может различаться в зависимости от марки вашего ноутбука, поэтому обратитесь к руководству или найдите ее на начальном экране загрузки), чтобы войти в BIOS.
- Когда откроется окно BIOS, найдите раздел системной информации. Там вы получите номер модели ноутбука.
6. Использование сторонней программы
Вы также можете загрузить стороннюю программу, например Free PC Audit, чтобы найти номер модели вашего ноутбука с Windows.
Вот шаги для этого:
- Download the Бесплатная программа аудита ПК на вашем ноутбуке или настольном компьютере с Windows.
- При запуске он просканирует компоненты вашей системы и отобразит всю информацию в отчете.
- Просто перейдите на вкладку «Система» и узнайте номер модели ноутбука.

С помощью этих простых шагов вы сможете легко найти номер модели вашего компьютера с Windows.
7. Проверка задней панели вашего ноутбука
Если вы не можете использовать какой-либо из вышеперечисленных методов, вы также можете проверить заднюю часть вашего ноутбука. Обычно на всех ноутбуках напечатаны номера моделей.
Вы сможете найти наклейку или этикетку, содержащую информацию о марке и номере модели вашего устройства. Как только вы найдете эту наклейку, просто найдите напечатанный на ней номер модели.
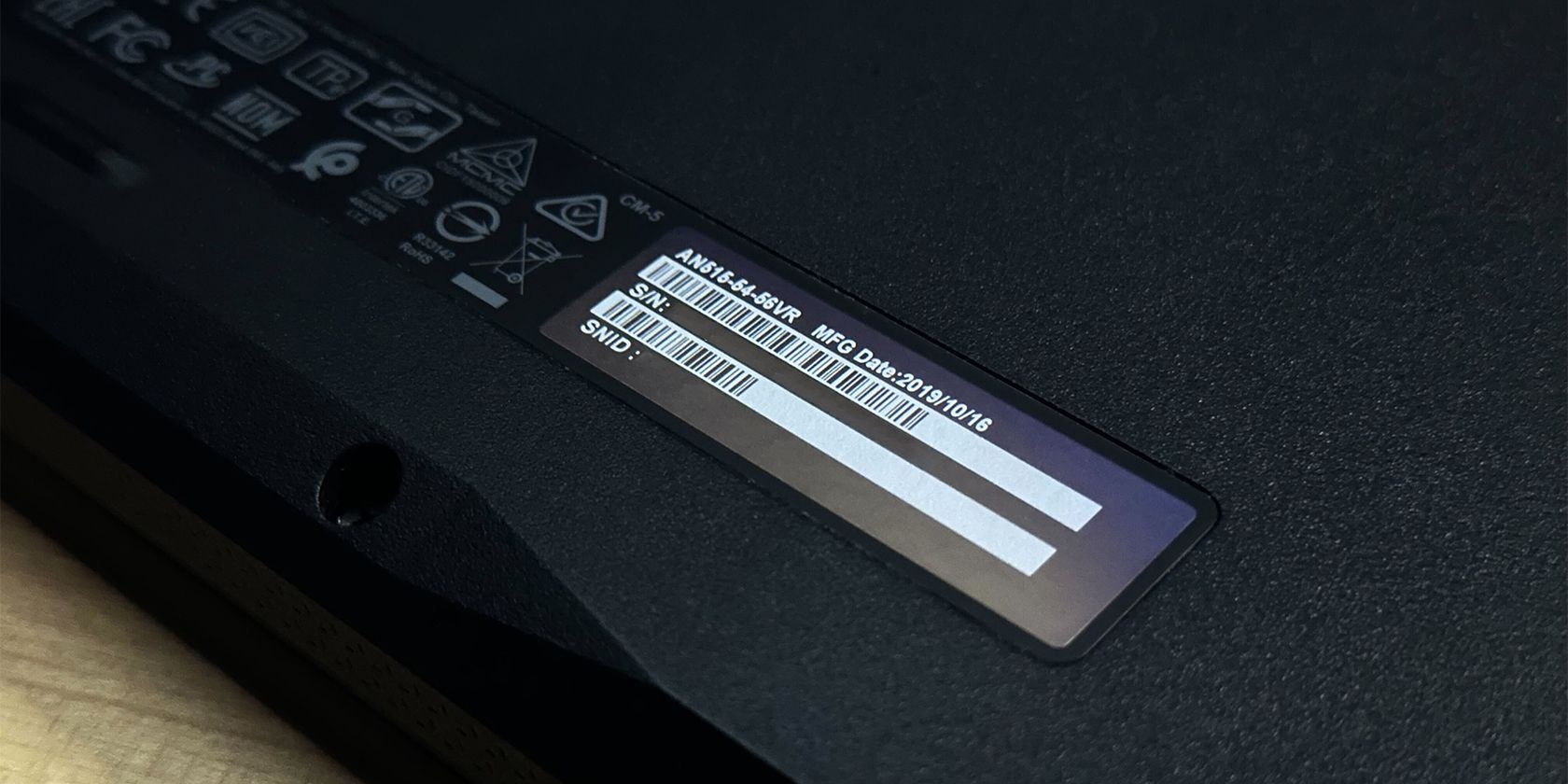
8. Проверьте батарейный отсек
Номер модели вашего ноутбука также может быть напечатан на аккумуляторном отсеке. Это может быть особенно полезно, если вы удалили наклейку в какой-то момент или если она изношена.
Чтобы найти аккумуляторный отсек вашего устройства, сначала удалите все винты, удерживающие нижнюю панель вашего ноутбука, или снимите его заднюю крышку. Затем извлеките аккумулятор и осмотрите его отсек в поисках номера модели.
Проверьте номер модели вашего устройства
Знание номера модели вашего ноутбука может быть полезно в различных ситуациях, например, при поиске драйверов или устранении технических неполадок. Это поможет вам более легко и точно устранять неполадки с компьютером. Следуя описанным выше шагам, вы сможете легко найти номер модели своего ноутбука или компьютера с Windows.
Даже если вам сейчас не нужен номер модели компьютера или ноутбука, рекомендуется записать его для дальнейшего использования. Помимо номера модели ноутбука, также полезно знать модель жесткого диска и серийный номер для быстрого решения проблем с жестким диском.