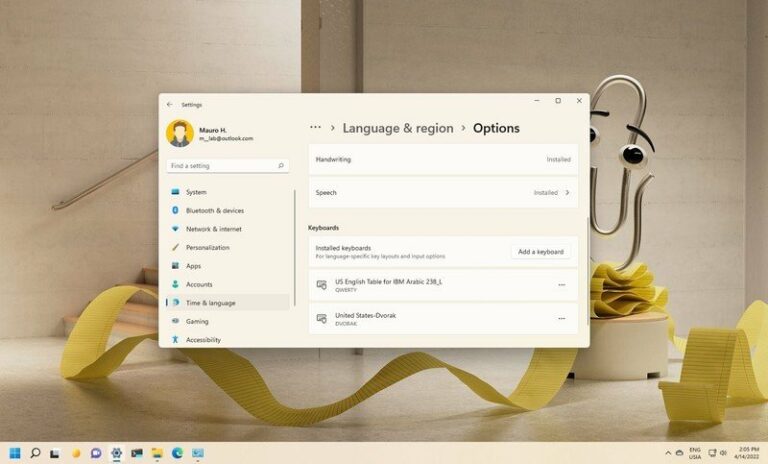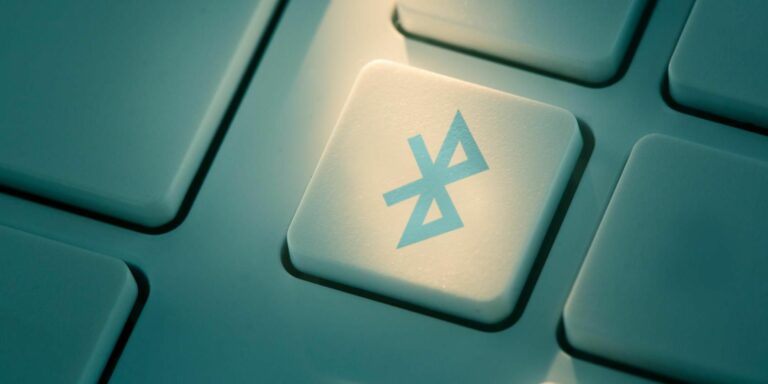HDR не работает в Microsoft Edge? Вот как это исправить
Встроенный веб-браузер Windows 10 – Microsoft Edge полностью поддерживает воспроизведение HDR-видео, если это позволяет ваше оборудование. Однако у вас могут возникнуть проблемы с правильной работой этой функции на некоторых веб-сайтах.
Часто это связано с вашими настройками Windows 10 для воспроизведения HDR, но конфигурация вашего браузера также может иметь значительное влияние. Вот как вы можете настроить все, чтобы без проблем просматривать HDR-контент в Microsoft Edge.
Отвечает ли ваше оборудование требованиям?
Во-первых, спросите себя, есть ли у вас подходящее оборудование для использования HDR-контента на вашем ПК с Windows. Что ж, если вы не уверены, просто скажем, что вам нужно соответствовать определенным требованиям. Посмотрим, что это такое?
Microsoft рекомендует минимальное разрешение 1080p и рекомендуемую максимальную яркость 300 нит или более для встроенных дисплеев.
Внешние дисплеи и мониторы должны поддерживать HDR10 и иметь порт DisplayPort 1.4 или HDMI 2.0 и выше.
Встроенная или выделенная видеокарта, поддерживающая Microsoft PlayReady DRM с последними драйверами и кодеками, установленными для 10-битного декодирования видео.
Чтобы не усложнять задачу, если ваш компьютер оснащен современным процессором и видеокартой, вы должны быть готовы к работе.
Программы для Windows, мобильные приложения, игры - ВСЁ БЕСПЛАТНО, в нашем закрытом телеграмм канале - Подписывайтесь:)
Настройте Windows на использование HDR и потоковую передачу HDR-видео
Переходя к важной части, вам нужно дважды проверить, действительно ли вы включили HDR в Windows 10. Не ошибитесь; Здесь нужно беспокоиться о двух параметрах, а не об одном. Вы найдете эти параметры только в том случае, если ваш компьютер работает под управлением Windows 10 версии 1803 или более поздней. Итак, убедитесь, что ваша система обновлена, и выполните следующие действия:
Введите Windows HD Color в строке поиска Windows 10, а затем щелкните наиболее подходящий вариант, чтобы открыть соответствующие настройки.
Здесь вы найдете переключатель для использования HDR, который вам нужно включить. Если он уже включен, убедитесь, что параметр Stream HDR video также включен.
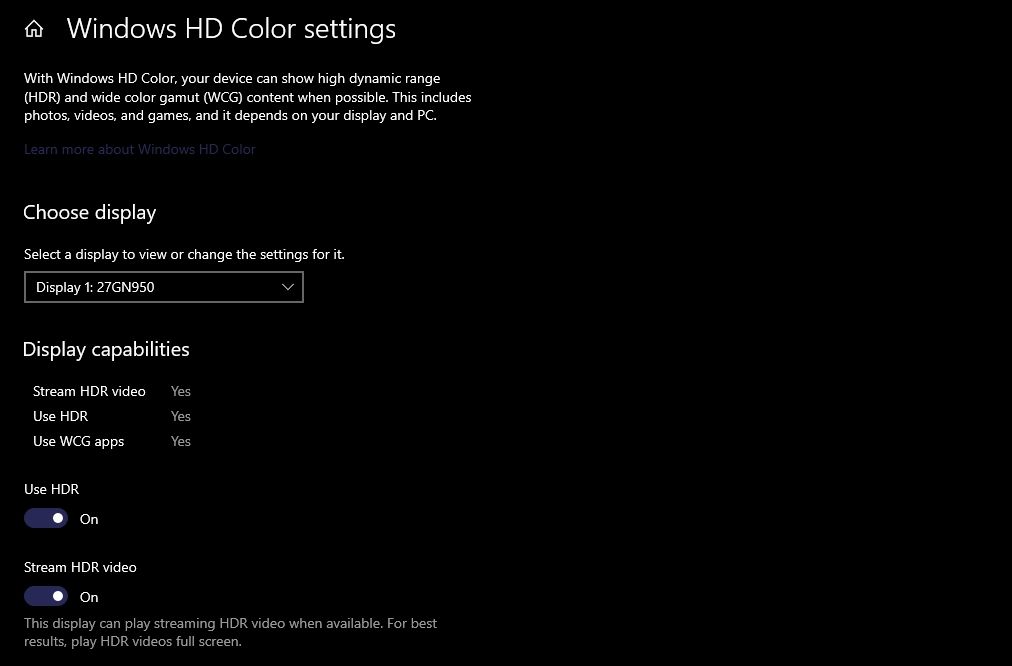
На этом этапе вы можете сказать, что ваш компьютер с Windows 10 готов к воспроизведению HDR-видео, если вы используете поддерживаемое приложение.
Включение аппаратного ускорения в Microsoft Edge
Теперь пришло время настроить ваш веб-браузер, чтобы убедиться, что он установил все необходимые флажки для воспроизведения HDR-контента. Первое, что нужно сделать, это то, как Microsoft Edge обрабатывает воспроизведение видео. Вот что вам нужно сделать:
Откройте Microsoft Edge на своем ПК и щелкните значок с тремя точками, расположенный рядом со значком вашего профиля на панели инструментов. Затем выберите «Настройки» в раскрывающемся меню.
В меню настроек Edge щелкните Система на левой панели. Перейдите к настройке под названием «Использовать аппаратное ускорение, если доступно». Посмотрите, включен ли он уже, а если нет, включите его.
Для тех, кто не знает, аппаратное ускорение гарантирует, что ваша видеокарта используется должным образом, чтобы обеспечить плавное воспроизведение видео с более высоким разрешением. Включение этого также открывает доступ к HDR-контенту на популярных платформах потокового видео, таких как YouTube, Netflix и т. Д.
Принудительно настроить цветовой профиль в Microsoft Edge
К настоящему времени вы технически сможете воспроизводить HDR-видео в большинстве случаев. Однако вы все равно можете столкнуться с проблемами на некоторых веб-сайтах, таких как Netflix или Amazon Prime Video, из-за определенных ограничений.
Чтобы решить их, вам нужно будет положиться на пару ключевых экспериментальных функций, которые может предложить Microsoft Edge. Один из них – заставить Edge использовать определенный цветовой профиль.
Следуйте этим инструкциям, чтобы узнать, как:
Запустите Microsoft Edge и введите в адресной строке edge: // flags. Нажмите клавишу Enter сейчас, чтобы просмотреть все экспериментальные функции.
Вы увидите здесь многие из них, и, возможно, будет нелегко найти нужную настройку, прокручивая. Итак, введите Force Color Profile в строке поиска, чтобы сузить результаты. Теперь измените этот конкретный параметр с Default на scRGB linear (HDR, если доступно).
Перезагрузите браузер, чтобы изменения вступили в силу, и все готово. С этого момента Edge будет использовать цветовой профиль sRGB при обычном использовании в Интернете и переключаться на HDR для поддерживаемого контента. Например, когда вы смотрите видео на YouTube.
Включение PlayReady DRM в Microsoft Edge
В отличие от других настроек, которые мы обсуждали здесь, этот больше связан с управлением цифровыми правами, а не с использованием оборудования. Если вы не можете использовать HDR только на определенных веб-сайтах, скорее всего, платформа полагается на Microsoft PlayReady DRM, а не на популярный стандарт Widevine.
Просто выполните эти простые шаги, чтобы включить PlayReady DRM в Microsoft Edge.
Введите edge: // flags в адресной строке при запуске Edge и нажмите клавишу Enter. Параметр PlayReady DRM находится вместе с экспериментальными функциями.
Затем используйте поле поиска вверху, чтобы отфильтровать результаты. Вы увидите, что для PlayReady DRM установлено значение по умолчанию. Измените этот параметр на Включено.
Вы почти готовы. Все, что вам нужно сделать прямо сейчас, это перезапустить Edge, чтобы изменения вступили в силу. Попробуйте перезагрузить контент, который вы пытались посмотреть, и теперь он должен воспроизводиться в HDR.
Обратите внимание, что если вы все еще используете устаревшую версию Edge на своем компьютере, вы не сможете принудительно настроить цветовой профиль или получить доступ к настройке PlayReady DRM. Поэтому убедитесь, что вы обновили свой браузер, чтобы использовать версию на основе Chromium, которая поддерживает флаги.
Другие соображения, касающиеся HDR-контента
Можно с уверенностью сказать, что вы сделали все возможное, чтобы воспроизводить HDR-видео в Microsoft Edge со своей стороны. Однако это не означает, что HDR будет доступен, где бы вы ни находились, поскольку он также сильно зависит от поставщика потоковой передачи, которого вы также используете. Например, Amazon Prime не поддерживает 4K и HDR на ПК из-за ограничений авторских прав. К сожалению, в таких случаях с этим ничего не поделаешь.
Несмотря на то, что ваш компьютер может соответствовать минимальным требованиям для просмотра контента HDR, не ожидайте, что он будет аналогичен телевизору с поддержкой Dolby Vision или HDR10.
Конечно, вы заметите разницу по сравнению с SDR, но в основном вы будете ограничены яркостью монитора, которая редко достигает пика в 500 нит, тогда как отраслевой стандарт составляет 1000 нит и выше. В будущем игровое поле может выровняться, поскольку технологии отображения постоянно развиваются.