Как увеличить пространство на панели задач в Windows 11
В Windows 11 панель задач является важным компонентом, поскольку она обеспечивает быстрый доступ к меню «Пуск», вашим любимым приложениям, а также к такой информации, как время, дата и уведомления.
Единственная проблема с этой функцией (исключая все недостающие функции предыдущих версий) заключается в том, что пространство ограничено, и вы можете разместить только некоторые из ваших приложений. Конечно, в качестве компенсации система обеспечивает переполнение меню, но это то же самое, что искать приложение в другом меню, кроме меню «Пуск».
Однако, если вы заметили, что вам часто не хватает места, даже несмотря на ограничения этой функции, вы можете настроить параметры и внести некоторые изменения, чтобы максимально эффективно использовать пространство панели задач.
В этом практическом руководстве я расскажу вам, как освободить больше места на панели задач в Windows 11.
Программы для Windows, мобильные приложения, игры - ВСЁ БЕСПЛАТНО, в нашем закрытом телеграмм канале - Подписывайтесь:)
Как оптимизировать пространство на панели задач в Windows 11
В Windows 11 для оптимизации пространства на панели задач вы можете настроить несколько конфигураций, и вот как это сделать.
Изменить размер или удалить поиск
Хотя поиск — это удобная функция для быстрого поиска приложений, настроек и файлов, вы можете изменить размер или удалить их, чтобы освободить несколько мест на панели задач для других приложений.
Чтобы удалить или изменить размер поиска в Windows 11, выполните следующие действия:
- Открыть настройки.
- Нажмите «Персонализация».
- Нажмите на страницу панели задач справа.
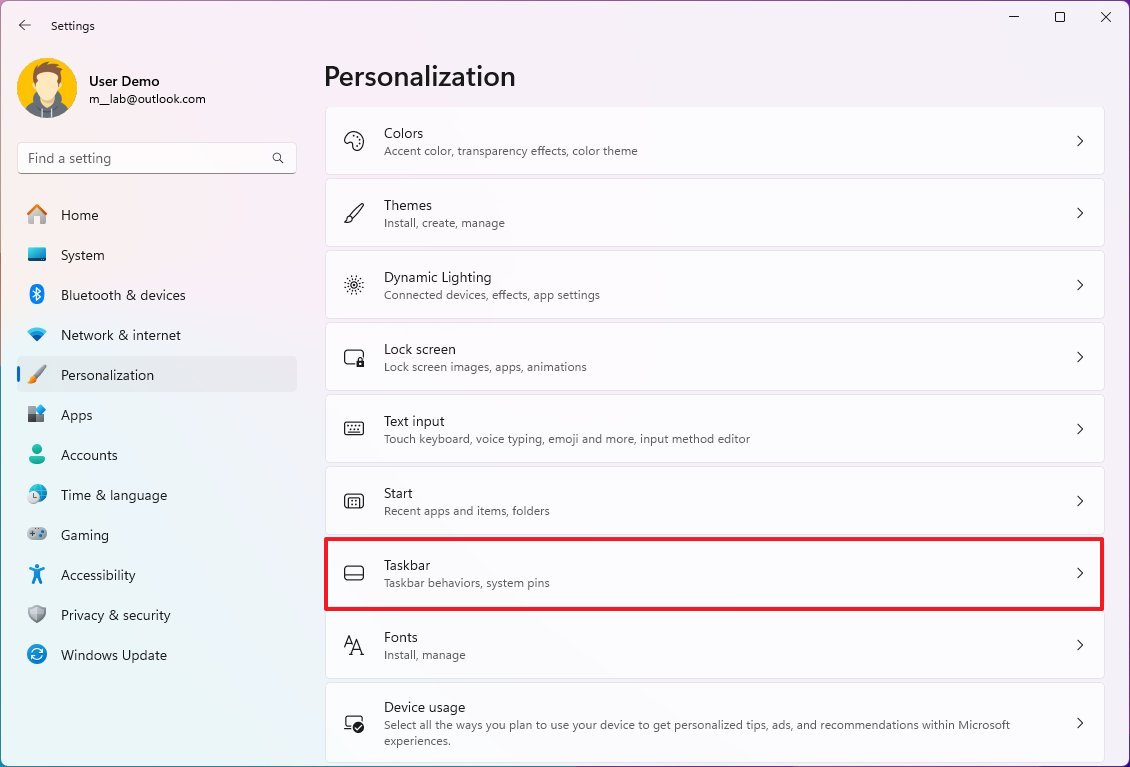
- В разделе «Элементы панели задач» выберите параметр «Скрыть» (или только значок «Поиск») для параметра «Поиск».
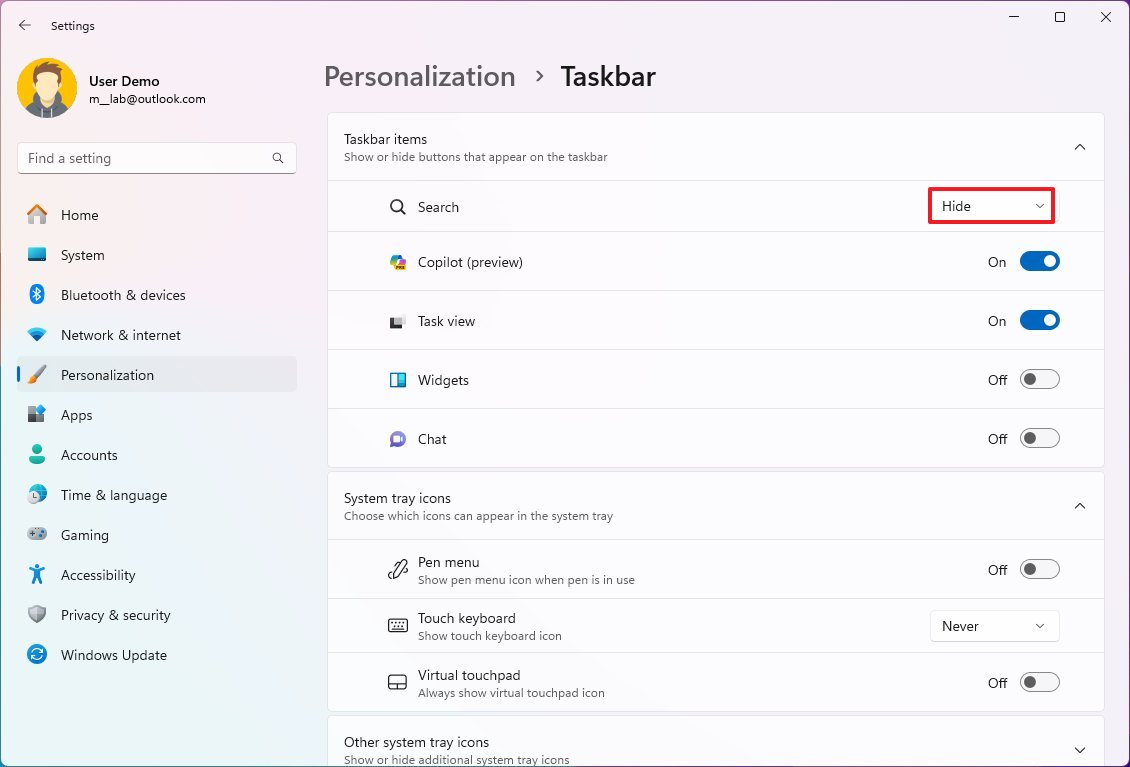
Выполнив эти шаги, вы получите дополнительное место для закрепления четырех новых приложений. Вы можете по-прежнему получать доступ к поиску через меню «Пуск» или сочетание клавиш «Windows + S».
Удалить функциональные кнопки
На панели задач по умолчанию закреплены различные кнопки, в том числе «Виджеты», «Copilot», «Просмотр задач» и «Чат». Если вы не считаете их полезными, их можно удалить с панели задач.
Чтобы удалить значки функций с панели задач и освободить место на панели задач, выполните следующие действия:
- Открыть настройки.
- Нажмите «Персонализация».
- Нажмите на страницу панели задач справа.
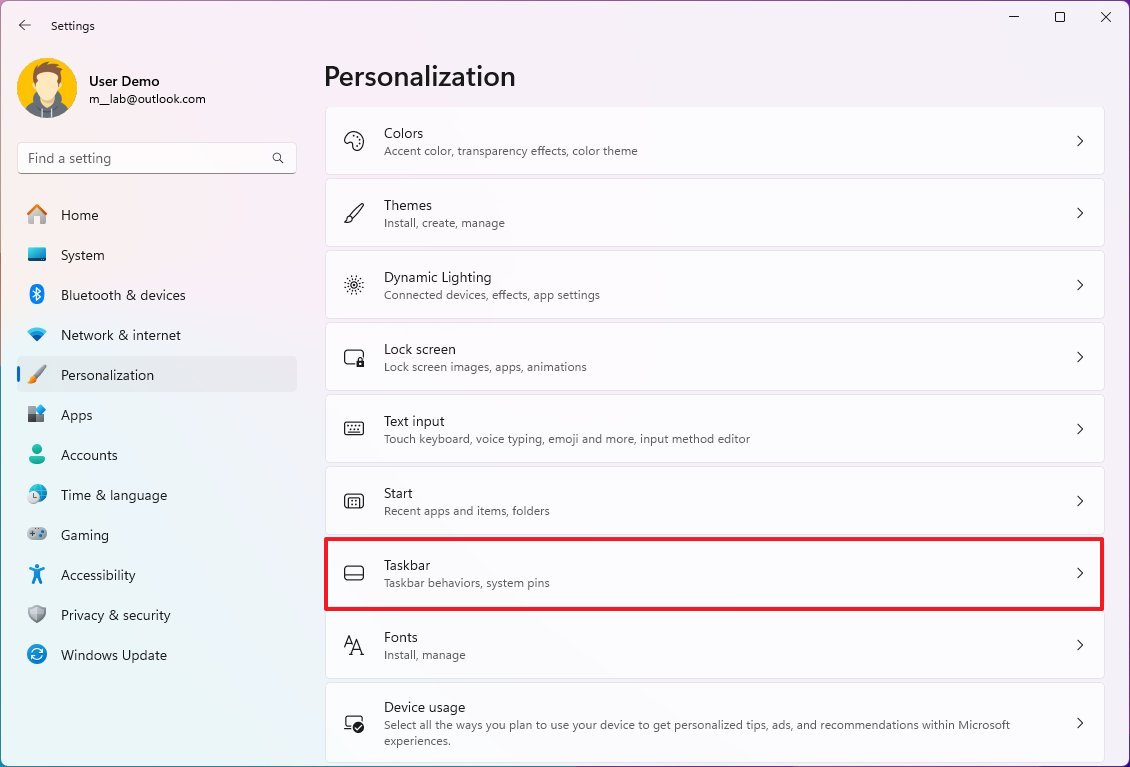
- В разделе «Элементы панели задач» выключите тумблер Copilot.
- Выключите тумблер «Просмотр задач».
- Выключите тумблер «Виджеты».
- Выключите тумблер «Чат».
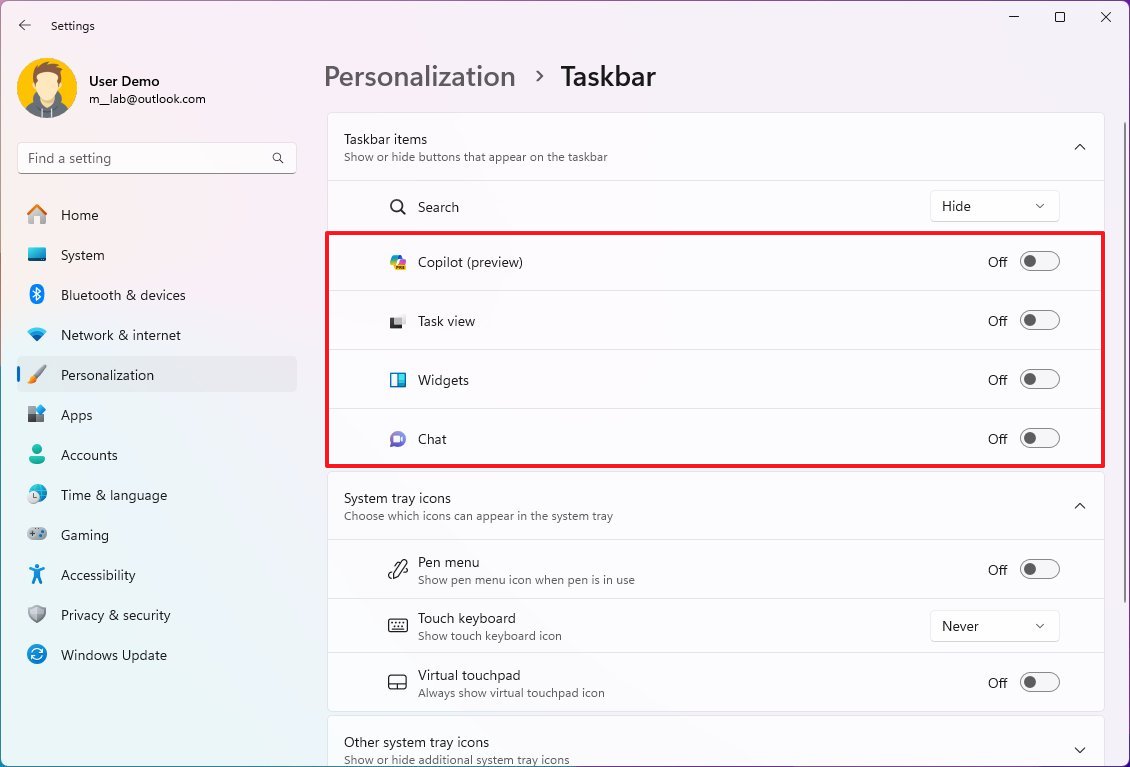
После того, как вы выполните эти шаги, на панели задач появится четыре дополнительных кнопки.
Удаляя эти кнопки с панели задач, вы теперь отключаете эти функции. Вы по-прежнему можете получить доступ к Copilot с помощью сочетания клавиш «Клавиша Windows + C», «Клавиша Windows + Tab», чтобы открыть представление задач, и «Клавиша Windows + W», чтобы получить доступ к доске виджетов.
Свернуть значки на панели задач
Некоторые приложения и функции могут отображать дополнительные значки на панели задач для облегчения доступа. Хотя вы не можете удалить их, пока они работают в фоновом режиме, вы можете скрыть значки, чтобы оптимизировать пространство на панели задач в Windows 11.
Чтобы уменьшить количество значков на панели задач, выполните следующие действия:
- Открыть настройки.
- Нажмите «Персонализация».
- Нажмите на страницу панели задач справа.
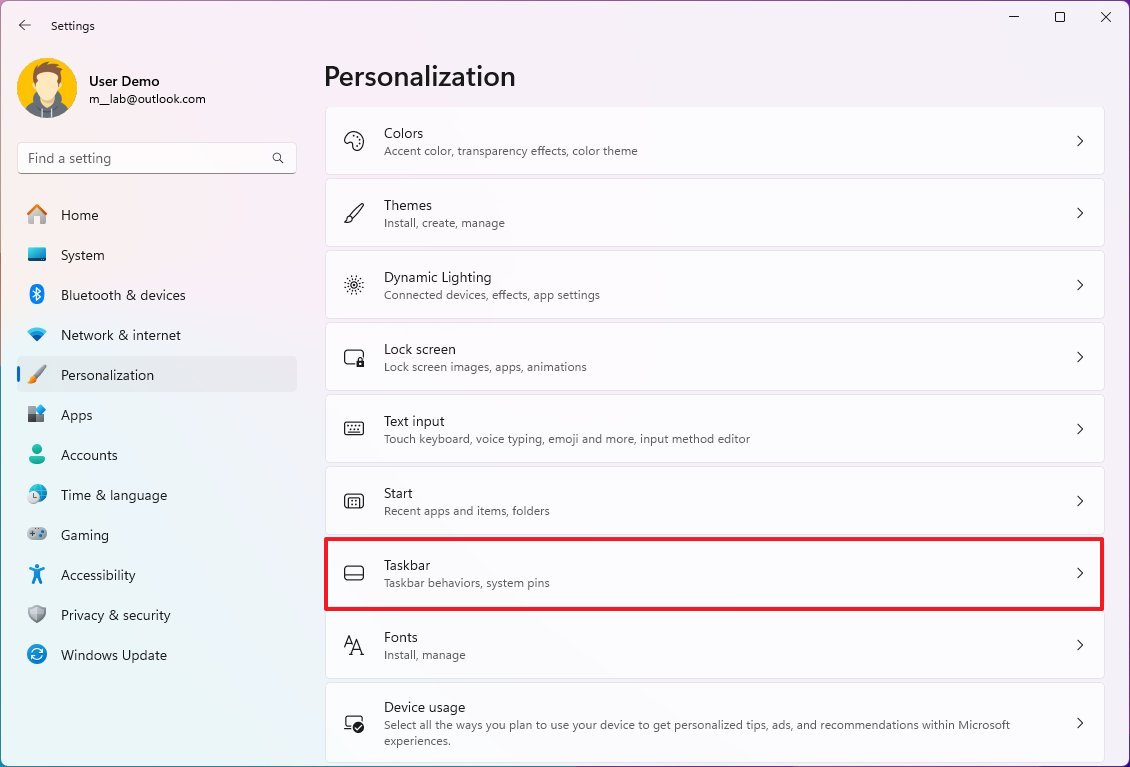
- Нажмите на настройку «Другие значки на панели задач».
- Включите тумблер «Меню скрытых значков».
- Отключите как можно больше значков, чтобы освободить больше места на панели задач.
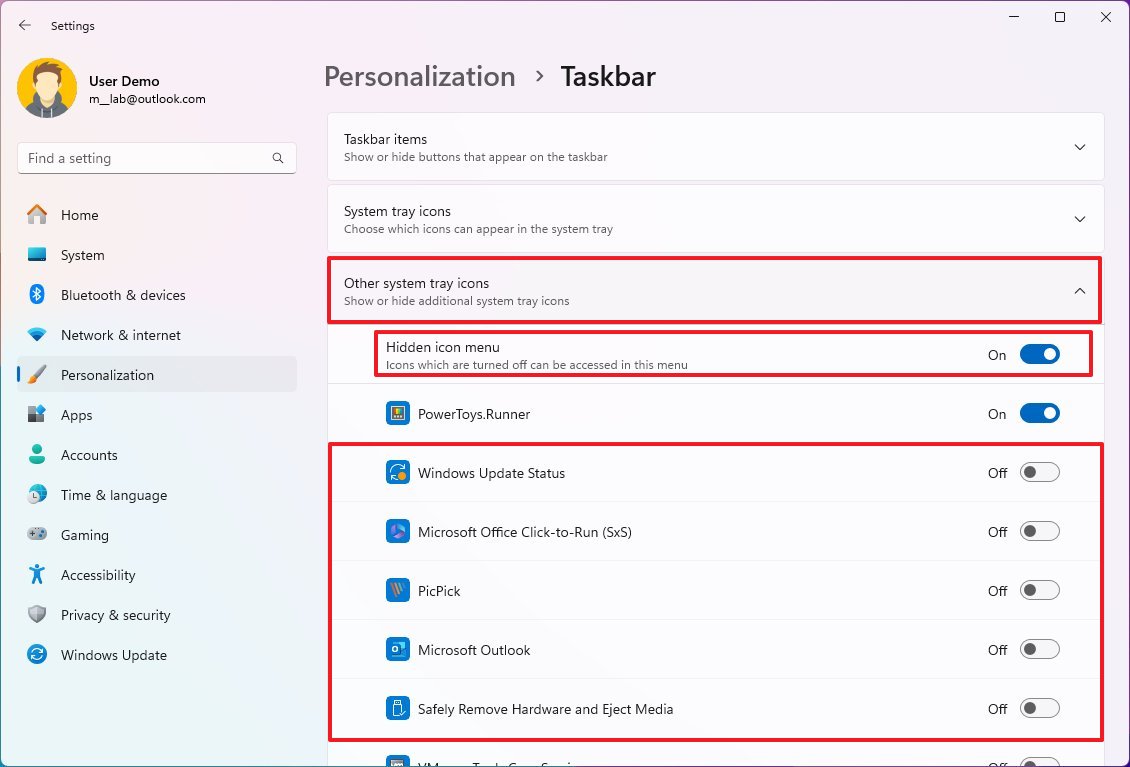
После выполнения этих шагов у вас появится больше места на панели задач, но вы все равно сможете получить к ним доступ, открыв меню «Показать скрытые значки».
Скрыть время и дату
Если вам необходимо максимально очистить панель задач, вы также можете удалить элементы времени и даты с панели задач. Однако эта опция доступна в настройках «Время и язык».
Чтобы оптимизировать пространство панели задач путем удаления информации о времени и дате, выполните следующие действия:
- Открыть настройки.
- Нажмите «Время и язык».
- Нажмите на страницу «Дата и время» справа.
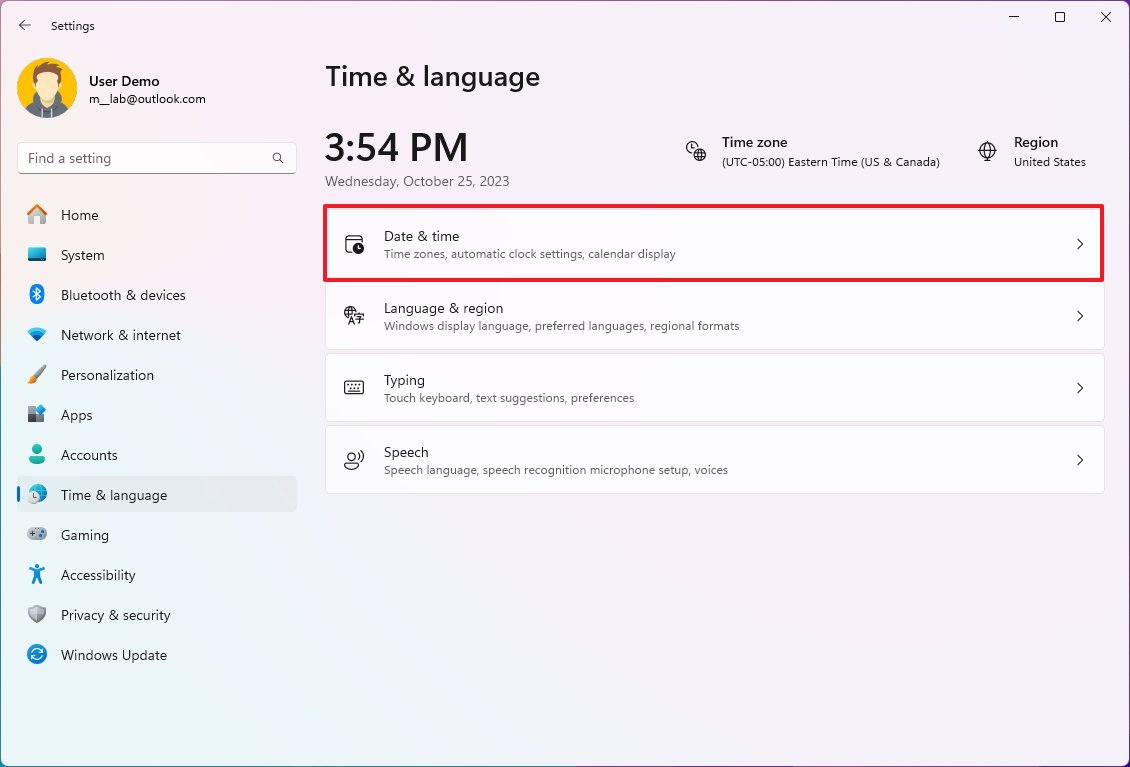
- Выключите тумблер «Показывать время и дату на панели задач».
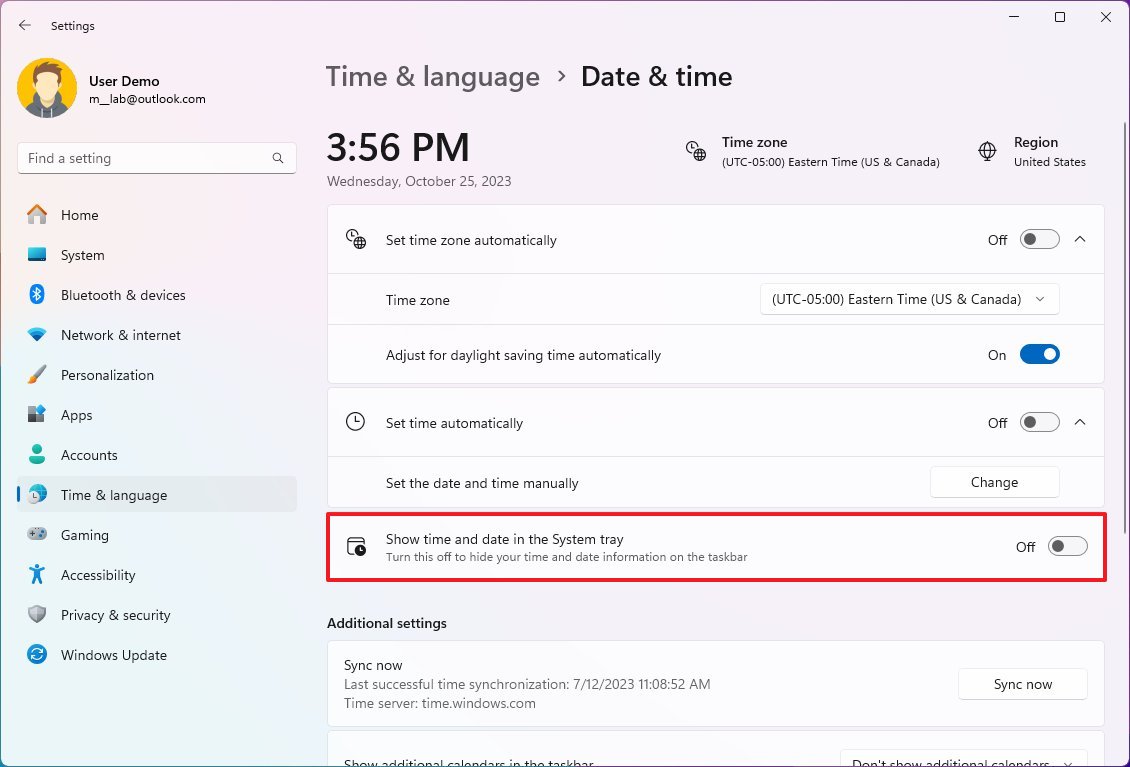
После того, как вы выполните эти шаги, на панели задач больше не будет отображаться информация о времени и дате, что освободит вам больше места на панели задач.
Открепить нечасто используемые кнопки приложений
Другой способ организовать пространство на панели задач Windows 11 — просто открепить приложения, которые вы не часто используете. (Поскольку этот вариант может быть очевидным, считайте его напоминанием о том, на чем вам следует сосредоточиться, чтобы внести изменения.)
Чтобы открепить приложения от панели задач в Windows 11, выполните следующие действия:
- Щелкните правой кнопкой мыши приложение на панели задач.
- Выберите опцию «Открепить от панели задач».
- Повторите шаги 1 и 2, чтобы удалить дополнительные кнопки.
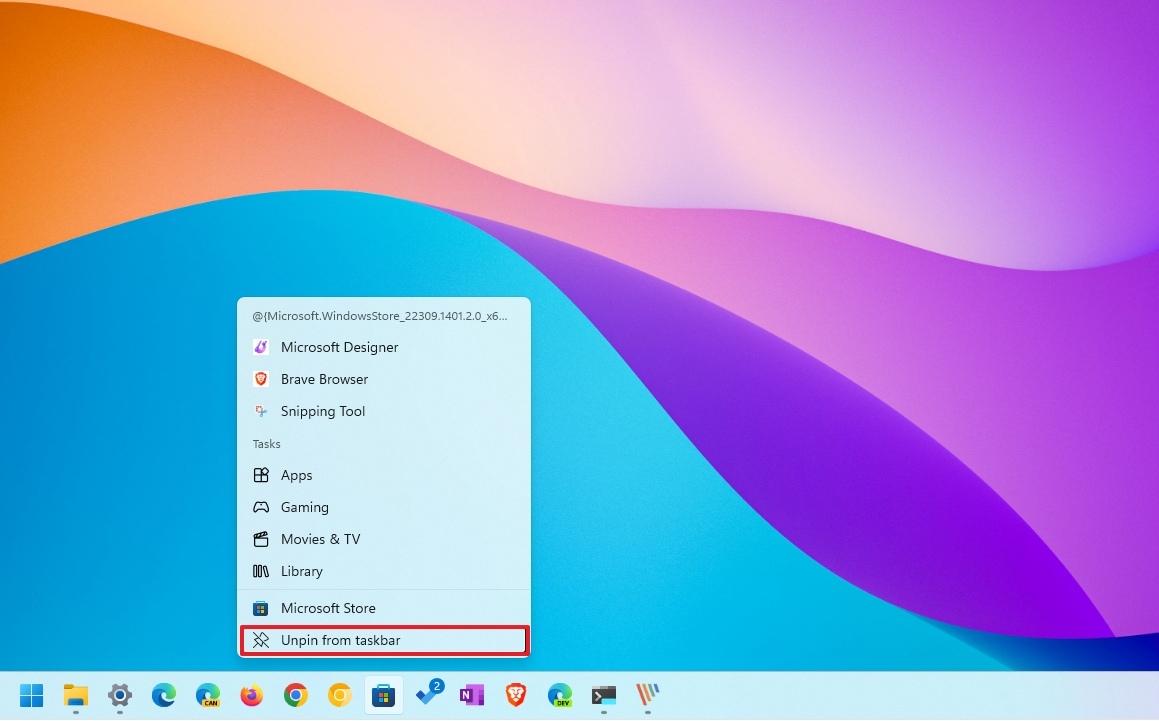
После выполнения этих шагов у вас будет больше места для других приложений.
Объедините кнопки и скройте метки
Windows 11 позволяет разгруппировать приложения и отображать ярлыки на панели задач, но для этой функции может быстро не хватить места. Если вы хотите организовать панель задач, вам следует рассмотреть возможность отката настроек.
Чтобы сгруппировать кнопки и скрыть метки на панели задач, выполните следующие действия:
- Открыть настройки.
- Нажмите «Персонализация».
- Нажмите на страницу панели задач справа.
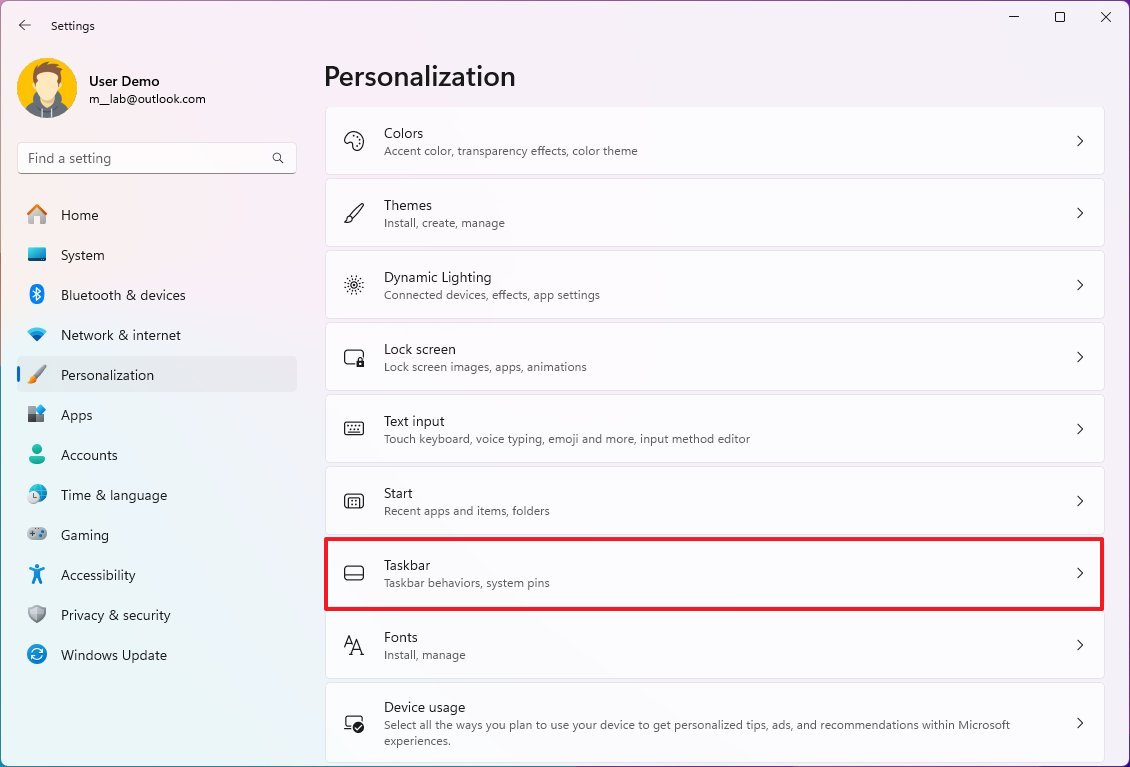
- Нажмите на настройку «Поведение панели задач».
- Выберите параметр «Всегда» для параметра «Объединять кнопки панели задач и скрывать метки».
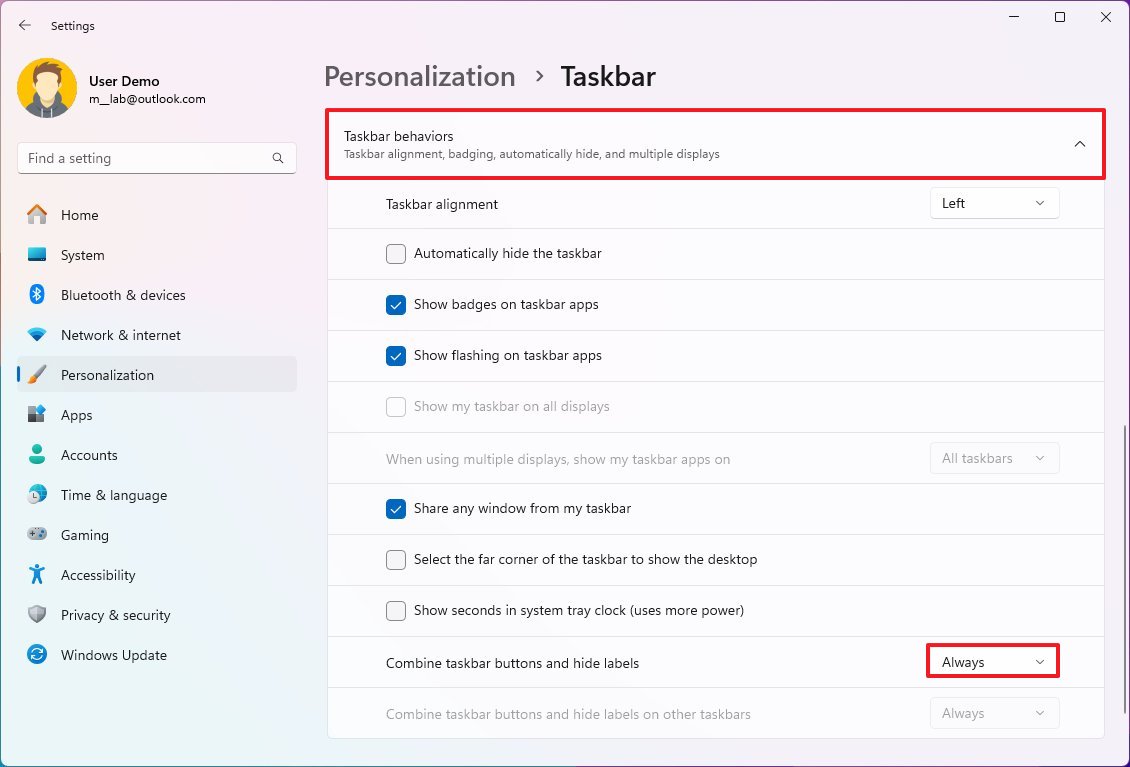
После того, как вы выполните действия, система объединит экземпляры запущенных приложений и скроет их метки, чтобы освободить больше места на панели задач.
Показывать панель задач на всех мониторах
Если у вас установлено несколько мониторов, вы можете расширить панель задач на все экраны и использовать приложения только на том экране, на котором они работают, чтобы получить еще больше места.
Чтобы расширить панель задач на всех мониторах, выполните следующие действия:
- Открыть настройки.
- Нажмите «Персонализация».
- Нажмите на страницу панели задач справа.
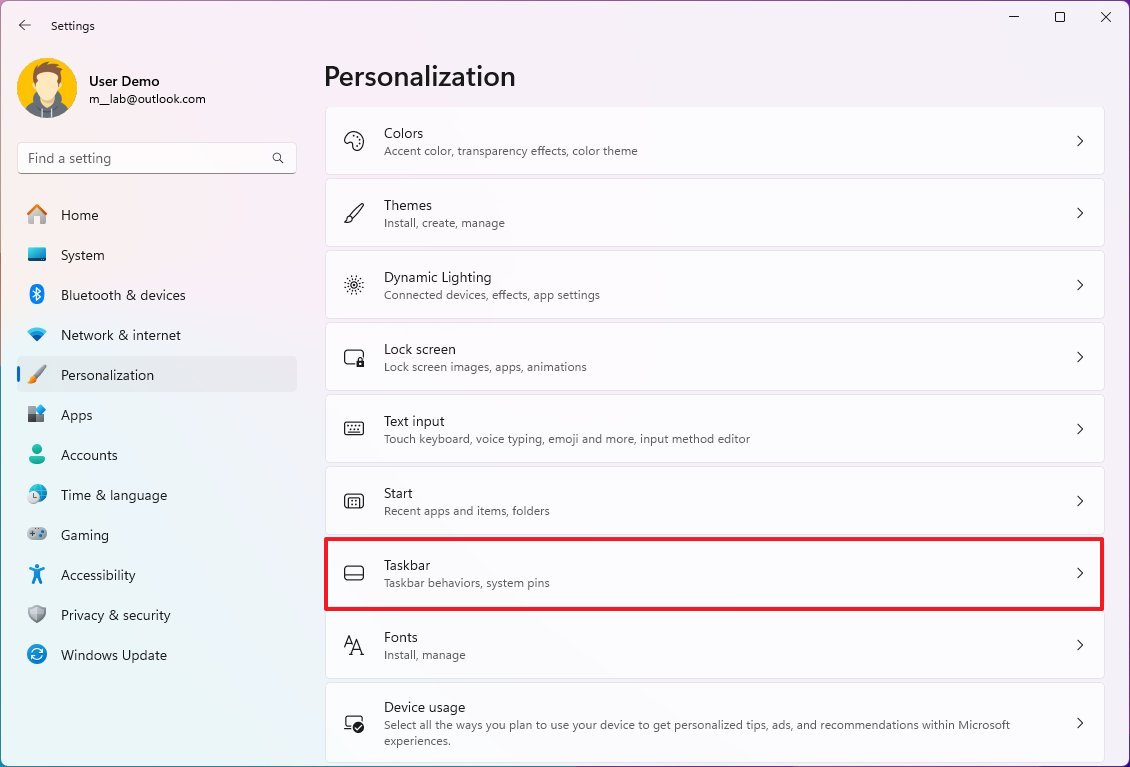
- Нажмите на настройку «Поведение панели задач».
- Включите опцию «Показывать мою панель задач на всех дисплеях».
- Выберите параметр «Панель задач, где открыто окно» в настройке «При использовании нескольких дисплеев включать мои приложения на панели задач».
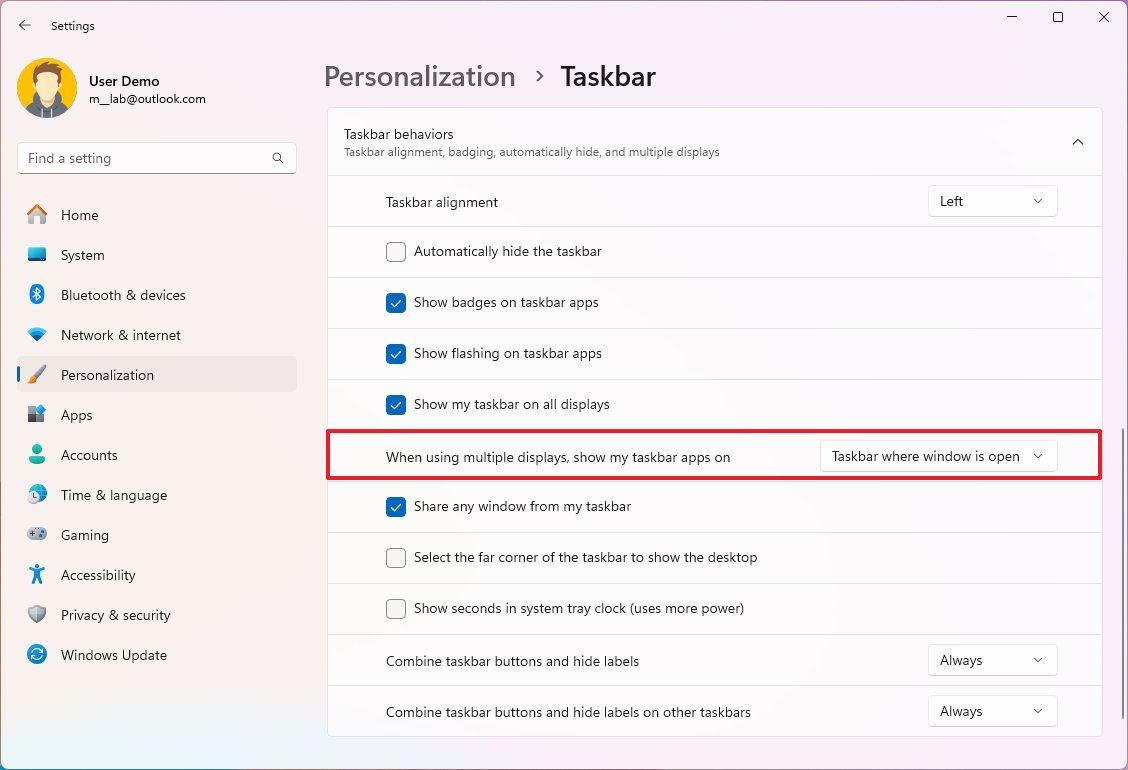
После выполнения этих шагов панель задач появится на всех экранах, а кнопки приложения появятся только на том экране, где открыто окно.
Больше ресурсов
Дополнительные полезные статьи, обзоры и ответы на распространенные вопросы о Windows 10 и Windows 11 можно найти на следующих ресурсах:
Лучшие на сегодняшний день предложения Windows 11





