Как установить Windows 10 на Chromebook в 2020 году
Недавно мы написали два подробных руководства о том, как установить Chrome OS на ПК и как выполнить двойную загрузку Chrome OS и Windows 10 на одном компьютере. Это была попытка предоставить Chrome OS пользователям, которые используют Windows в течение многих лет. Хотя людям нравится легкая ОС и высокая производительность, пользователям не нужно много времени, чтобы осознать отсутствие приложений для Windows, которые им очень нравились.
Кроме того, есть пользователи Chromebook, которые хотят установить Windows 10 для поддержки собственных приложений. Итак, если вы хотите установить Windows 10 на Chromebook, вы попали в нужное место. В этой статье мы покажем вам, как запустить Windows 10 на Chromebook с помощью виртуальной машины. Итак, без промедления, приступим.
Установите Windows 10 на Chromebook
Здесь мы упомянули быстрые ссылки, чтобы вы могли легко переходить к различным разделам. Я настоятельно рекомендую вам пройти все этапы, чтобы понять, как мы собираемся запускать Windows 10 на Chromebook. Да, шаги длинные, но поверьте мне, это самый безопасный и, вероятно, самый простой способ запустить Windows 10 на Chromebook. Поскольку мы собираемся использовать виртуальную машину, нет необходимости возиться с системным разделом или чем-то еще.
Требования
1. Мощный Chromebook с процессором Intel i3, i5 или i7 как минимум. Если у вас 4 ГБ ОЗУ (8 ГБ было бы неплохо) и 64 ГБ для хранения, тогда вам хорошо. Чем больше, тем лучше.
Программы для Windows, мобильные приложения, игры - ВСЁ БЕСПЛАТНО, в нашем закрытом телеграмм канале - Подписывайтесь:)
2. ISO-образ Windows 10 или Windows 7. Вы можете бесплатно скачать свежую копию Windows 10 на сайте Вот.
3. Поддержка Linux на вашем Chromebook. Школьные Chromebook, как правило, не имеют поддержки Linux, но недавно Google предоставил поддержку контейнеров Linux на нескольких Chromebook. Так что продолжайте и проверьте, есть ли у вас поддержка Linux. (Настройки -> Linux (бета) в левом меню -> Включить).
Следует ли устанавливать Windows 10 или Windows 7 на Chromebook?
Прежде чем переходить к шагам, вы должны знать, какая версия Windows лучше всего подойдет для вашего Chromebook. Для бесперебойной работы Windows на Chromebook ваш Chromebook должен иметь поддержку KVM (виртуальная машина на основе ядра). Это позволяет вашему Chromebook в полной мере использовать аппаратное ускорение с помощью встроенной технологии виртуализации. Я упомянул шаги в следующем разделе, чтобы найти поддержку KVM на Chromebook.
Если у вас нет поддержки KVM, не о чем беспокоиться. Вы, конечно, можете запустить Windows, но производительность будет не такой хорошей. В этом случае я бы порекомендовал вам использовать Windows 7, поскольку она намного легче и быстрее, чем Windows 10.
Я только что сделал интересное открытие на своем ASUS C436 #chromebook. Вложенный (аппаратно ускоренный) KVM включен!
Первое, что я попробовал, загрузил # Windows10 #VM внутри #Linux контейнер… и он работает! И это достаточно быстро, чтобы быть продуктивным.#ChromeOS #Android #Linux # Win10 pic.twitter.com/9YsTFzpgf6
— Мейс Монета (@MaceMoneta) 1 августа 2020 г.
Согласно с Chrome без упаковки, недавно выпущенные Chromebook (на основе базовой платы Hatch) поставляются со встроенной поддержкой KVM. Ниже приведены некоторые из доступных на рынке Chromebook на базе Hatch. Если у вас есть какой-либо из этих Chromebook, производительность Windows будет намного лучше, и вы можете установить Windows 10 на свой Chromebook.
- IdeaPad Flex 5i
- HP Chromebook x360 14c
- Chromebook HP Pro c640
- ASUS Chromebook Flip C436FA
- Chromebook HP Elite c1030
- Acer Chromebook 712 [C871]
- Acer Chromebook Spin 713 (CP713-2W)
- Samsung Galaxy Chromebook
Итак, суть в том, что если у вас есть поддержка KVM, перейдите на Windows 10, а если ваш Chromebook не поддерживает KVM, выберите Windows 7. Дело не в том, что Chromebook без KVM не может работать с Windows 10, но его нельзя будет использовать. для повседневной задачи. И процесс установки займет гораздо больше времени.
Установите Windows 10 на Chromebook
Прежде чем двигаться дальше, я хочу уточнить свои спецификации, чтобы вы получили хорошее представление о запуске виртуальной машины Windows 10 на Chromebook. Я использую HP Chromebook x360 Core i5 8-го поколения. Он поставляется с 8 ГБ оперативной памяти и 64 ГБ памяти. Я выделил 30 ГБ дискового пространства Linux, а мой Chromebook не поддерживает KVM. Что касается ОС, я использую бета-версию Chrome OS (86.0.4240.49). Я почти уверен, что это сработает даже на стабильном канале.
1. Прежде всего, установите Linux на Chromebook. Обязательно предоставьте Linux как минимум 25-35 ГБ хранилища. Если вы уже установили Linux, вы можете увеличить размер диска Linux, выбрав Настройки -> Linux (бета) в левом меню -> Linux -> Размер диска. Здесь увеличьте размер как минимум до 25 ГБ. Если вы устанавливаете Windows 10, увеличьте дисковое пространство как минимум до 35 ГБ.
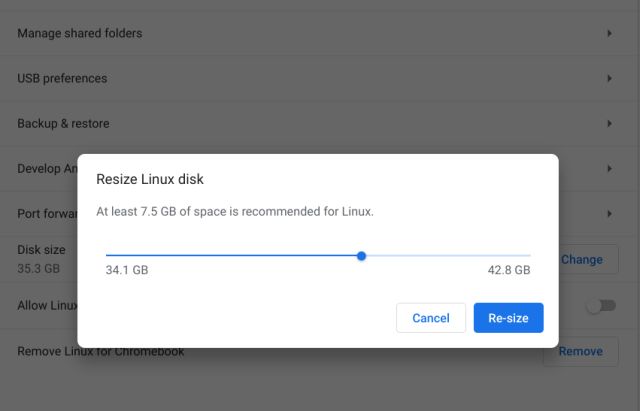
2. Затем переместите ISO-образ Windows 10 или Windows 7 в раздел Linux приложения «Файлы».
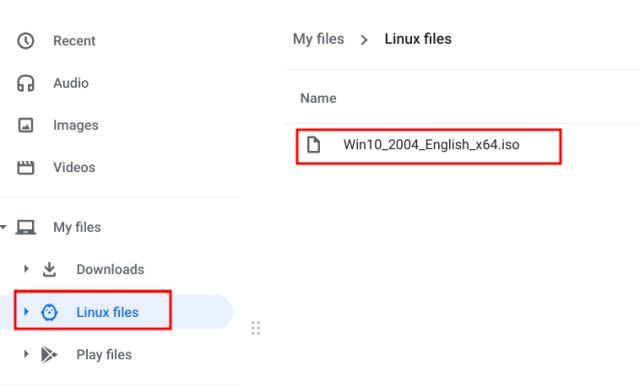
3. Теперь откройте терминал Linux и выполните следующие команды одну за другой, чтобы поддерживать Linux в актуальном состоянии. Если вы делаете это впервые, то это займет некоторое время.
sudo apt-get update sudo apt-get upgrade
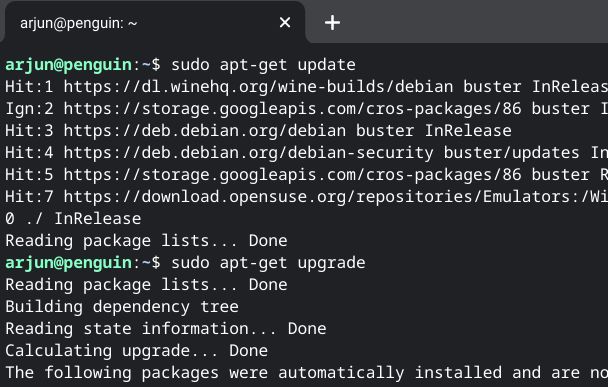
4. После этого выполните следующую команду, чтобы установить Диспетчер виртуальных машин на Chromebook. Для простоты просто скопируйте и вставьте команду в Терминал и нажмите Enter.
sudo apt install qemu-kvm libvirt-clients libvirt-daemon-system bridge-utils virtinst libvirt-daemon virt-manager -y
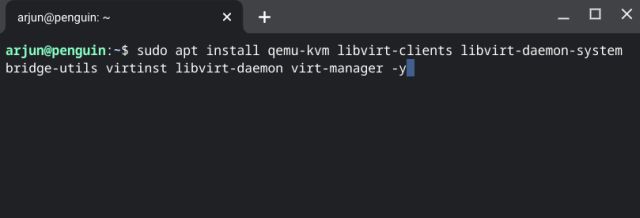
5. После установки откройте панель приложений и перейдите в папку приложений Linux. Здесь откройте «Диспетчер виртуальных машин».
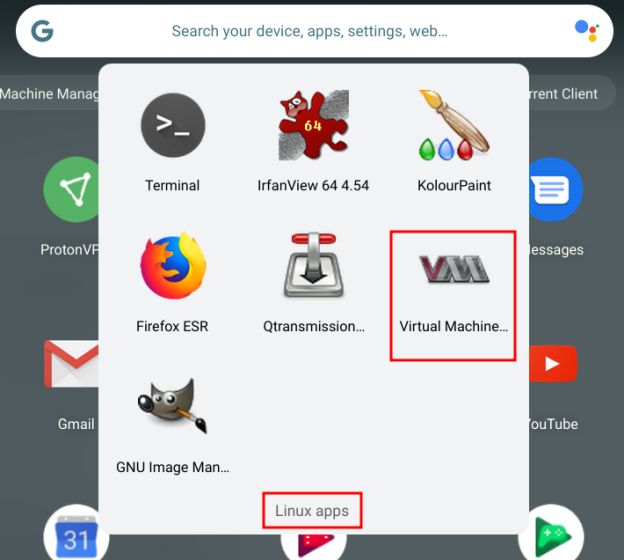
6. После открытия нажмите кнопку «Создать новую виртуальную машину».
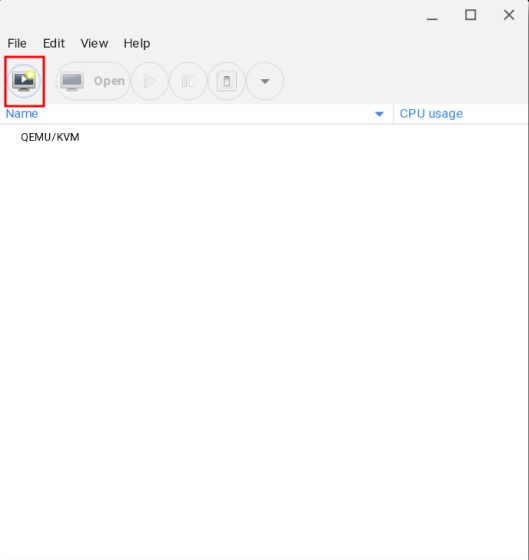
7. Здесь вы узнаете, поддерживает ли ваш Chromebook KVM. Например, мой Chromebook не поддерживает KVM, поэтому я должен выбрать Windows 7. Однако в этом руководстве я покажу вам, как установить Windows 10 на Chromebook без KVM. Шаги почти одинаковы для обеих операционных систем.
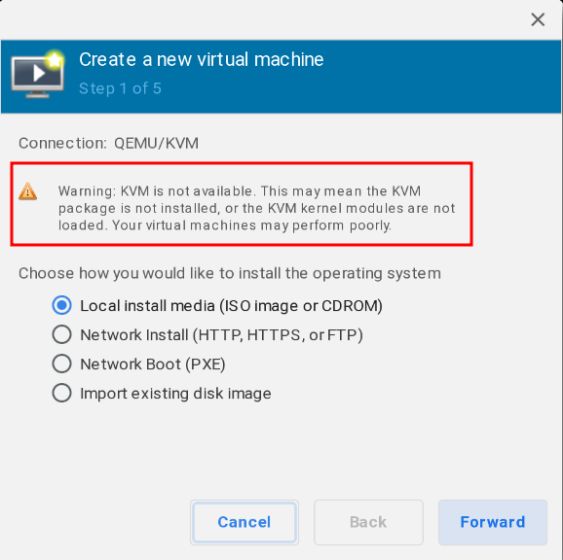
Настройка виртуальной машины Windows 10 на Chromebook
1. Выберите «Локальный установочный носитель» и нажмите «Переслать».
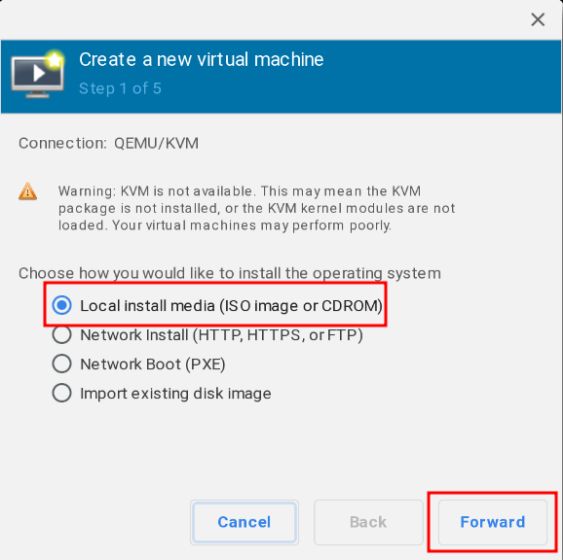
2. Здесь нажмите «Обзор».
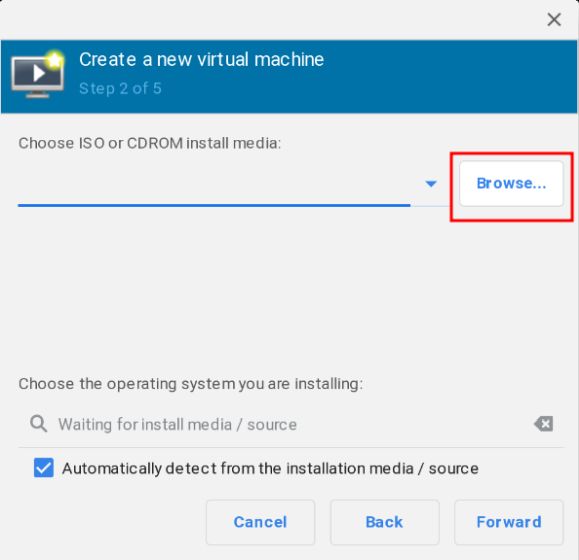
3. На следующем экране нажмите «Обзор локального».
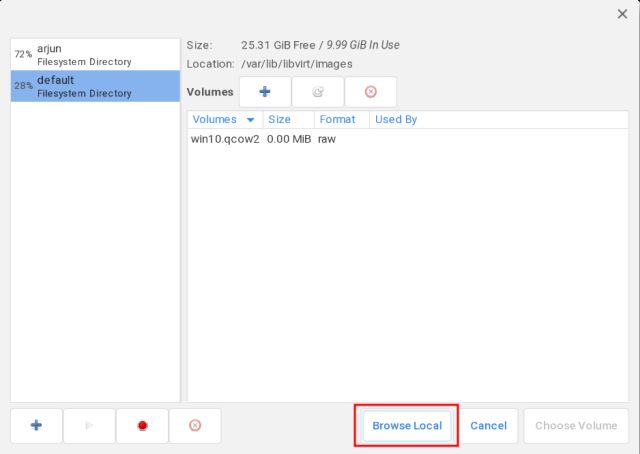
4. Выберите ISO-образ Windows 10/7, который вы переместили в раздел файлов Linux.
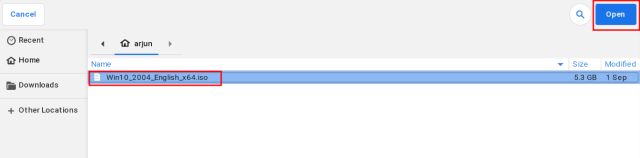
5. Когда выбор будет сделан, он автоматически определит версию Windows. Например, здесь отображается Windows 10. Теперь нажмите «Вперед».

6. Если вы устанавливаете Windows 7, она не обнаружит ОС автоматически. В этом случае вам нужно сначала снять флажок «Автоматически» и ввести «windows 7» вручную. После этого установите флажок «Включить операционные системы с истекшим сроком эксплуатации». Windows 7 появится в списке. Теперь просто нажмите «Microsoft Windows 7» и нажмите кнопку «Вперед».
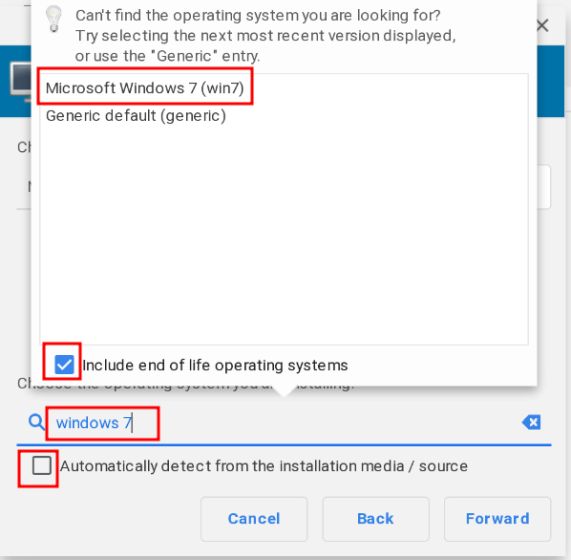
7. Здесь введите, сколько памяти и ядер ЦП вы хотите выделить для виртуальной машины Windows. Я бы рекомендовал как минимум 4 ГБ ОЗУ и 4 ядра, если вы устанавливаете Windows 10. Для Windows 7 2 ГБ ОЗУ и 2 ядра подойдут. Но опять же, чем больше, тем лучше.
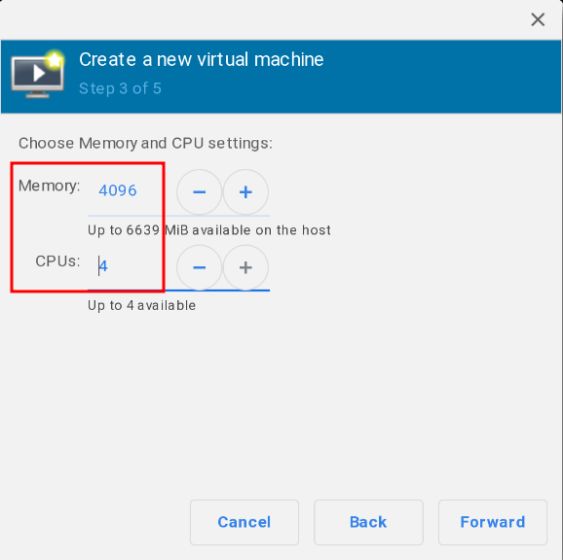
8. На следующем экране я выделил 20 ГБ памяти для Windows 10. Для Windows 7 вы должны предоставить как минимум 15 ГБ пространства. Щелкните «Вперед».
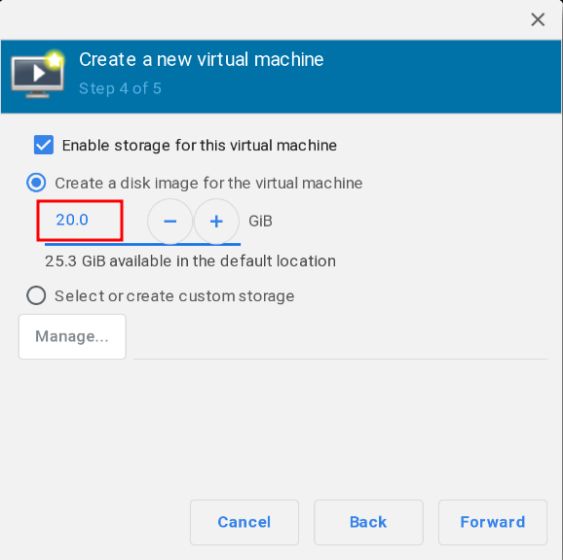
9. Наконец, нажмите «Готово».
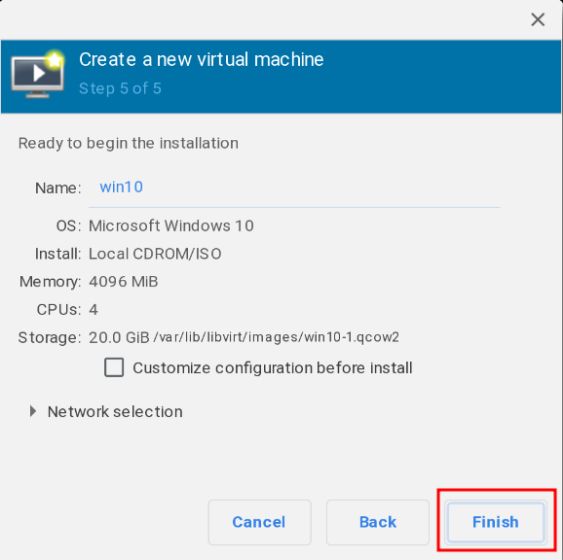
10. После этого вам будет предложено активировать виртуальную сеть. Щелкните «Да».
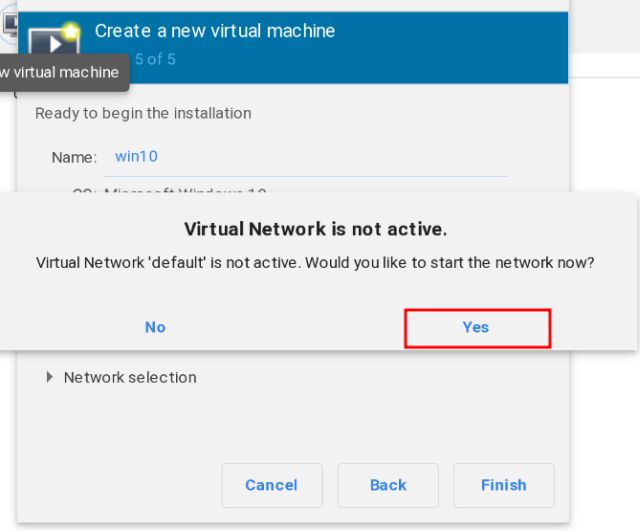
Запустите Windows 10 на Chromebook
1. В течение нескольких секунд Windows 10 загрузится внутри виртуальной машины (ВМ). Теперь продолжите установку так же, как в Windows. Самое приятное то, что виртуальная машина Windows также имеет подключение к Интернету и звуковые функции.
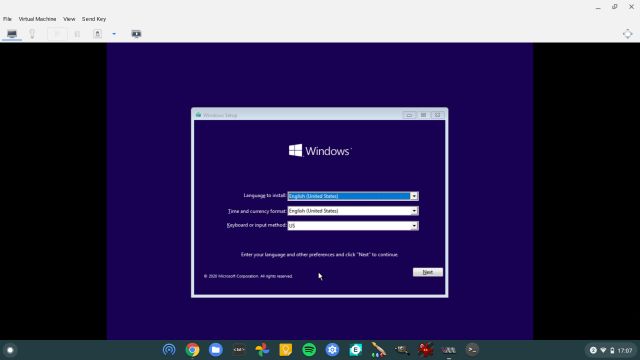
2. Не нужно ни с чем возиться. Щелкните «Установить сейчас», а затем выберите вариант «Пользовательский». После этого выберите выделенный раздел 20 ГБ и нажмите «Далее». Вот и все.
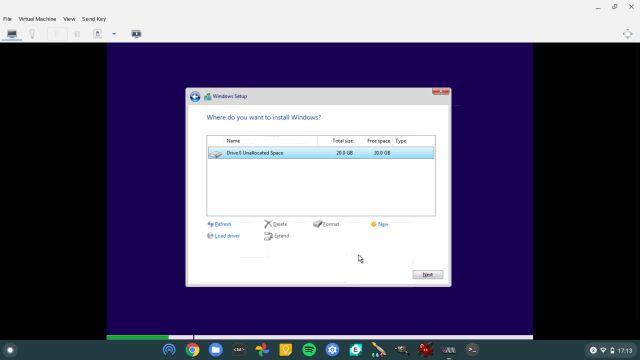
3. После успешной загрузки Windows 10 вы можете изменить разрешение в соответствии с разрешением вашего Chromebook. Для полноэкранного режима нажмите кнопку «полноэкранный режим», расположенную в правом верхнем углу.
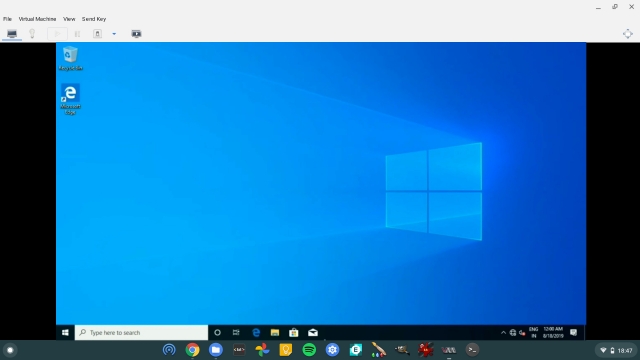
4. Если вы хотите выключить виртуальную машину Windows, нажмите кнопку «Завершение работы». Если он не отвечает, нажмите File -> Quit. Вы также можете принудительно закрыть виртуальную машину с помощью диспетчера виртуальных машин. Щелкните правой кнопкой мыши виртуальную машину и выберите «Завершение работы» -> «Выключить принудительно».
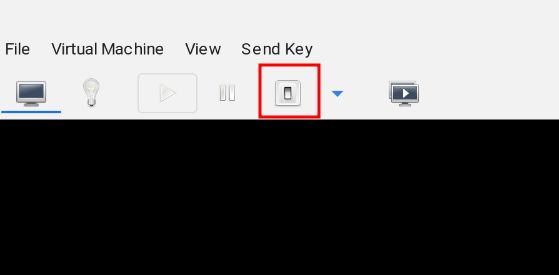
5. Теперь, если вы хотите запустить Windows 10 на своем Chromebook, вам не нужно выполнять все шаги. Просто откройте Диспетчер виртуальных машин и нажмите кнопку «Открыть». После этого нажмите «Виртуальная машина» -> «Выполнить» в верхнем меню. Вы сразу загрузитесь в Windows, все ваши программы и файлы останутся без изменений. Установка не требуется.
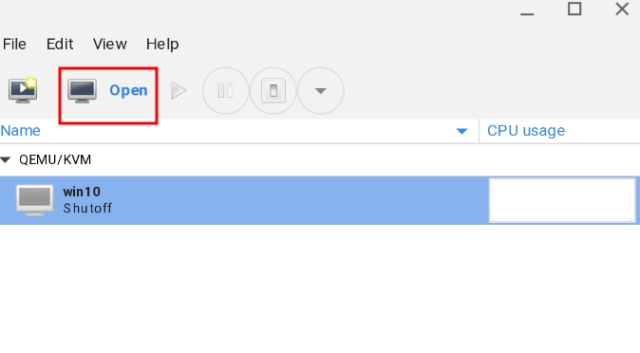
6. А если вы хотите полностью удалить Windows из Chromebook и освободить место, сначала выключите виртуальную машину, а затем откройте Virtual Machine Manager. Теперь щелкните его правой кнопкой мыши и выберите «Удалить». Не волнуйтесь, это ничего не удалит на вашем Chromebook, поскольку виртуальная машина изолирована от остальной системы.
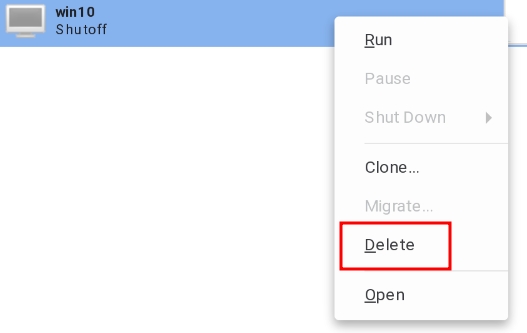
7. На следующей странице убедитесь, что цель «sda» отмечена, а затем нажмите «Удалить». В течение нескольких секунд виртуальная машина Windows будет удалена, и ваше хранилище освободится.
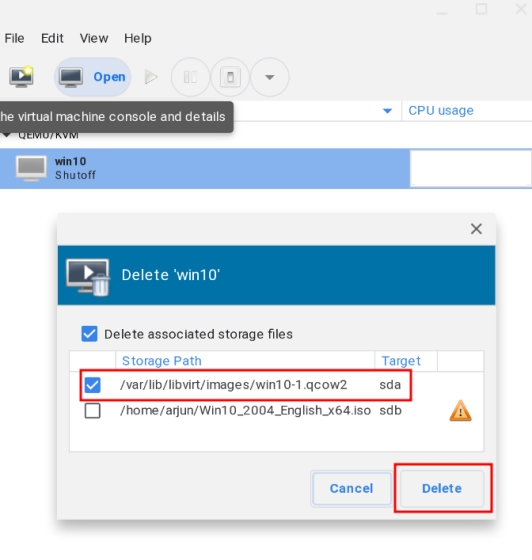
Используйте Windows 10 и Chrome OS одновременно
Вот как вы можете установить Windows 10 на Chromebook. Как я уже упоминал выше, шаги действительно выглядят длинными и сложными, но поверьте мне, это довольно легко, и вы можете это сделать, если у вас есть приличное понимание Linux.
В любом случае, если вы хотите использовать Microsoft Office на Chromebook без установки Windows 10, просмотрите наше связанное руководство. Кроме того, вы можете запустить любое приложение Windows на Chromebook через Wine. Это все с нашей стороны. Если вы столкнулись с какой-либо проблемой, оставьте комментарий ниже и сообщите нам. Мы обязательно постараемся вам помочь.
