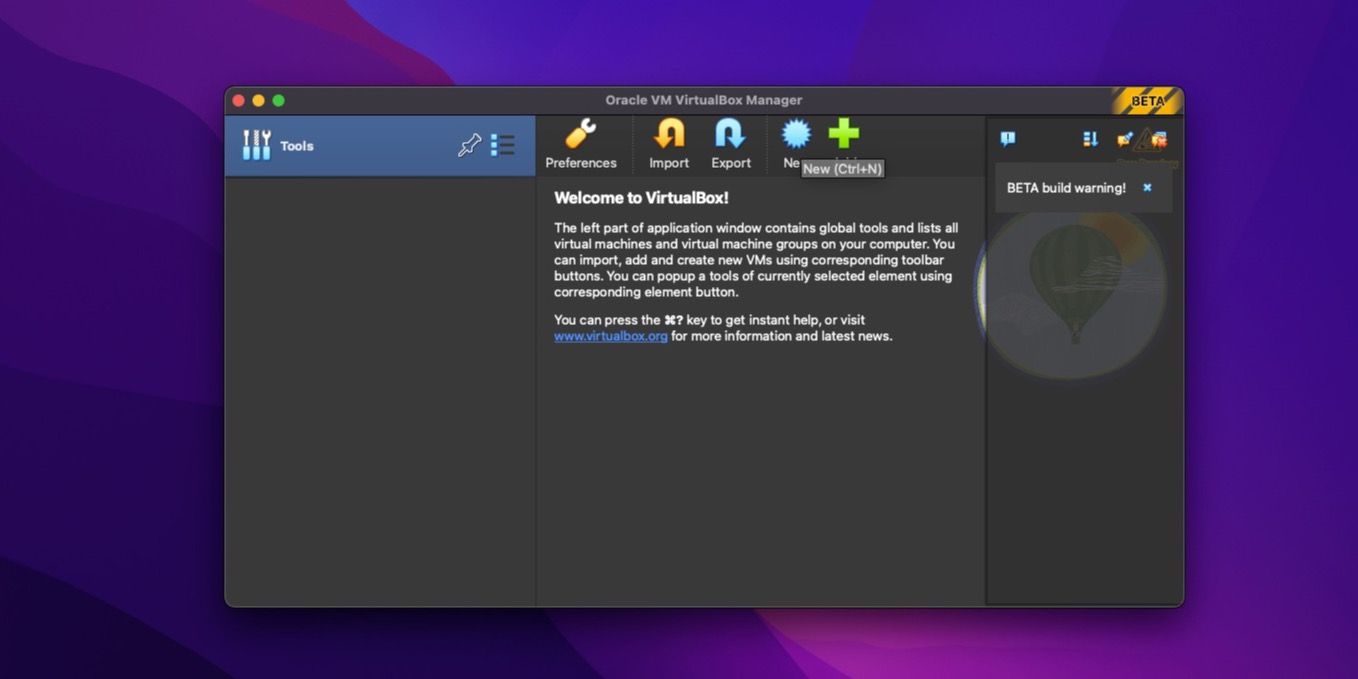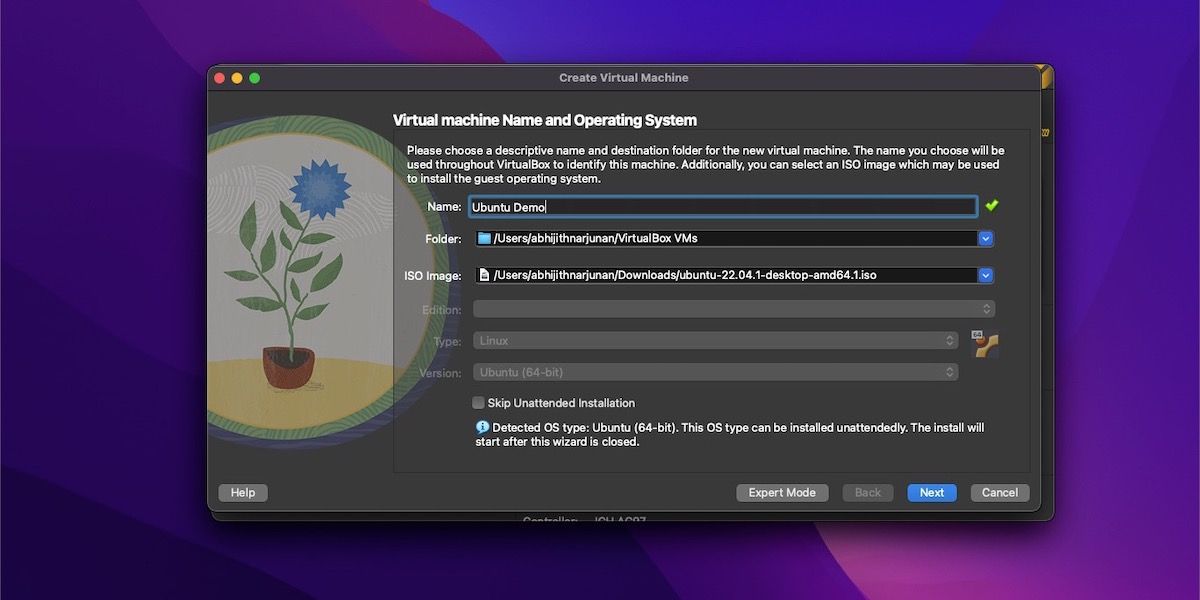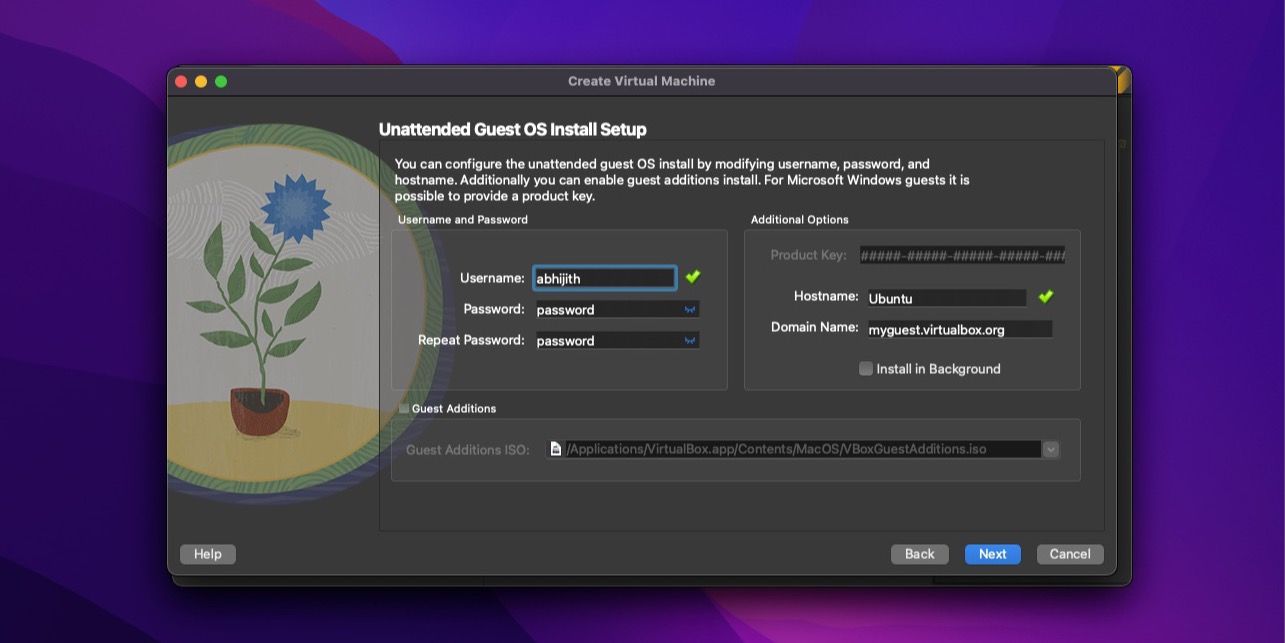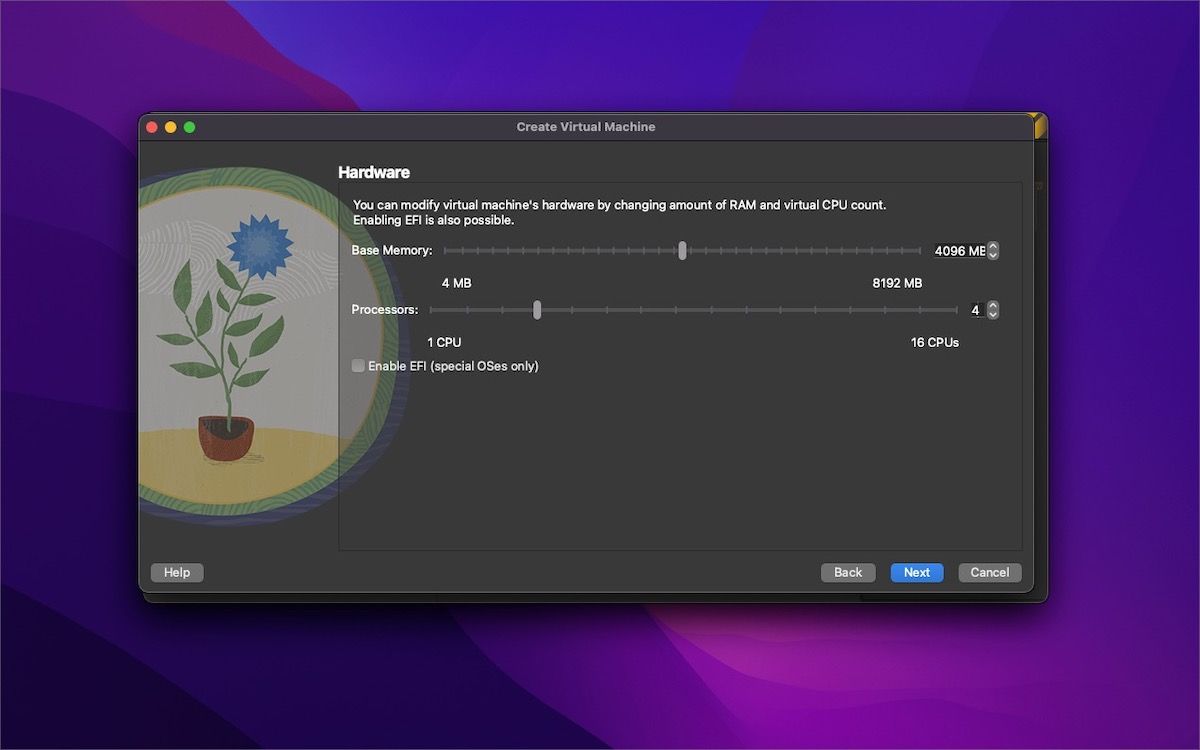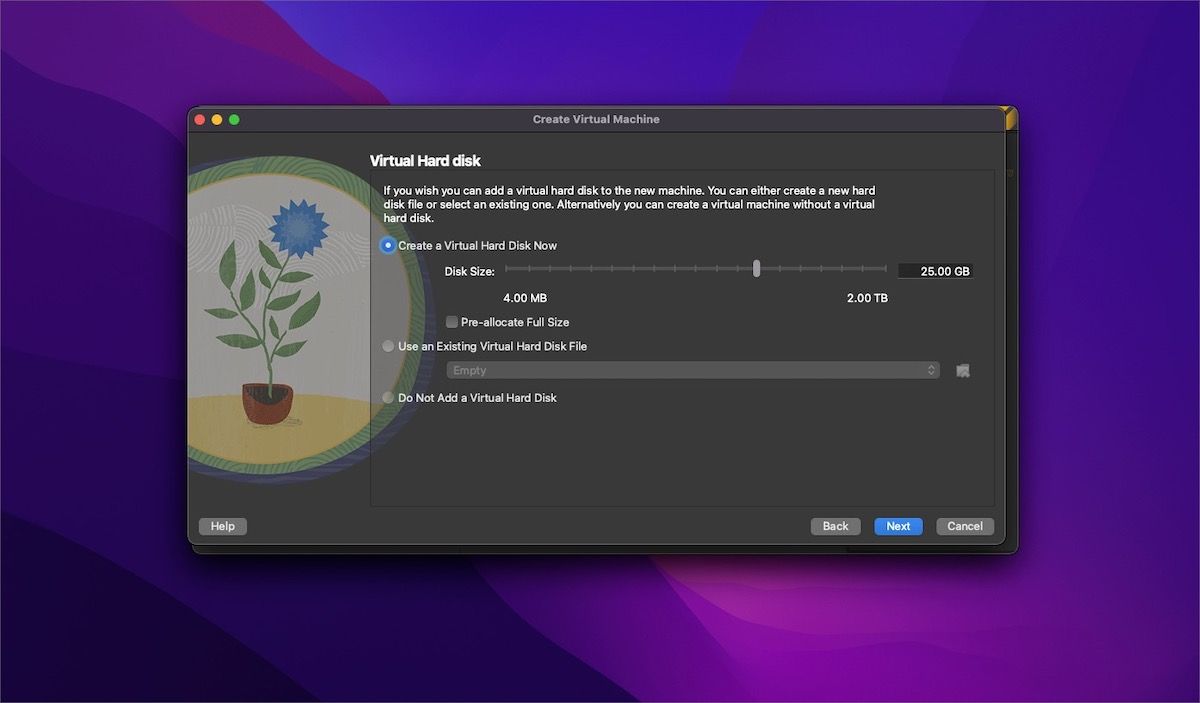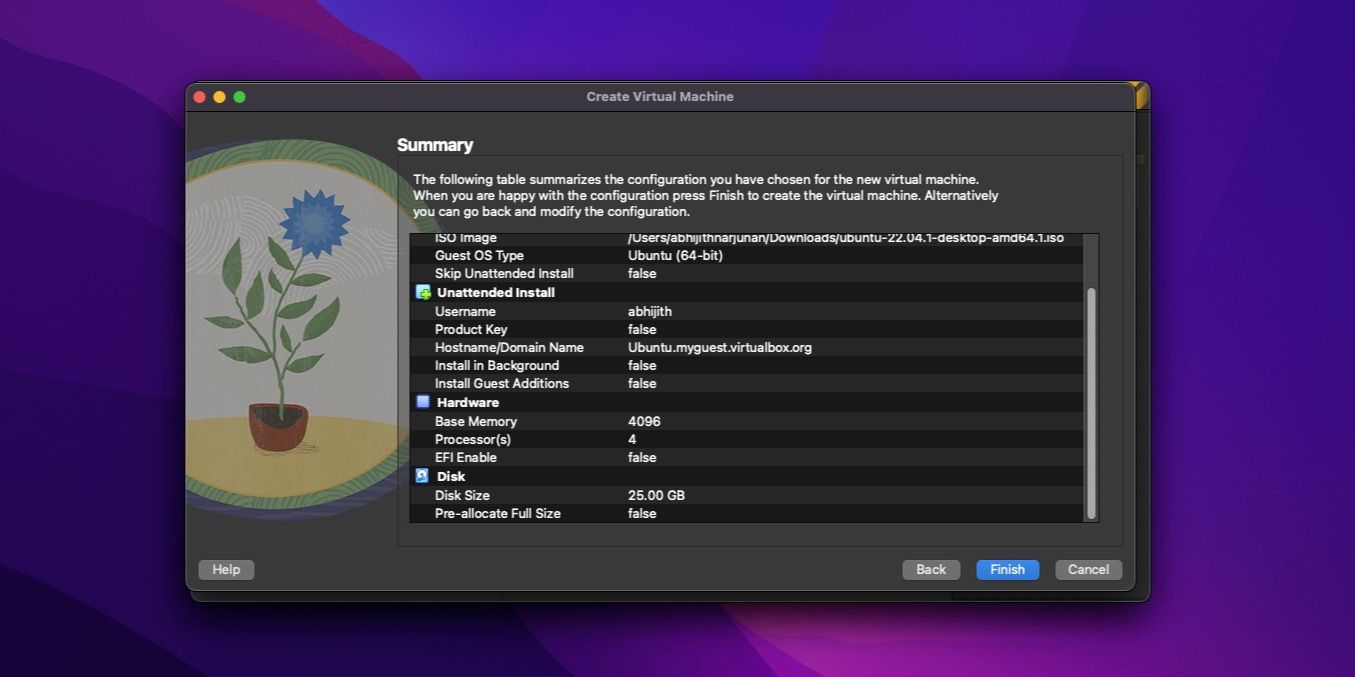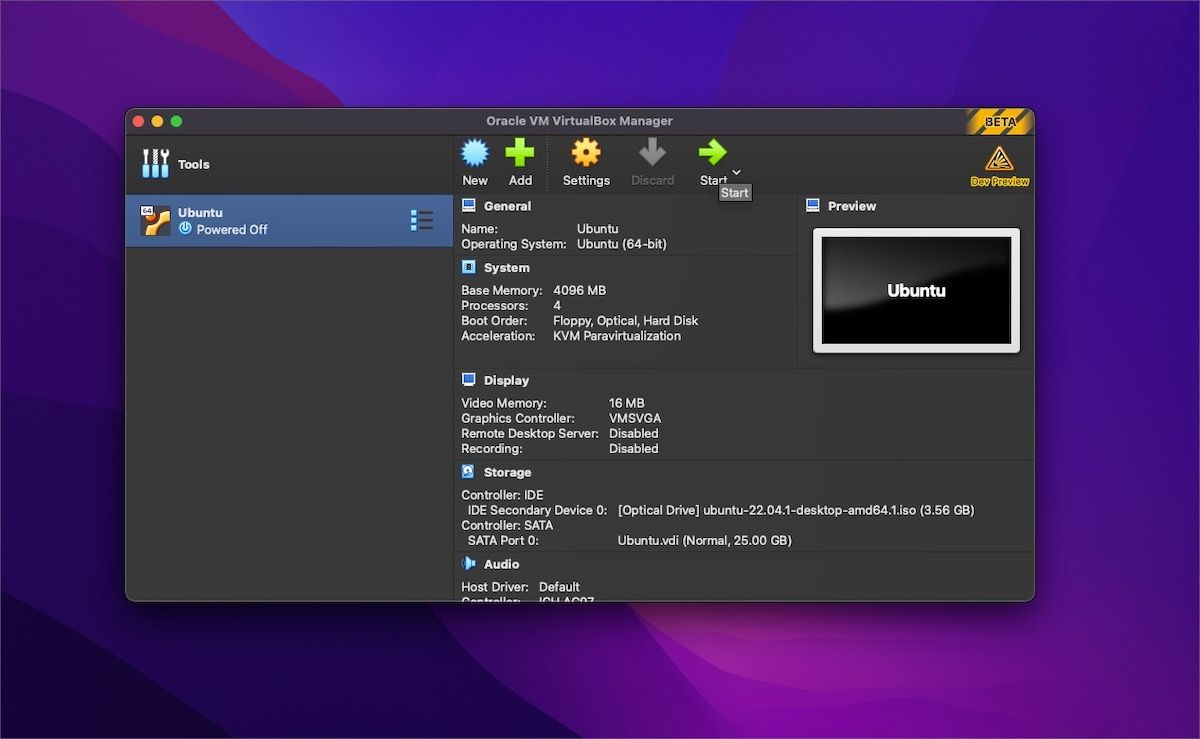Как установить VirtualBox на Apple Silicon Mac
VirtualBox теперь поддерживает кремниевые процессоры Apple на базе ARM. Итак, если у вас есть Mac с процессором M1 или M2, следуйте этому руководству, чтобы настроить VirtualBox.
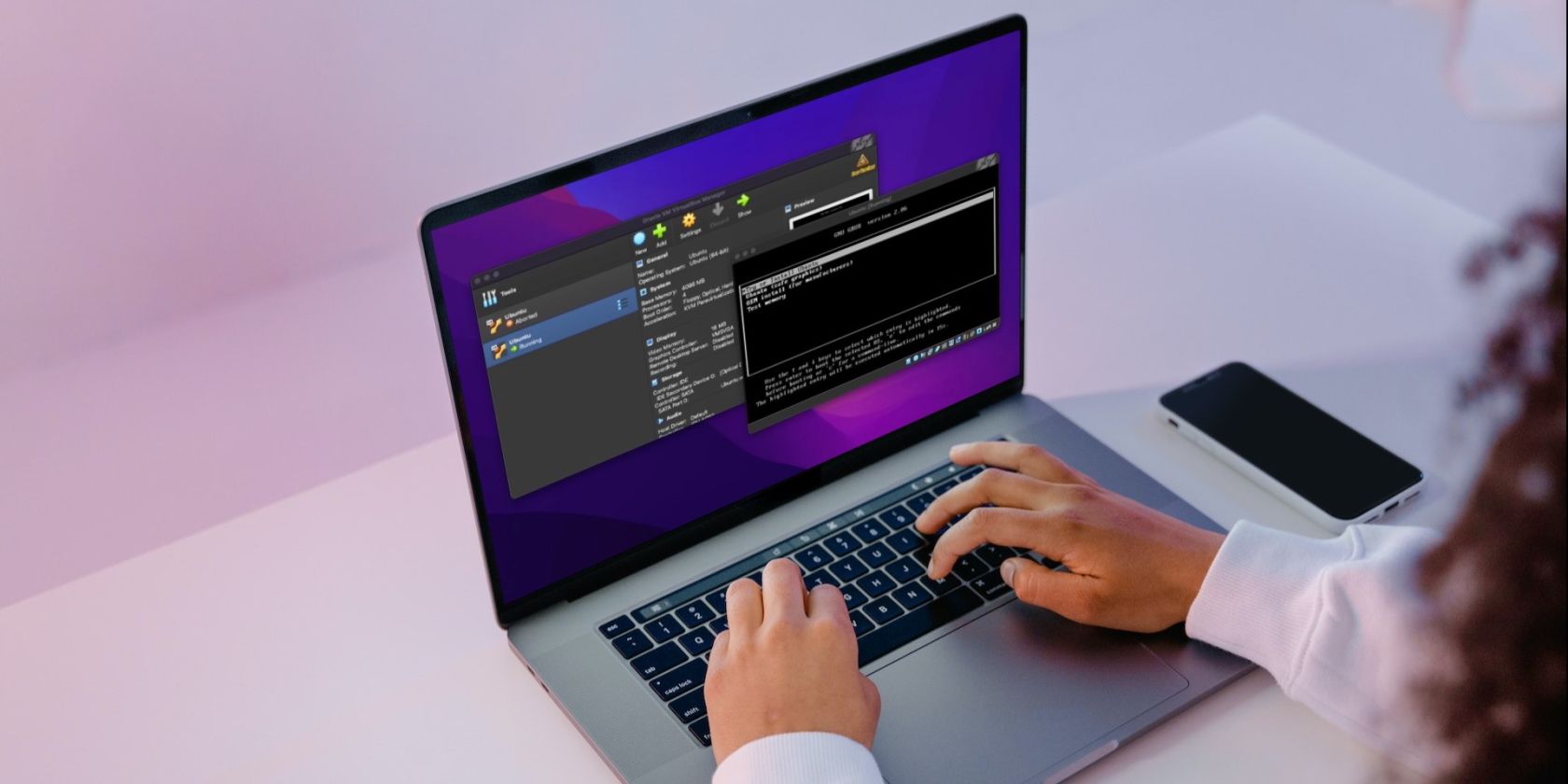
В течение многих лет VirtualBox был предпочтительным выбором большинства пользователей Mac для виртуального запуска Windows, Linux и других операционных систем на своих устройствах.
Однако после перехода с Intel на Apple Silicon это стало немного сложнее, поскольку VirtualBox какое-то время изначально не работал на чипах M1 и M2. Людям приходилось полагаться на Rosetta 2, которая не подходила для оптимальной производительности виртуализации.
Программы для Windows, мобильные приложения, игры - ВСЁ БЕСПЛАТНО, в нашем закрытом телеграмм канале - Подписывайтесь:)
Но благодаря впечатляющей команде VirtualBox все изменилось. Здесь мы научим вас, как установить VirtualBox на Apple Silicon Mac.
Поддерживает ли VirtualBox Mac M1 и M2?
Да, предварительная версия VirtualBox для разработчиков изначально поддерживает все компьютеры Mac на базе кремния Apple.
Встроенная поддержка чипов Apple на базе ARM означает, что вы можете использовать Oracle VirtualBox, чтобы использовать максимальную скорость и производительность на ваших компьютерах Mac с процессорами M1 и M2.
Как установить VirtualBox на Mac M1 или M2
Вы можете использовать следующие шаги, чтобы загрузить и установить собственную версию VirtualBox на MacBook M1 или M2, iMac или Mac mini.
Поддержка VirtualBox для кремниевых компьютеров Apple Mac на базе ARM находится на ранней стадии разработки, а это означает, что при ее использовании следует ожидать несколько ошибок и сбоев.
Сначала отправляйтесь в Страница загрузок VirtualBox и нажмите Предварительный просмотр для разработчиков для хостов macOS/Arm64 (M1/M2), чтобы загрузить кремниевую версию приложения для виртуализации Apple. Ваш Mac загрузит файл DMG, который должен появиться в папке «Загрузки».
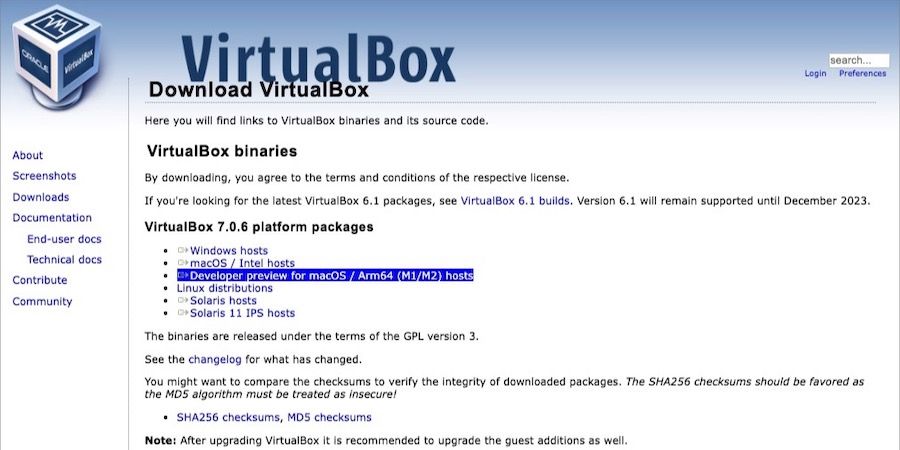
Теперь вы открываете файл DMG и следуете инструкциям на экране, чтобы продолжить установку. Дважды щелкните VirtualBox.pkg, чтобы запустить программу установки и установить программу в папку «Приложения».
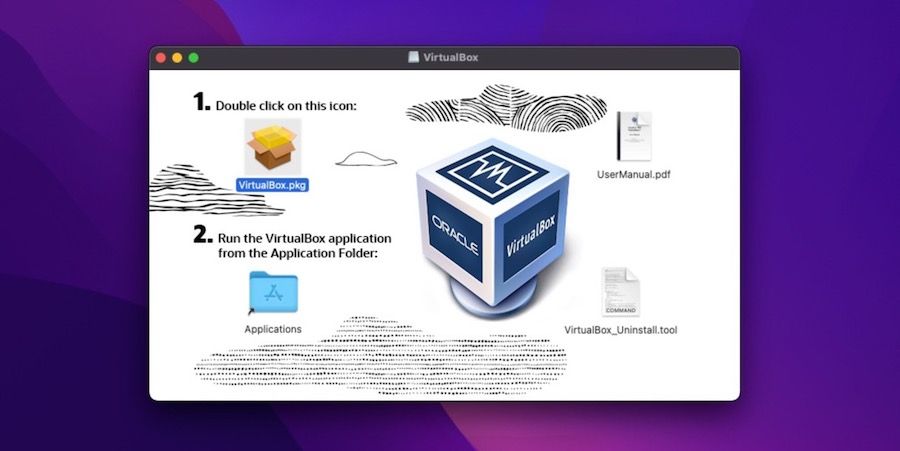
Ваш Mac может попросить вас ввести пароль во время этого процесса. Установщик VirtualBox также может предложить переместить файл DMG в корзину после завершения установки.
Вуаля! Вы успешно установили VirtualBox на свой Apple Silicon Mac. Вы можете использовать поиск Spotlight, Launchpad или папку Applications для запуска VirtualBox.
Настройте свою первую виртуальную машину на Mac M1 или M2 с помощью VirtualBox
Мы быстро обсудим настройку вашей первой виртуальной машины в VirtualBox для Mac. В данном случае мы создали виртуальную машину Linux под управлением Ubuntu.
Прежде чем мы начнем, вам нужно скачать файл ISO для операционной системы, которую вы хотите установить. Если вы также планируете начать с Ubuntu, вы можете загрузить ее с веб-сайта Страница загрузок Ubuntu. Далее выполните следующие действия:
- Чтобы создать первую виртуальную машину, откройте VirtualBox и нажмите кнопку «Создать».

- Затем укажите имя виртуальной машины, выберите место хранения и откройте файл ISO. Если вы используете популярную ОС, такую как Ubuntu, VirtualBox автоматически обнаружит ее и заполнит другие данные.

- У вас также есть возможность пропустить автоматическую установку. Например, если вы хотите внести пользовательские изменения в ОС, вы можете включить параметр, чтобы пропустить автоматическую установку. Теперь вы можете нажать Далее, чтобы продолжить.

- После того как вы предоставите данные для входа в учетную запись пользователя ОС, вы сможете выбрать ресурсы виртуальной машины, такие как ОЗУ и процессоры. Выберите в соответствии с задачами, которые вы планируете выполнять с ОС, но хорошей идеей было бы выделить половину ОЗУ вашего Mac и количество ядер ЦП для виртуальной машины.

- Далее вам нужно выбрать параметры хранилища для виртуальной машины. Обратитесь к основным требованиям ОС, а затем подумайте о том, сколько места вам нужно, чтобы выбрать разумно. В случае Ubuntu рекомендуется минимальное виртуальное пространство для хранения 25 ГБ.

- Теперь VirtualBox покажет сводку всей вашей конфигурации. Итак, используйте эту возможность, чтобы перепроверить свой выбор перед созданием виртуальной машины. Когда вы будете готовы, вы можете нажать «Готово».

- Для завершения установки ОС VirtualBox может потребоваться несколько минут. После этого вы можете найти новую виртуальную машину в боковом меню VirtualBox. Теперь вы можете выбрать виртуальную машину и нажать кнопку «Пуск», чтобы начать использовать виртуальную машину.

Поздравляем! Вы создали первую виртуальную машину с помощью VirtualBox на Mac.
Запуск виртуальных машин с VirtualBox для компьютеров Mac M1 и M2
В мире программного обеспечения для виртуализации и виртуальных машин Oracle VirtualBox — это только отправная точка. Тем не менее, этот бесплатный инструмент может помочь вам начать работу и хорошо изучить основы.
Но обязательно изучите другие варианты, такие как VMWare или Parallels Desktop, в зависимости от того, что вы хотите от этих виртуальных машин.