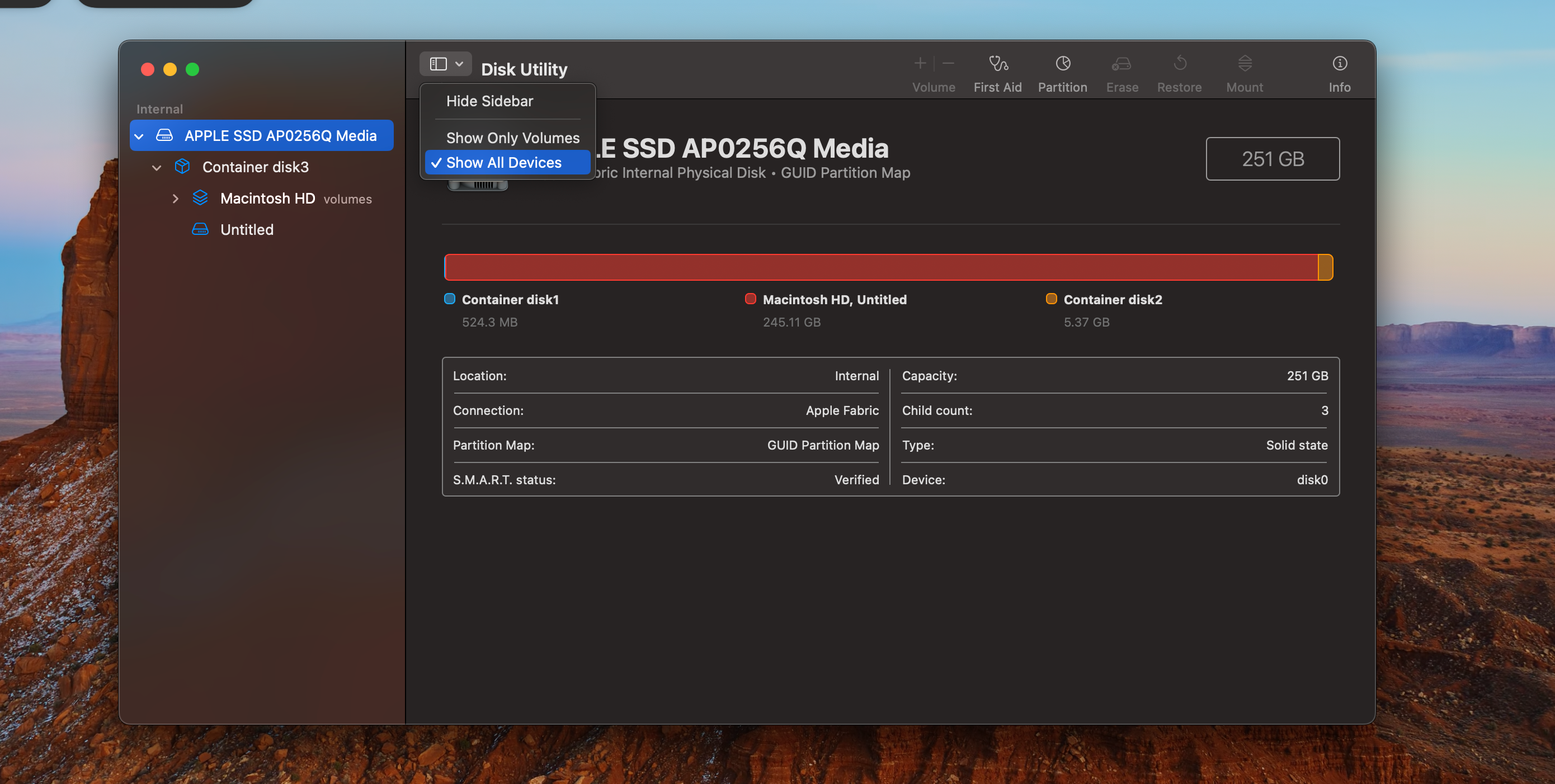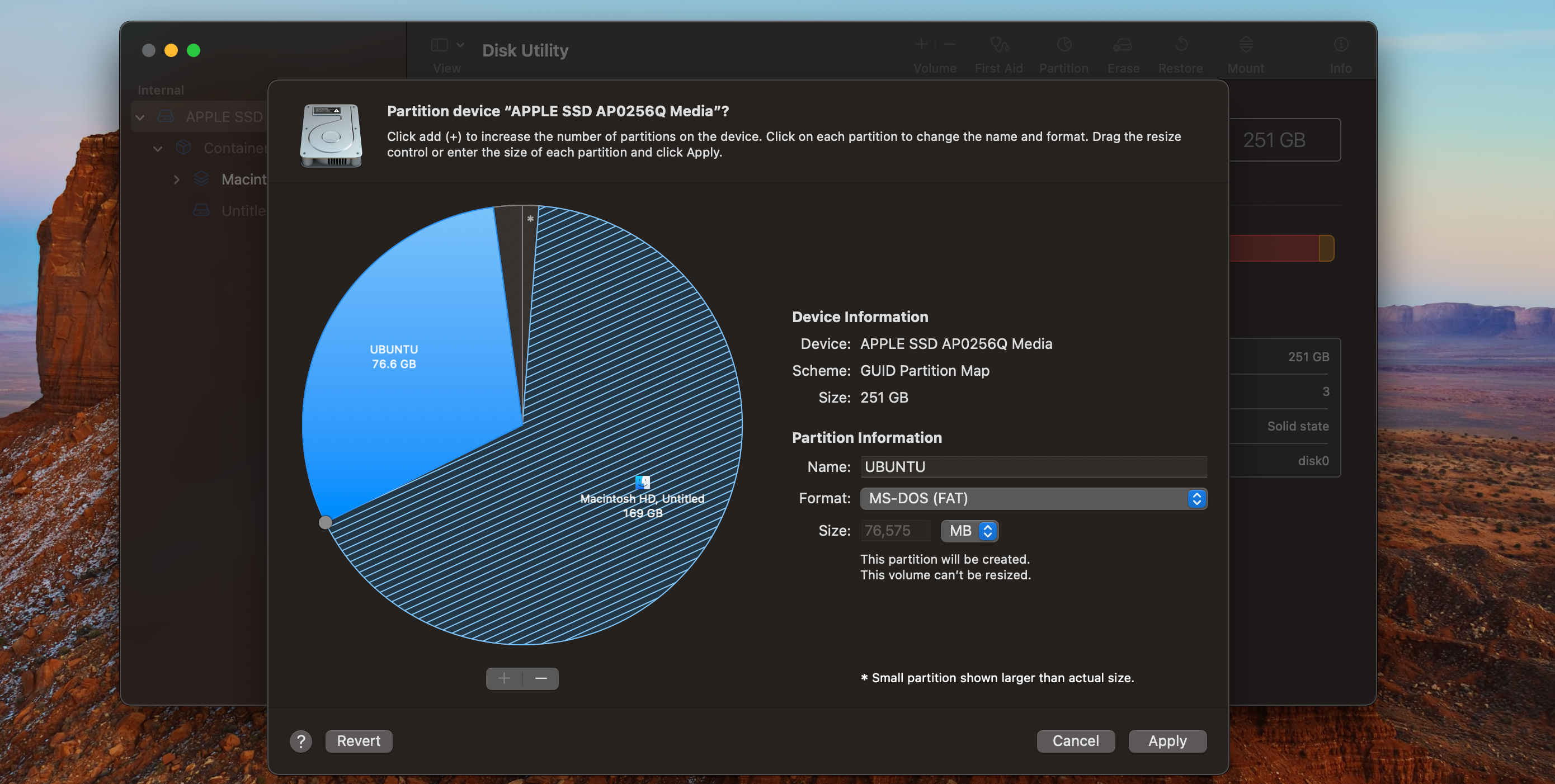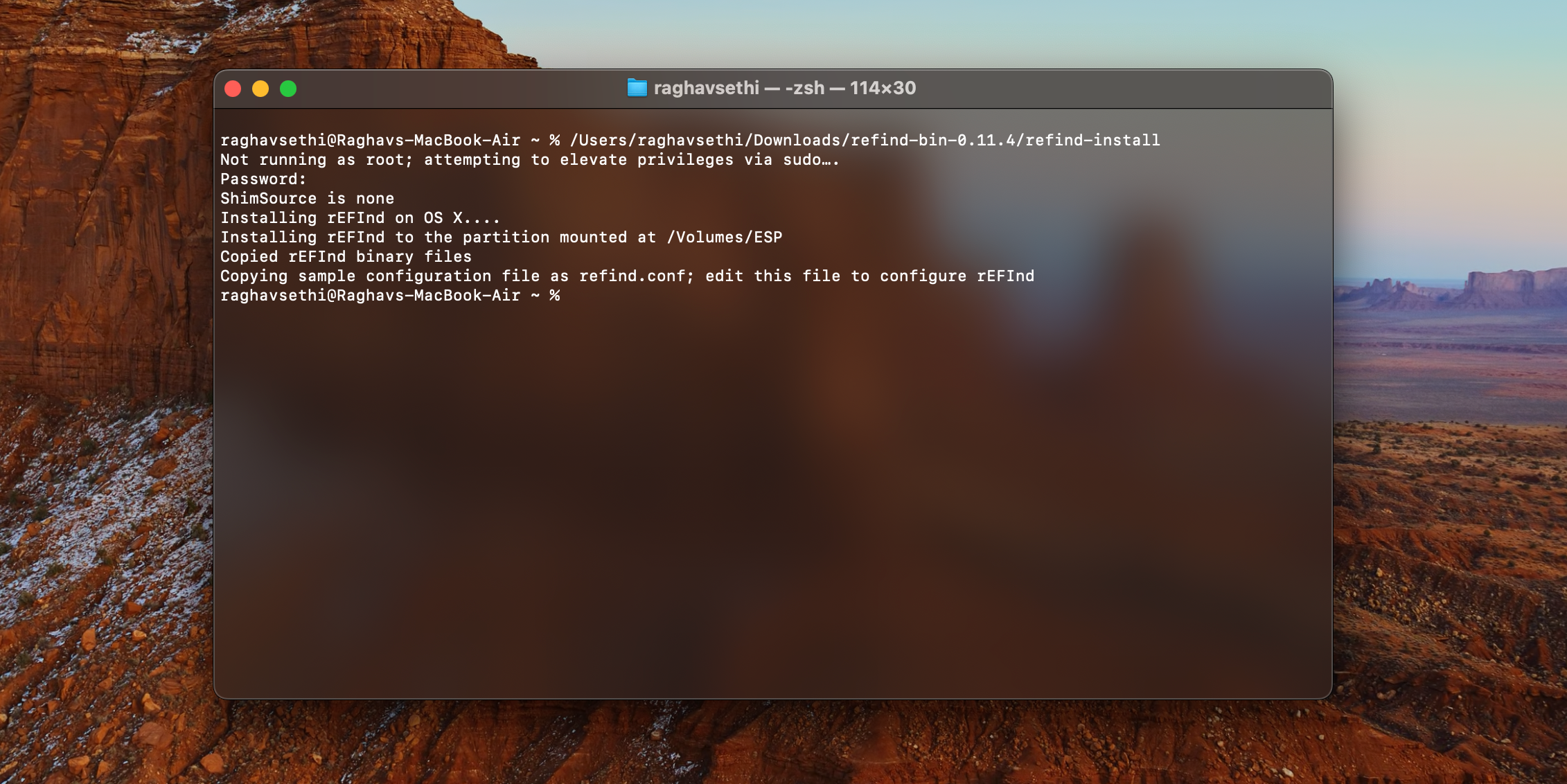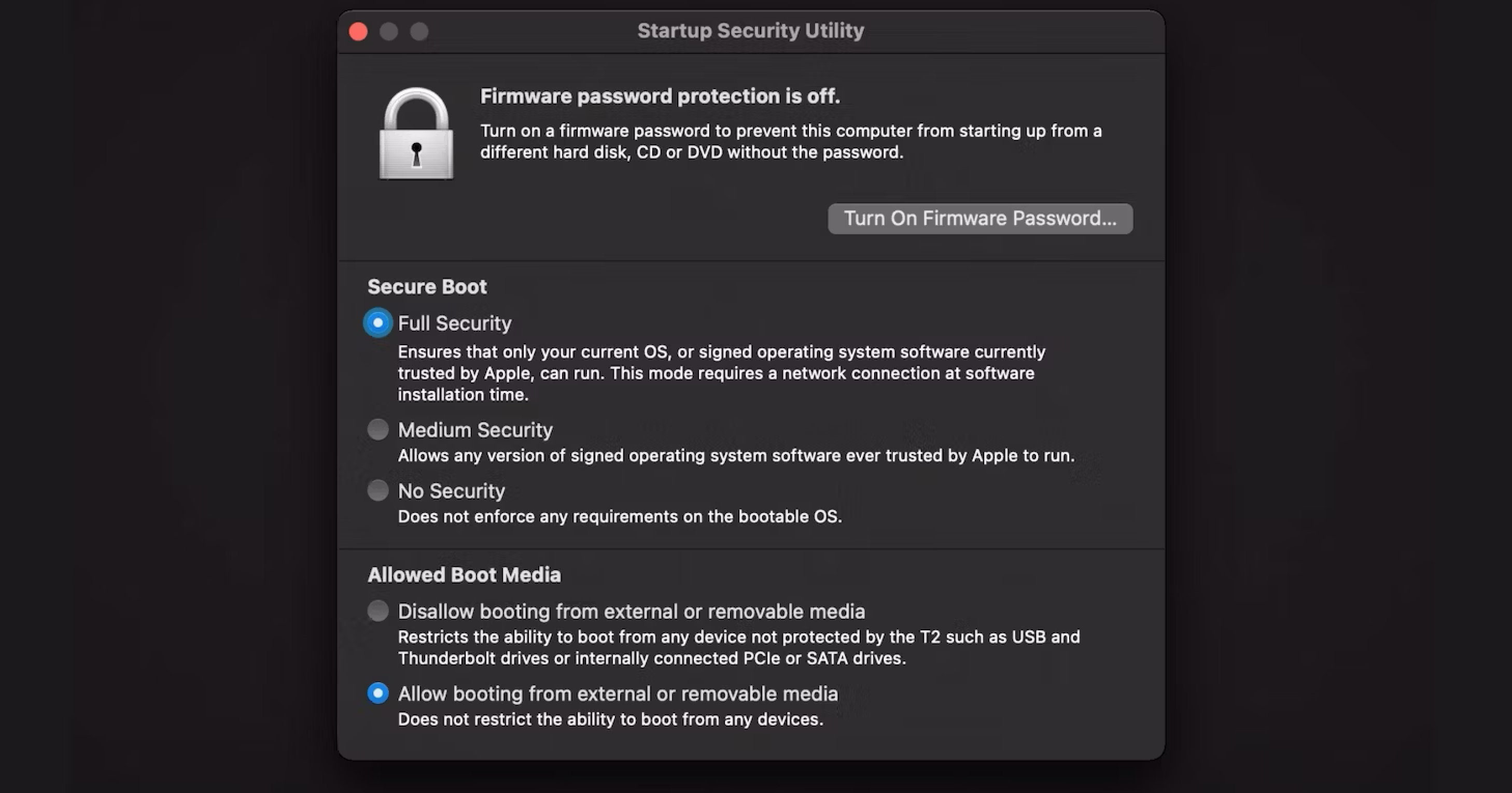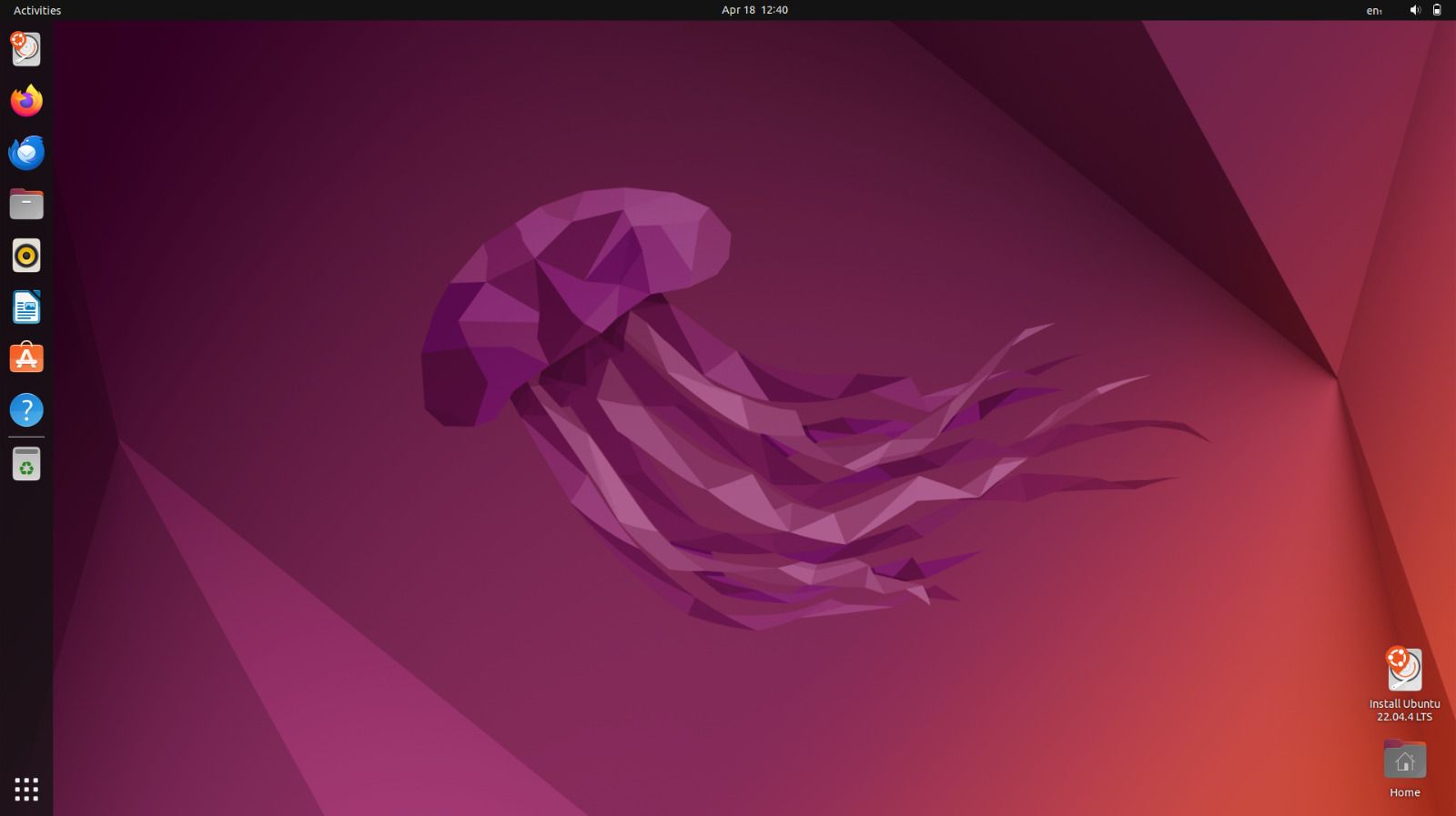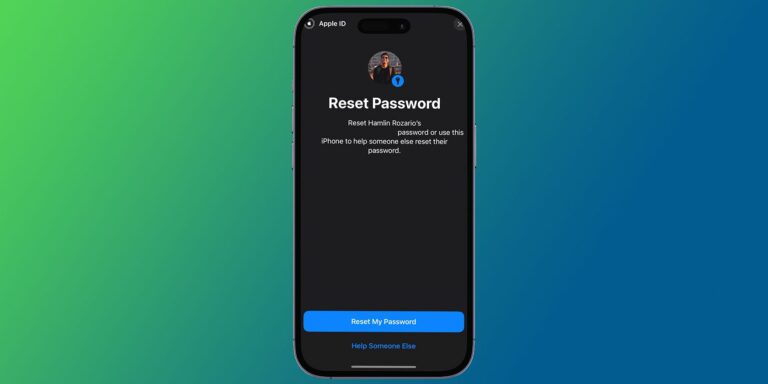Как установить Linux и использовать двойную загрузку на вашем Mac
Ключевые выводы
- Если у вас Apple Silicon Mac, вы можете установить Asahi Linux или запустить Linux на виртуальной машине.
- Обязательно сделайте резервную копию вашего Mac, прежде чем пытаться установить Linux.
- Чтобы загрузить Linux с внешнего носителя на Mac, вам необходимо сначала отключить некоторые функции безопасности в macOS.
Если вы чувствуете, что ваш Mac замедляет работу с обновлениями и вас разочаровывает огороженный сад Apple, пришло время перемен. Вы можете вдохнуть новую жизнь в свой Mac, установив Linux, и мы здесь, чтобы показать вам, как именно это сделать.
Прежде чем запускать Linux на Apple Silicon Mac
Если у вас есть Apple Silicon Mac, знайте, что вы не можете просто взять USB-накопитель и установить любой дистрибутив Linux по вашему выбору.
На момент написания этой статьи ваш единственный вариант — установить Asahi Linux на ваш Mac, который все еще находится в активной разработке и не имеет многих важных функций, таких как поддержка Thunderbolt. Кроме того, он пока не совместим с компьютерами Mac M3.
Если вам нужно более стабильное решение, вы можете установить и запустить Linux с помощью Parallels Desktop, но этот метод снижает производительность, поскольку вы запускаете Linux на виртуальной машине.
Программы для Windows, мобильные приложения, игры - ВСЁ БЕСПЛАТНО, в нашем закрытом телеграмм канале - Подписывайтесь:)
Для всех остальных ниже мы объясним, как выполнить двойную загрузку Linux на компьютерах Mac с процессором Intel.
Шаг 1. Подготовьте свой Mac к установке Linux
Чтобы установить Linux на ваш Mac, вам понадобится USB-накопитель емкостью не менее 2 ГБ. На следующем этапе вы сотрете флэш-накопитель, чтобы разместить на нем установщик Ubuntu, поэтому сначала убедитесь, что вы сделали резервные копии всех важных файлов.
Используйте адаптер Ethernet для подключения вашего Mac к Интернету. Это важно, поскольку ваш Wi-Fi может не работать в Ubuntu без сторонних драйверов. Аналогичным образом, пользователям настольных компьютеров Mac следует иметь при себе USB-клавиатуру или мышь на случай, если Bluetooth не работает.
Если вы планируете использовать двойную загрузку вашего Mac с Linux, вам также необходимо убедиться, что у вас достаточно свободного места. Откройте меню Apple и перейдите в «Настройки системы» > «Основные» > «Память», чтобы убедиться, что у вас есть как минимум 25 ГБ свободного места (но желательно больше).
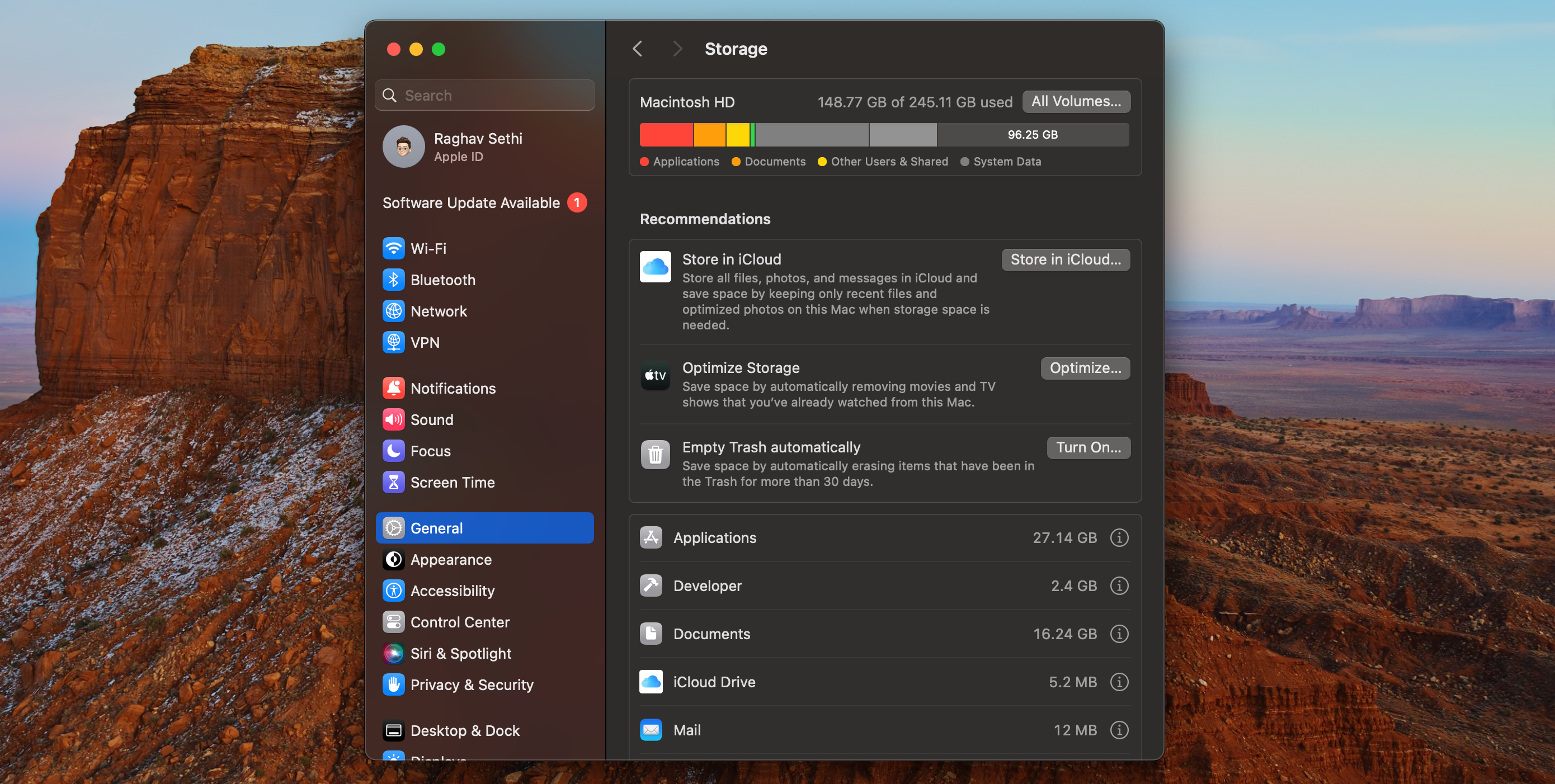
Наконец, сделайте резервную копию вашего Mac. Вы не потеряете данные, установив Linux в раздел с двойной загрузкой. Однако, если что-то пойдет не так, вам может потребоваться стереть весь Mac, чтобы это исправить.
Если вы планируете заменить macOS на Linux, а не создавать систему с двойной загрузкой, используйте такой сервис, как Карбоновая копия Cloner для резервного копирования раздела восстановления macOS. Это значительно облегчит возврат к macOS в будущем.
Шаг 2. Создайте раздел на вашем Mac-диске
Для системы с двойной загрузкой (которую мы настоятельно рекомендуем) вам необходимо создать раздел Linux на диске вашего Mac. Если вы не хотите создавать систему с двойной загрузкой, перейдите к следующему разделу.
Фактически, для двойной загрузки Linux на Mac вам понадобятся два дополнительных раздела: один для Linux, а второй для пространства подкачки. В идеале вам следует установить раздел подкачки примерно на половину оперативной памяти вашего Mac. Вы можете проверить, сколько у вас памяти, щелкнув логотип Apple в строке меню и выбрав «Об этом Mac» в раскрывающемся списке.
Вы можете использовать Дисковую утилиту для создания новых разделов на вашем Mac, выполнив следующие действия:
- Откройте Дисковую утилиту в папке «Приложения» > «Утилиты» в Finder. Кроме того, вы можете использовать поиск Spotlight на своем Mac, чтобы найти его.
- В левом верхнем углу выберите «Просмотр» > «Показать все устройства».
- Выберите диск самого высокого уровня на вашем Mac, затем нажмите «Разделить».

- Используйте кнопку «плюс» (+), чтобы создать новый раздел, и нажмите «Добавить раздел». Назовите его UBUNTU и установите формат MS-DOS (FAT32). Выделите столько места, сколько вы хотите использовать для Linux.
- Нажмите «Применить», чтобы создать раздел.

- Повторите шаги, описанные выше, чтобы создать еще один раздел. Назовите этот раздел SWAP и снова установите формат MS-DOS (FAT). Сделайте так, чтобы размер соответствовал половине объема оперативной памяти вашего Mac, например 4 ГБ, 8 ГБ или больше.
- Нажмите «Применить», чтобы создать раздел.
Если вы не можете создавать новые разделы, возможно, FileVault шифрует диск вашего Mac. Перейдите в «Настройки системы» > «Сеть» > FileVault, чтобы отключить его.
Установите REFInd для улучшения параметров загрузки.
Стандартный менеджер загрузки на вашем Mac не всегда работает с Ubuntu. Это означает, что вместо этого вам необходимо установить сторонний менеджер загрузки, который позволит вам легко выбирать между macOS или Linux при запуске компьютера.
Поэтому ваш следующий шаг – скачать REFInd, который мы рекомендуем использовать в качестве менеджера загрузки. Чтобы установить rEFInd, вам необходимо временно отключить защиту целостности системы в macOS. Это важная функция безопасности, поэтому обязательно включите ее после этого.
Чтобы установить менеджер загрузки rEFInd, выполните следующие действия:
- При отключенном SIP откройте Терминал в разделе «Приложения» > «Утилиты» в Finder (или найдите его с помощью Spotlight).
- Откройте Finder в отдельном окне и перейдите к загрузке rEFInd.
- Перетащите файл refind-install в окно терминала и нажмите Return (или Enter).
- При появлении запроса введите пароль администратора и снова нажмите «Возврат».

- После установки не забудьте снова включить SIP.
Когда вы в следующий раз перезагрузите Mac, меню REFInd должно появиться автоматически. Но если это не так, удерживайте Option во время загрузки, чтобы загрузить менеджер загрузки.
Шаг 3. Создайте USB-установщик Ubuntu
Загрузите последнюю версию Ubuntu как образ диска с сайта Ubuntu. Вам необходимо использовать стороннее приложение, чтобы создать USB-установщик из образа диска Ubuntu. Одно из самых простых приложений для этого — граверно вы можете использовать все, что захотите.
Чтобы создать USB-установщик Ubuntu с помощью balenaEtcher:
- Откройте Etcher и нажмите «Выбрать изображение».
- Перейдите к загруженному образу диска Ubuntu и нажмите «Открыть».
- Вставьте USB-накопитель, и Etcher должен автоматически выбрать его. Если это не так, нажмите «Выбрать цель» или «Изменить», чтобы вручную выбрать флэш-накопитель.
- Убедитесь, что выбран правильный диск, поскольку на следующем шаге он будет удален.
- Нажмите «Вспышка» и введите пароль администратора, чтобы стереть USB-накопитель и создать USB-установщик Ubuntu. После завершения процесса перепрошивки вы получите запрос на извлечение флэш-накопителя.
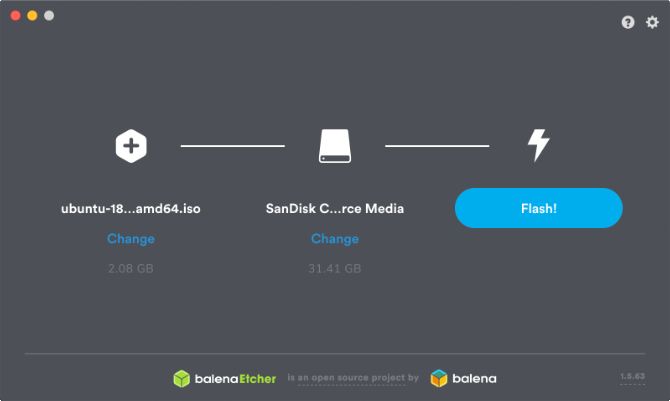
Шаг 4. Разрешите загрузку с внешнего диска
Если у вас есть Intel Mac, выпущенный в период с 2018 по 2020 год, скорее всего, он оснащен чипом безопасности T2. Это может вызвать проблемы при загрузке с USB-накопителя. Чтобы решить эту проблему, вам необходимо предпринять некоторые дополнительные шаги. Вы можете игнорировать эту часть, если на вашем Mac нет чипа T2.
- Включите Mac, удерживая Command + R, и отпустите клавиши, как только увидите логотип Apple. Это загрузит вас в macOS Recovery.
- Введите пароль пользователя, к которому у вас есть доступ. Имейте в виду, что это должна быть учетная запись администратора.
- В строке меню выберите «Утилиты» > «Утилита безопасности при запуске». Вам еще раз будет предложено ввести пароль администратора.
- В разделе «Безопасная загрузка» выберите параметр «Нет безопасности», а в разделе «Разрешенные загрузочные носители» выберите «Разрешить загрузку с внешнего или съемного носителя».

Шаг 5. Загрузите Ubuntu с USB-установщика
Перезагрузите Mac, удерживая клавишу Option, и снова вставьте USB-накопитель непосредственно в компьютер. Когда появится загрузчик, с помощью клавиш со стрелками выберите опцию Ubuntu Boot EFI и нажмите Return (или Enter).
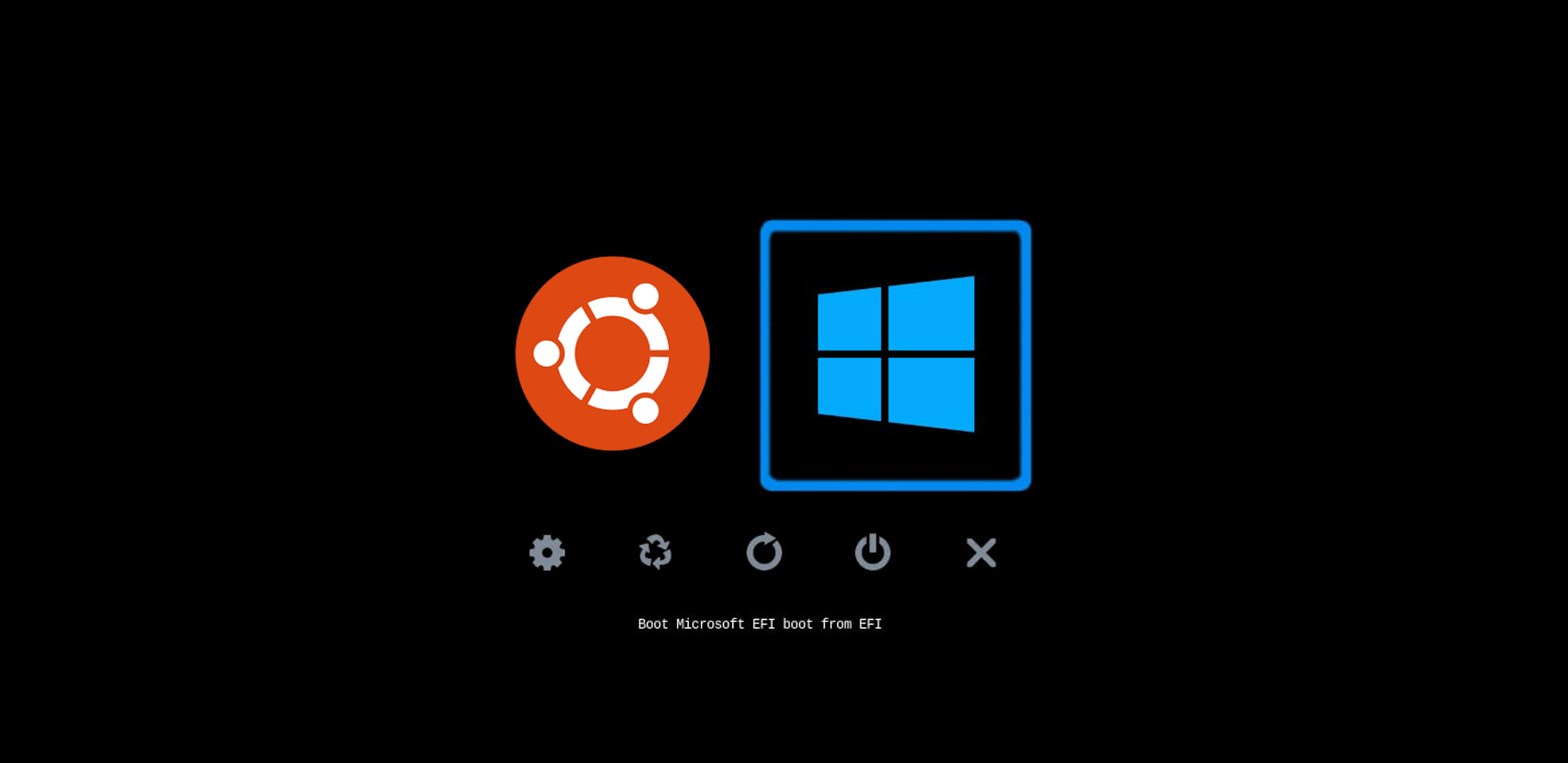
Появится экран загрузки Ubuntu, а затем рабочий стол Ubuntu. Используйте эту возможность, чтобы протестировать Ubuntu на своем Mac. Обратите внимание: поскольку Ubuntu запускается с вашего USB-накопителя, она может работать медленно. Поскольку Ubuntu по умолчанию не может использовать Wi-Fi вашего Mac, используйте адаптер Ethernet для подключения к Интернету.
Шаг 6. Установите Ubuntu на свой Mac
Когда вы будете готовы, дважды щелкните элемент «Установить Ubuntu» на рабочем столе.
Следуйте инструкциям на экране, чтобы выбрать язык и раскладку клавиатуры. Выберите «Обычная установка» и установите флажок «Установить стороннее программное обеспечение». Чтобы установить это программное обеспечение, вам необходимо подключить ваш Mac к Интернету с помощью кабеля Ethernet, благодаря чему будут работать такие функции, как Wi-Fi и Bluetooth. Затем нажмите Продолжить.
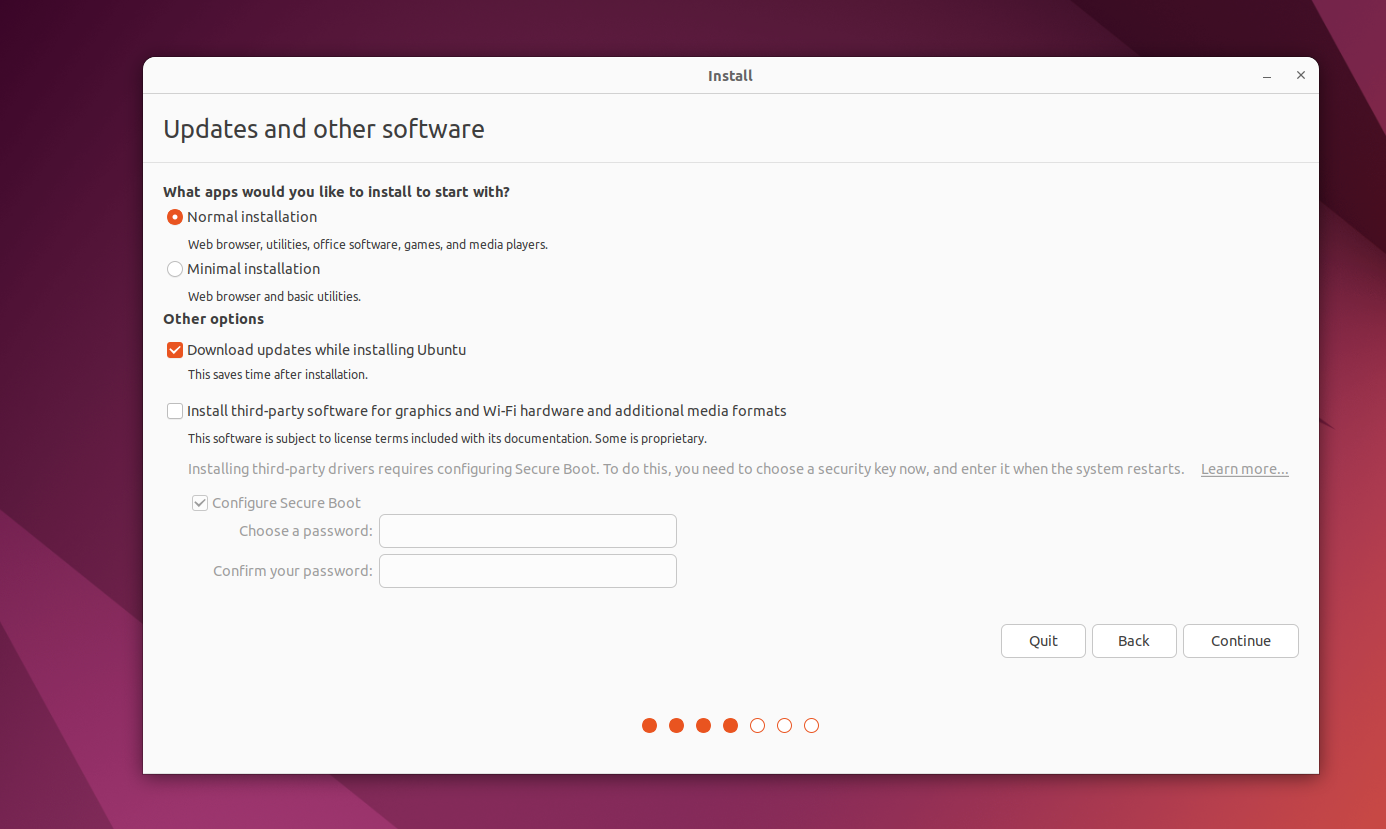
При появлении запроса выберите сохранение смонтированных разделов.
Вариант 1: Ubuntu с двойной загрузкой и macOS
На экране «Тип установки» выберите «Другое» и нажмите «Продолжить». На следующем экране вам необходимо определить и выбрать созданный вами раздел UBUNTU. К сожалению, узнаваемых имен разделов нет, поэтому ищите устройство с именем fat32, которое соответствует размеру раздела в МБ.
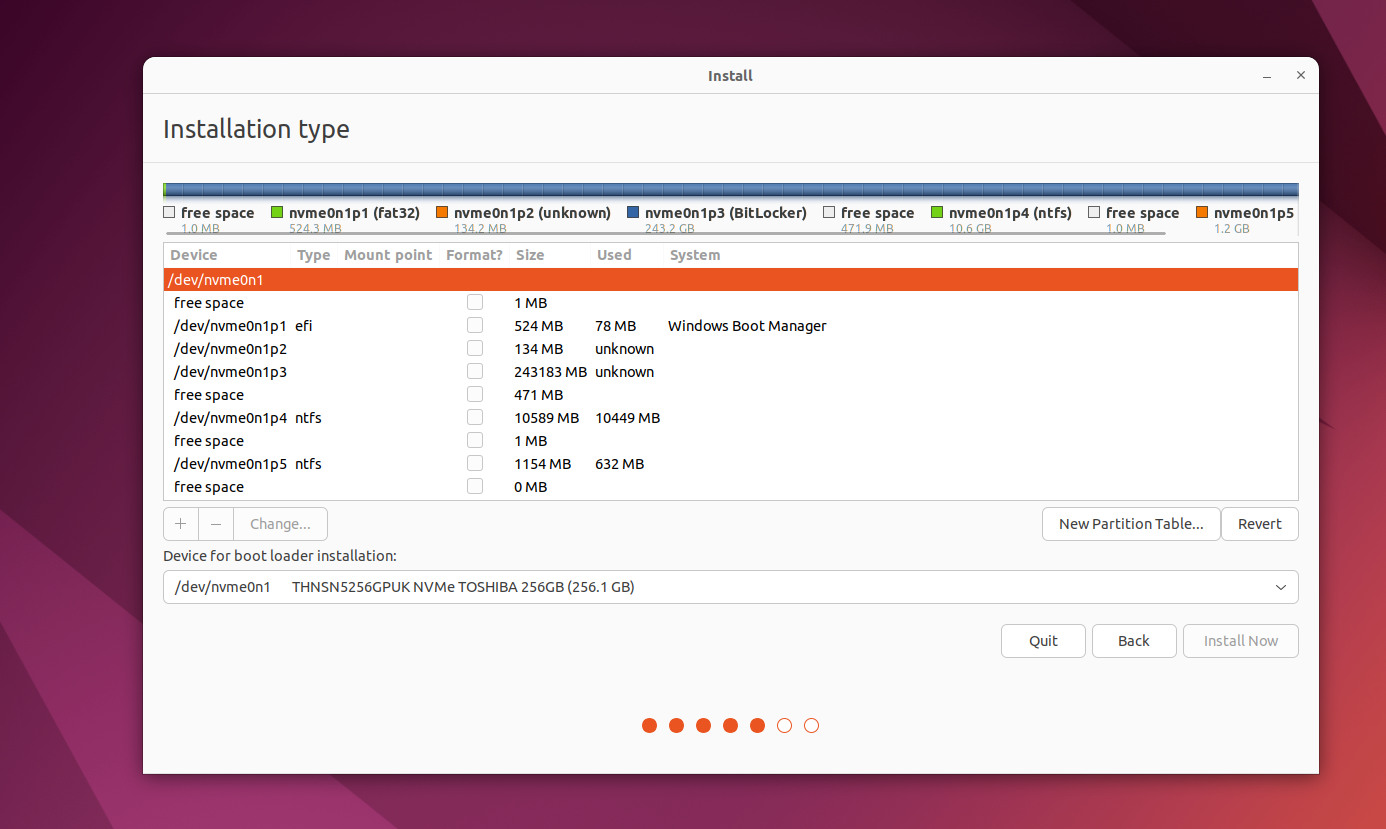
Дважды щелкните его, чтобы выбрать, и выберите «Использовать как: файловая система журналирования Ext4». Установите точку монтирования на / и установите флажок «Форматировать раздел». Нажмите ОК. Во всплывающем оповещении нажмите «Продолжить», чтобы записать предыдущие изменения на диск.
Теперь определите свой раздел SWAP, имя которого также должно содержать fat32. Дважды щелкните его и выберите «Использовать как: область подкачки», затем нажмите «ОК». Откройте раскрывающееся меню «Устройство для установки загрузчика» и снова выберите раздел UBUNTU. Имя должно соответствовать тому, которое вы выбрали для него из таблицы выше.
Уделите немного времени, чтобы убедиться, что вы выбрали правильные разделы, затем нажмите «Установить сейчас». Нажмите «Продолжить» во всплывающем оповещении, чтобы подтвердить, что вы хотите записать изменения на эти диски. Наконец, следуйте инструкциям на экране, чтобы выбрать часовой пояс и создать учетную запись пользователя, а затем дождитесь завершения установки.
Вариант 2. Замените macOS на Ubuntu
На экране «Тип установки» выберите «Очистить диск» и установите Ubuntu.
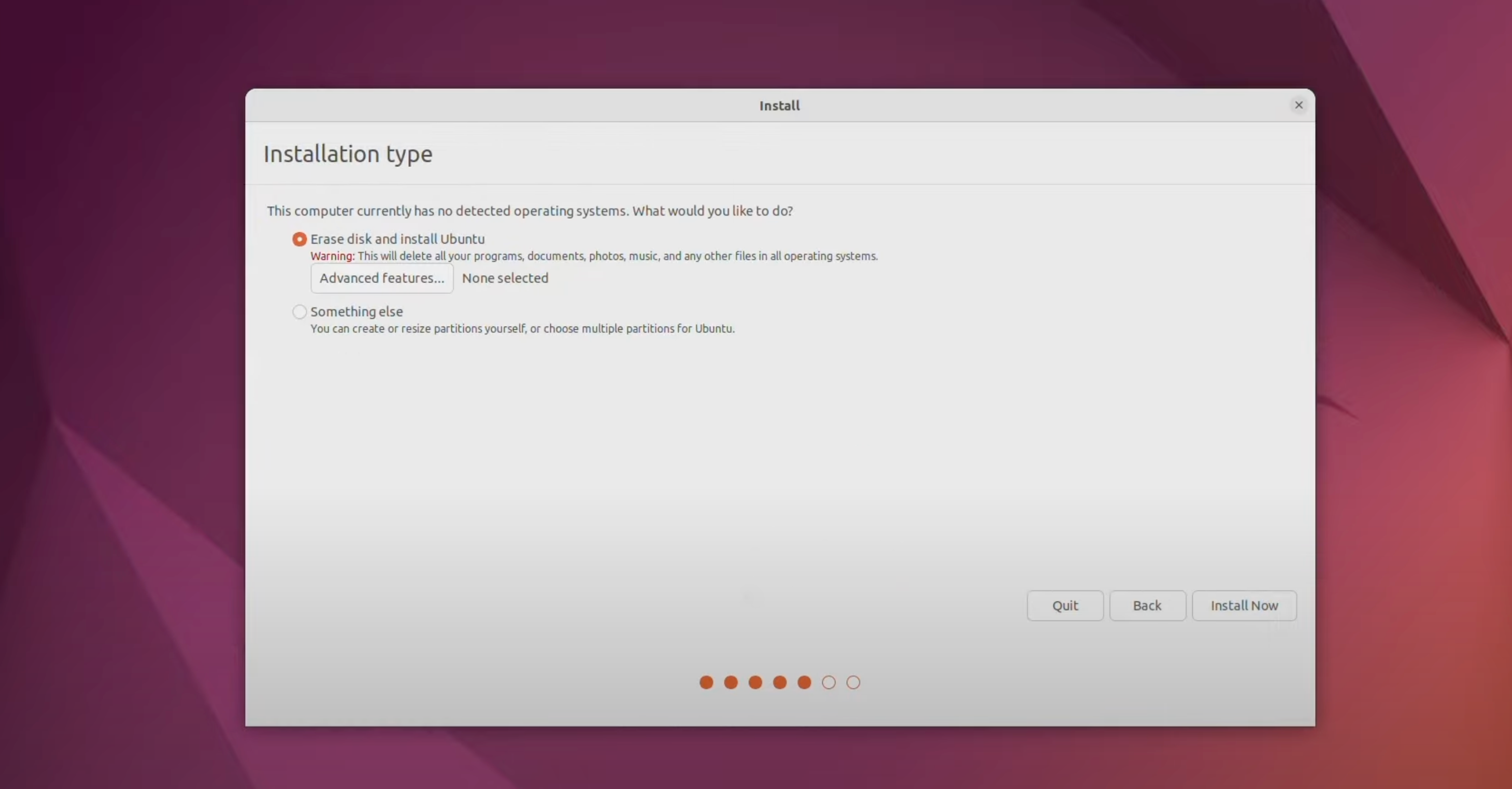
Это сотрет все с вашего Mac, включая операционную систему и раздел восстановления!
Когда вы будете готовы, нажмите «Установить сейчас» и выберите свой диск. Следуйте инструкциям на экране, чтобы установить правильный часовой пояс и создать учетную запись пользователя, затем дождитесь завершения установки.
Теперь вы успешно установили Linux на свой Mac! Если у вас более старый Mac, который больше не получает обновления macOS от Apple, мы настоятельно рекомендуем сделать этот переход. Ubuntu или другие популярные дистрибутивы Linux вдохнут новую жизнь в ваш старый Mac, поскольку вы получите оптимальную производительность даже на устаревшем оборудовании.
Хотя двойная загрузка вряд ли повлияет на данные в вашем разделе MacOS, мы настоятельно рекомендуем сделать резервную копию вашего Mac перед установкой Linux.