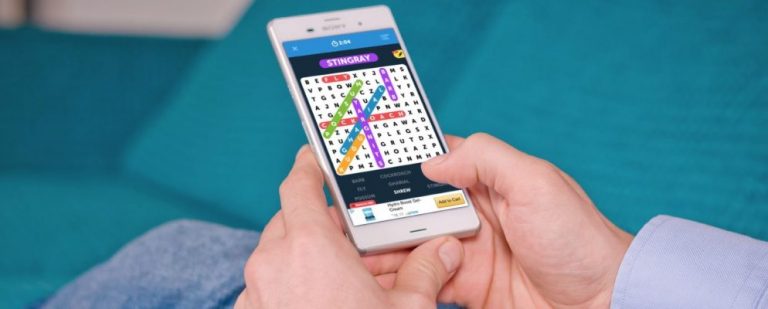Как создать ZIP-файл на iPhone или iPad
Сжатие файлов может помочь вам сэкономить много места для хранения. Есть разные способы создать ZIP-файл на вашем iPhone и iPad. Один из популярных методов – использовать встроенные функции iPadOS и iOS. Кроме того, вы также можете создавать файлы ZIP с помощью сторонних приложений.
В этом руководстве мы расскажем, что такое ZIP-файл, как заархивировать файлы на iPhone или iPad, а также предложим вам несколько сторонних инструментов, подходящих для этой работы.
Что такое ZIP-файл?
С точки зрения непрофессионала, ZIP-файл – это архив, содержащий один или несколько других файлов. Это могут быть документы, изображения, видео и т. Д., Объединенные в один файл. Одна из важнейших причин архивирования файлов – это экономия места для хранения. Другая причина, по которой вы можете захотеть заархивировать свои файлы, – это облегчить их отправку через Интернет.
Хотя существуют разные форматы сжатых файлов, ZIP – один из самых распространенных. Вы узнаете, что архив – это ZIP, если увидите расширение .ZIP.
Программы для Windows, мобильные приложения, игры - ВСЁ БЕСПЛАТНО, в нашем закрытом телеграмм канале - Подписывайтесь:)
Как заархивировать файлы на iPhone и iPad
Вы можете заархивировать файлы на своем iPhone или iPad с помощью приложения «Файлы». Вот как это сделать:
Запустить Файлы приложение.
Перейдите в папку, содержащую файлы, которые вы хотите заархивировать.
Нажмите трехточечный меню в правом верхнем углу.
Выбирать Выбирать. Это позволит вам выбрать сразу несколько файлов.
Коснитесь одного или нескольких файлов, чтобы их выбрать.
Нажмите трехточечный меню в правом нижнем углу и выберите Компресс. Сжатие файлов начнется немедленно.
Если вы выбрали один файл, приложение «Файлы» создаст ZIP-файл с таким же именем в той же папке. А если вы выбрали несколько файлов, в той же папке будет создан новый архив с именем Archive.zip. Если вы хотите изменить имя архива, нажмите и удерживайте ZIP-файл, затем выберите Переименовать из всплывающего окна.
Чтобы открыть ZIP-файл, коснитесь его и выберите открытие. Это распакует файл, расширив его, чтобы снова занять исходный объем хранилища. К сожалению, вы не можете редактировать или открывать ZIP-файлы, предварительно не распаковав их.
Сторонние приложения для архивирования файлов на iPhone и iPad
Хотя приложение «Файлы» выполняет свою работу без дополнительной загрузки, вы также можете использовать сторонние решения. Основное преимущество использования сторонних приложений – их универсальность. Помимо создания файлов ZIP, вы можете делать гораздо больше.
Некоторые из лучших сторонних приложений для архивирования файлов на iPhone включают iZip, WinZip и Zip & RAR File Extractor. Эти приложения обеспечивают интеграцию с популярными облачными хранилищами, такими как iCloud, Google Drive, One Drive и Dropbox. Вы можете открывать некоторые типы документов внутри приложений, а с iZip и WinZip вы также можете шифровать свои zip-файлы на ходу.
Создавайте ZIP-файлы на iPhone и iPad, чтобы сэкономить место на диске
Сжатие файлов, вероятно, не то, о чем вы часто думаете, но оно может сэкономить место на вашем iPhone или iCloud. Это также удобно, если вы хотите отправить много файлов.
После создания ZIP-файла обязательно удалите оригинал, чтобы вернуть себе место. Сжатый файл займет лишь часть места оригинала. Когда вы захотите снова использовать этот файл, просто распакуйте сжатый файл, чтобы получить его.
В этой статье мы рассмотрели только создание ZIP-файлов на iPhone и iPad, но вы также можете создавать эти архивы на своем Mac.
Программы для Windows, мобильные приложения, игры - ВСЁ БЕСПЛАТНО, в нашем закрытом телеграмм канале - Подписывайтесь:)