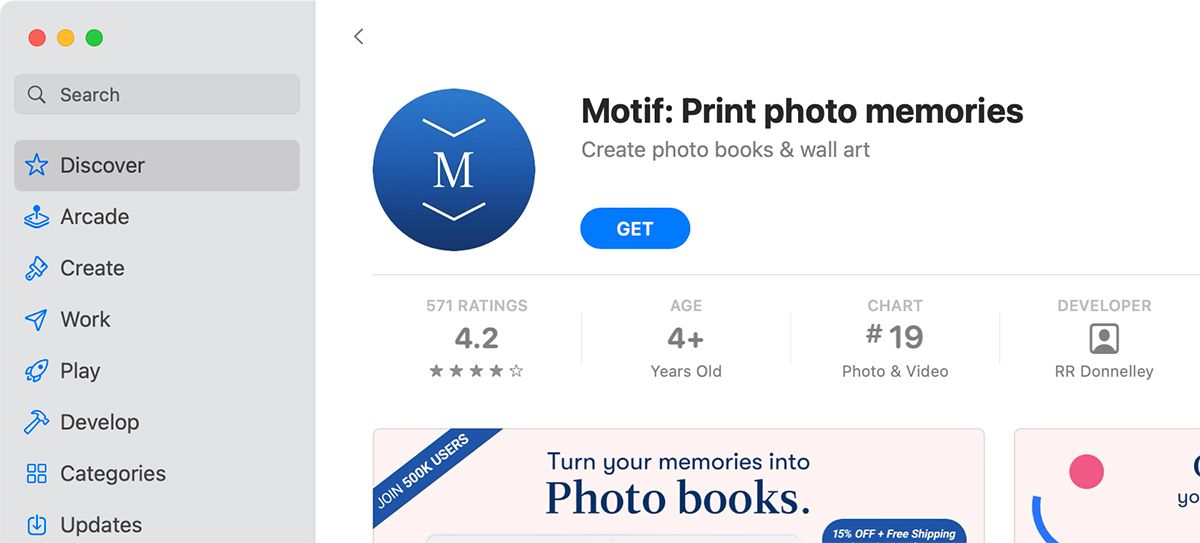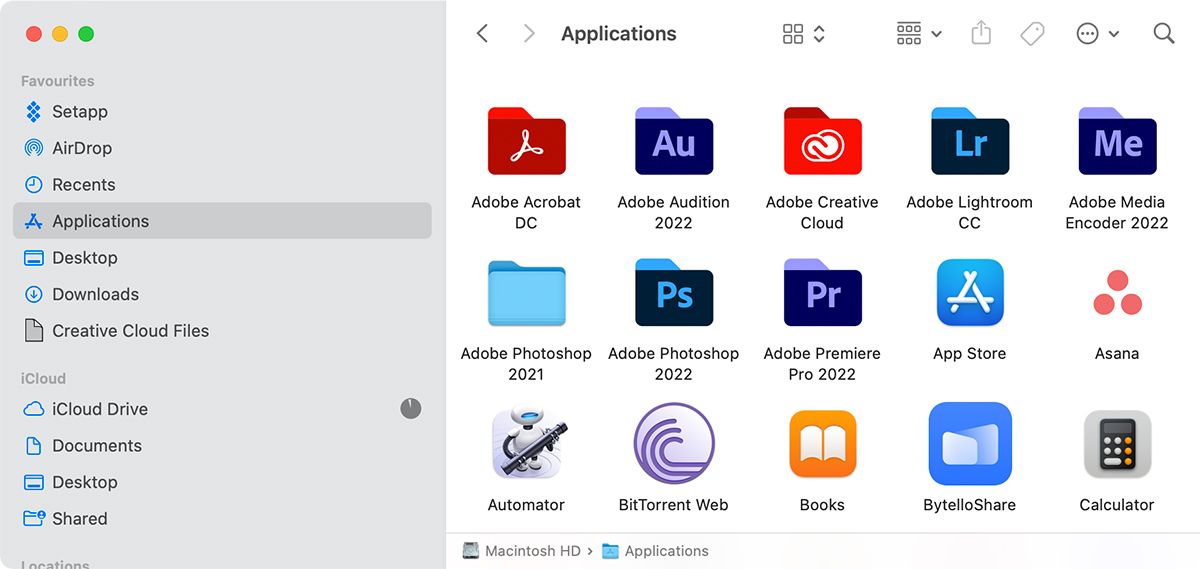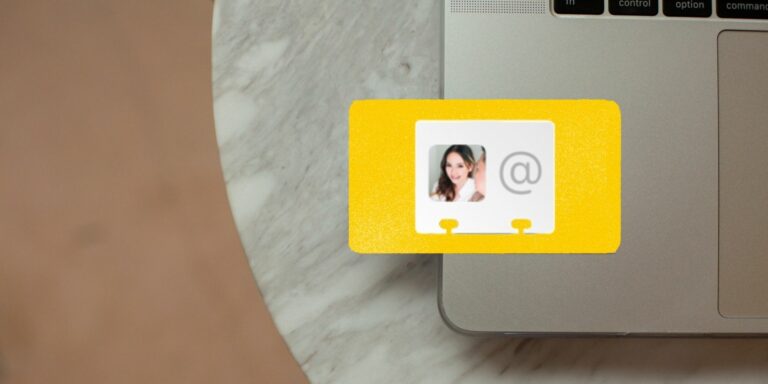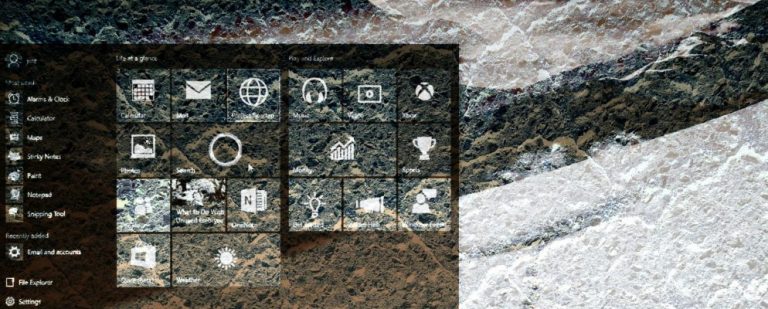Как установить программное обеспечение Mac: 5 простых способов
Поначалу переход с ПК с Windows на Mac может показаться сложным. Интерфейс сильно отличается, и требуется некоторое время, чтобы привыкнуть к тому, как все работает в macOS. Одна конкретная область, которая может показаться вам запутанной, — это установка приложений на Mac.
Существует несколько способов установки приложений на Mac, и все они сильно отличаются от Windows. В macOS нет центрального реестра, часто нет файлов установщика, а деинсталляторы гораздо реже встречаются в macOS, чем в Windows.
Итак, вот что вам нужно знать об установке приложений на ваш Mac.
Установка приложений на ваш Mac
Все приложения macOS хранятся в папке «Приложения», доступ к которой можно получить, выбрав Finder > Перейти > Приложения или нажав Cmd + Shift + A на клавиатуре в Finder. Это центральный репозиторий приложений для Mac.
Программы для Windows, мобильные приложения, игры - ВСЁ БЕСПЛАТНО, в нашем закрытом телеграмм канале - Подписывайтесь:)
Установка программного обеспечения или приложений на ваш Mac немного отличается от того, как вы делаете это на ПК с Windows. Существует несколько способов установки приложений — с помощью Mac App Store, файлов DMG, установщиков, терминала и т. д. Мы подробно рассмотрели все эти методы ниже.
1. Магазин приложений для Mac
Mac App Store — это, вероятно, самый простой способ установить программное обеспечение на macOS. В App Store есть множество приложений, которые разработчики регулярно обновляют. Поскольку все приложения должны проходить проверку Apple, это, вероятно, самый безопасный сторонний источник программного обеспечения.
К сожалению, из-за правил песочницы Apple, которые ограничивают возможности разработчиков, многие разработчики предпочитают не выпускать свои приложения в Mac App Store. Таким образом, вы можете не найти любимое приложение в App Store, поэтому вам придется прибегнуть к другим методам установки.
Как устанавливать приложения из Mac App Store
Вам нужно будет войти в Mac App Store со своим Apple ID, прежде чем вы сможете использовать его для установки приложений. Сделать это:
- Запустите App Store и нажмите «Войти» (в левом нижнем углу).
- Просмотрите или найдите нужное приложение, просматривая соответствующие вкладки.
- Выберите приложение, нажмите «Получить», затем «Установить», а затем введите свой пароль Apple ID, чтобы подтвердить свою личность.

- Подождите, пока приложение загрузится и установится, а затем откройте его, нажав «Запуск», выполнив поиск Spotlight или найдя его в папке «Приложения».
Чтобы удалить приложение, запустите Finder и перейдите в папку «Приложения». Перетащите значок приложения в корзину, чтобы удалить его.
Любые приложения, которые вы загружали в прошлом (бесплатные или платные), можно повторно загрузить на вкладке «Покупки».
2. Перетаскивание установок
Установщики перетаскивания — это наиболее распространенный способ для разработчиков распространять приложения за пределами Mac App Store. Это файлы DMG или образы дисков, которые необходимо дважды щелкнуть, чтобы смонтировать — точно так же, как DVD или USB-накопитель. После подключения вы должны увидеть его на боковой панели Finder в разделе «Устройства».
Вы также можете скачать ZIP-архивы, которые вам нужно сначала распаковать, дважды щелкнув по ним. Чтобы установить эти приложения, выполните следующие действия:
- Сначала смонтируйте файл .dmg и откройте устройство в Finder (если у вас есть файл .zip, разархивируйте его перед монтированием файла DMG).
- Большинство установщиков будут иметь значок приложения и ярлык для папки «Приложения», включенные в установщик. Просто перетащите приложение в ярлык папки «Приложения». Если ярлыка нет, перетащите приложение в папку «Программы» в Finder.

- Вам может потребоваться ввести пароль администратора для приложений, которым требуются дополнительные привилегии.
- Запустите приложение через Spotlight (Cmd + пробел) или найдите его в папке «Приложения».
Чтобы удалить приложение, вы можете перетащить значок приложения в корзину, чтобы удалить приложение.
3. Пакетные установщики
Иногда вам потребуется установить программное обеспечение с помощью установщика в виде файла PKG. Это похоже на установку программного обеспечения в Windows, где установщик обычно предоставляет несколько вариантов на выбор и часто требует пароль администратора для внесения изменений в вашу систему.
Например, большинство программ Adobe используют упакованные установщики для установки программного обеспечения на ваш Mac.
Чтобы установить файл .pkg, просто дважды щелкните его и следуйте инструкциям. Хотя вы часто можете перетащить значок приложения в корзину, как и любой другой, приложения, установленные с помощью этого метода, иногда имеют упакованные деинсталляторы или приложения. Вам также может потребоваться ввести пароль администратора, чтобы внести определенные изменения в вашу систему.
4. Установка терминала
Вы можете получить доступ к командной строке вашего Mac с помощью прилагаемого приложения под названием «Терминал», которое можно найти в «Приложения»> «Утилиты» или с помощью поиска Spotlight. Также можно установить программное обеспечение с помощью этого метода, что намного быстрее, чем поиск программного обеспечения, его распаковка и перетаскивание значков в папки.
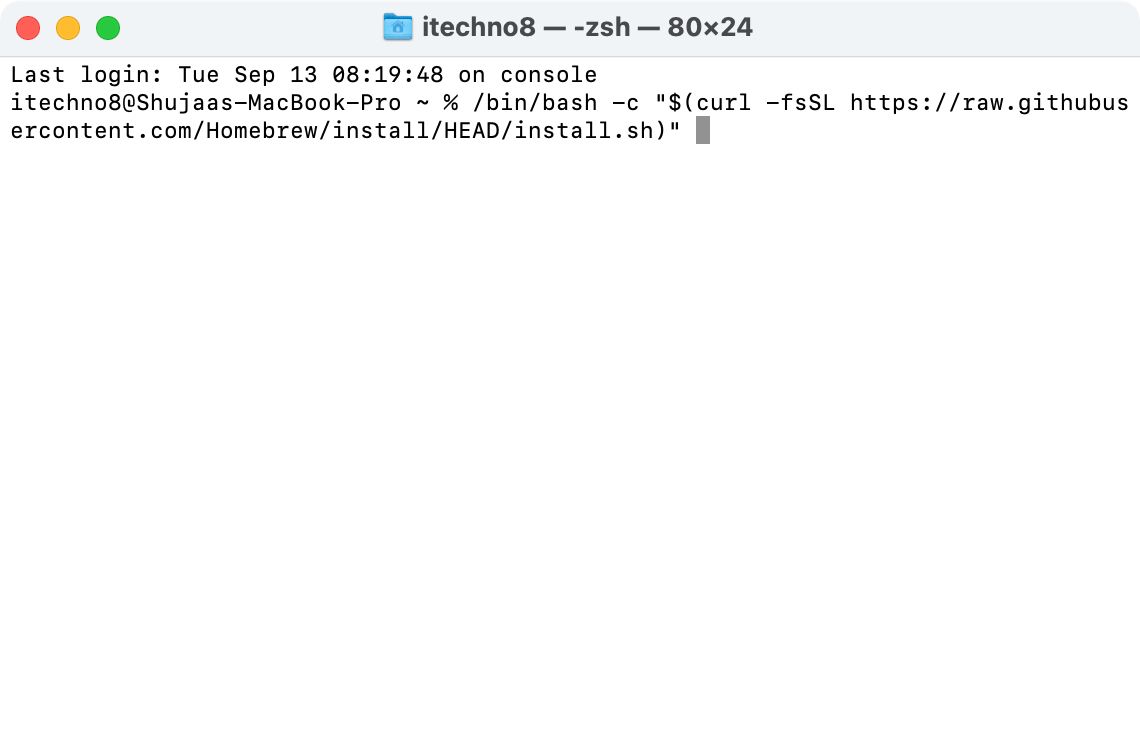
Чтобы сделать это просто, вам понадобится менеджер пакетов под названием Homebrew:
- Запустите Терминал, скопируйте и вставьте приведенную ниже команду и нажмите клавишу «Ввод» (или «Ввод»): /bin/bash -c “$(curl -fsSL
- Введите свой пароль, чтобы дать права администратора Терминалу для установки Homebrew. Теперь введите свой пароль и нажмите клавишу «Ввод» (текстовый курсор не будет двигаться).
- Ваш Mac установит Homebrew и предложит вам установить любые дополнительные пакеты, которые могут вам понадобиться.
- После установки вы можете использовать команду brew в терминале для установки программного обеспечения, например, brew install firefox
Вы можете использовать командную строку для установки различных распространенных бесплатных приложений, таких как Dropbox, VLC, Transmission и многих других. У нас также есть подробное руководство по установке приложений с помощью Homebrew в терминале, которое вы можете прочитать.
5. Установка программного обеспечения Windows или DOS
Немного сложно запускать программное обеспечение Windows на оборудовании Apple, где нет родной версии для Mac. Наиболее жизнеспособным решением является использование приложения виртуальной машины, которое позволяет запускать приложение Windows с использованием виртуализации на вашем Mac.
Виртуализация предполагает использование программного обеспечения для эмуляции ПК с Windows и запуска Windows поверх macOS. Хотя это обеспечит наиболее стабильную производительность (программное обеспечение, в конце концов, работает на своей предполагаемой ОС), это пожиратель ресурсов, требующий большого количества свободной памяти и вычислительной мощности. Вы также можете столкнуться с проблемами с драйверами и 3D-ускорением.
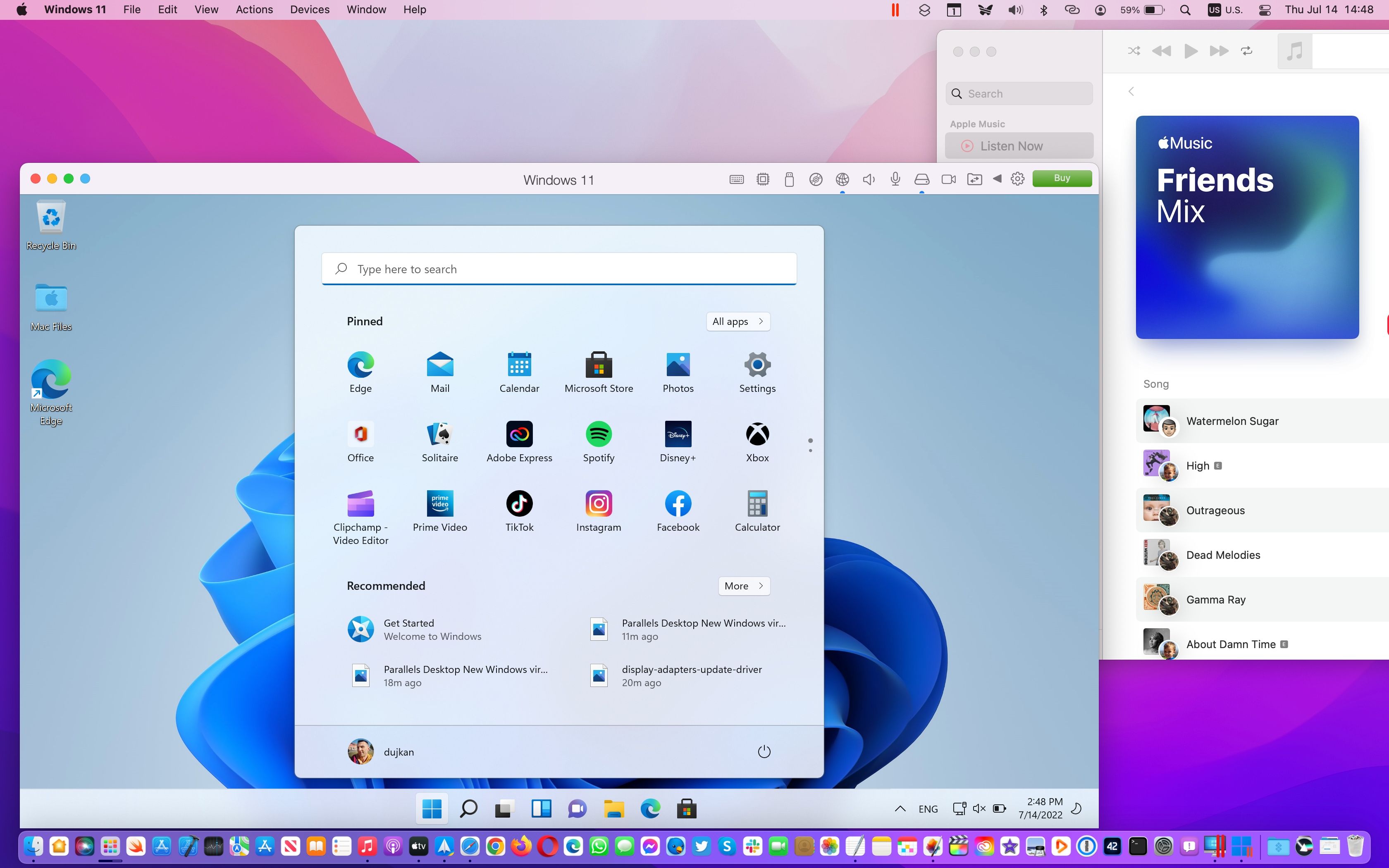
Если возможно, возможно, стоит найти собственное приложение для выполнения этой работы. Вы почувствуете более высокую производительность и лучшую стабильность.
Запуск ненадежного программного обеспечения путем отключения гейткипера
Gatekeeper — это ответ Apple на растущую проблему вредоносных программ для Mac. Это функция безопасности, которая не позволяет вашему Mac запускать программное обеспечение, установленное откуда угодно.
По умолчанию ваш Mac позволяет вам запускать только приложения от доверенных разработчиков и из Mac App Store, но многие приложения, не подпадающие под эту категорию, являются законными и не представляют опасности для вашего компьютера.
Вы можете изменить настройки гейткипера в разделе «Системные настройки» > «Безопасность и конфиденциальность» > «Общие». Вам нужно будет щелкнуть значок блокировки и ввести пароль администратора, чтобы внести изменения, но вы можете полностью отключить Gatekeeper, чтобы разрешить запуск программного обеспечения из любого места на вашем Mac.
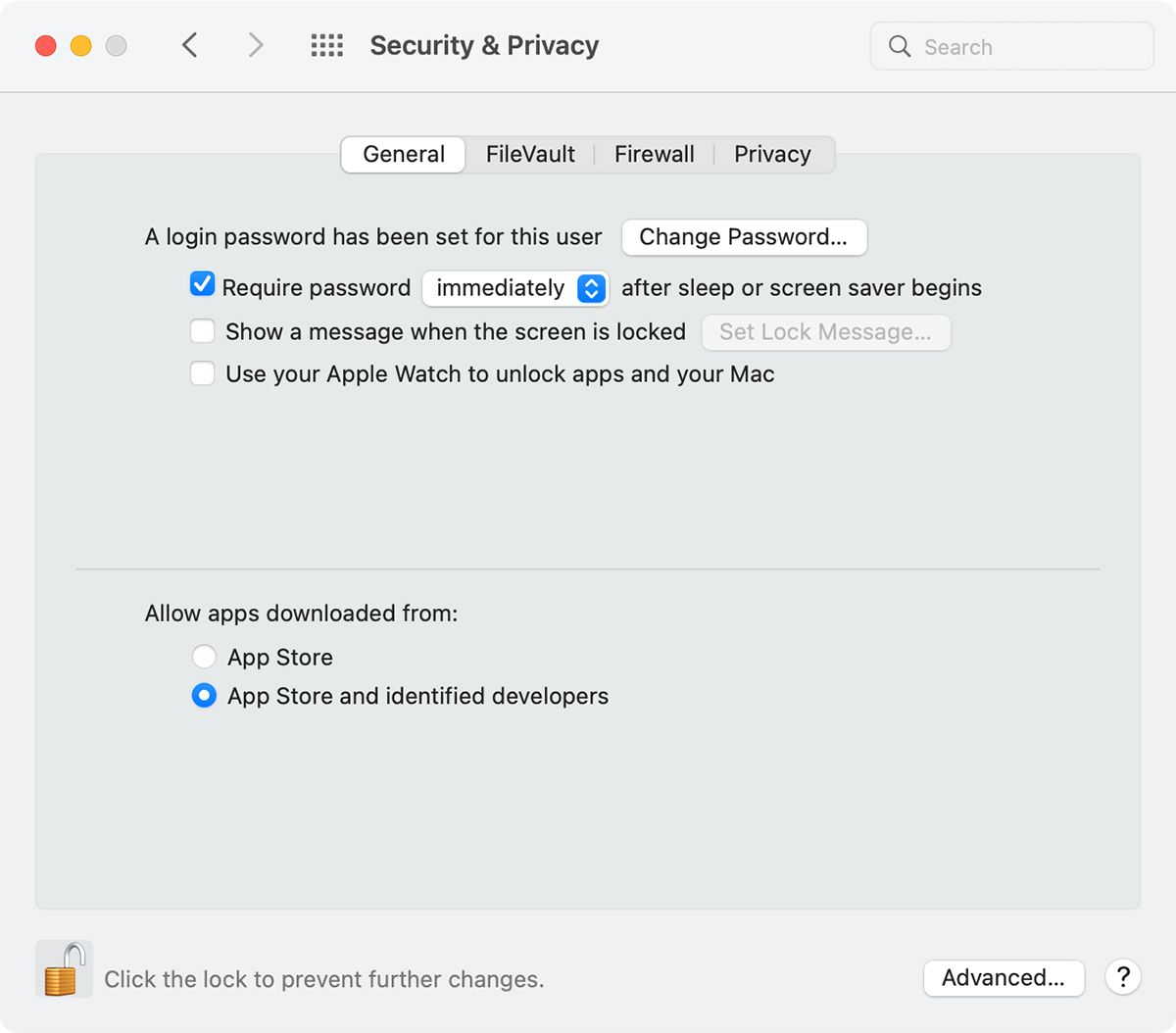
Мы настоятельно рекомендуем не отключать Gatekeeper на постоянной основе, поскольку это происходит за счет безопасности вашего Mac. Таким образом, альтернативный, но лучший вариант — разрешить приложениям запускаться в каждом конкретном случае, что устраняет необходимость полностью отключать эту функцию.
После того, как вы запустите приложение, отклоненное Gatekeeper, перейдите прямо в «Системные настройки»> «Безопасность»> «Общие», где ваш Mac сообщит об отказе в запуске приложения. Затем вы можете нажать кнопку «Все равно открыть», чтобы создать исключение для этого конкретного приложения, которое позволит ему работать в будущем.
Удаление программного обеспечения с вашего Mac
Как отмечается в большинстве этих методов установки, самый простой способ удалить программное обеспечение обычно заключается в том, чтобы найти приложение в папке «Приложения» и перетащить значок в корзину. Вы также можете найти пакет деинсталлятора.
Существует также множество сторонних приложений для очистки вашего Mac, и все они помогут вам избавиться от ненужных файлов и папок.
Установите любое программное обеспечение на свой Mac без особых усилий
Как видите, существует несколько способов установки программного обеспечения на ваш Mac. Хотя большинство из них довольно просты, установка программного обеспечения с помощью терминала или виртуализации может быть немного сложной. К счастью, большинство приложений теперь имеют родные версии для macOS, что обеспечивает более высокую производительность при меньшем количестве проблем.
Важно отметить, что если вы планируете устанавливать программное обеспечение из-за пределов Mac App Store, убедитесь, что вы доверяете разработчику, поскольку установка схематичного программного обеспечения может легко привести к проблемам с вредоносными программами на вашем Mac.