Как установить новый медиаплеер в стабильной сборке Windows 11
В этой статье мы обсудим шаги по установке нового Media Player в Windows 11. Даже если вы новичок, вы можете запустить его в кратчайшие сроки, если вы немного знаете, как работает Windows.
Загрузите необходимые файлы проигрывателя Windows 11 Media
1. Во-первых, открыть этот сайт чтобы загрузить MSIXBUNDLE нового Media Player в Windows 11. После открытия веб-сайта установите в раскрывающемся меню слева от текстового поля значение «PackageFamilyName». После этого вставьте приведенный ниже контент в текстовое поле. Затем выберите «Быстро» в раскрывающемся меню справа от текстового поля и нажмите кнопку «ОК» (галочка).
Microsoft.ZuneMusic_8wekyb3d8bbwe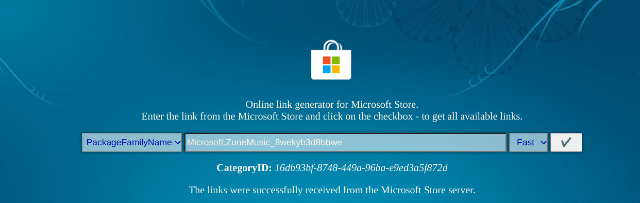
2. Теперь вы найдете длинный список результатов. Вам нужно только загрузить файл MSIXBUNDLE. Найдите имя файла, указанное ниже, и загрузите его. В Chrome вам нужно щелкнуть ссылку правой кнопкой мыши и выбрать «Сохранить ссылку как…». Размер файла составляет примерно 34 МБ.
Программы для Windows, мобильные приложения, игры - ВСЁ БЕСПЛАТНО, в нашем закрытом телеграмм канале - Подписывайтесь:)
Microsoft.ZuneMusic_11.2110.34.0_neutral_ ~ _8wekyb3d8bbwe.msixbundle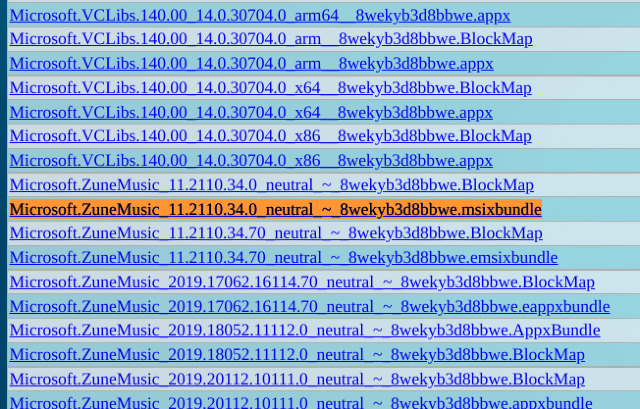
Измените файл проигрывателя Windows 11 Media
1. После того, как вы загрузили пакет MSIX для проигрывателя Windows 11 Media, загрузите 7-Zip (Бесплатно). Это позволит вам получить доступ к файлу MSIXBUNDLE и извлечь его.
2. После установки откройте 7-Zip и найдите MSIXBUNDLE, который вы скачали, в разделе выше. Выберите файл и нажмите «Извлечь» вверху. Файлы будут мгновенно извлечены в ту же папку / диск. В появившемся всплывающем окне нажмите «ОК».
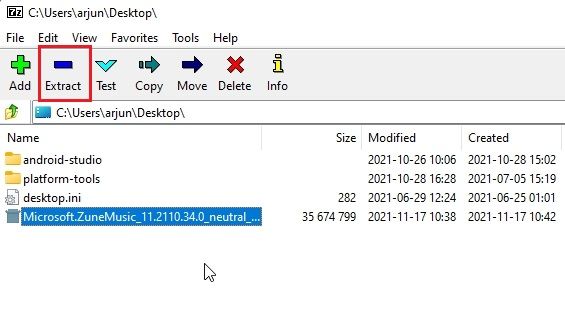
3. Затем откройте извлеченную папку.
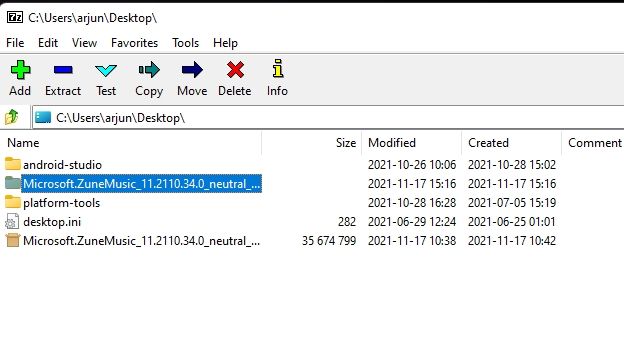
4. После этого прокрутите вниз и найдите пакет x64 MSIX, как показано на снимке экрана ниже. Выберите его и еще раз нажмите «Извлечь» вверху. Эти файлы будут извлечены в ту же папку.
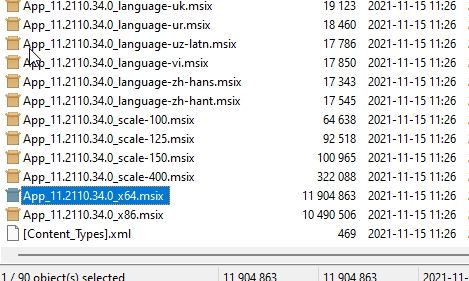
5. Прокрутите вверх и откройте извлеченную папку x64.
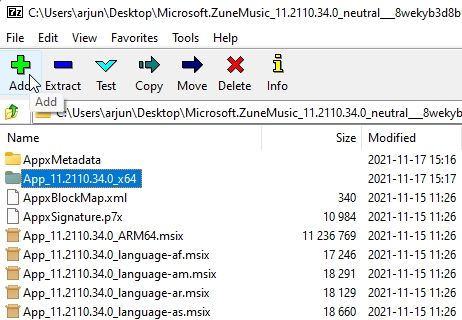
6. Здесь кликните правой кнопкой мыши файл «AppxManifest.xml» и выберите «Изменить».

7. Откройте файл в Блокноте и перейдите к 11-й строке. Здесь в MinVersion измените сборку ОС на 10.0.22000.0. Вот и все. Теперь сохраните файл Блокнота и закройте его.
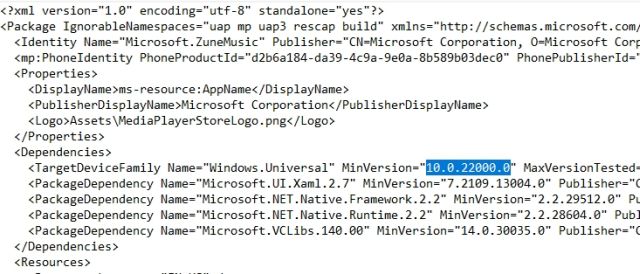
8.В той же папке x64 удалите следующие файлы и папку (при желании перед удалением создайте резервную копию). Вы можете нажать «Удалить» вверху. Теперь вы можете закрыть 7-Zip.
AppxBlockMap.xml AppxSignature.p7x [Content_Types].xml AppxMetadata folder
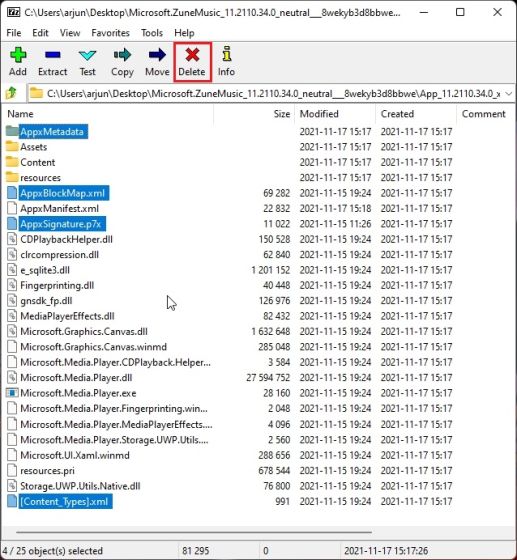
Установите новый медиаплеер в стабильной сборке Windows 11
1. Теперь, когда вы изменили MSIXBUNDLE, давайте установим новый Media Player в стабильной сборке Windows 11. Сначала нажмите клавишу Windows один раз и введите слово «разработчик» без кавычек. Затем выберите «Настройки разработчика» в результатах поиска.
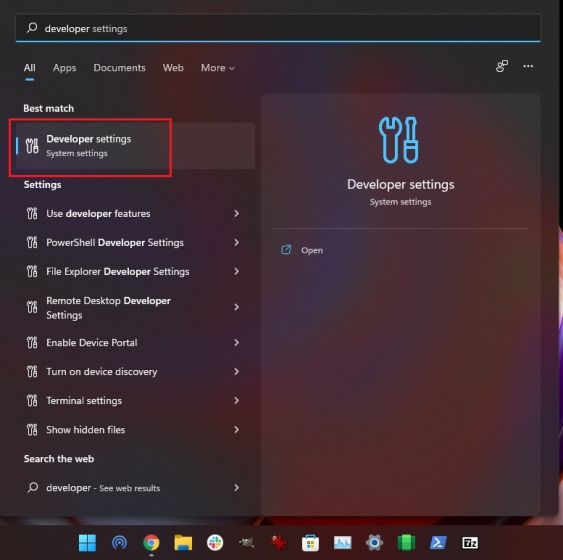
2. Здесь включите режим разработчика с помощью переключателя «Устанавливать приложения из любого источника, включая незакрепленные файлы». В следующем запросе выберите «Да».
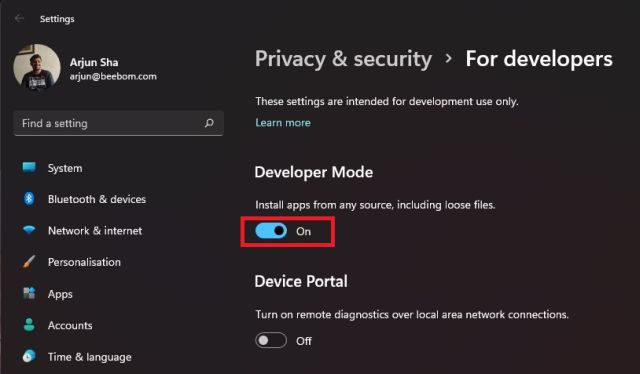
3. После этого снова нажмите клавишу Windows и найдите PowerShell. На экране результатов поиска кликните «Запуск от имени администратора» на правой панели.
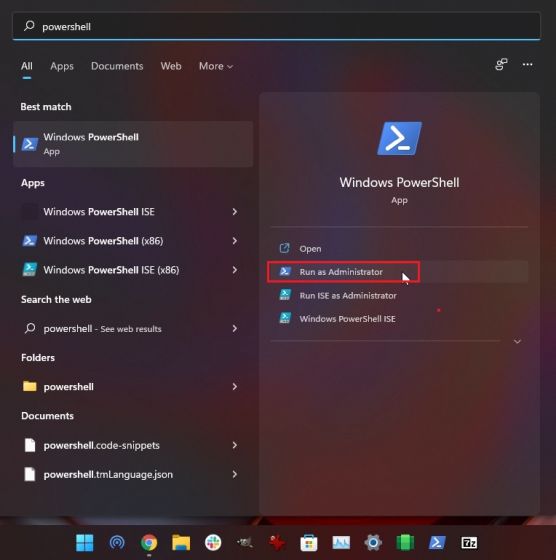
4. В окне PowerShell вставьте приведенную ниже команду, чтобы удалить существующий пакет Groove Music.
Get-AppxPackage * zune * | Удалить-AppxPackage -AllUsers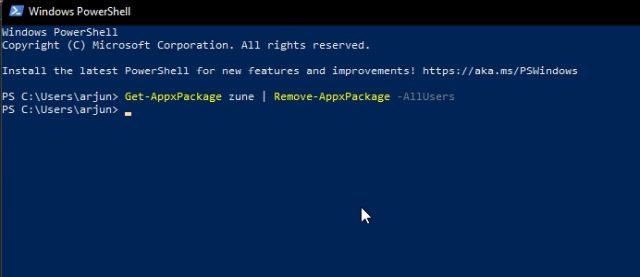
5. После этого перейдите к извлеченной папке MSIXBUNDLE и откройте папку x64. Найдите здесь файл «AppxManifest.xml», который мы изменили в разделе выше. Кликните его правой кнопкой мыши и выберите «Копировать как путь».
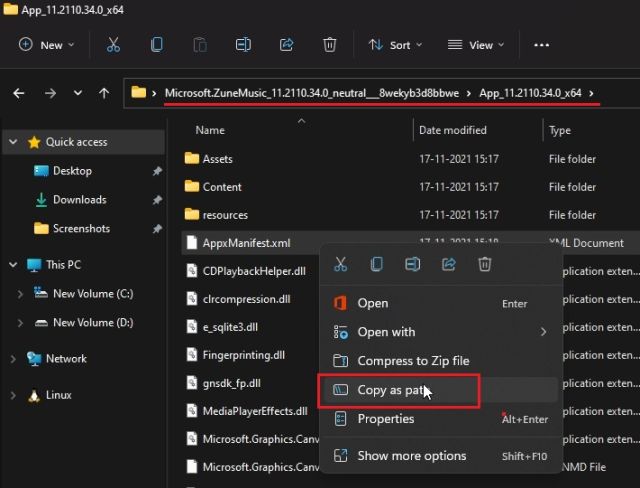
6. Вернитесь в окно PowerShell и введите следующую команду. Обязательно замените путь к файлу на путь, который вы скопировали на шаге выше. Кликните правой кнопкой мыши окно PowerShell, и путь будет включен в конец. Наконец, нажмите Enter.
Add-AppxPackage -Register filepath
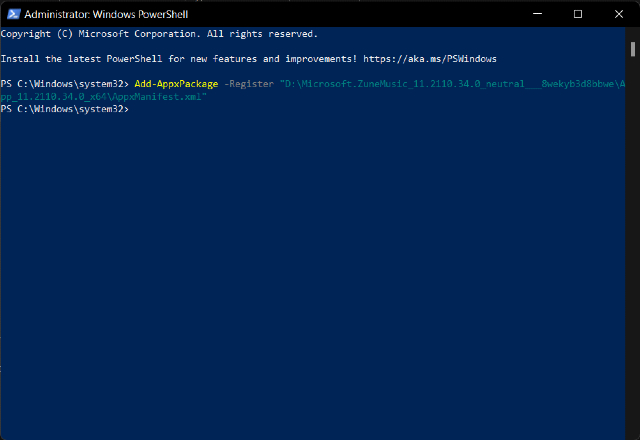
7. Теперь откройте меню «Пуск», и вы обнаружите, что на вашем компьютере установлен новый проигрыватель Windows 11 Media. Нажмите, чтобы открыть его, и вы сможете использовать его без каких-либо проблем. Вы также можете выполнить поиск «Media Player» в меню «Пуск», и он появится. Вот несколько снимков экрана, демонстрирующих пользовательский интерфейс нового медиаплеера:
Не ждите! Установите новый медиаплеер в Windows 11 прямо сейчас
Вот как вы можете установить новый Media Player в Windows 11, не дожидаясь выпуска стабильной сборки. Шаги могут показаться длинными, но как только вы поймете основы, все станет довольно легко.
Не говоря уже о том, что этот метод также может пригодиться для загрузки других приложений Windows в Windows 10 и 11.
Если у вас есть какие-либо вопросы, дайте нам знать в разделе комментариев ниже.

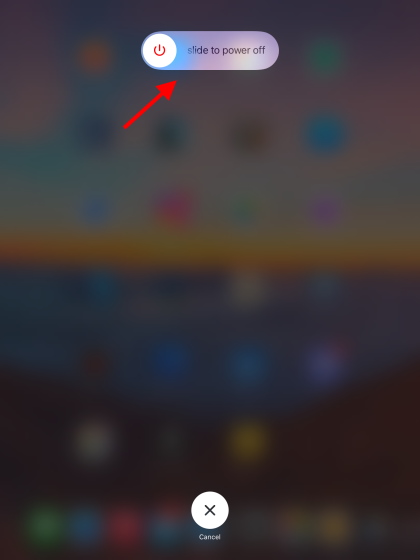
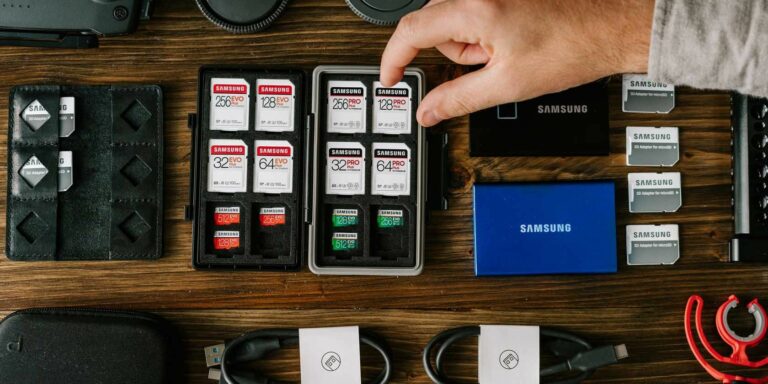

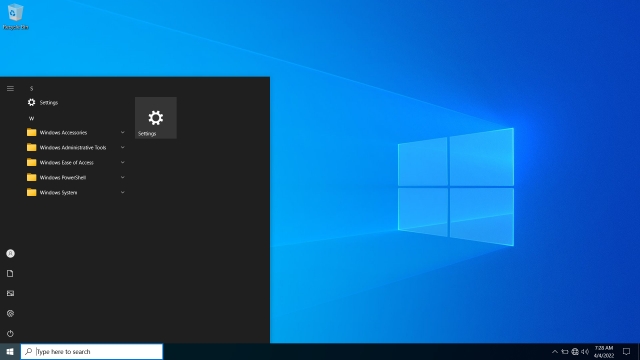
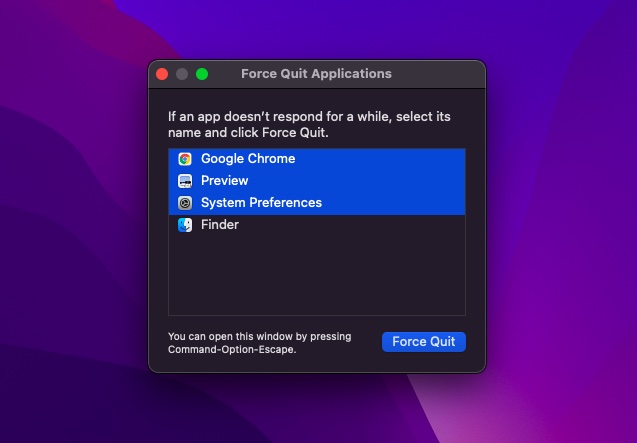

Круто, спасибо!
Благодарим за отзыв)