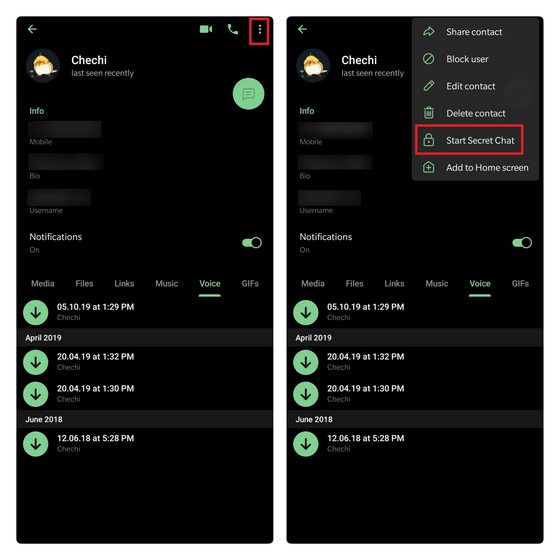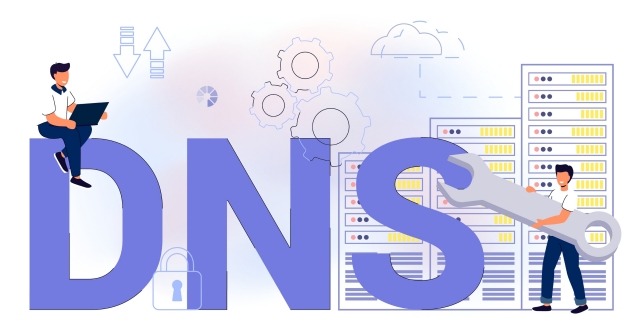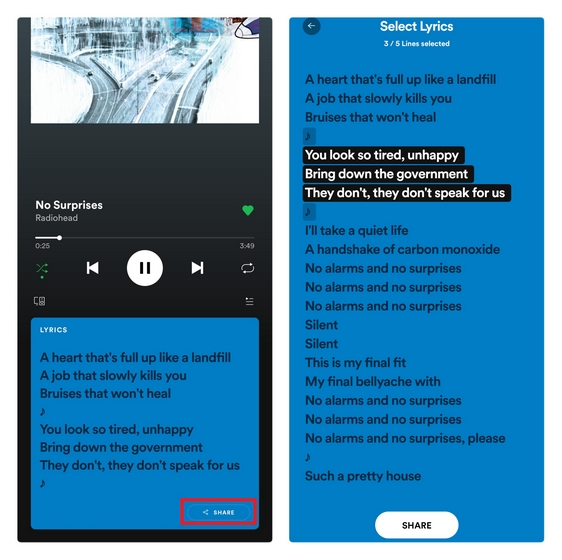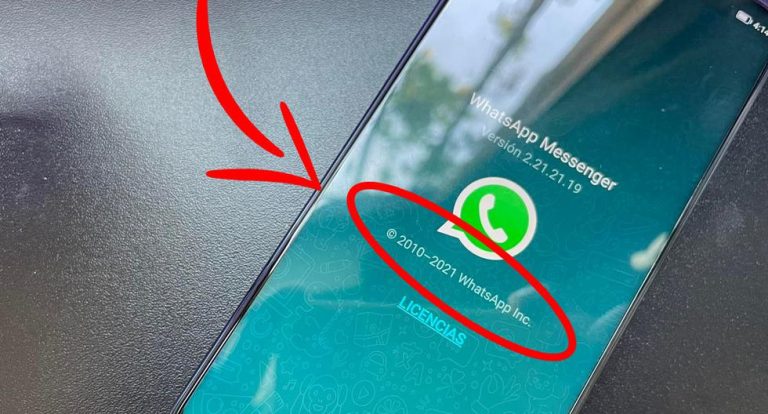Mac постоянно перезагружается: 10 решений проблемы (2022 г.)
Ужасно видеть, что ваш Mac постоянно перезагружается. Это не только сводит всю вашу работу на нет, но и угрожает сделать ваш компьютер бесполезным. Итак, что делать, если ваш Mac продолжает перезагружаться? Что ж, не волнуйтесь, вот 10 советов, как решить эту проблему.
10 профессиональных советов по ремонту Mac, который постоянно перезагружается (2022 г.)
Давайте сначала разберемся в возможных причинах неожиданного перезапуска! Как только это будет сделано, мы попробуем различные способы и средства, чтобы избавиться от проблемы.
Что заставляет Mac перезагружаться снова и снова?
Есть так много вещей, на которые вам нужно обратить внимание, когда ваш Mac постоянно перезагружается. Если на вашем устройстве macOS не хватает места, это может быть причиной перезагрузки устройства из-за забитого хранилища. И если вы какое-то время не обновляли свой Mac, есть большая вероятность, что устаревшая версия программного обеспечения может портить вам настроение.
Помимо этих двух обычных подозреваемых, вы также никогда не должны упускать из виду возможность изношенной батареи, злополучных периферийных устройств и устаревших приложений. Учитывая, что существует несколько причин, по которым Mac неожиданно перезагружается, мы попробуем несколько работоспособных решений. Надеюсь, один из них поможет вам.
Программы для Windows, мобильные приложения, игры - ВСЁ БЕСПЛАТНО, в нашем закрытом телеграмм канале - Подписывайтесь:)
Принудительно закройте все открытые приложения и выполните полную перезагрузку Mac
Иногда вы можете избавиться от случайной проблемы, просто принудительно перезагрузив Mac. Учитывая надежность этого простого, но эффективного решения, стоит попробовать.
- Щелкните меню Apple в левом верхнем углу экрана и выберите «Принудительный перезапуск».
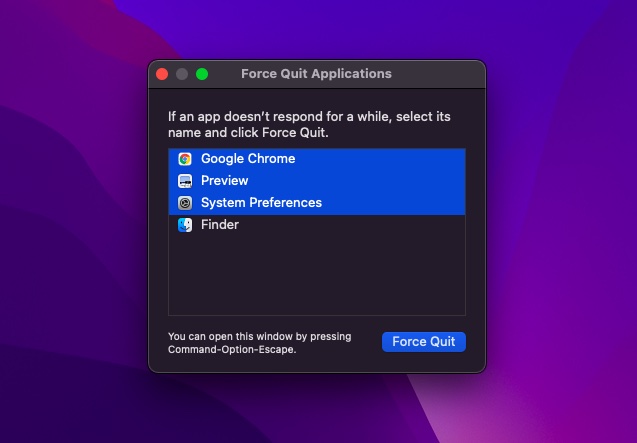
- После этого выберите все открытые приложения и нажмите Force Restart. Затем нажмите и удерживайте кнопку питания в течение нескольких секунд, чтобы выключить Mac.
- Затем подождите несколько секунд, а затем снова нажмите и удерживайте кнопку питания, чтобы включить Mac.
После того, как ваш Mac перезагрузится, используйте его в течение некоторого времени, чтобы проверить, исчезла ли проблема.
Примечание:
- В некоторых редких случаях ваш Mac может столкнуться с аппаратной/программной проблемой, требующей перезагрузки. Когда это произойдет, на экране появится предупреждение, говорящее что-то вроде «Ваш компьютер был перезагружен из-за проблемы».
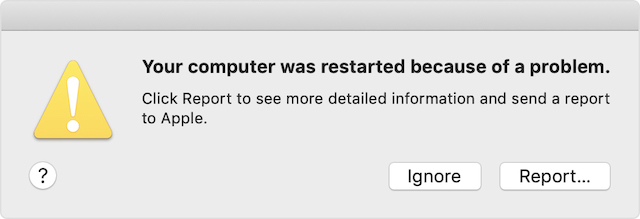 Изображение предоставлено: Apple
Изображение предоставлено: Apple
- Вы можете нажать «Отчет» во всплывающем окне, чтобы просмотреть более подробную информацию, а также отправить отчет в Apple.
Проверьте периферийные устройства
Еще одна вещь, которую вы должны сделать, чтобы предотвратить повторный перезапуск вашего Mac, — это проверить периферийные устройства, такие как принтеры, USB-концентраторы и жесткие диски.
- Выключите Mac, а затем отключите все периферийные устройства. Если вы используете настольный компьютер Mac, оставьте подключенными только дисплей, клавиатуру и мышь или трекпад.
- Теперь включите свой Mac и подождите некоторое время, чтобы проверить, не происходит ли неожиданный перезапуск. Если ваш Mac не перезагружается, выключите его, а затем подключайте по одному периферийному устройству.
Повторно подключая периферийные устройства по одному устройству за раз, вы сможете выяснить, какой аксессуар Mac вызывает перезагрузку.
Обновить приложения
Если ваш Mac по-прежнему перезагружается случайным образом, обновите все приложения. Если вы давно не обновляли приложения на своем Mac, проблема может быть вызвана устаревшими приложениями.
- Откройте App Store на своем Mac и перейдите на вкладку «Обновления». После этого обновите все приложения за один раз или сделайте это по одному.
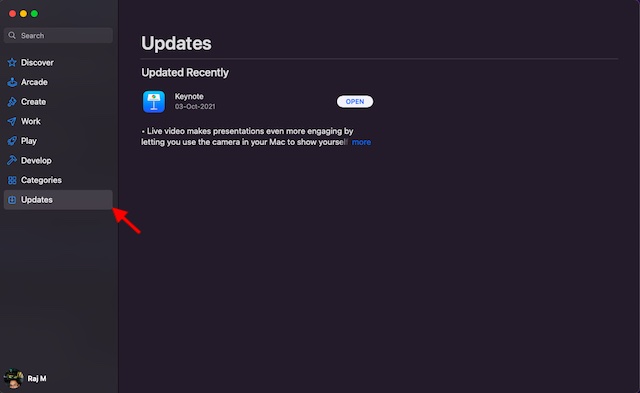
Немедленно удалите проблемные приложения
Всякий раз, когда ваш Mac подозревает, что приложение вызывает перезапуск, вы можете увидеть предупреждающее сообщение: «Приложение X могло вызвать перезапуск устройства. Вы хотите переместить приложение в корзину?
В таком случае нажмите «Переместить в корзину» во всплывающем окне, чтобы избавиться от проблемных приложений. Вам не обязательно делать это, особенно если приложение вызвало проблему только один раз, и это очень важное для вас приложение. Однако, если приложение часто перезагружает ваш Mac, вам следует как можно скорее удалить его.
Сброс PRAM/NVRAM (Intel Mac)
Пока нет решения? Не беспокойтесь, так как у нас все еще есть несколько жизнеспособных решений для исправления случайной перезагрузки вашего устройства macOS. Теперь мы сбросим PRAM и NVRAM на вашем Mac. Поскольку это не наносит вреда носителям или данным, вам не следует беспокоиться о потере чего-либо.
- Выключите свой MacBook (MacBook на базе Intel), а затем включите его.
- Затем одновременно удерживайте клавиши Command, Option, P, R после звука запуска.
- Продолжайте удерживать эти клавиши, пока ваш Mac не перезагрузится и вы снова не услышите звук запуска.
Примечание. Обратите внимание, что нет возможности сбросить NVRAM/PRAM или SMC на компьютерах Mac, которые поставляются с кремнием Apple. Хотя вы можете просматривать и настраивать память параметров, нет команды для сброса NVRAM.
Проверьте оперативную память и стороннее оборудование
Некоторые модели Mac (например, Mac Pro) имеют расширяемую пользователем оперативную память. Если вы недавно установили память или жесткий диск (или твердотельный накопитель) на свое устройство macOS, убедитесь, что он полностью совместим и установлен правильно.
Используйте безопасный режим, чтобы локализовать причину проблемы
Безопасный режим уже давно является надежным решением для устранения проблем, связанных с программным обеспечением. Что делает его таким удобным, так это возможность запретить вашему устройству macOS загружать определенное программное обеспечение при его запуске, включая ненужные системные расширения, шрифты, которые не были установлены macOS, и элементы входа в систему. Помимо базовой проверки загрузочного диска, безопасный режим также стирает некоторые системные кеши, такие как кеш ядра и кеши шрифтов.
Используйте безопасный режим на Mac с Apple Silicon
- Прежде всего, выключите свой Mac. После этого нажмите и удерживайте кнопку питания, пока не появится окно параметров запуска.
- Теперь выберите загрузочный диск и, удерживая нажатой клавишу Shift, нажмите «Продолжить в безопасном режиме». Затем войдите в свой Mac.
Используйте безопасный режим на Mac с процессором Intel
- Чтобы начать работу, включите или перезагрузите Mac. Затем сразу же удерживайте нажатой клавишу Shift при запуске вашего Mac. Не забудьте отпустить клавишу, когда появится окно входа в систему. После этого войдите в свой Mac.
- В первом или втором окне входа в систему в правом верхнем углу окна появится текст «Безопасная загрузка».
Обновите свой Mac
Как правило, рекомендуется обновлять ваш Mac до последней версии macOS, доступной для вашего устройства (за исключением некоторых особых обстоятельств). Если вы сталкиваетесь с постоянными перезагрузками вашего Mac и вы давно не обновляли macOS, убедитесь, что вы используете последнюю стабильную версию операционной системы.
- Перейдите в Системные настройки -> Обновление программного обеспечения. После этого скачайте и установите на свое устройство последнюю версию macOS.
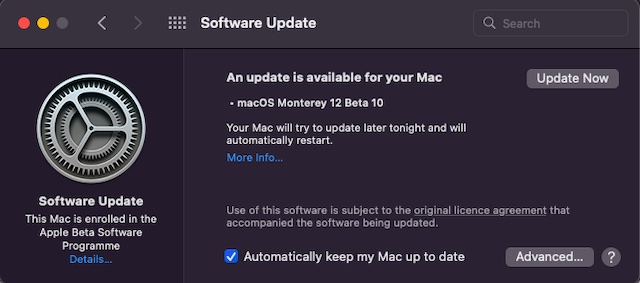
Следите за предупреждением об обслуживании батареи
Когда аккумулятор вашего MacBook изнашивается, он не может обеспечить максимальную производительность, что приводит к неожиданной медлительности. Кроме того, он также начинает разряжаться намного быстрее между зарядными устройствами и даже может привести к неожиданной перезагрузке MacBook. Что ж, хорошо, что когда батарея не может удовлетворить спрос, ваш ноутбук может сказать вам, что ему нужна новая батарея.
 Изображение предоставлено: CNET
Изображение предоставлено: CNET
- Щелкните значок батареи в правом верхнем углу, чтобы открыть раскрывающийся список. Теперь в верхней части меню появится версия TL;DR текущего состояния вашей батареи.
- Если батарея изношена, вы должны увидеть «Заменить в ближайшее время», «Заменить сейчас» или «Обслуживать батарею».
Наведите порядок на своем Mac
Забитое хранилище является причиной нескольких серьезных проблем, включая перегрев MacBook, быструю разрядку аккумулятора Mac, неожиданную медлительность и перезагрузку. Итак, если вы какое-то время не чистили свой Mac, вам следует как можно раньше выполнить полную очистку диска.
- Щелкните логотип Apple -> «Об этом Mac» -> вкладка «Хранилище» -> «Управление хранилищем».
- Теперь проверьте, как было использовано хранилище на вашем устройстве. Обязательно проверьте общий объем хранилища, занимаемый системными данными (ранее «Другие данные»). После этого уберите все, что больше не нужно.
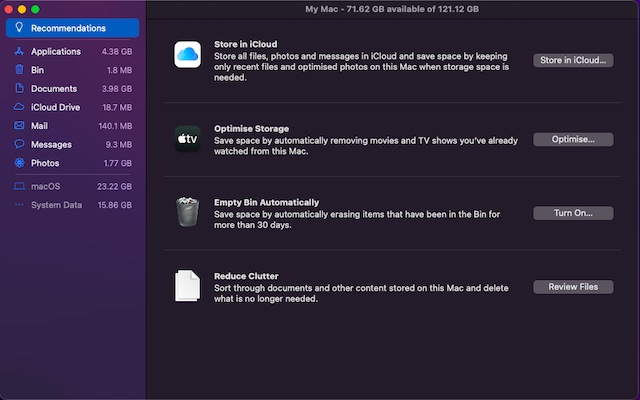
Советы по предотвращению неожиданного перезапуска Mac
Что ж, это множество способов, которыми вы можете попытаться решить проблему «Mac продолжает перезагружаться». Надеюсь, вы смогли остановить частую перезагрузку вашего Mac с помощью одного из методов, упомянутых выше. Если ничего не работает, вам следует обратиться в службу поддержки Apple и попросить их проверить ваше устройство. Кроме того, если мы пропустили какие-либо другие шаги по устранению этой проблемы, сообщите нам об этом в комментариях.