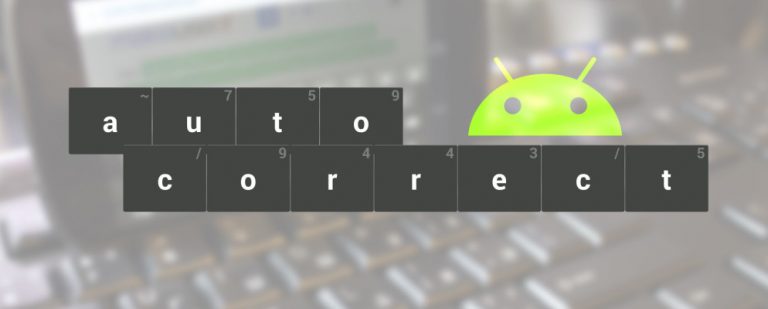Как установить и запустить Linux на Apple Silicon Mac
Многие разработчики и эксперты по безопасности любят использовать Linux по разным причинам. Он бесплатный, с открытым исходным кодом и широкими возможностями настройки. Однако современные компьютеры Mac перешли на кремниевые чипы Apple, и вы, возможно, захотите установить и запустить на них Linux.
Мы покажем вам два способа установки Linux на ваш Apple Silicon Mac с помощью Parallels Desktop и UTM.
Как установить и запустить Linux на Mac с помощью Parallels Desktop
Самый простой способ установить Linux на Apple Silicon Mac — использовать Parallels Desktop. Однако загвоздка в том, что приложение платное. Однако вы можете скачать 14-дневную пробную версию и решить, стоит ли она своих денег. Выполните следующие шаги, чтобы установить приложение и запустить Linux в вашей системе:
Шаг 1. Загрузите и установите Parallels Desktop
Идти к Сайт Parallels Desktop и выберите «Загрузить пробную версию». После загрузки приложения дважды щелкните файл, чтобы начать процесс установки. Во всплывающем окне дважды щелкните «Установить Parallels Desktop», и если ваша система спросит, хотите ли вы его открыть, выберите «Открыть».
Программы для Windows, мобильные приложения, игры - ВСЁ БЕСПЛАТНО, в нашем закрытом телеграмм канале - Подписывайтесь:)
Затем примите условия использования и выберите «Отклонить» или «Принять», чтобы принять участие в программе повышения качества обслуживания клиентов. После этого Parallels Desktop начнет загрузку.

После завершения процесса введите пароль для входа на свой Mac или авторизуйтесь с помощью Touch ID, чтобы начать установку. Нажмите «Далее» и предоставьте приложению необходимые разрешения. После этого нажмите «Готово», чтобы запустить приложение.
Шаг 2. Загрузите Ubuntu Linux в Parallels Desktop
По умолчанию Parallels Desktop рекомендует установить Windows 11 на ваш Mac. Но поскольку нас это не интересует, выберите «Другие параметры».
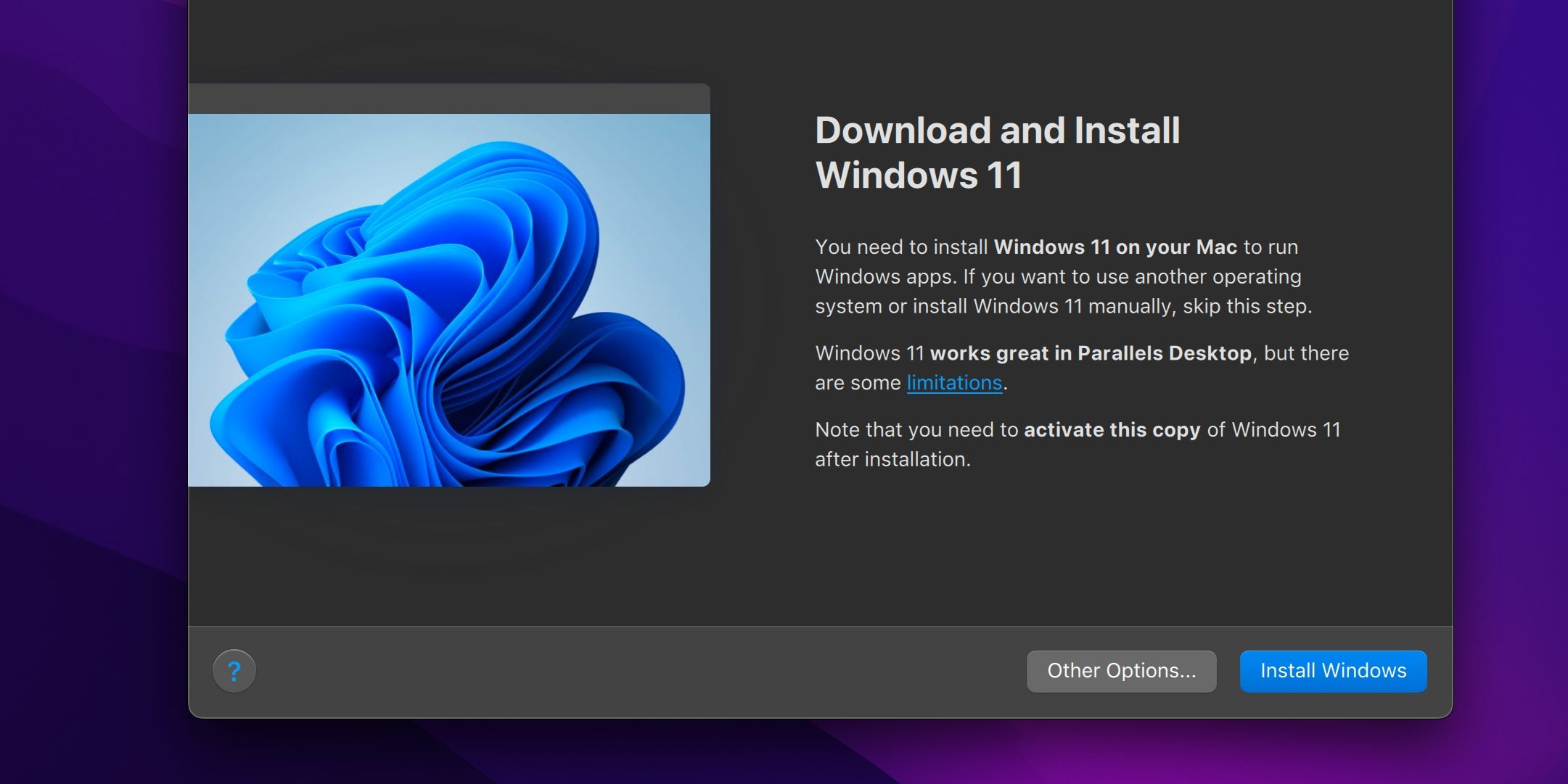
На следующей странице выберите «Загрузить Ubuntu Linux», нажмите «Продолжить» и выберите «Загрузить».
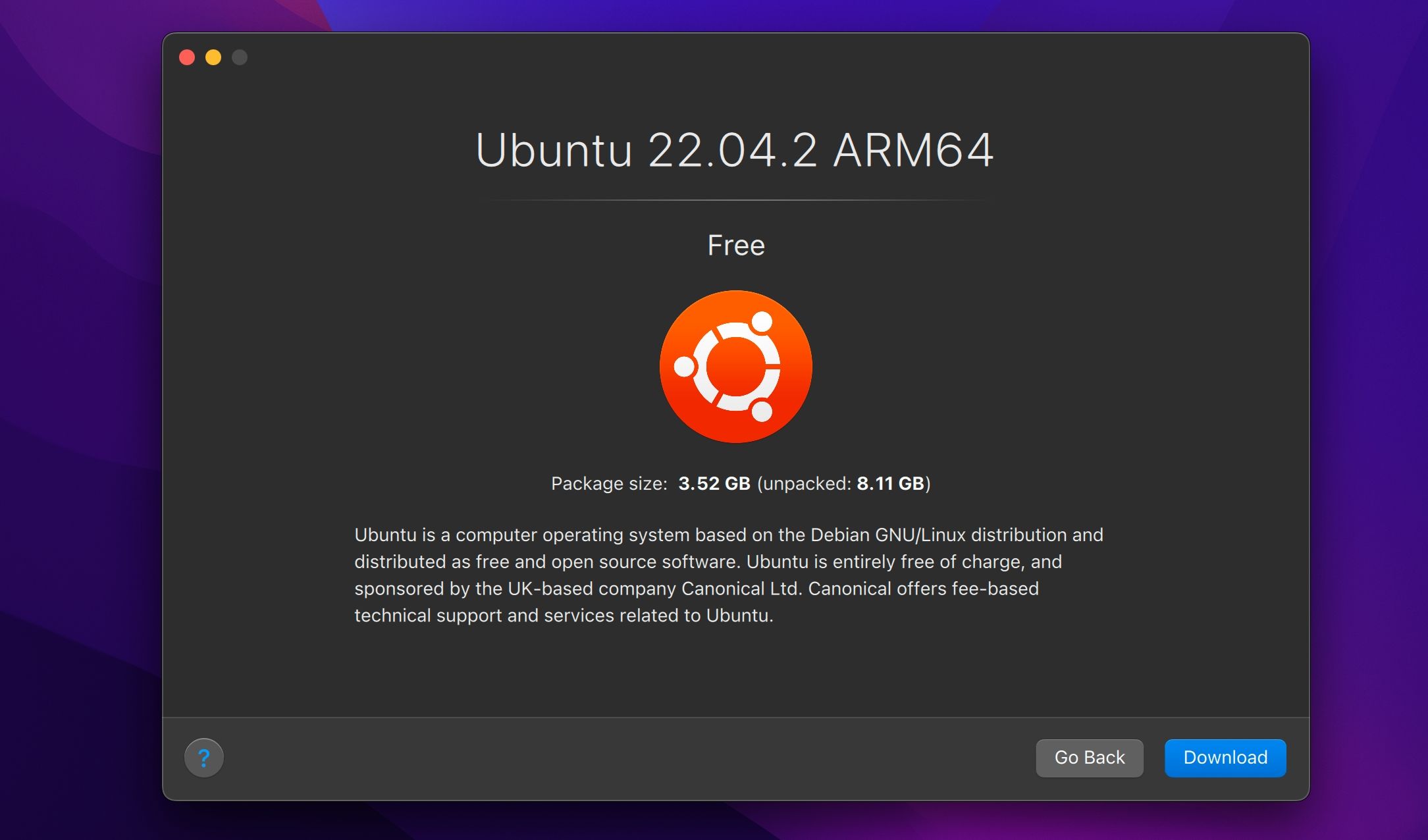
Конечно, Parallels предоставляет и другие варианты, такие как Fedora, Debian и Kali Linux. Тем не менее, мы рекомендуем Ubuntu как лучший дистрибутив Linux для начинающих.
Шаг 3. Запустите Ubuntu и создайте учетную запись Parallels.
После завершения загрузки нажмите большую кнопку «Воспроизвести», чтобы запустить Ubuntu.
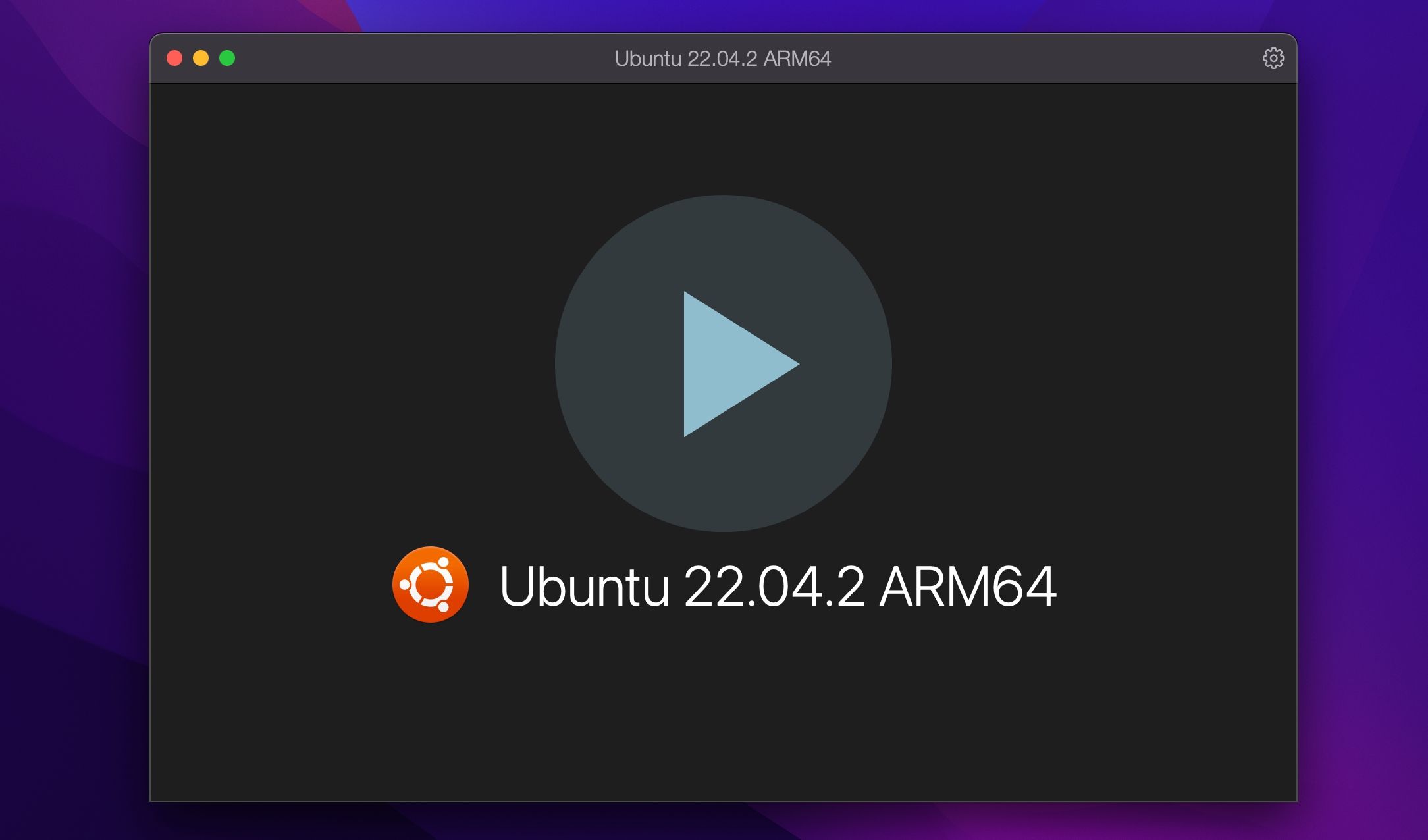
Вам будет предложено создать учетную запись Parallels, поэтому введите свои данные и нажмите «Создать учетную запись» или используйте другие варианты входа.
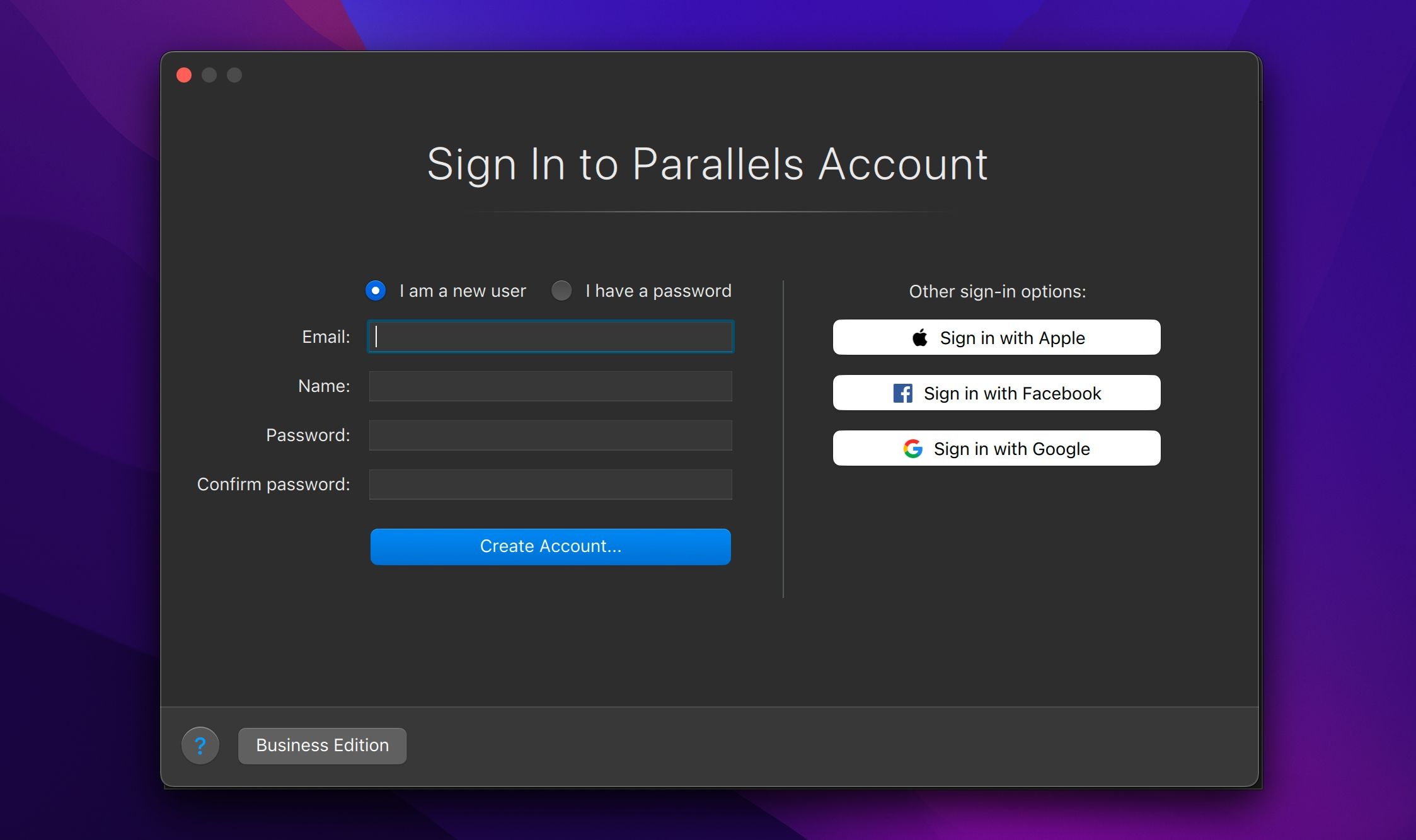
Ubuntu запустится, и вы попадете на страницу входа. Во время запуска Ubuntu предоставьте виртуальной машине необходимые разрешения для бесперебойной работы в дальнейшем.
Шаг 4. Добавьте пароль и войдите в Ubuntu
Щелкните профиль Parallels по умолчанию на странице входа и введите предпочитаемый пароль. Нажмите «Ввод», затем еще раз введите пароль для подтверждения и еще раз нажмите «Ввод», чтобы сохранить. После этого вы войдете в Ubuntu.
Шаг 5. Установите агент Parallels Tools (необязательно)
После входа в систему вам будет предложена возможность установить агент Parallels Tools. Это необязательно, но важно обеспечить удобство использования виртуальной машины (ВМ). При появлении запроса введите свой пароль и нажмите «ОК», чтобы установить агент Parallels Tools на виртуальной машине.
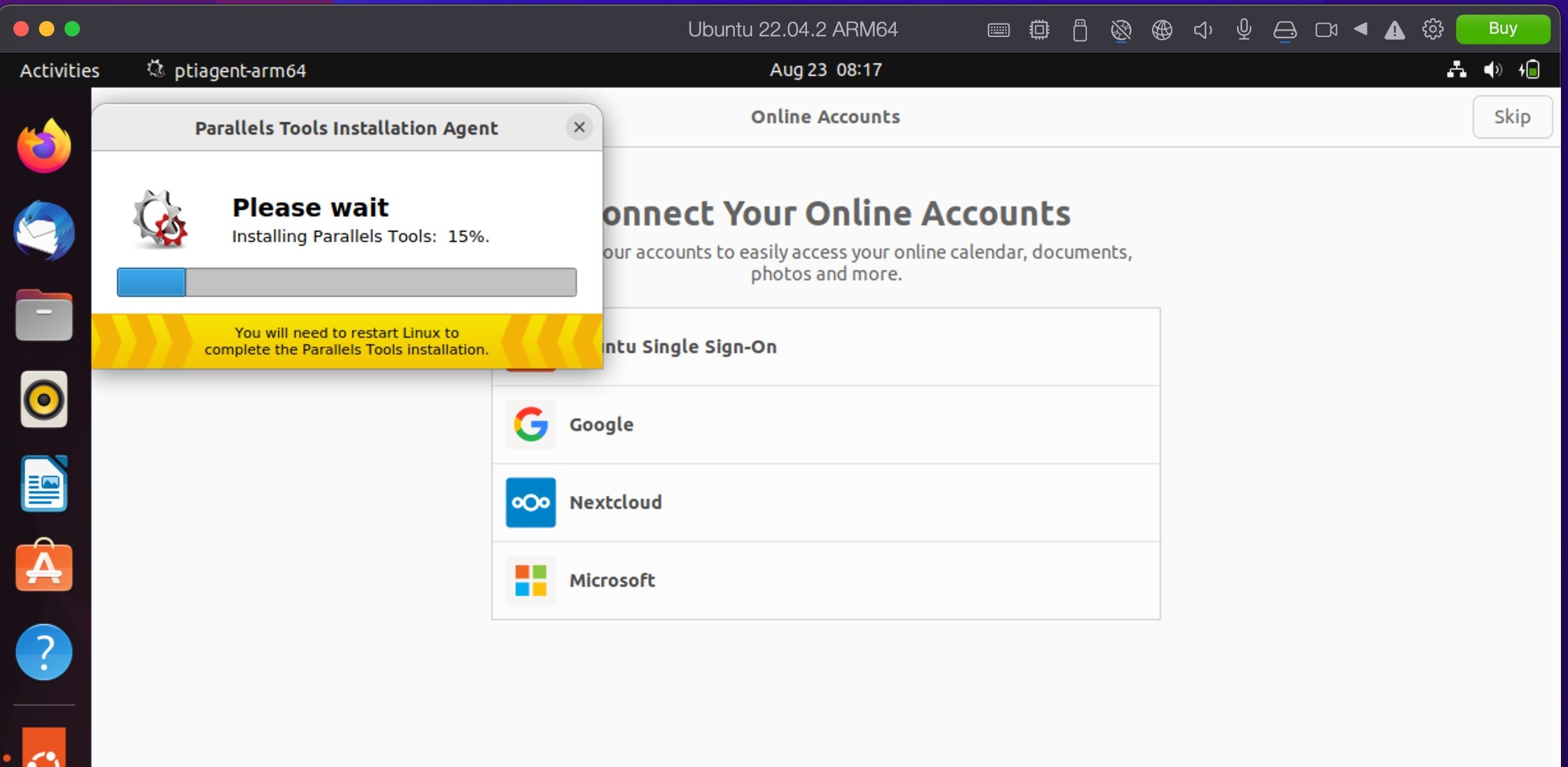
После установки перезагрузите виртуальную машину, чтобы начать использовать Ubuntu на своем Mac.
Бесплатная версия Parallels перестанет работать, когда истечет срок действия вашей пробной лицензии, и вам придется заплатить, чтобы продолжить. Если вы хотите обновить версию, нажмите кнопку «Купить» в правом верхнем углу.
Как установить и запустить Linux на Mac с помощью UTM
В отличие от Parallels Desktop, UTM — это бесплатное приложение с открытым исходным кодом для установки Linux на Mac. Однако работа с UTM менее проста, чем с Parallels, и во время установки часто возникают проблемы. Избавившись от этих предостережений, для начала выполните следующие действия:
Шаг 1. Загрузите ISO-образ UTM и Ubuntu Linux.
Сначала зайдите в Страница загрузки Ubuntu и загрузите последнюю версию ISO. Обязательно загрузите версию архитектуры ARM (в названии есть ARM), поскольку другая версия архитектуры AMD не будет работать.
Далее посетите сайт компании ЮТМ и нажмите кнопку «Загрузить», чтобы загрузить приложение бесплатно. Если вместо этого вы выберете вариант Mac App Store, вам придется заплатить 9,99 долларов США.
Шаг 2. Установите UTM на свой Mac
После завершения загрузки UTM дважды щелкните файл и перетащите его в папку «Приложения», чтобы установить его в своей системе, как если бы вы устанавливали любое программное обеспечение Mac. После этого запустите приложение.
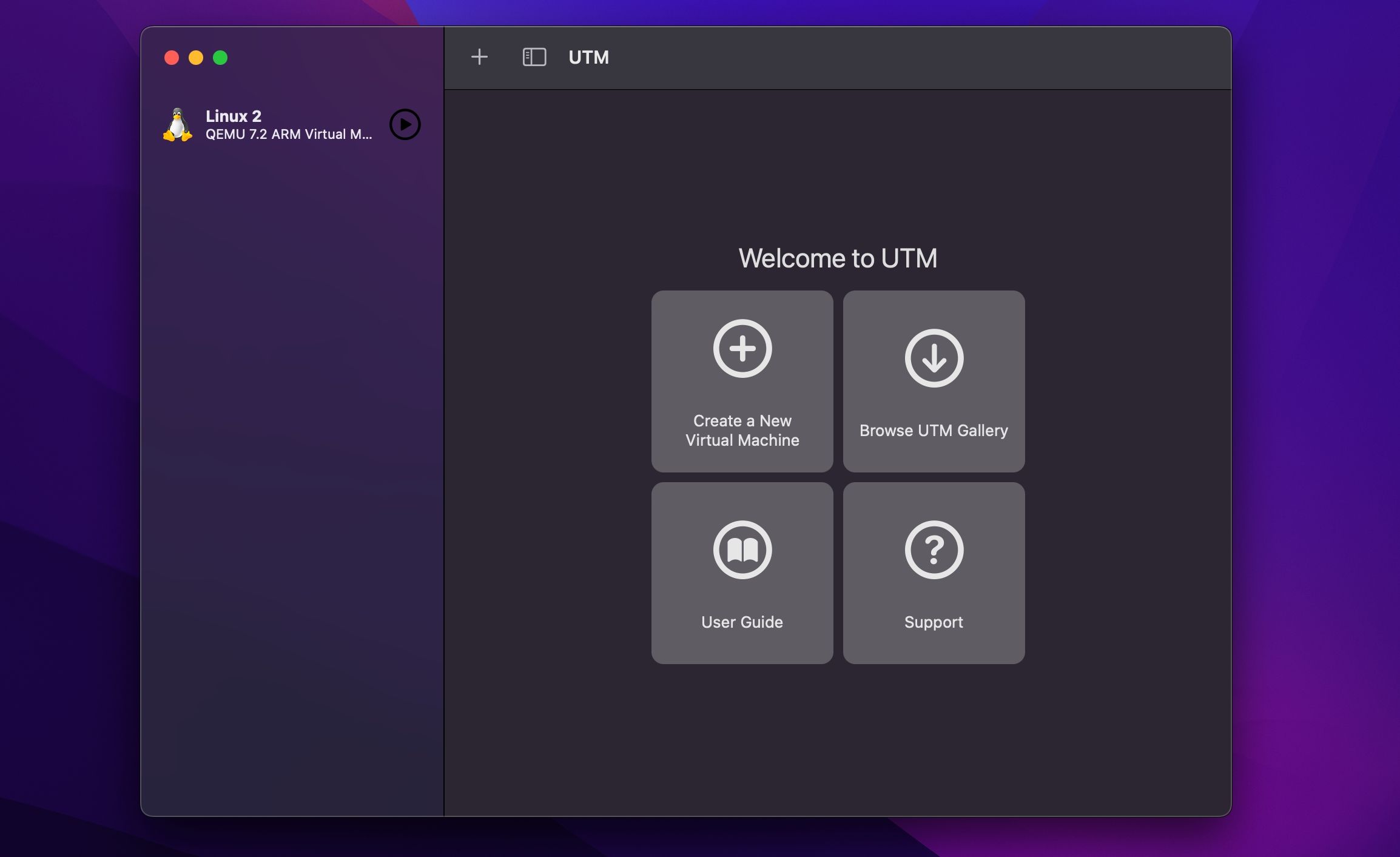
Шаг 3. Подключите образ диска Ubuntu к UTM
Затем нажмите кнопку «Создать новую виртуальную машину» в главном интерфейсе и выберите «Виртуализировать». На следующей странице выберите Linux.
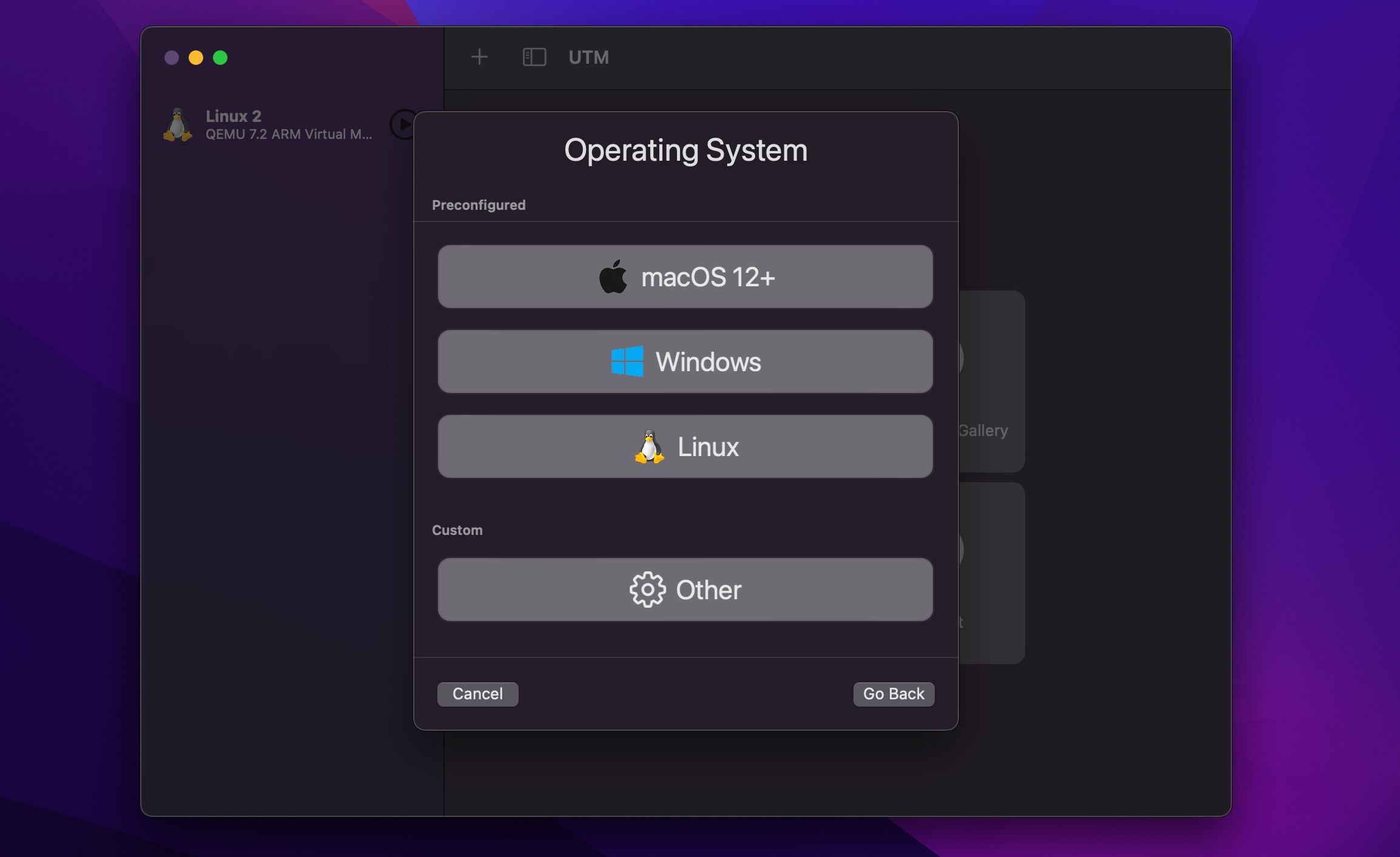
Затем нажмите «Обзор» и перейдите к месту расположения ISO-образа Ubuntu в вашей системе. Выберите его и нажмите «Открыть» > «Продолжить».
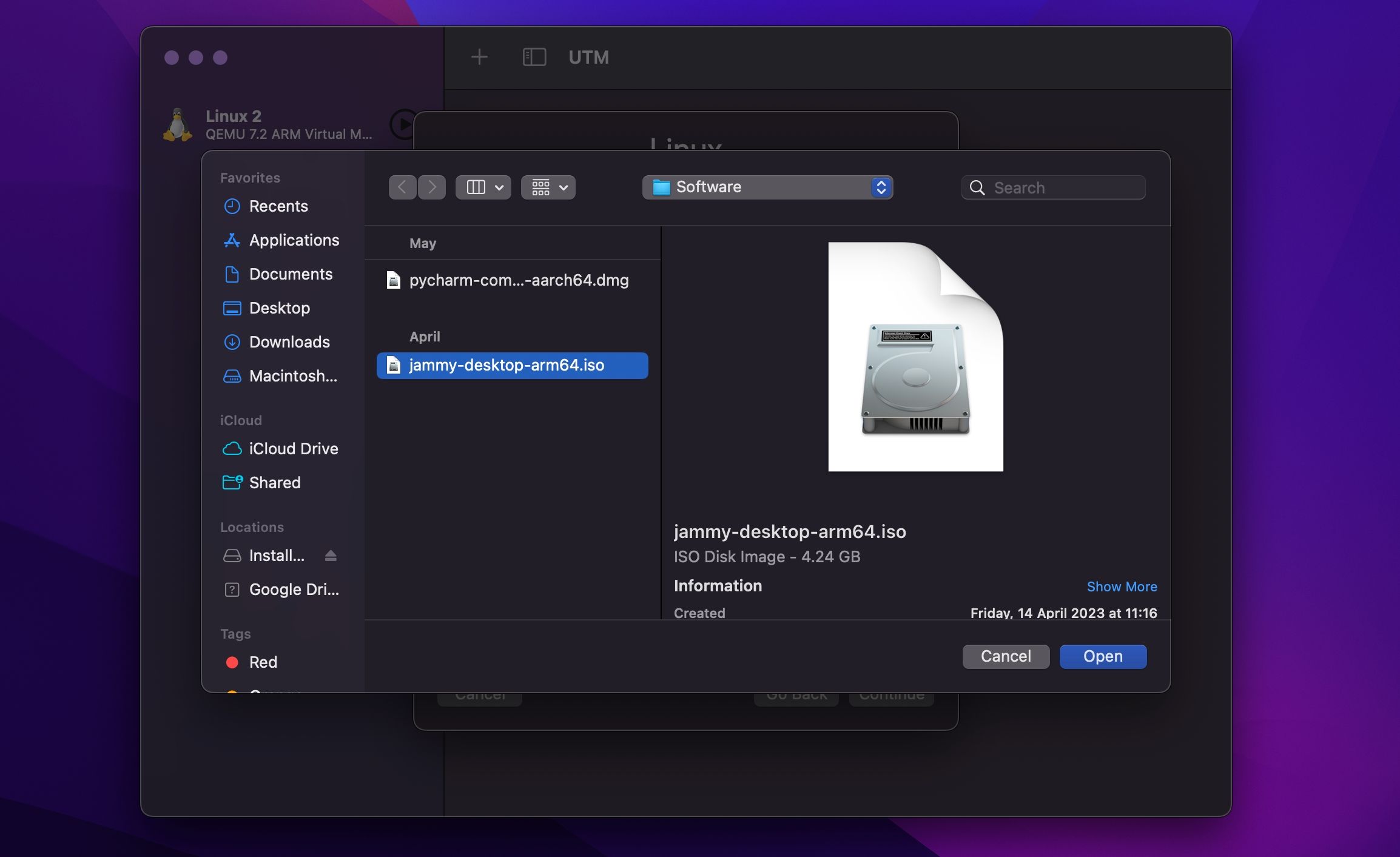
Шаг 4. Настройте ОЗУ, ЦП и хранилище Ubuntu в UTM
После монтирования образа диска пришло время настроить оборудование для вашей виртуальной машины Ubuntu. Если хотите, настройте ядра памяти и ЦП, затем установите флажок «Включить аппаратное ускорение OpenGL». После этого нажмите Продолжить.
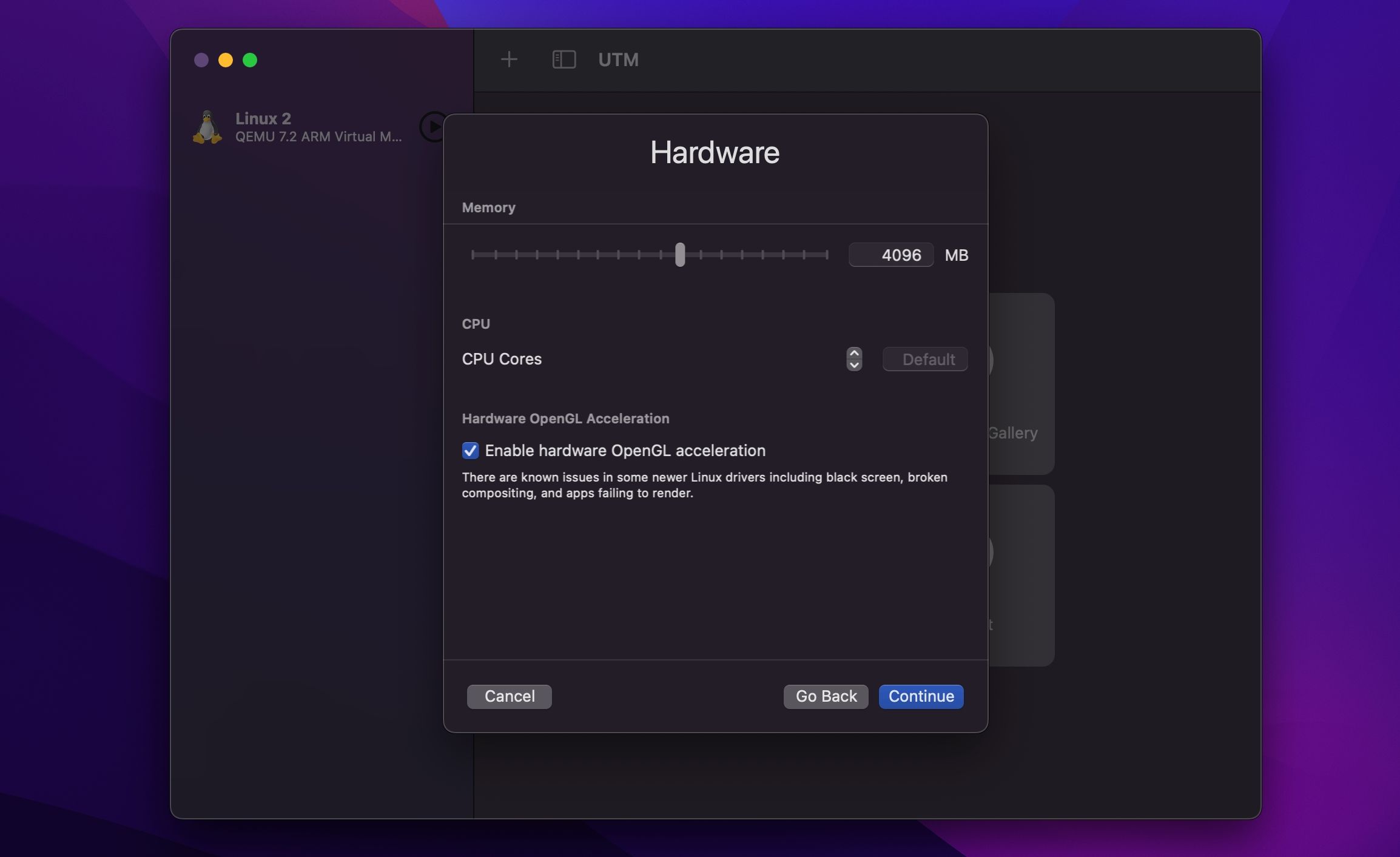
Затем установите дисковое пространство, выделенное для вашей виртуальной машины Ubuntu, и нажмите «Продолжить».
Если вы хотите настроить ресурсы, выделяемые вашей виртуальной машине, выберите как минимум 4 ГБ ОЗУ, 4 ядра ЦП и 25 ГБ встроенной памяти.
Затем нажмите «Обзор» и выберите папку, к которой вы хотите получить доступ Ubuntu. Оказавшись в папке, выберите «Открыть», а затем «Продолжить».
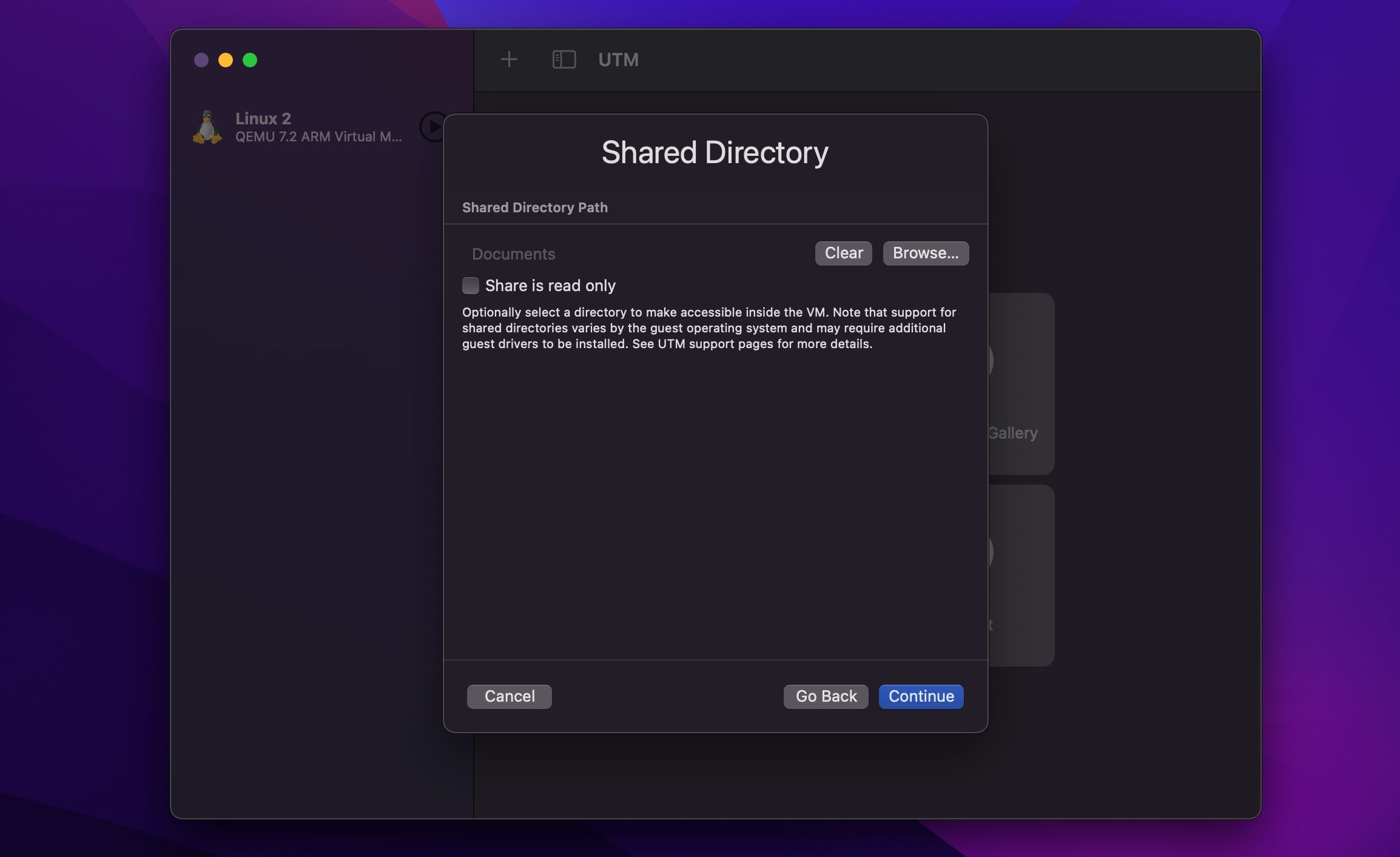
На странице «Сводка» вы можете сначала переименовать свою виртуальную машину или нажать «Сохранить», чтобы перейти на главную страницу.
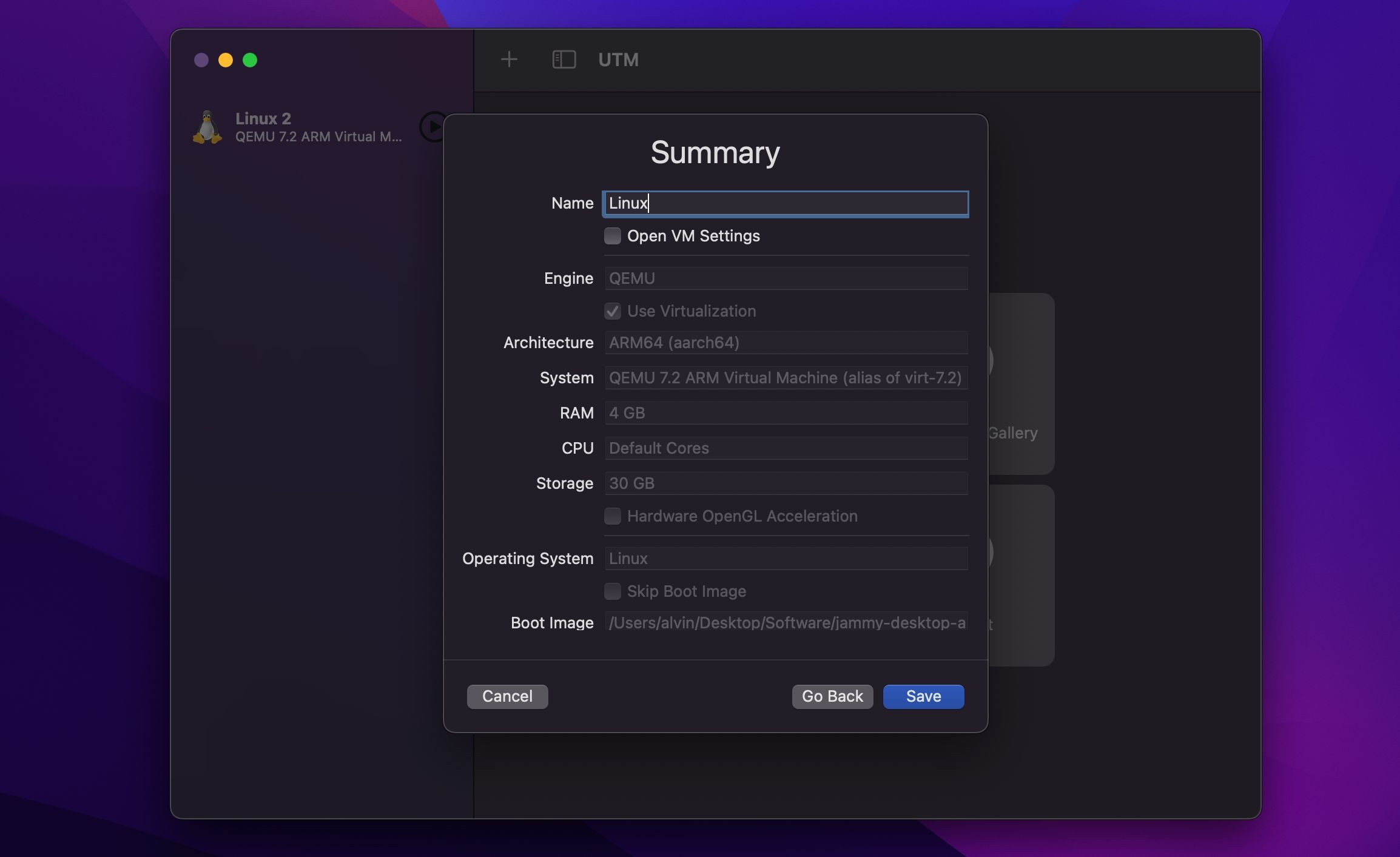
Шаг 4. Установите Ubuntu в UTM
Наконец, нажмите кнопку «Воспроизвести», чтобы запустить Ubuntu. Выберите вариант «Попробовать» или «Установить Ubuntu» и нажмите Enter на клавиатуре. Ваша виртуальная машина запустится. Введите ubuntu в качестве имени пользователя и нажмите Enter, чтобы войти в систему.
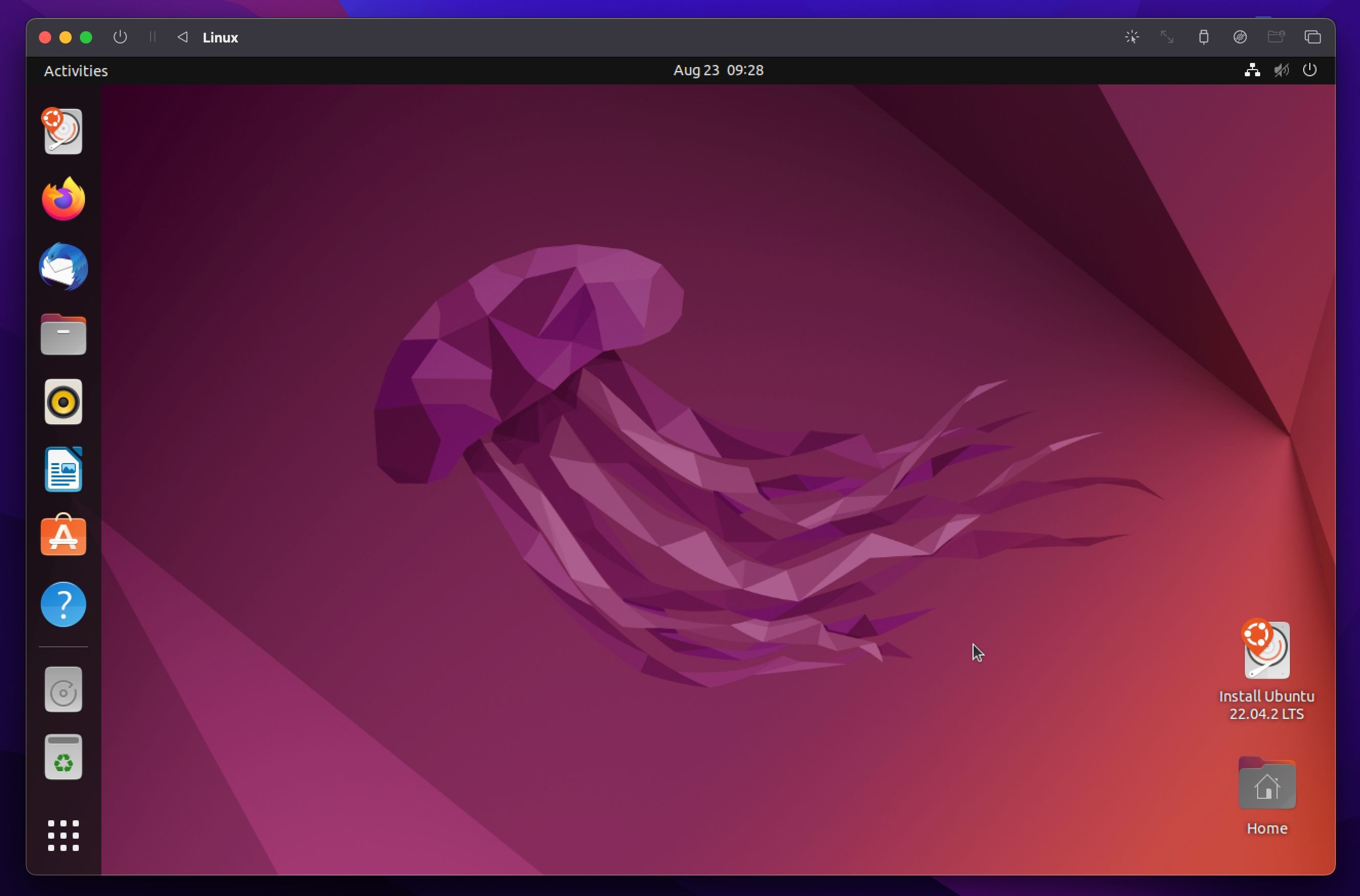
Далее выберите Установить Ubuntu. [Version Number] на рабочем столе, чтобы начать установку.
После этого следуйте инструкциям на экране и установите язык и раскладку клавиатуры. Выберите «Обычная установка» на странице «Обновления и другое программное обеспечение» и установите флажок «Установить стороннее программное обеспечение».
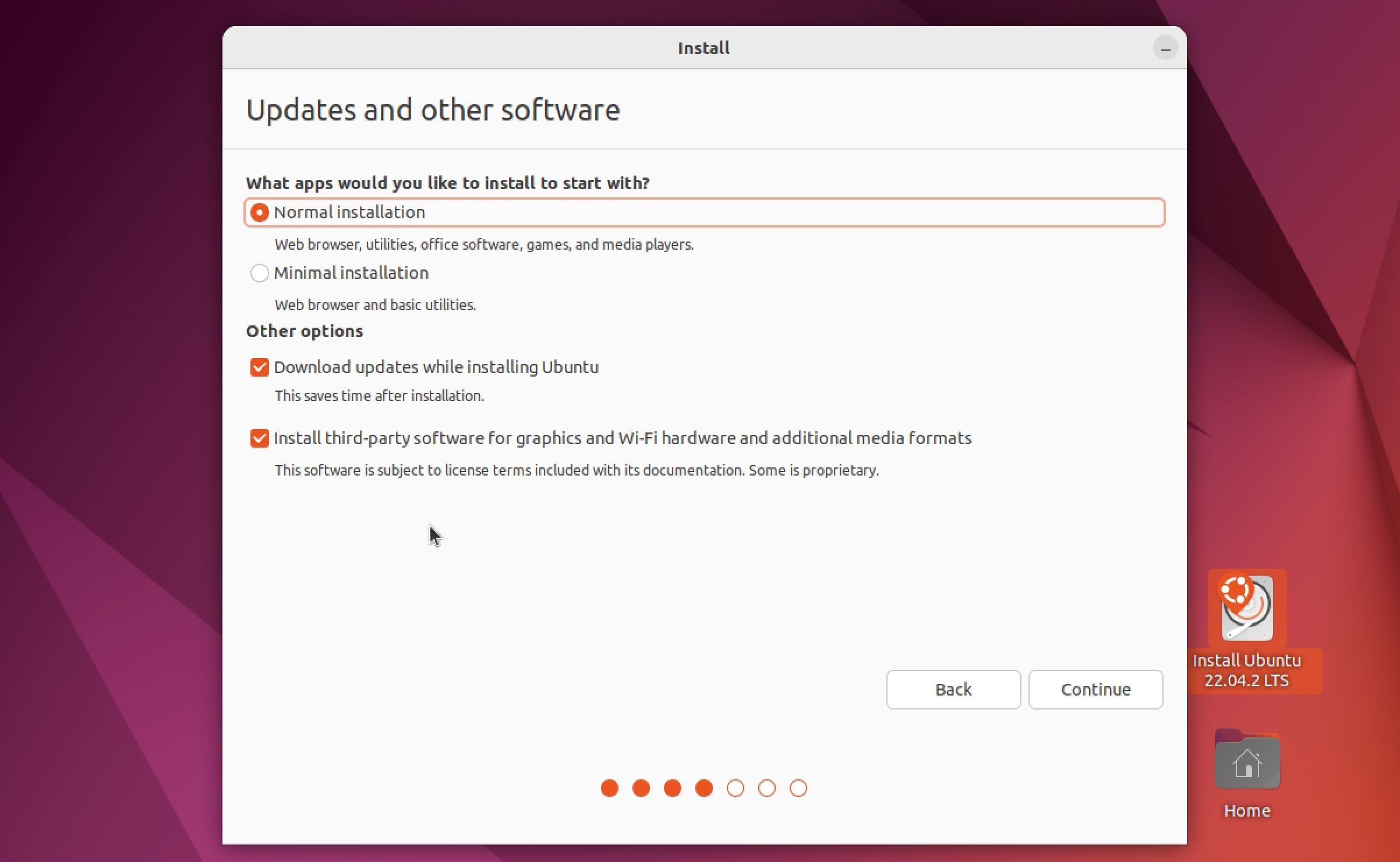
На странице «Тип установки» оставьте флажок «Очистить диск и установить Ubuntu». Выберите «Установить сейчас», затем выберите «Продолжить» во всплывающем окне.
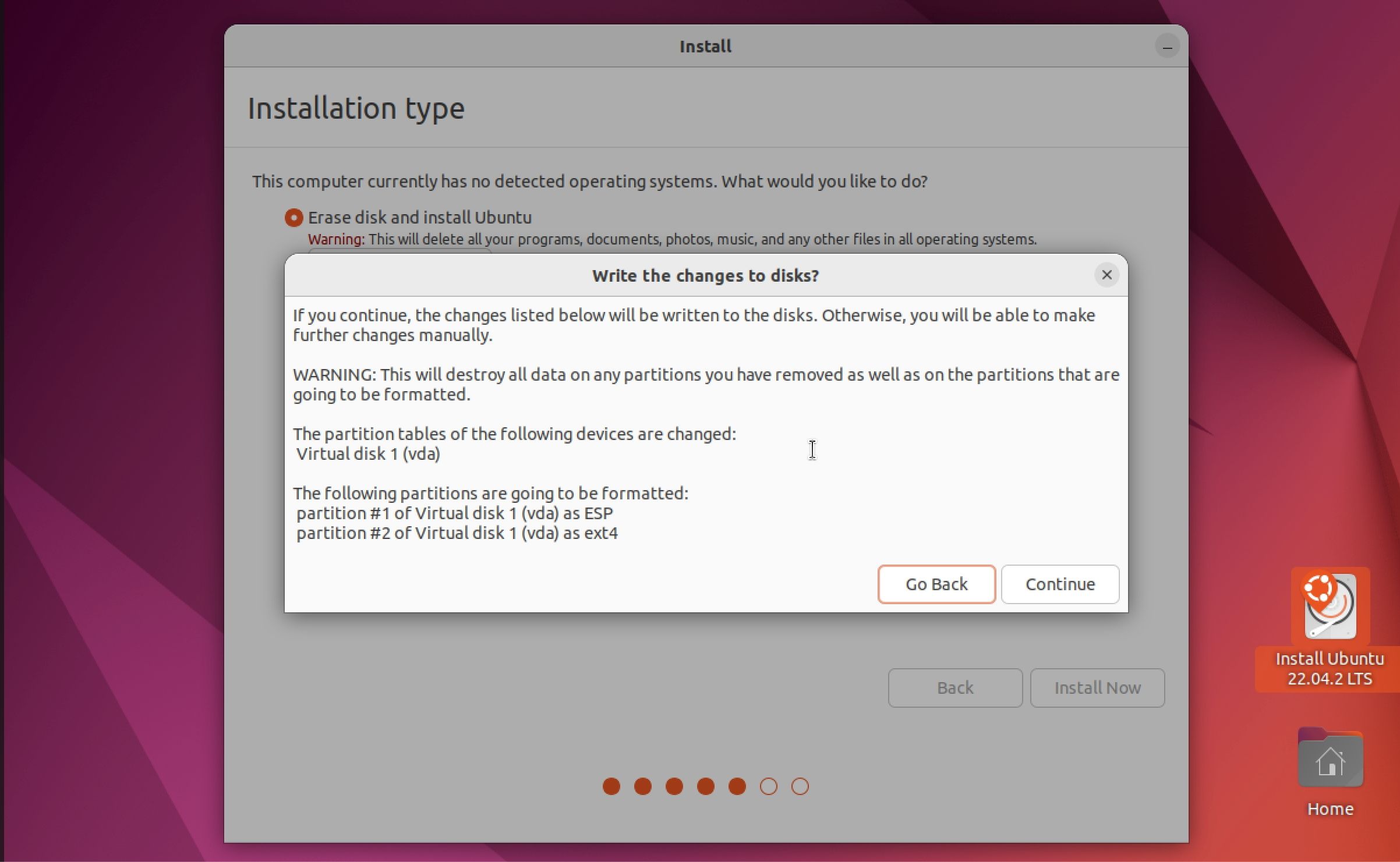
Укажите свое местоположение, затем нажмите «Продолжить». Введите предпочтительное имя пользователя и пароль на следующей странице, затем нажмите «Продолжить», чтобы начать процесс установки. После завершения процесса выберите «Перезапустить», чтобы закрыть виртуальную машину. В UTM экран станет черным.
Шаг 5. Отключите Ubuntu ISO от UTM
Наведите курсор на правый верхний угол виртуальной машины и выберите «Параметры образа диска».
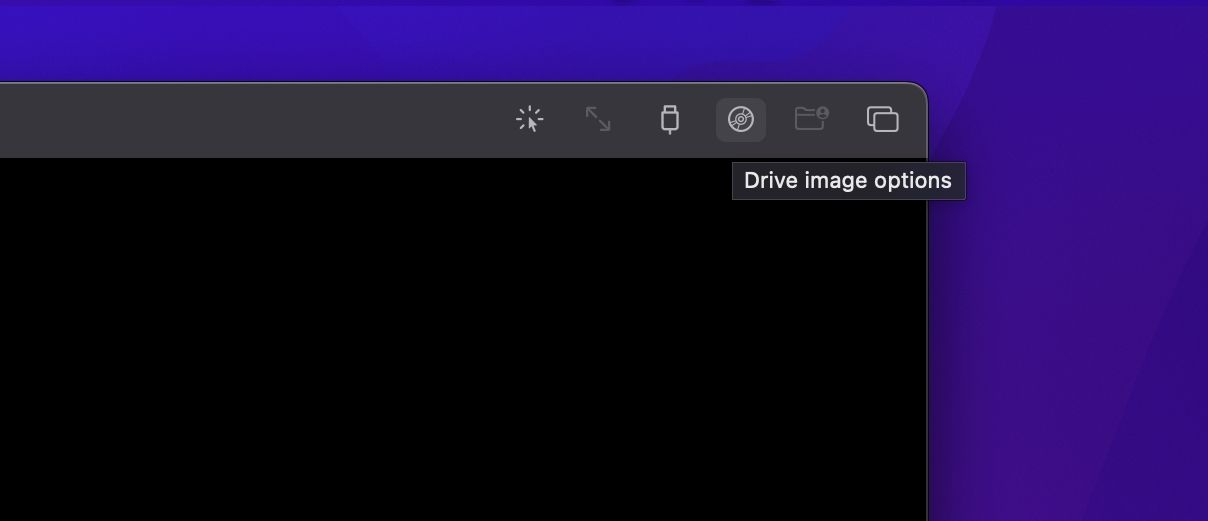
Наведите указатель мыши на параметр «Образ CD/DVD (ISO)» и выберите «Извлечь».
Шаг 6. Перезапустите Ubuntu и войдите в систему.
После извлечения образа диска нажмите кнопку «Перезагрузить», которая выглядит как кнопка обратного воспроизведения, в верхнем левом углу, затем выберите «ОК» во всплывающем окне, чтобы перезапустить виртуальную машину.
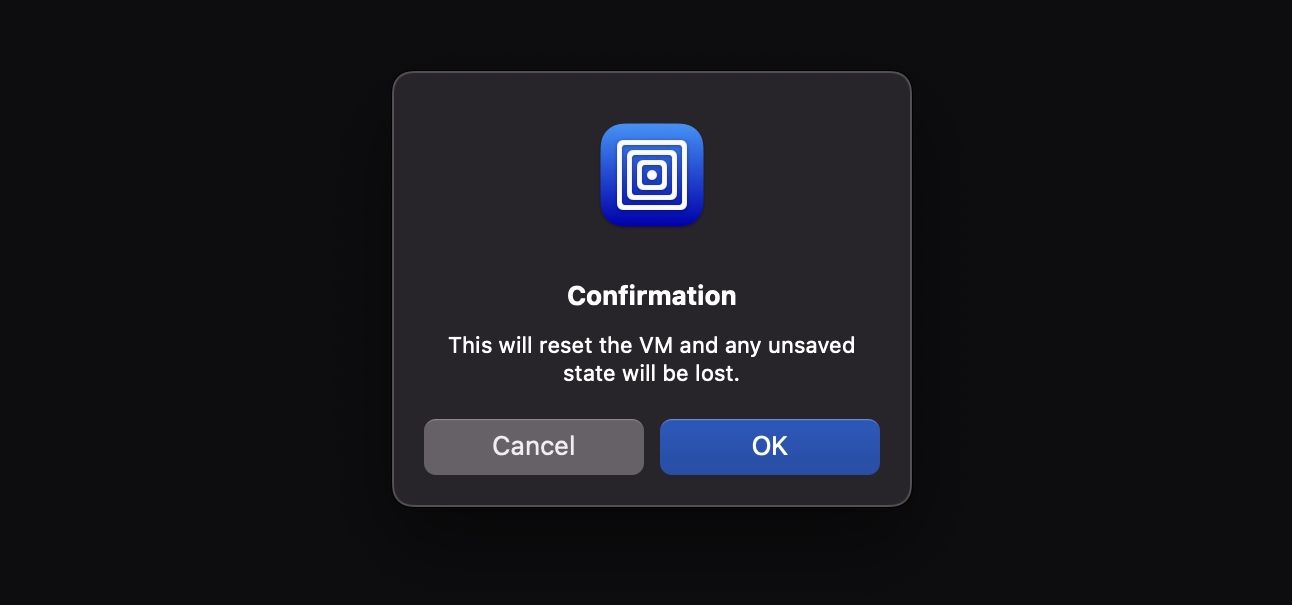
Когда система загрузится, нажмите на свой профиль и введите пароль для входа.
Вот и все. В следующий раз, когда вы захотите использовать Linux, откройте UTM, выберите свою виртуальную машину на левой боковой панели, а затем нажмите кнопку «Воспроизвести», чтобы запустить ее.
Вы можете запустить Linux на любом Mac
Вы можете установить и запустить Linux на любом кремниевом Mac Apple с помощью программного обеспечения для виртуализации, такого как UTM и Parallels Desktop. UTM — бесплатная программа с открытым исходным кодом, но процесс установки длительный и для некоторых может оказаться сложным. Но как только вы пройдете через это, вам будет хорошо идти.
Parallels Desktop доступен, если вам нужен простой способ запуска Linux на вашем Mac. Просто будьте готовы заплатить за лицензию, если хотите использовать ее дольше.