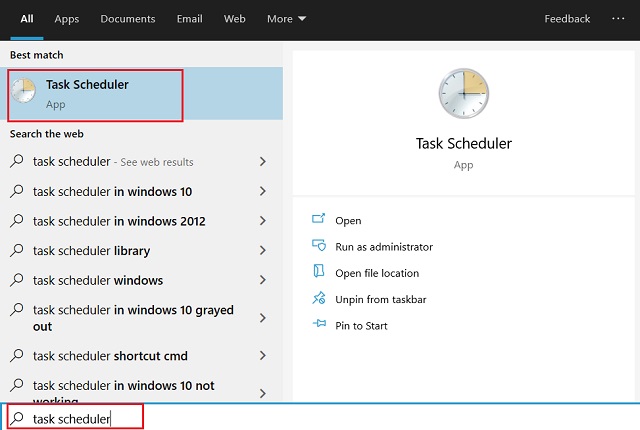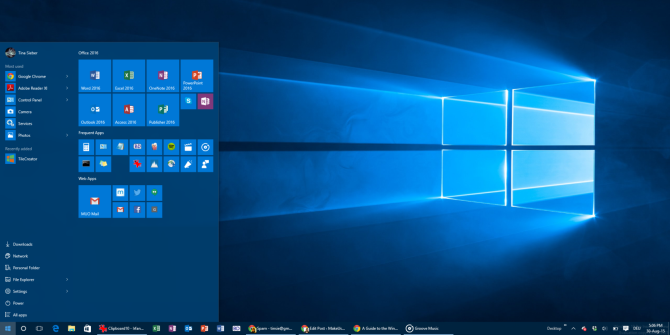Как установить и настроить SNMP в Windows 10
Простой протокол сетевого управления (SNMP) – это протокол прикладного уровня, который позволяет сетевым устройствам обмениваться информацией независимо от различий в аппаратном или программном обеспечении. В отсутствие SNMP инструменты управления сетью не могут идентифицировать устройства, записывать сетевые изменения, отслеживать производительность сети или определять состояние сетевого устройства в режиме реального времени.
Раньше вы могли использовать раздел «Включение и отключение компонентов Windows» на панели управления для включения или отключения SNMP. Начиная с Windows 1803 и более поздних версий, Microsoft исключила эту функцию из-за связанных рисков безопасности и рекомендует использовать Общая информационная модель (CIM) вместо этого. В любом случае, если вы хотите установить и включить SNMP на своем ПК, мы покажем вам, как это сделать.
Как включить SNMP в настройках
SNMP доступен как дополнительная функция в Windows 10. Вы можете включить дополнительные функции, перейдя в «Настройки»> «Приложения»> «Приложения и функции»> «Дополнительные функции». Щелкните Добавить функцию и найдите snmp. Выберите Simple Network Management Protocol (SNMP) и WMI SNMP Provider и нажмите Install.
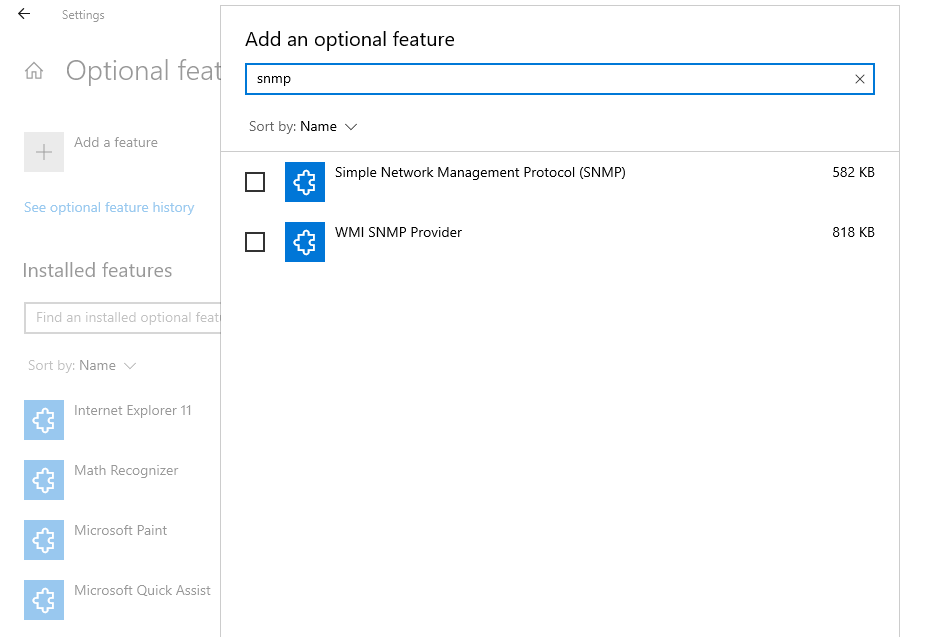
Программы для Windows, мобильные приложения, игры - ВСЁ БЕСПЛАТНО, в нашем закрытом телеграмм канале - Подписывайтесь:)
Когда вы закончите, проверьте, отображается ли SNMP в консоли служб.
Как включить SNMP с помощью PowerShell
Чтобы включить SNMP через PowerShell, сначала убедитесь, что у вашего компьютера есть доступ в Интернет. Если это так, запустите PowerShell с повышенными привилегиями, нажав Win + X и выбрав Windows PowerShell (Admin). Выполните следующую команду, чтобы установить серверы SNMP с серверов Microsoft:
Добавить-WindowsCapability -Online -Name “SNMP.Client —- 0.0.1.0”
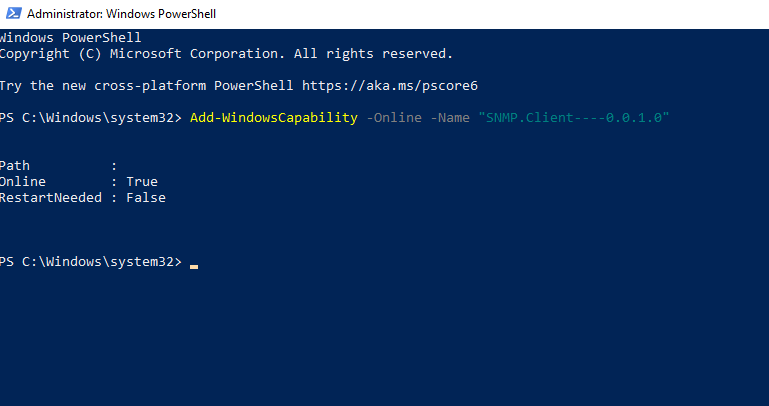
Кроме того, вы также можете установить SNMP с помощью инструмента DISM с помощью следующей команды:
DISM / онлайн / возможность добавления / имя возможности:SNMP.Client—-0.0.1.0
После успешного выполнения любой из команд (Add-WindowsCapability или DISM) убедитесь, что служба SNMP установлена, с помощью следующей команды:
Get-WindowsCapability -Online -Name “SNMP *”
Как решить код ошибки 0x800f0954
Если при выполнении команды появляется сообщение об ошибке «Ошибка Add-WindowsCapability. Код ошибки = 0x800f0954», вероятно, ваш компьютер загружает обновления Windows с внутреннего сервера WSUS, а не с серверов Microsoft Update.
Вы можете исправить эту ошибку, обойдя WSUS и загрузив установочные файлы для службы SNMP с серверов Центра обновления Майкрософт. Для этого выполните следующие действия:
-
Выполните следующую команду, чтобы обойти WSUS: reg add “HKEY_LOCAL_MACHINE Software Policies Microsoft Windows WindowsUpdateAU” / v UseWUServer / t REG_DWORD / d 0 / f Эта команда добавляет значение DWORD в “HKEY_LOCAL_MACHINE … WindowsUpdateAU” расположение реестра и устанавливает для него значение 0.
-
Перезапустите службу Центра обновления Windows, выполнив следующие 3 команды: netshh winhttp reset policy
чистая остановка wuauserv
чистый старт wuauserv -
Попробуйте снова установить SNMP с помощью команды Add-WindowsCapability. Если это работает, отмените изменения, внесенные в реестр на шаге 1, выполнив следующую команду: reg add «HKEY_LOCAL_MACHINE Software Policies Microsoft Windows WindowsUpdateAU» / v UseWUServer / t REG_DWORD / d 1 / f
-
Перезапустите службу Центра обновления Windows, используя команды из шага 2.
Как настроить SNMP из панели служб
Теперь, когда на вашем компьютере установлена служба SNMP, давайте настроим ее.
Для начала убедитесь, что службы SNMP (служба SNMP и ловушка SNMP) работают. Нажмите Win + R, введите services.msc и нажмите Enter, чтобы открыть панель «Службы». Найдите обе службы SNMP и проверьте, отображаются ли они в списке.
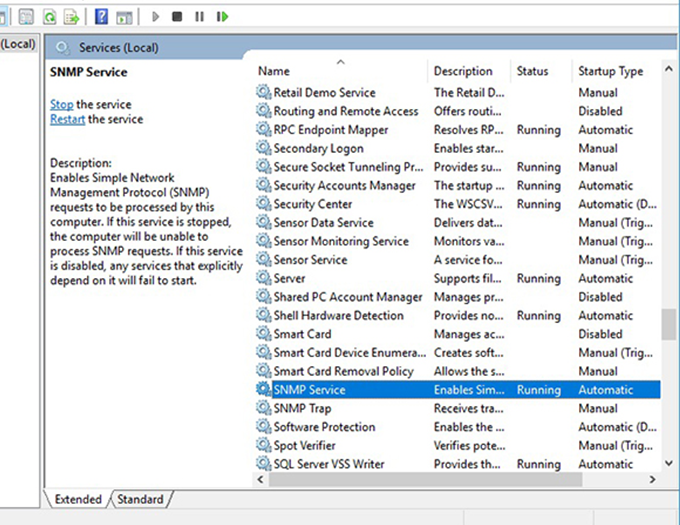
Также проверьте, запущена ли служба SNMP. Если это не так, дважды щелкните службу и нажмите Пуск. Измените Тип запуска на Автоматический, чтобы служба автоматически запускалась при следующем запуске.
Затем перейдите на вкладку «Агент» и заполните поля «Контакт» и «Местоположение» своим именем и местонахождением. В разделе «Служба» установите флажки для служб, из которых вы хотите собирать данные для пересылки на устройство мониторинга.
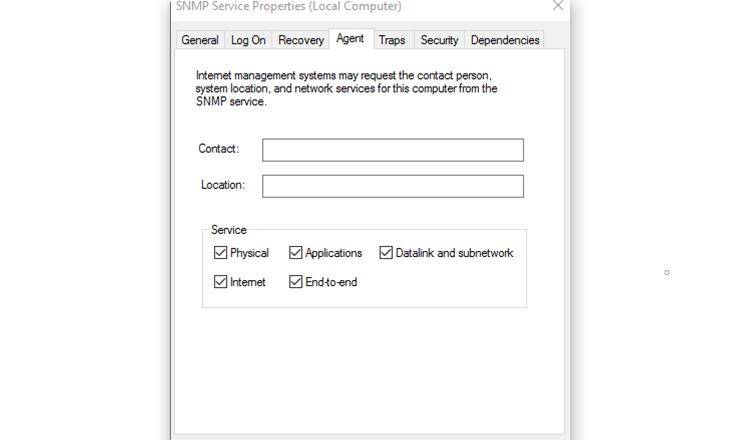
Теперь перейдите на вкладку «Безопасность».
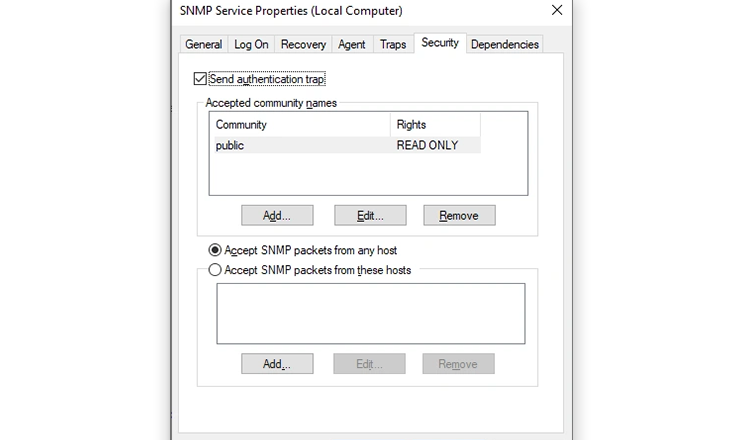
Добавьте имена хостов SNMP, которые вы хотите аутентифицировать, в список принятых имен сообществ. У вас есть возможность предоставить сообществам аутентификацию None, Notify, READ ONLY, READ WRITE или READ CREATE.
Затем добавьте серверы, с которых вы хотите принимать пакеты SNMP, в следующем поле и убедитесь, что установлен переключатель «Принимать пакеты SNMP от этих хостов». Параметр «Принимать пакеты SNMP с любого узла» снимает все ограничения IP и позволяет всем узлам отправлять пакеты SNMP. Однако будьте осторожны; это небезопасный вариант, особенно на общедоступных компьютерах.
Когда вы закончите, нажмите «Применить», вернитесь на вкладку «Общие», чтобы перезапустить службу (нажмите «Стоп», а затем «Пуск»), и нажмите «ОК» для выхода. Ваш последний шаг – открыть порты SNMP: UDP 161 (SNMP) и UDP 162 (SNMPTRAP). Для этого выполните следующие команды:
netsh advfirewall firewall add rule name = “SNMP UDP Port 161 In” dir = in action = allow protocol = UDP localport = 161
netsh advfirewall firewall add rule name = “SNMPTRAP UDP Port 162 In” dir = in action = allow protocol = UDP localport = 162
netsh advfirewall firewall add rule name = “SNMP UDP Port 161 Out” dir = out action = allow protocol = UDP localport = 161
netsh advfirewall firewall add rule name = “SNMPTRAP UDP Port 162 Out” dir = out action = allow protocol = UDP localport = 162
Как настроить SNMP из редактора групповой политики
Вы можете изменить параметры объекта групповой политики (GPO) для централизованной настройки параметров SNMP. Запустите редактор локальной групповой политики и перейдите к Конфигурация компьютера> Административные шаблоны> Сеть> SNMP, чтобы настроить параметры.
На правой панели вы увидите следующее:
-
Указать сообщества: разрешает добавление и аутентификацию сообществ, которые могут отправлять запросы SNMP.
-
Укажите разрешенных менеджеров: разрешает добавление хостов, которые могут отправлять пакеты SNMP на ваш компьютер.
-
Укажите ловушки для общедоступного сообщества: это позволяет вам настроить имена хостов, которым будут приходить сообщения ловушек, отправляемые службой SNMP.
Ваша служба SNMP теперь запущена и работает
Надеюсь, все пошло гладко, и вы смогли установить и настроить SNMP на своем компьютере. Это немного сложно запустить, но, надеюсь, один из описанных выше приемов сработал для вас.
Мониторинг сети важен независимо от того, работаете вы или отдыхаете дома. Если вы думаете, что кто-то в вашей семье истощает ваши ограничения данных, или вы подозреваете, что вредоносное ПО проникло на ваш компьютер, вы можете использовать инструменты для отслеживания данных, перемещающихся по вашей сети, и выявления любых жадных преступников.