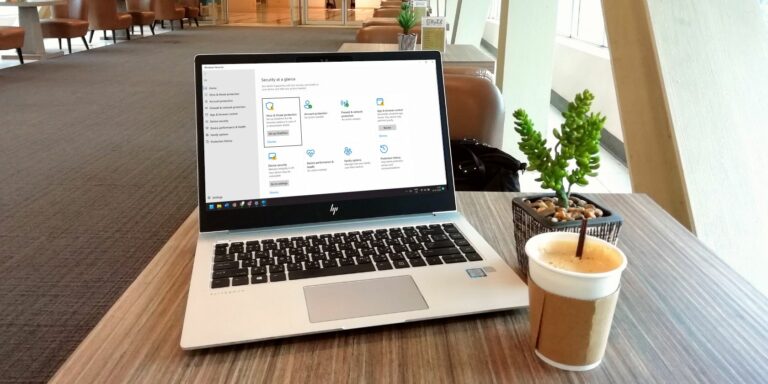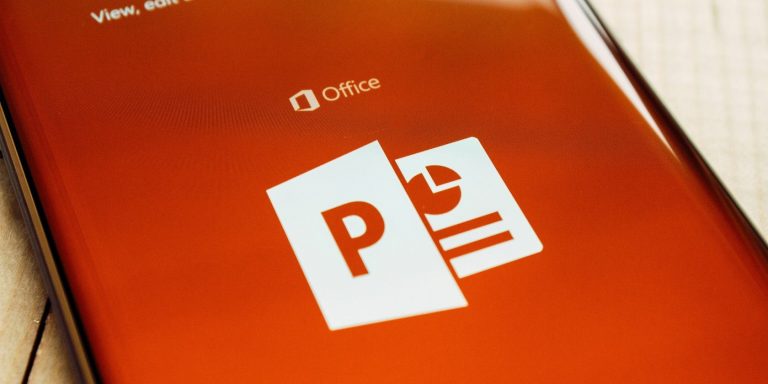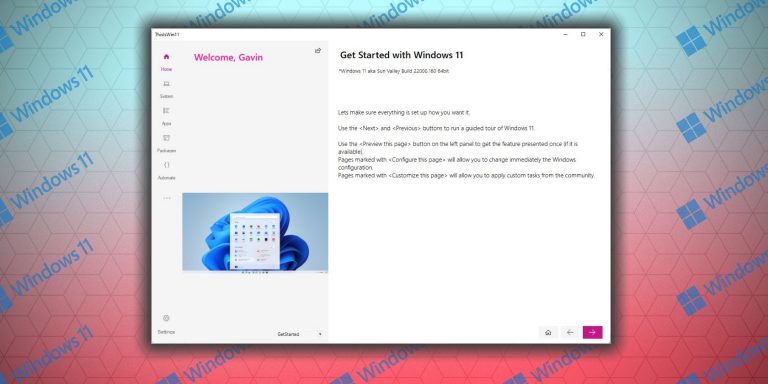Что такое аппаратно-ускоренное планирование GPU в Windows? Вот как это отключить
Если вы искали новые способы получить больше от вашего оборудования, скорее всего, вы включили функцию планирования аппаратного ускорения графического процессора на своем компьютере. Хотя предполагается, что это улучшит производительность вашего компьютера, это может иметь негативные последствия, если ваш графический процессор немного устарел.
В таком случае стоит ли его отключать? Но как отключить аппаратное ускорение планирования GPU в Windows 10 и 11?
Что такое аппаратное ускорение планирования GPU?
Аппаратное ускорение планирования графического процессора — это функция, предназначенная для снижения нагрузки на ваш ЦП во время ресурсоемких задач. Обычно центральный процессор передает данные, интенсивно использующие графику, графическому процессору, поэтому игры, приложения для воспроизведения мультимедиа или программное обеспечение для редактирования работают без сбоев. Для этого ЦП собирает, назначает и устанавливает приоритет для каждой задачи, чтобы ГП мог ее отобразить.
Когда включена функция планирования GPU с аппаратным ускорением, выделенный планировщик на основе GPU будет обрабатывать задачи с высоким приоритетом. Таким образом, ЦП может выполнять больше задач за то же время.
Программы для Windows, мобильные приложения, игры - ВСЁ БЕСПЛАТНО, в нашем закрытом телеграмм канале - Подписывайтесь:)
Следует ли отключать аппаратное ускорение планирования графического процессора?

В большинстве случаев аппаратное планирование графического процессора стоит включать в Windows, особенно если ваш компьютер не оснащен одной из последних моделей графического процессора. Но включение функции планирования графического процессора также может иметь неприятные последствия и негативно сказаться на производительности вашего компьютера. Например, на старом графическом процессоре это может вызвать задержку между кадрами или даже значительную задержку во время игры.
Кроме того, известно, что планирование графического процессора вызывает конфликт со службами Windows, такими как dxgmms2.sys, который помогает отображать графику, особенно во время игровых сессий. Итак, если вы продолжаете сталкиваться с ошибкой dxgmms2.sys в Windows 11, вам придется отключить функцию планирования GPU с аппаратным ускорением.
Кроме того, эта функция может столкнуться с проблемами совместимости с определенным оборудованием или программным обеспечением. Итак, вам нужно отключить планирование графического процессора, чтобы ваш компьютер работал бесперебойно.
Как отключить аппаратное ускорение планирования графического процессора
Если минусы перевешивают плюсы, пришло время отключить планирование графического процессора Windows. Мы познакомим вас с двумя разными способами, чтобы вы могли выбрать тот, который лучше всего подходит для вас.
Отключить аппаратное ускорение планирования графического процессора в настройках Windows
Самый простой способ отключить функцию аппаратного ускорения графического процессора — через настройки Windows. Вот как вы можете сделать это на компьютере с Windows 11:
- Нажмите Win + I, чтобы открыть меню настроек.
- Перейдите в Система > Дисплей.
- В списке «Связанные настройки» нажмите «Графика».
- Щелкните Изменить настройки графики по умолчанию.
- В верхней части страницы отключите переключатель аппаратного ускорения планирования GPU.
- Перезагрузите систему.

Если вы используете Windows 10, вот как вы можете отключить функцию аппаратного планирования графического процессора:
- Щелкните правой кнопкой мыши кнопку «Пуск» и выберите «Параметры».
- Перейдите в Система > Дисплей.
- В меню «Несколько дисплеев» нажмите «Настройки графики».
- Отключите переключатель под аппаратным ускорением планирования графического процессора.
- Перезагрузите компьютер, чтобы изменения вступили в силу.

Отключить аппаратное ускорение планирования графического процессора через реестр Windows
Если ваш графический драйвер устарел или поврежден, функция аппаратного ускорения может отсутствовать в меню «Настройки». Если у вас нет времени на замену или обновление графического драйвера прямо сейчас, вы все равно можете отключить аппаратное ускорение планирования графического процессора через реестр Windows.
- Нажмите Win + R, чтобы открыть диалоговое окно «Выполнить».
- Введите regedit и нажмите Enter.
- В окне редактора реестра перейдите в раздел HKEY_LOCAL_MACHINE > SYSTEM > CurrentControlSet > Control > GraphicsDrivers.
- На правой панели откройте значение HwSchMode.
- Установите для параметра Значение значение 1.
- Нажмите OK и перезагрузите компьютер.

Планирование GPU — это хорошо, но не идеально
Мы рассмотрели, как работает аппаратное ускорение планирования GPU и когда его следует отключить. Как мы уже упоминали, это может вызвать системные проблемы, поэтому, возможно, лучше отключить его и поискать альтернативы. К счастью, Windows поставляется с большим количеством встроенных функций, которые помогут вам улучшить игровой процесс.