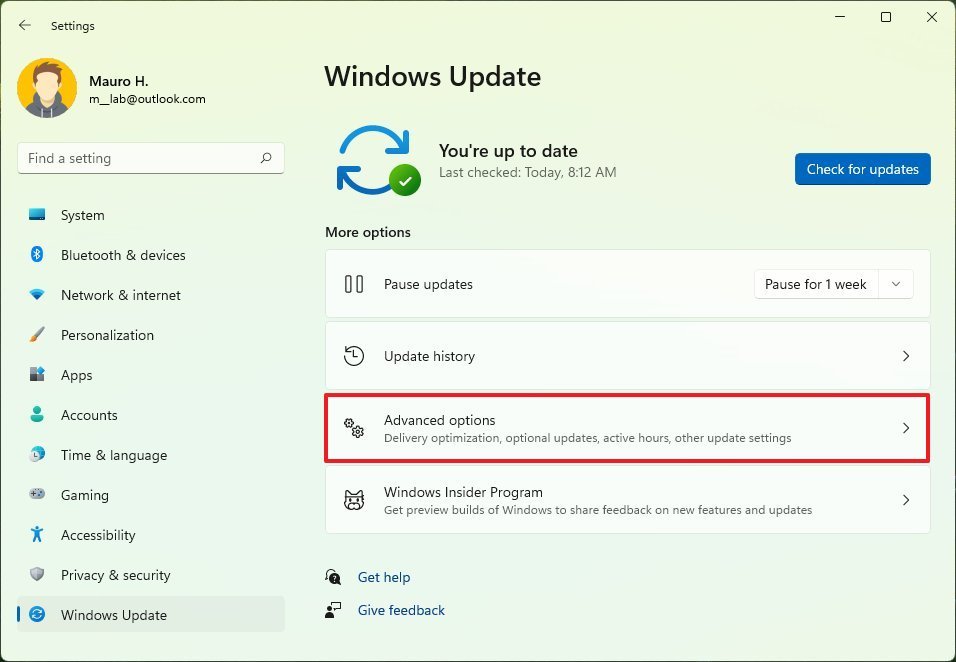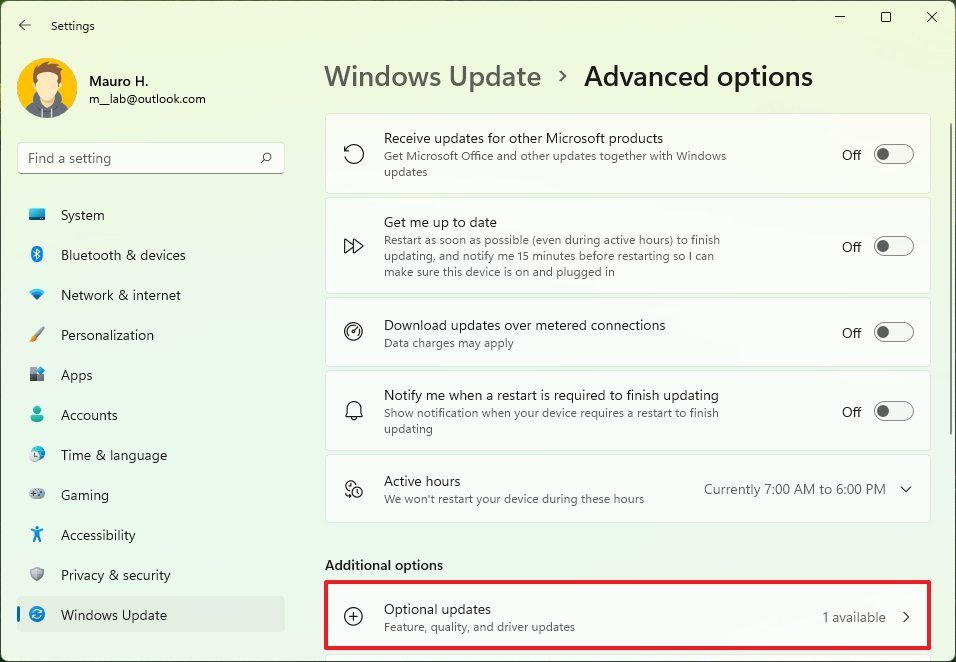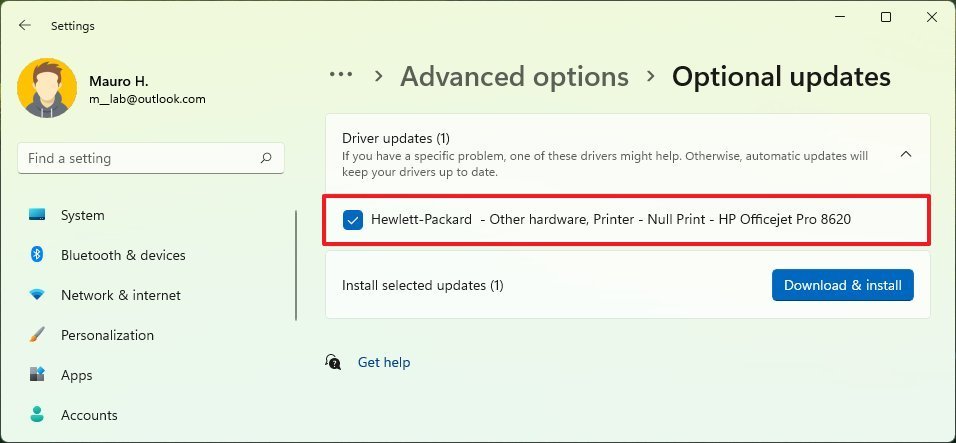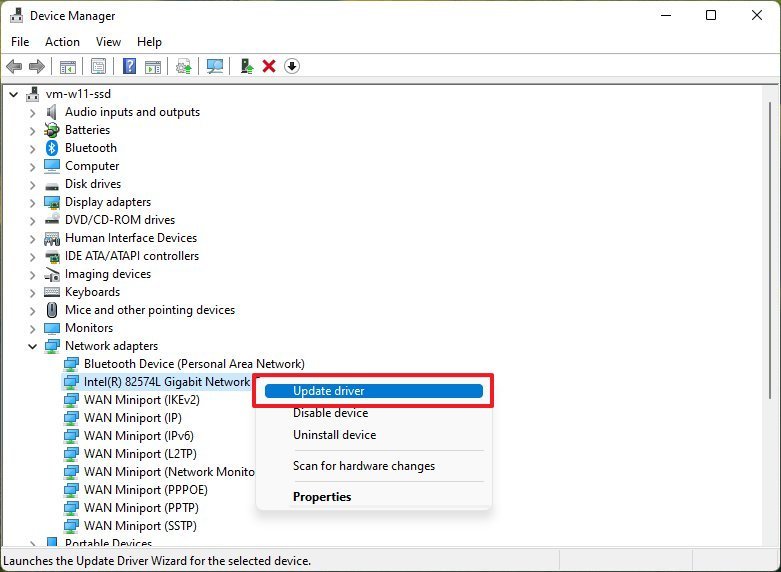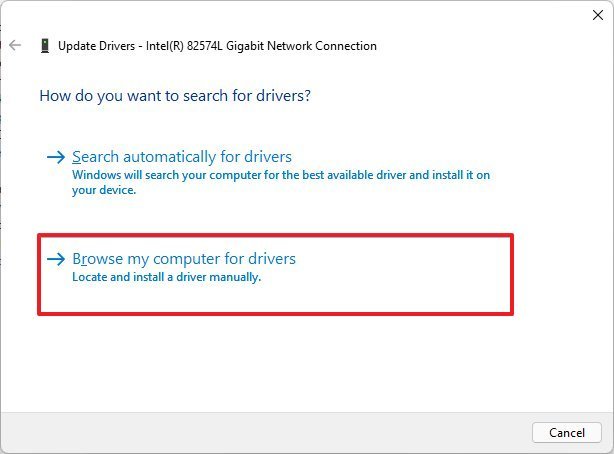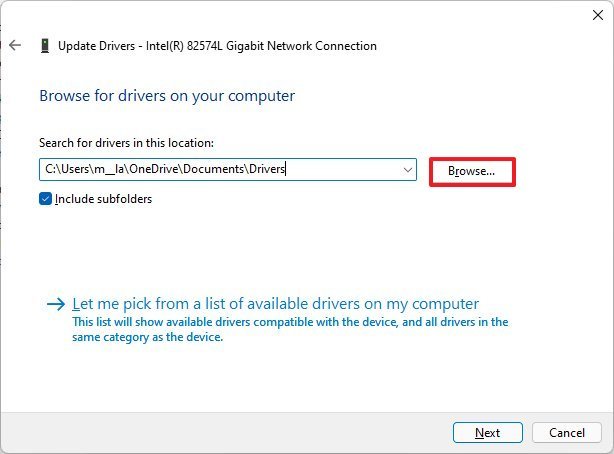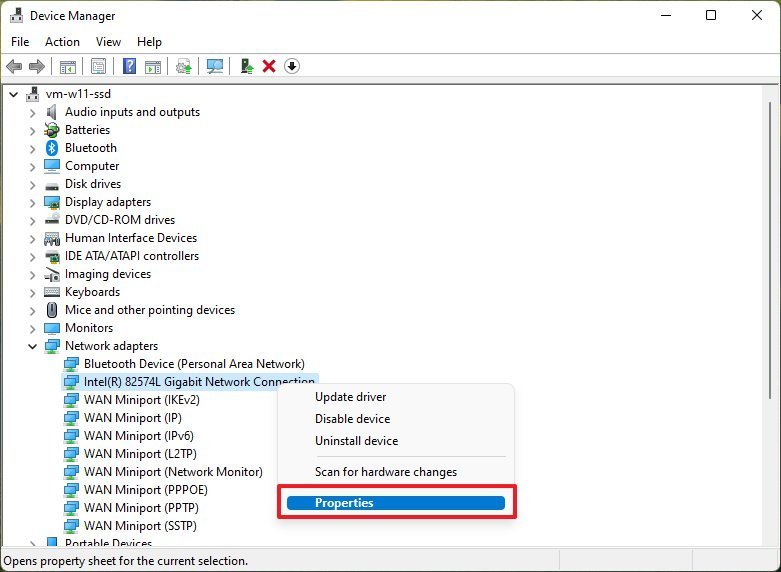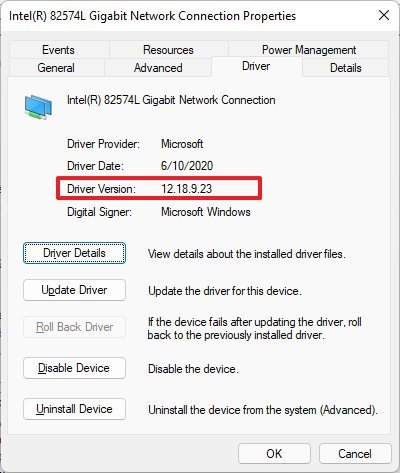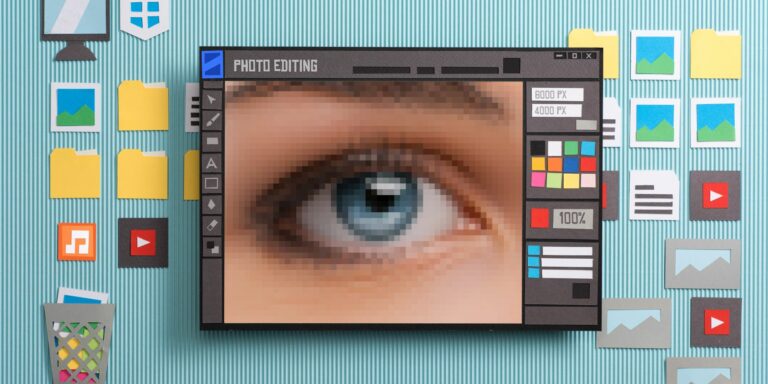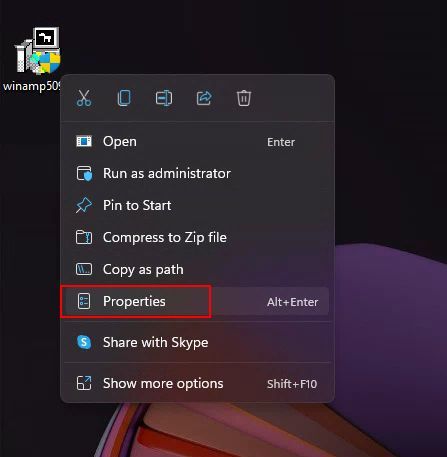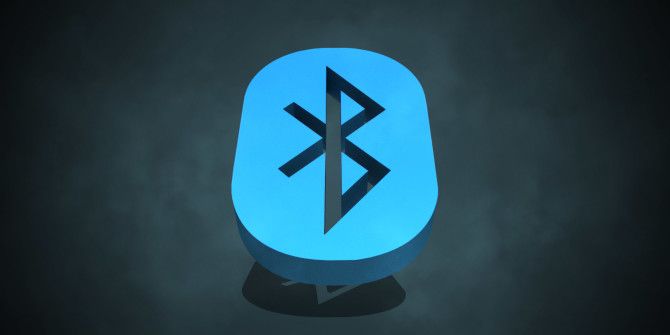Как установить драйверы устройств вручную в Windows 11
В Windows 11 драйверы устройств содержат инструкции, которые позволяют системе обмениваться данными и управлять оборудованием (например, сетевым адаптером, видеокартой, жестким диском и т. д.) и периферийными устройствами, такими как мышь, клавиатура, монитор и практически всем, к чему вы подключаетесь. компьютер.
Хотя система может автоматически обнаруживать и настраивать большую часть оборудования с помощью базового набора библиотек драйверов и Центра обновления Windows, иногда система может не обнаружить некоторые устройства. Если на вашем компьютере отсутствует драйвер устройства, у вас есть устройство с устаревшим драйвером или вам необходимо обновить существующий компонент до последней версии, Windows 11 предлагает несколько способов загрузки и установки этих контроллеров вручную.
В этом руководстве по Windows 11 мы расскажем вам, как установить отсутствующие драйверы устройств на ваш компьютер.
Как установить драйверы вручную с помощью настроек
Чтобы установить драйвер вручную через настройки, выполните следующие действия:
Программы для Windows, мобильные приложения, игры - ВСЁ БЕСПЛАТНО, в нашем закрытом телеграмм канале - Подписывайтесь:)
- Открыть настройки.
- Щелкните Центр обновления Windows.
Щелкните страницу Дополнительные параметры справа.

В разделе «Дополнительные параметры» щелкните параметр «Необязательные обновления».

- Щелкните параметр обновления драйверов.
Проверьте драйвер для установки в Windows 11.

- Нажмите «Загрузить и установить».
После выполнения этих шагов драйвер загрузится и установится в Windows 11.
Как установить драйвера вручную с помощью диспетчера устройств
Чтобы установить драйверы устройств вручную, вам необходимо загрузить пакет с веб-сайта поддержки производителя, а затем использовать диспетчер устройств для применения обновления.
Скачать драйверы
Если вам нужно загрузить драйвер вручную, вам нужно будет открыть страницу драйвера и поддержки производителя, найти модель вашего оборудования или серийный номер и нажать кнопку загрузки. Однако каждый веб-сайт поддержки отличается, а это означает, что вам нужно будет следовать их указаниям, чтобы загрузить последний доступный пакет.
Вот краткий список страниц поддержки производителей, на которых можно найти и загрузить драйверы устройств для Windows 11:
Некоторые компании, такие как Intel, AMD, Dell и Lenovo, также предлагают приложения или быстрые методы сканирования системы для обнаружения, загрузки и установки отсутствующих драйверов в Windows 11.
Установить драйверы
Чтобы установить драйвер вручную в Windows 11, выполните следующие действия:
- Откройте Пуск.
- Найдите Диспетчер устройств и щелкните верхний результат, чтобы открыть приложение.
Разверните категорию с устройством, которое вы хотите установить.
Краткое примечание. Устройство также может отображаться с красным или желтым значком, указывающим на проблему с драйвером.
Щелкните правой кнопкой мыши оборудование и выберите параметр «Обновить драйвер».

Нажмите «Выполнить поиск драйверов на моем компьютере».

Нажмите кнопку Обзор.

- Выберите папку с установочными файлами драйвера.
- Нажмите кнопку ОК.
- Установите флажок «Включить вложенные папки», чтобы найти правильный файл «.inf» с инструкциями по применению драйвера.
- Нажмите кнопку «Далее».
- Нажмите кнопку Закрыть.
После того, как вы выполните шаги, пакет драйверов будет установлен на вашем устройстве.
Как установить графические драйверы вручную в Windows 11
Windows 11 может автоматически обнаруживать и настраивать большинство видеокарт, и вы всегда можете использовать Центр обновления Windows для установки последних версий драйверов (как указано выше). Однако, если определенный драйвер не работает должным образом или вы хотите воспользоваться новыми улучшениями и функциями, вам необходимо установить драйвер вручную.
Если вы хотите установить графический драйвер вручную, вы можете воспользоваться панелью управления вашего производителя (NVIDIA, AMD и Intel), чтобы загрузить и установить последнее обновление драйвера.
После того, как вы загрузите программу, установка будет очень простой. Вам нужно только запустить программу установки и продолжить выполнение инструкций на экране. После установки нажмите кнопку «Проверить наличие обновлений» в разделе драйверов, чтобы установить драйвер.
Загрузите графический драйвер вручную
Кроме того, вы можете загрузить графический драйвер вручную с веб-сайта поддержки производителя.
После загрузки драйвера выполните рекомендуемые производителем шаги для обновления графического драйвера.
Если вы не можете найти шаги, вы можете запустить программу установки и продолжить выполнение инструкций на экране, чтобы удалить текущий драйвер и установить последнюю версию.
Загрузите графический драйвер вручную
Обычно вам нужно знать марку и модель видеокарты, чтобы загрузить правильный драйвер. Если вы не можете определить информацию об оборудовании, такие производители, как NVIDIA, AMD и Intel, предоставляют инструменты для обнаружения загрузки правильного пакета.
Это прямые ссылки на инструменты для автоматического определения и загрузки последних версий драйверов видеокарты:
На странице загрузите помощник по обновлению, затем запустите инструмент и следуйте инструкциям на экране по установке драйвера.
Если у вас есть компьютер от Dell, HP, Lenovo или другой марки, вы должны знать, что производители часто создают собственные версии драйверов устройств, чтобы ограничить или разрешить дополнительные возможности. Если у вас OEM-компьютер, рекомендуется загрузить драйвер с веб-сайта поддержки производителя компьютера. В противном случае компьютер может работать непредвиденно, могут отсутствовать конфигурации или вы можете потерять некоторые функции.
Как проверить установку драйвера в Windows 11
Чтобы проверить, был ли драйвер успешно установлен, выполните следующие действия:
- Откройте Пуск.
- Найдите Диспетчер устройств и щелкните верхний результат, чтобы открыть приложение.
- Убедитесь, что на устройствах нет желтой или красной маркировки.
- Разверните категорию с обновленным устройством.
Щелкните устройство правой кнопкой мыши и выберите параметр «Свойства».

- Щелкните вкладку Драйвер.
Подтвердите информацию «Дата драйвера» и «Версия драйвера».

Если после выполнения этих шагов эти сведения совпадают с данными производителя, на устройстве установлена последняя версия драйвера.
Дополнительные ресурсы Windows
Дополнительные полезные статьи, охват и ответы на распространенные вопросы о Windows 10 и Windows 11 см. на следующих ресурсах:
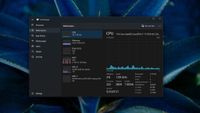
Красивые цвета
Новый диспетчер задач Windows 11 скоро получит красочное обновление
Microsoft сообщила вчера в прямом эфире, что в предстоящей сборке Windows 11 Insider будет представлено обновленное приложение «Диспетчер задач», которое соответствует цвету системного акцента в столбцах тепловой карты на вкладке производительности. Это дополнение появилось после того, как компания представила новый дизайн диспетчера задач, объединив его с другими интерфейсами Windows 11.