Как управлять антивирусной программой Microsoft Defender из командной строки в Windows 11
Антивирусная программа Microsoft Defender — это стандартное решение для защиты от вредоносных программ, которое защищает установку и файлы Windows 11 от нежелательных вирусов, программ-вымогателей, шпионских программ и многих других типов вредоносных программ и вредоносных атак.
Обычно вы используете приложение Windows Security для управления антивирусом, например для сканирования, обновлений и элементов, помещенных в карантин. Однако также можно управлять антивирусной программой Microsoft Defender с помощью команд из командной строки. Например, когда вам нужно использовать скрипт для автоматизации определенных задач. Вы отвечаете за управление несколькими компьютерами, и вам нужен более быстрый способ выполнения определенных задач. Или вы хотите запланировать обновление и сканирование в определенное время.
В этом руководстве вы узнаете, как управлять антивирусной программой Microsoft Defender в Windows 11 из командной строки.
Как обновить определение антивируса в Microsoft Defender
Чтобы загрузить и установить последние определения антивирусной программы Microsoft Defender в Windows 11, выполните следующие действия.
Программы для Windows, мобильные приложения, игры - ВСЁ БЕСПЛАТНО, в нашем закрытом телеграмм канале - Подписывайтесь:)
- Откройте Пуск.
- Найдите командную строку, щелкните правой кнопкой мыши верхний результат и выберите параметр «Запуск от имени администратора».
- Введите следующую команду, чтобы открыть местоположение антивирусного инструмента, и нажмите Enter: компакт-диск C:\ProgramData\Microsoft\Защитник Windows\Платформа\4.18*
- Введите следующую команду, чтобы проверить и обновить антивирусную программу Microsoft Defender, и нажмите Enter: MpCmdRun — обновление сигнатуры
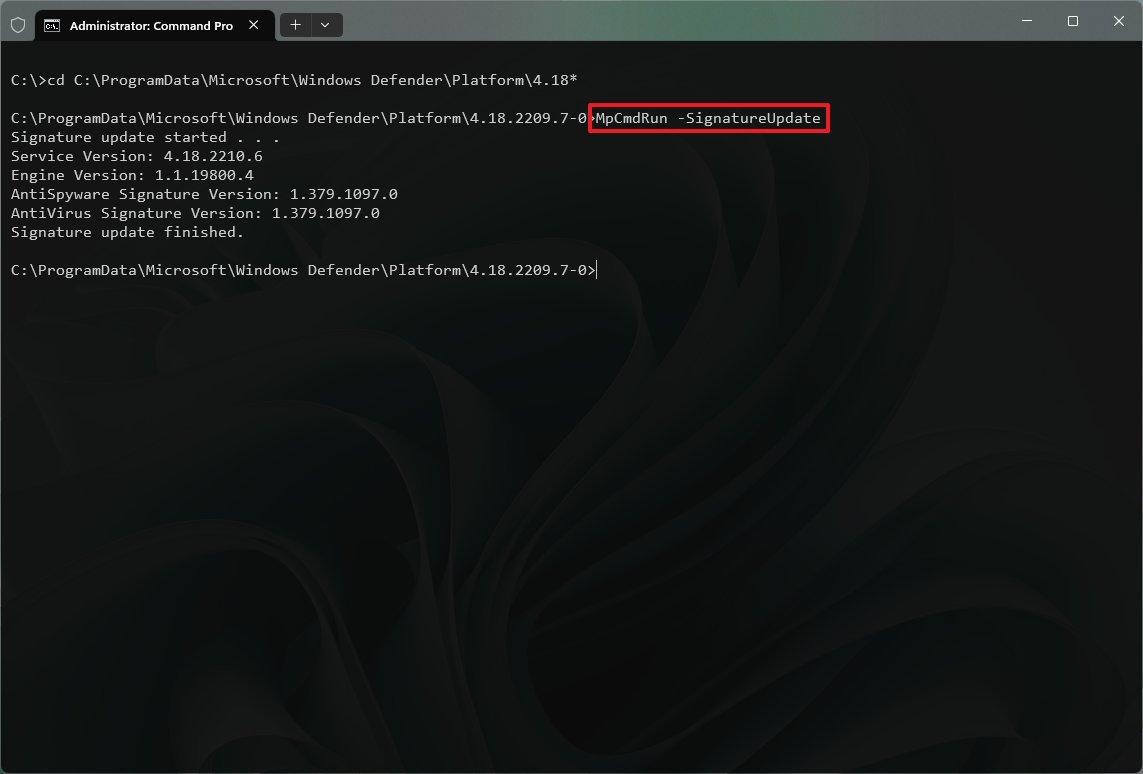
После выполнения этих шагов антивирус автоматически проверит и загрузит все доступные обновления.
Откат обновлений определений
Чтобы удалить недавно установленные обновления определений, выполните следующие действия:
- Откройте Пуск.
- Найдите командную строку, щелкните правой кнопкой мыши верхний результат и выберите параметр «Запуск от имени администратора».
- Введите следующую команду, чтобы открыть местоположение антивирусного инструмента, и нажмите Enter: компакт-диск C:\ProgramData\Microsoft\Защитник Windows\Платформа\4.18*
- Введите следующую команду, чтобы удалить последние определения, и нажмите Enter: MpCmdRun-RemoveDefinitions-Все
Параметр «-All» восстанавливает предыдущие определения из резервной копии или исходного набора подписей по умолчанию.
- Введите следующую команду, чтобы откатить версию движка, и нажмите Enter: MpCmdRun-RemoveDefinitions-Engine
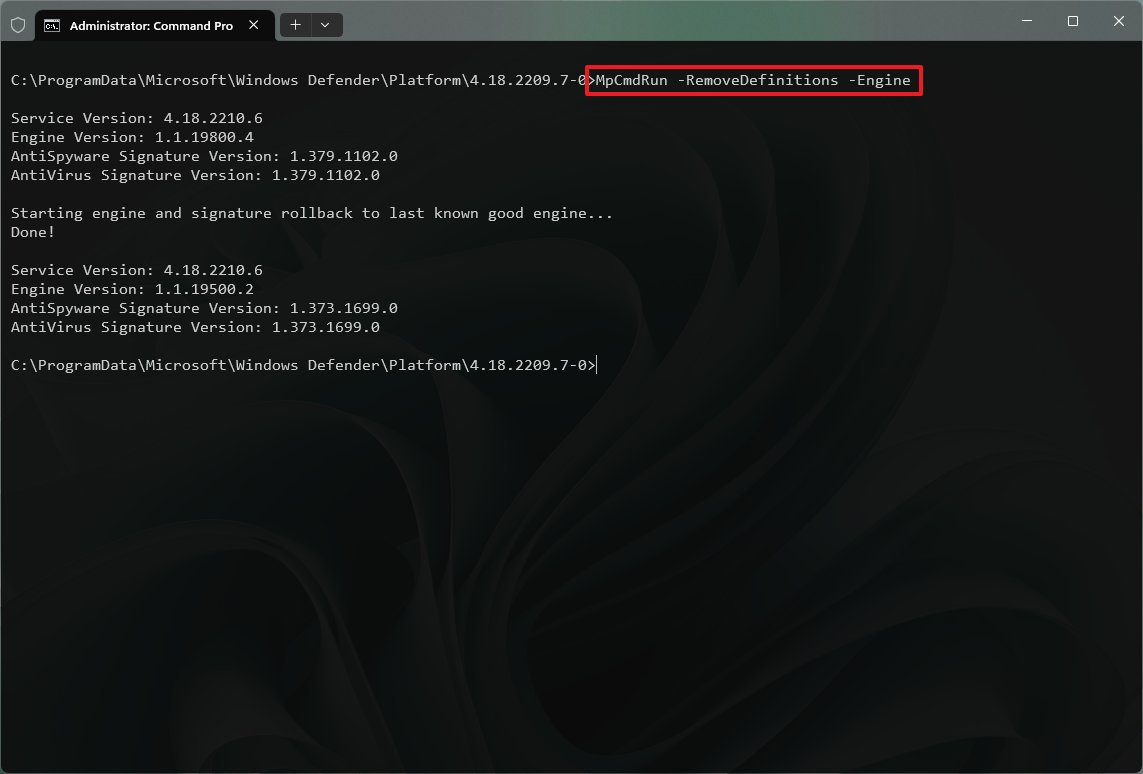
Опция «-Engine» выполняет откат к предыдущей версии антивирусного ядра.
- Введите следующую команду, чтобы удалить обновления динамической подписи, и нажмите Enter: MpCmdRun-RemoveDefinitions-DynamicSignatures
Параметр -DynamicSignatures удаляет только динамические подписи.
После выполнения этих шагов последние обновления определений будут удалены с устройства.
Как выполнить быструю антивирусную проверку в Microsoft Defender
Чтобы запустить быстрое антивирусное сканирование из командной строки в Windows 11, выполните следующие действия:
- Откройте Пуск.
- Найдите командную строку, щелкните правой кнопкой мыши верхний результат и выберите параметр «Запуск от имени администратора».
- Введите следующую команду, чтобы открыть местоположение антивирусного инструмента, и нажмите Enter: компакт-диск C:\ProgramData\Microsoft\Защитник Windows\Платформа\4.18*
- Введите следующую команду, чтобы выполнить быструю антивирусную проверку, и нажмите Enter: MpCmdRun -Scan -ScanType 1
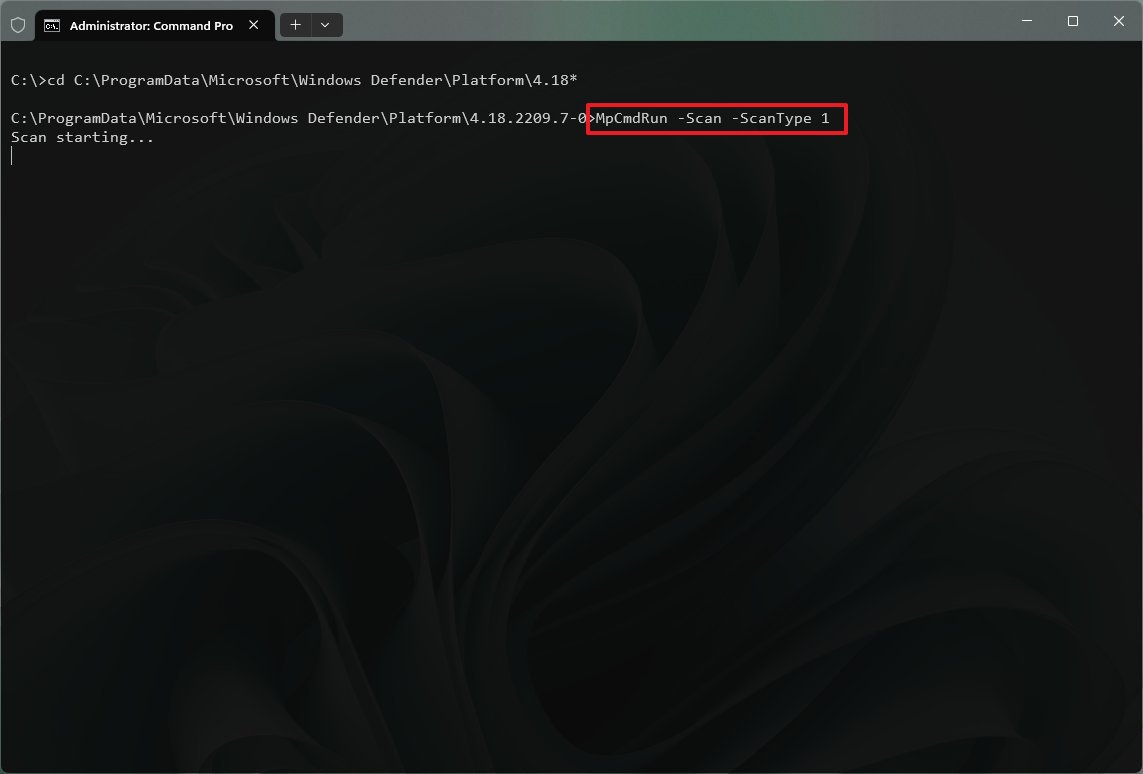
- Подсказка: вы также можете заменить «1» на «0», чтобы начать сканирование по умолчанию.
После выполнения этих шагов антивирусная программа Microsoft Defender выполнит быстрое сканирование мест, где с большей вероятностью могут скрываться вредоносные программы.
Как выполнить полную антивирусную проверку в Microsoft Defender
Чтобы запустить полную антивирусную проверку в Windows 11, выполните следующие действия:
- Откройте Пуск.
- Найдите командную строку, щелкните правой кнопкой мыши верхний результат и выберите параметр «Запуск от имени администратора».
- Введите следующую команду, чтобы открыть местоположение антивирусного инструмента, и нажмите Enter: компакт-диск C:\ProgramData\Microsoft\Защитник Windows\Платформа\4.18*
- Введите следующую команду для выполнения полной антивирусной проверки и нажмите Enter: MpCmdRun -Scan -ScanType 2

После того, как вы выполните шаги, антивирус просканирует все места на наличие вредоносных программ. Если у вас много файлов, эта опция может занять много времени.
Как выполнить выборочное антивирусное сканирование в Microsoft Defender
Чтобы запустить антивирусное сканирование только в определенных местах из командной строки, выполните следующие действия:
- Откройте Пуск.
- Найдите командную строку, щелкните правой кнопкой мыши верхний результат и выберите параметр «Запуск от имени администратора».
- Введите следующую команду, чтобы открыть местоположение антивирусного инструмента, и нажмите Enter: компакт-диск C:\ProgramData\Microsoft\Защитник Windows\Платформа\4.18*
- Введите следующую команду, чтобы выполнить выборочное антивирусное сканирование, и нажмите Enter: MpCmdRun -Scan -ScanType 3 -File PATH\TO\FOLDER-FILES
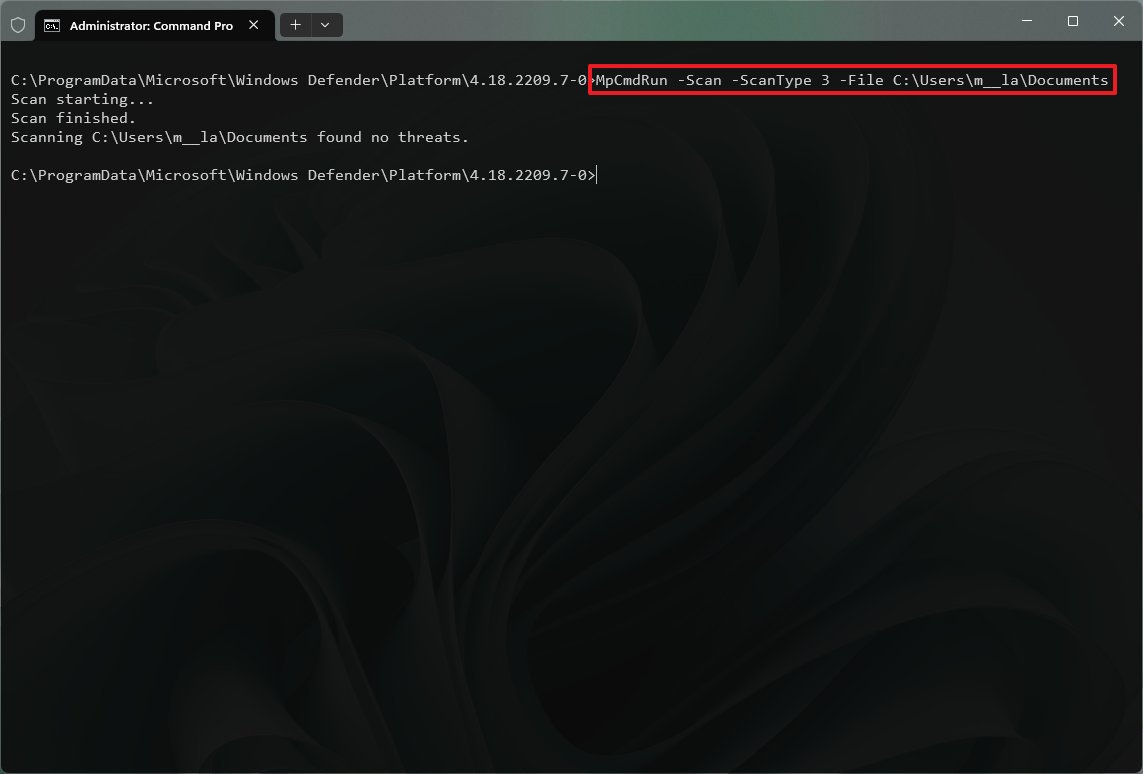
В команде обновите путь к папке для сканирования. Например, эта команда сканирует папку «Документы»: MpCmdRun -Scan -ScanType 3 -File C:\Users\username\Documents
- (Необязательно) Введите следующую команду, чтобы выполнить пользовательское сканирование с тайм-аутом, и нажмите Enter: MpCmdRun -Scan -ScanType 3 -File PATH\TO\FOLDER-FILES -Timeout 1
В команде не забудьте обновить путь к папке для сканирования. Например, эта команда сканирует папку «Документы» и устанавливает время ожидания в один день: MpCmdRun -Scan -ScanType 3 -File C:\Users\username\Documents -Timeout 1
- Краткое примечание. Вы можете изменить число тайм-аута, указав другое количество дней. Опция также доступна для команд быстрого и полного сканирования.
После выполнения этих шагов антивирусная программа Microsoft Defender будет сканировать только указанное расположение.
Как выполнить сканирование загрузочного сектора на наличие вредоносных программ в Microsoft Defender
В рамках установки Windows 11 загрузочный сектор содержит важные инструкции для обработки последовательности запуска. Если специально созданный вирус получит доступ к загрузочному сектору, это может вызвать проблемы, которые трудно исправить. Однако антивирус Microsoft Defender также может удалить вредоносное ПО из загрузочного сектора с помощью простой команды.
Чтобы запустить проверку на вирусы в загрузочном секторе Windows 11, выполните следующие действия:
- Откройте Пуск.
- Найдите командную строку, щелкните правой кнопкой мыши верхний результат и выберите параметр «Запуск от имени администратора».
- Введите следующую команду, чтобы открыть местоположение антивирусного инструмента, и нажмите Enter: компакт-диск C:\ProgramData\Microsoft\Защитник Windows\Платформа\4.18*
- Введите следующую команду, чтобы выполнить выборочное антивирусное сканирование, и нажмите Enter: MpCmdRun -Scan -ScanType -BootSectorScan
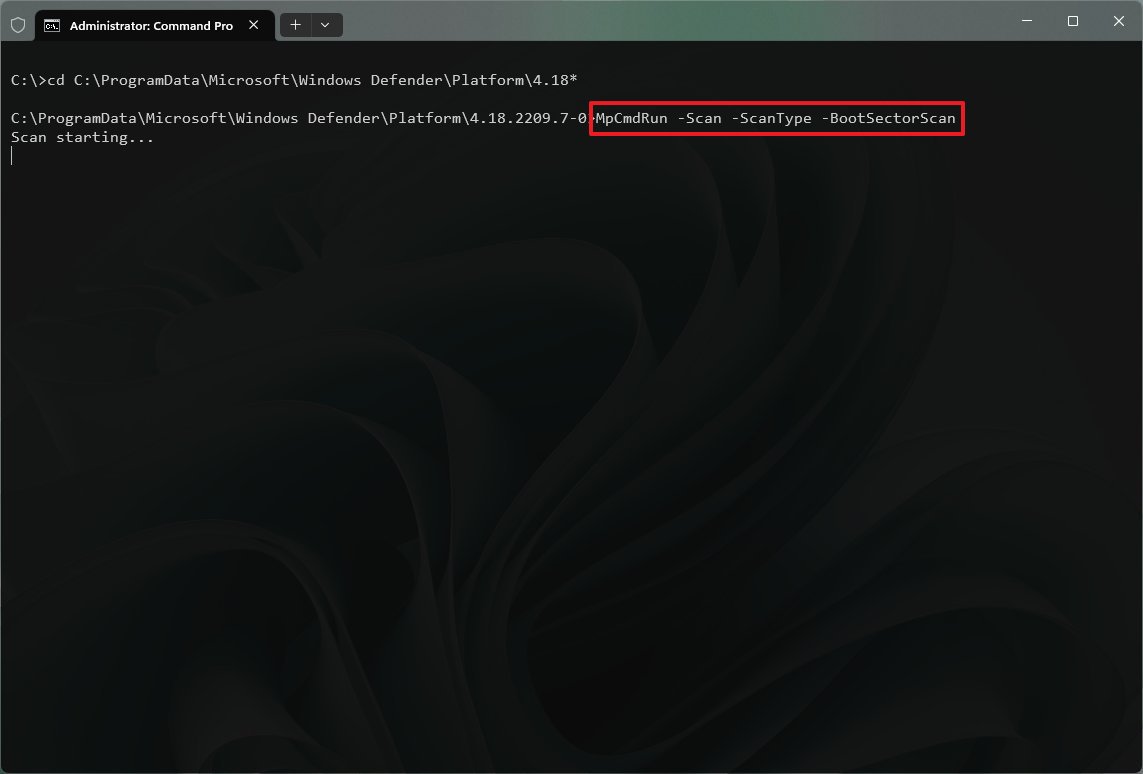
После того, как вы выполните эти шаги, антивирус по умолчанию будет искать любой вредоносный код внутри загрузочного сектора.
Как восстановить элемент из карантина в Microsoft Defender
Антивирусная программа Microsoft Defender может иногда определять файлы как вредоносные, если они известны и безвредны. В этом случае вы можете использовать команду для просмотра файлов, помещенных в карантин, и другую команду для восстановления тех файлов, которые не представляют угрозы.
Чтобы проверить и восстановить элементы, помещенные в карантин из антивирусной программы Microsoft Defender, выполните следующие действия.
- Откройте Пуск.
- Найдите командную строку, щелкните правой кнопкой мыши верхний результат и выберите параметр «Запуск от имени администратора».
- Введите следующую команду, чтобы открыть местоположение антивирусного инструмента, и нажмите Enter: компакт-диск C:\ProgramData\Microsoft\Защитник Windows\Платформа\4.18*
- Введите следующую команду, чтобы просмотреть элементы, помещенные в карантин, и нажмите Enter: MpCmdRun -Restore -ListAll
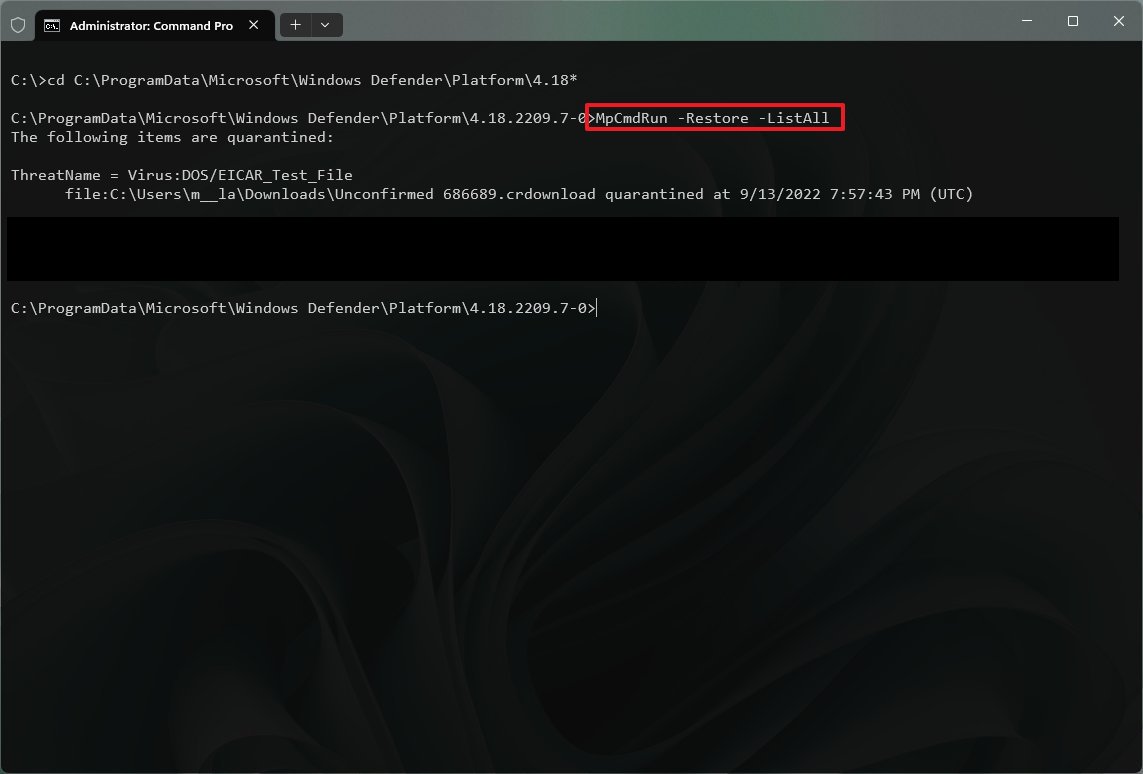
- Введите следующую команду, чтобы восстановить элементы, помещенные в карантин, и нажмите Enter: MpCmdRun – Восстановить – Все
- Введите следующую команду, чтобы восстановить определенный элемент, помещенный в карантин, и нажмите Enter: MpCmdRun -Restore -Name ИМЯ ПУНКТА
В команде замените «ИМЯ ПУНКТА» на имя восстанавливаемого элемента.
- Введите следующую команду, чтобы восстановить помещенный в карантин элемент по определенному пути, и нажмите Enter: MpCmdRun -Restore -Name ИМЯ ПУНКТА -FilePath ПУТЬ\ДО\ВОССТАНОВЛЕНО
В команде укажите путь для восстановления элемента. Например, эта команда восстанавливает определенный элемент в папку «Документы»: MpCmdRun -Restore -Name app.exe -FilePath C:\Users\username\Documents
После того, как вы выполните шаги, файл автоматически восстановится в исходное местоположение.
В этом руководстве описаны некоторые важные команды для управления антивирусной программой Microsoft Defender с помощью командной строки. Однако инструмент командной строки предлагает множество других параметров, которые вы можете просмотреть с помощью команды «MpCmdRun».
Дополнительные ресурсы
Дополнительные полезные статьи, охват и ответы на распространенные вопросы о Windows 10 и Windows 11 см. на следующих ресурсах:
(откроется в новой вкладке)
Передовая операционная система
Обновленный дизайн в Windows 11 позволяет вам делать то, что вы хотите, легко и безопасно, с биометрическими входами в систему для зашифрованной аутентификации и расширенной антивирусной защитой.






